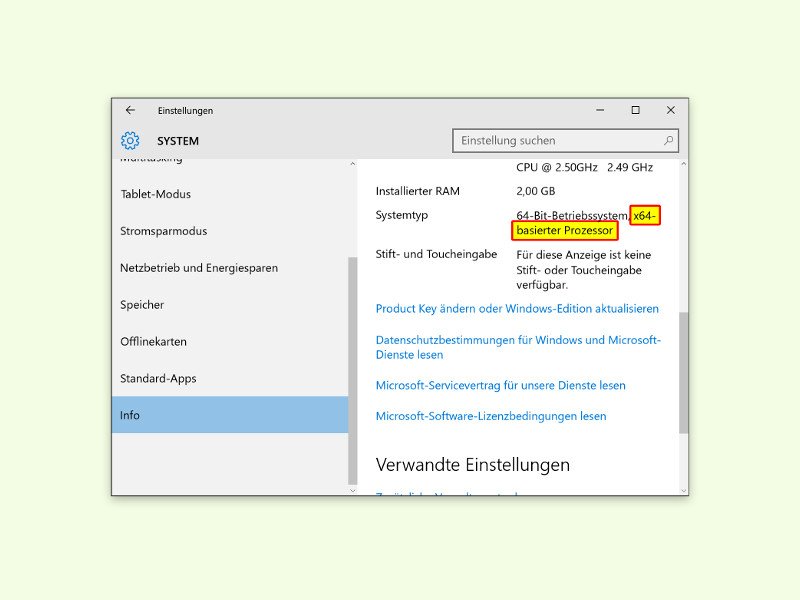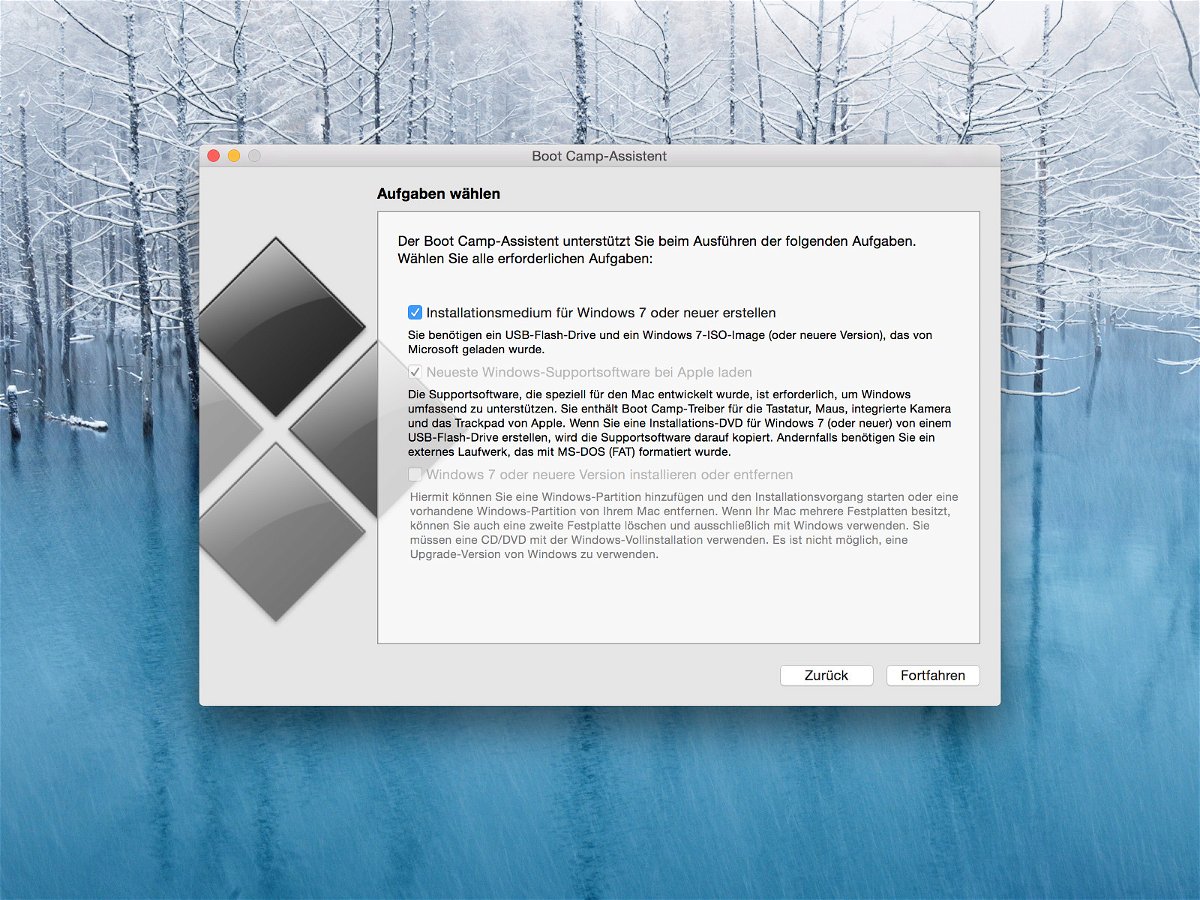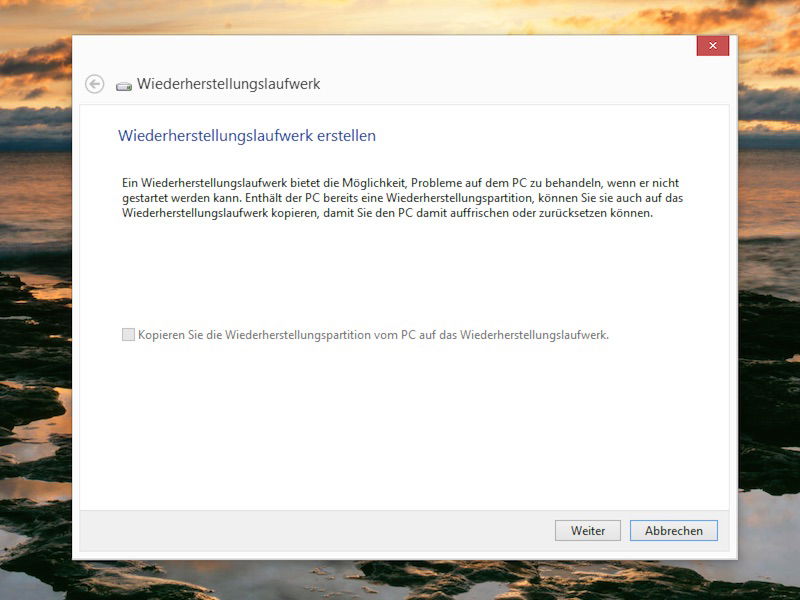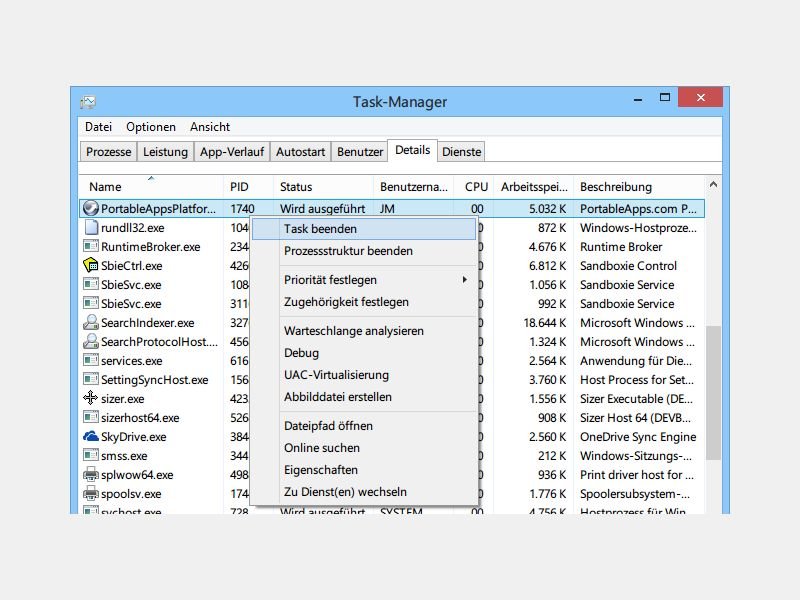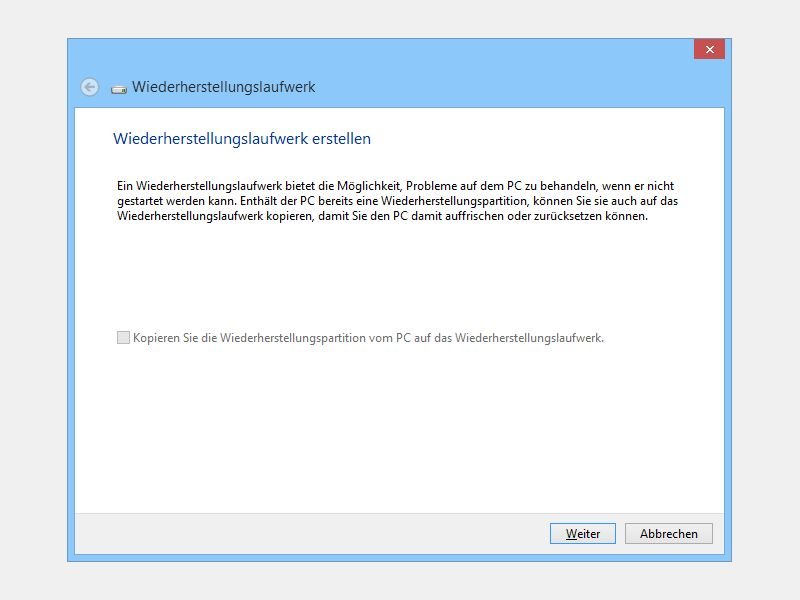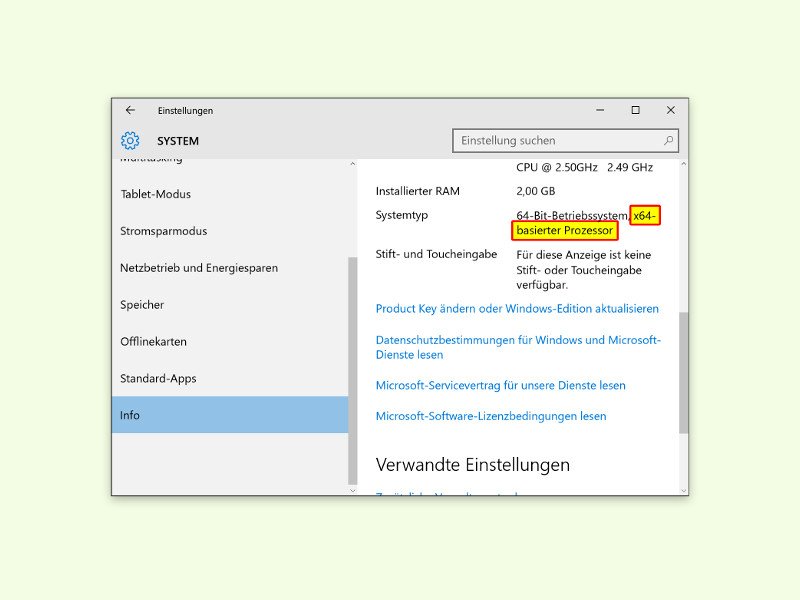
06.11.2015 | Windows
Wer die passende Hardware hat, kann statt der 32-Bit-Variante auch die 64-Bit-Edition von Windows 10 nutzen. Beim Upgrade von Windows 7 oder 8 installiert Microsoft aber automatisch die passende Variante: Hatte man vorher 32-Bit, bekommt man auch bei der Aktualisierung wieder 32-Bit. Hier die nötigen Schritte, um die Installation umzustellen.

23.07.2015 | Windows
Manche Daten sollten geschützt werden. Dann muss man verhindern, dass Nutzer sich daran bedienen und sie etwa auf externe USB-Speichersticks oder externe Festplatten kopieren. In Windows kann genau das eingestellt werden. Dann hat jedes angeschlossene Laufwerk einen Schreibschutz.
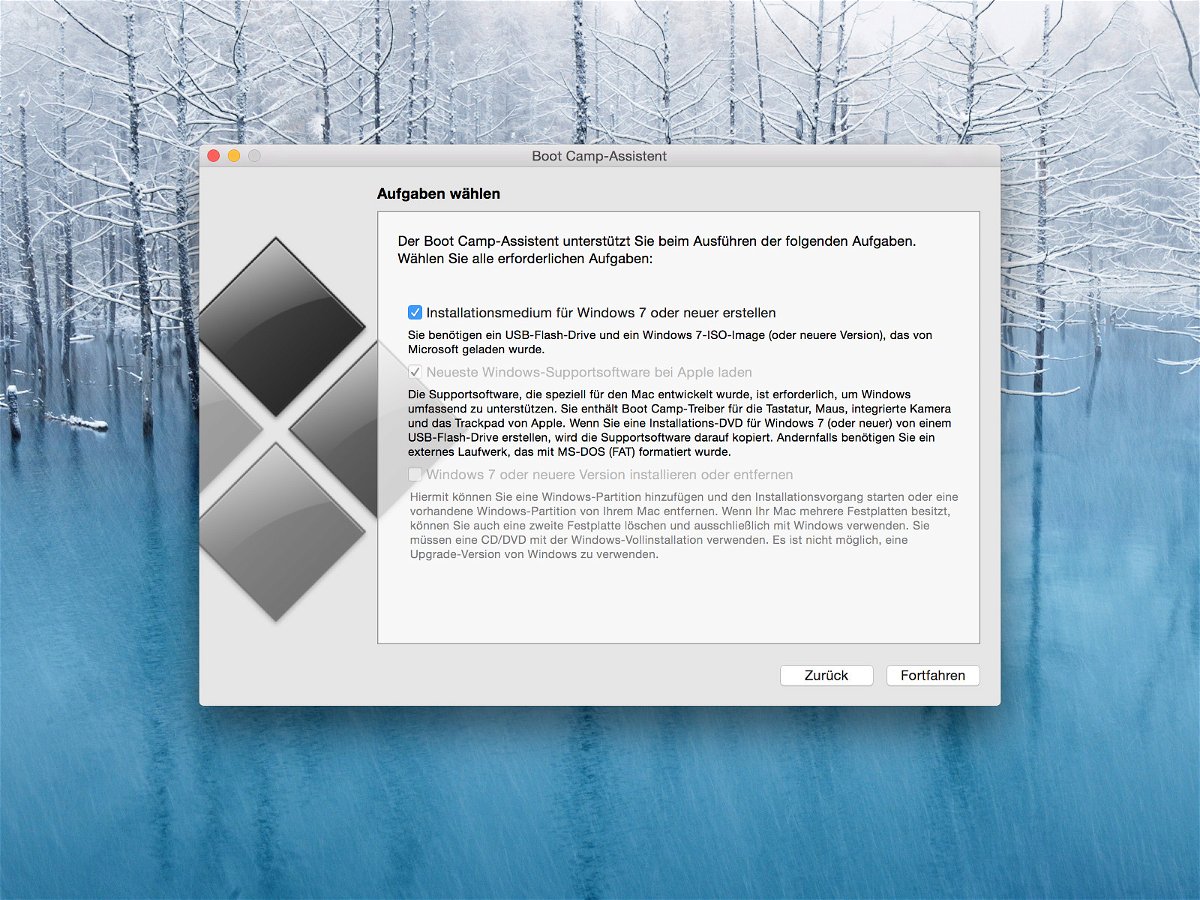
18.07.2015 | Windows
Dank Boot Camp kann Windows 10 auch auf modernen Macs installiert werden. Das klappt mit einem bootfähigen Setup-Stick, der sich direkt in OS X erstellen lässt. So führt der Mac anschließend sowohl OS X als auch Windows 10 aus.
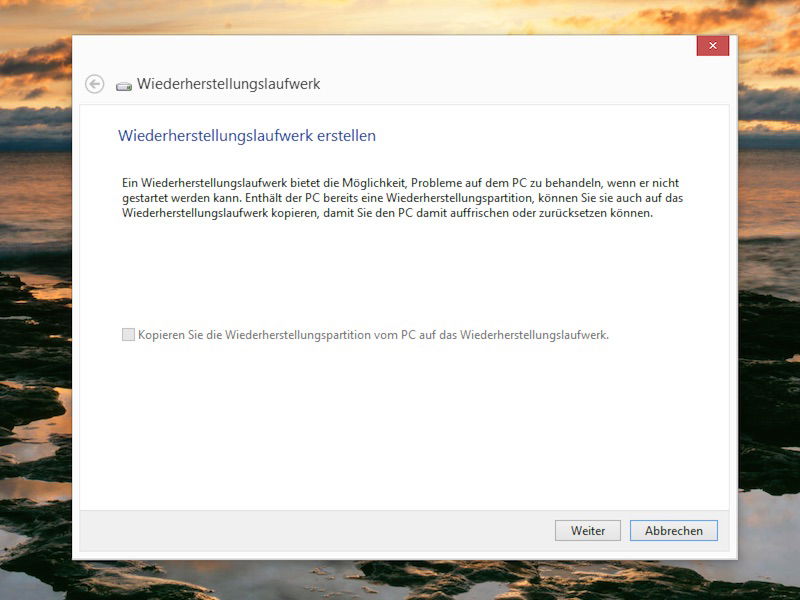
04.03.2015 | Windows
Mit den Wiederherstellungstools von Windows 8 und 10 kann der Computer wieder in einen funktionsfähigen Zustand versetzt werden, fall er einmal nicht mehr läuft. Enthalten sind einige Werkzeuge, wie Automatische Reparatur, Systemwiederherstellung, Auffrischen und so weiter. Ein USB-Laufwerk mit diesen Tools lässt sich ruckzuck vorbereiten.
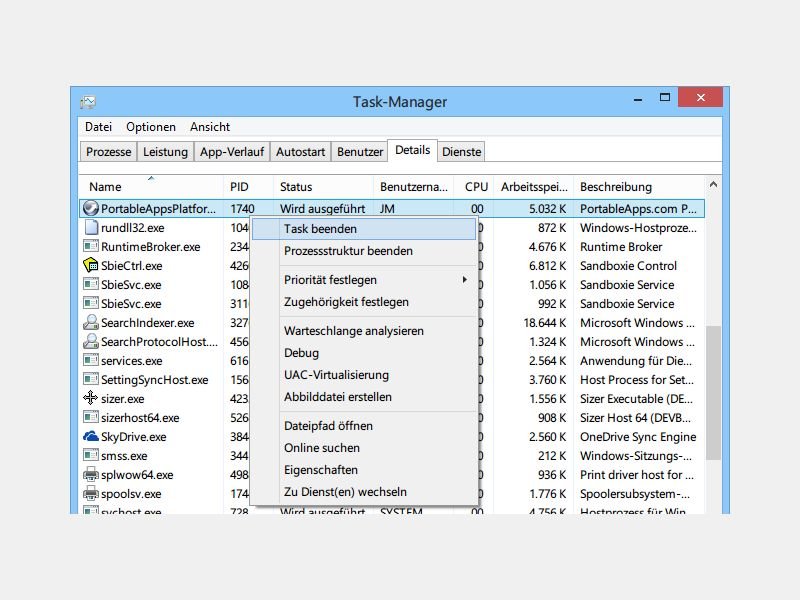
20.08.2014 | Tipps
Jeder USB-Speicherstick, der genügend Platz hat, lässt sich zum Mitnehmen Ihrer Lieblings-Programme nutzen. Da ist auch gleich ein Startmenü für diese portablen Apps dabei: Die Portable-Apps-Plattform. Wie gehen Sie vor, wenn das Startmenü sich aufgehängt hat?
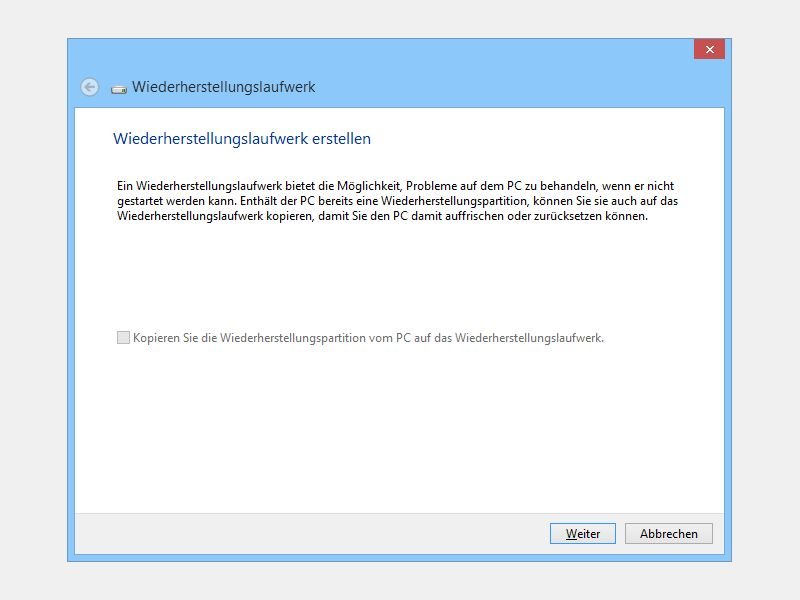
17.08.2014 | Windows
Heutzutage werden Computer nicht mehr mit System-Installations-CDs ausgeliefert. Wenn Ihr PC nicht hochfährt, brauchen Sie deswegen ein bootfähiges Rettungsmedium, um das Problem zu beheben. Wir zeigen, wie Sie einen Notfall-Datenträger für Windows 8.1 anlegen.