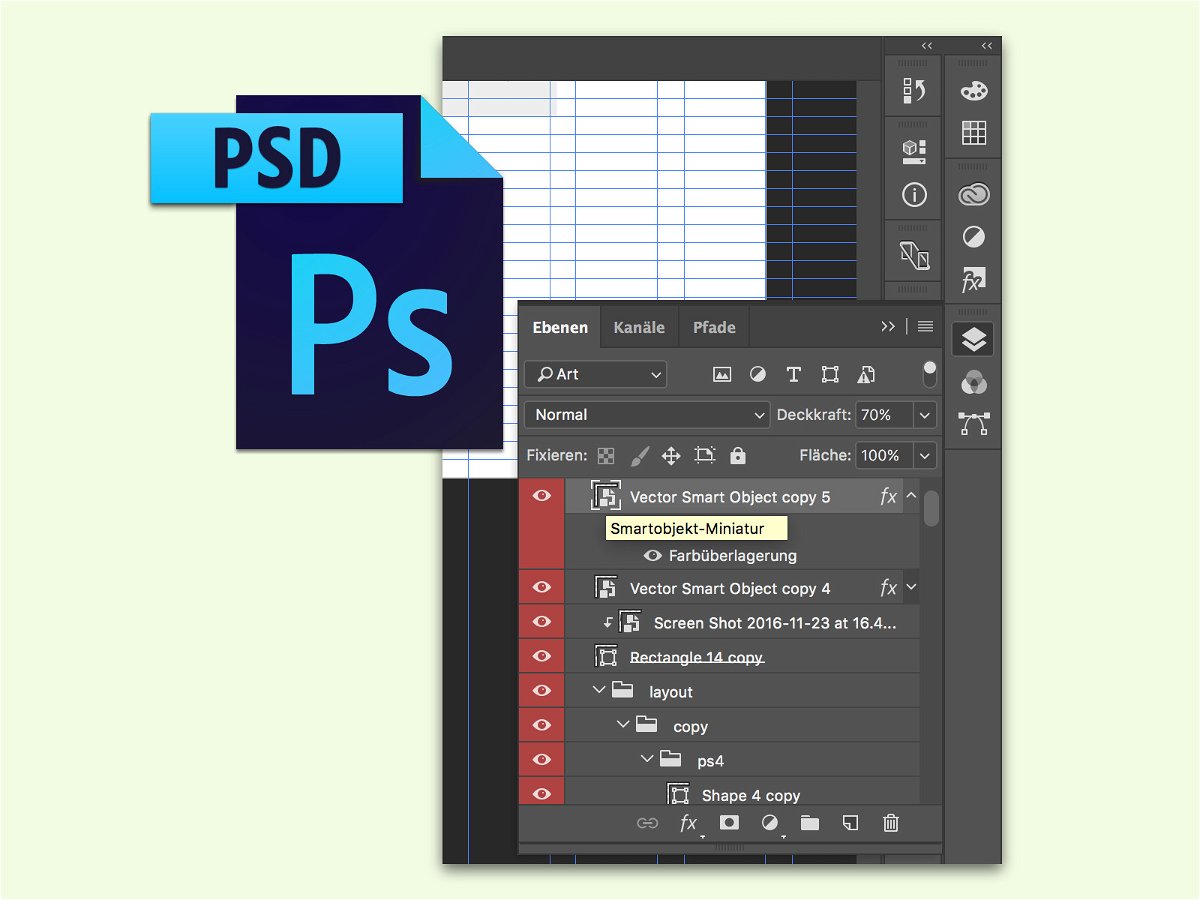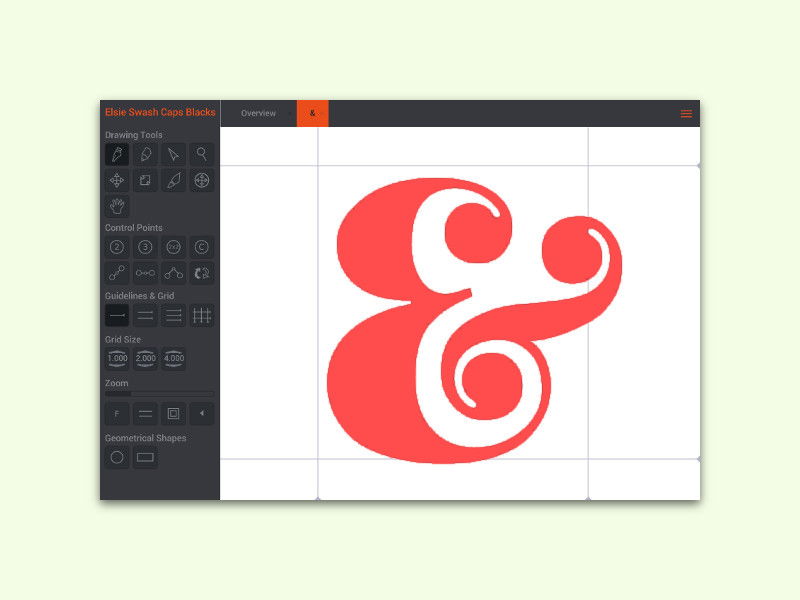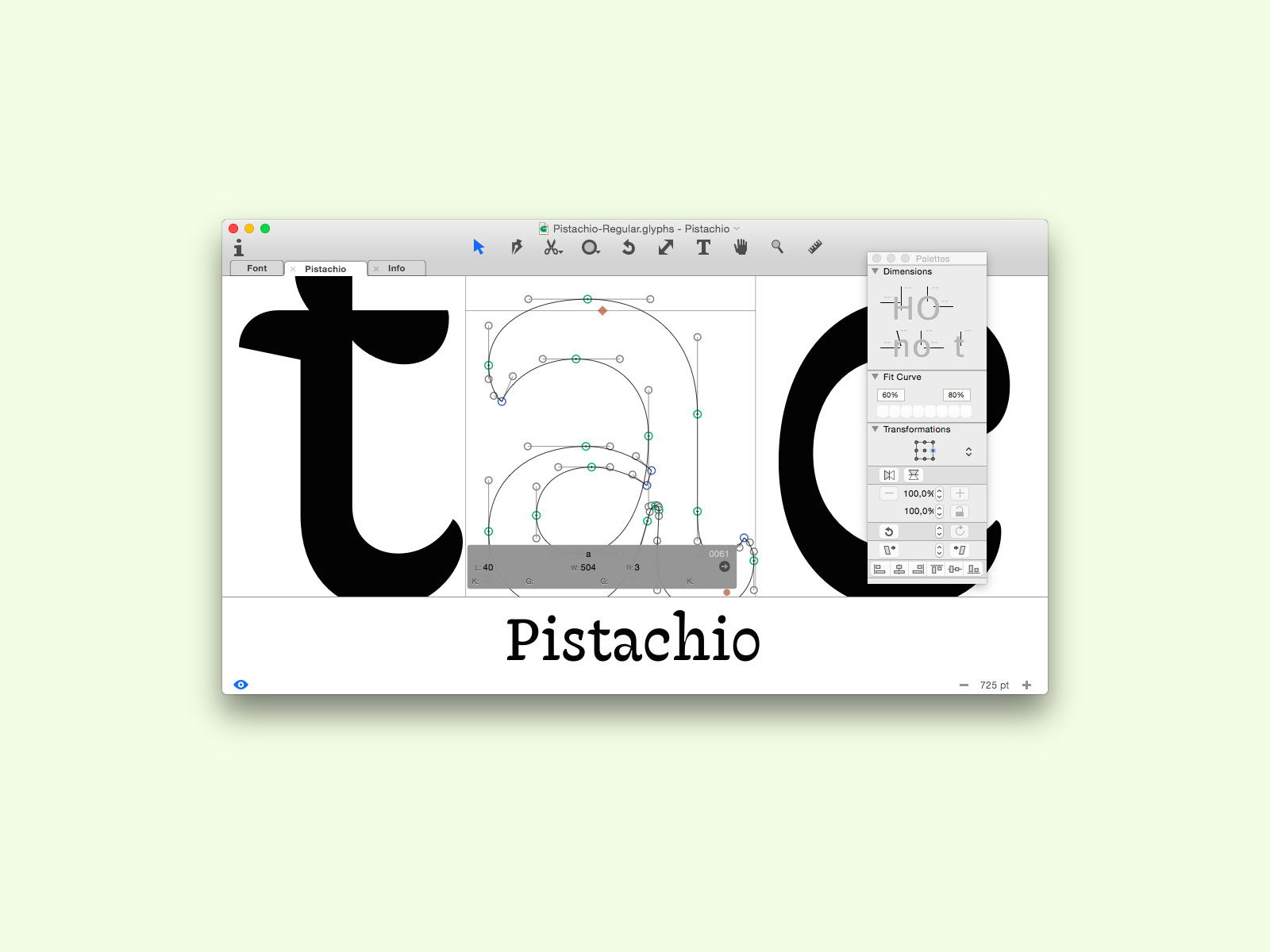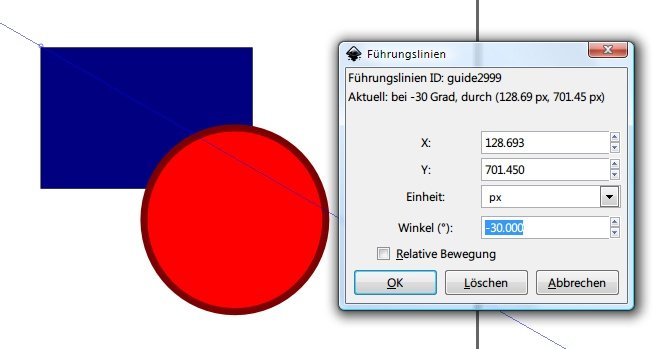01.02.2018 | Office
Es gibt zwei Standards für Bilder: ein Raster aus einzelnen Punkten sowie eine Liste von Anweisungen zum Zeichnen der Grafik. Für Icons und andere Formen eignet sich das zweite Format besser, da es ungeachtet der Größe immer scharf dargestellt werden kann. Solche SVG-Bilder lassen sich jetzt auch direkt in PowerPoint bearbeiten.
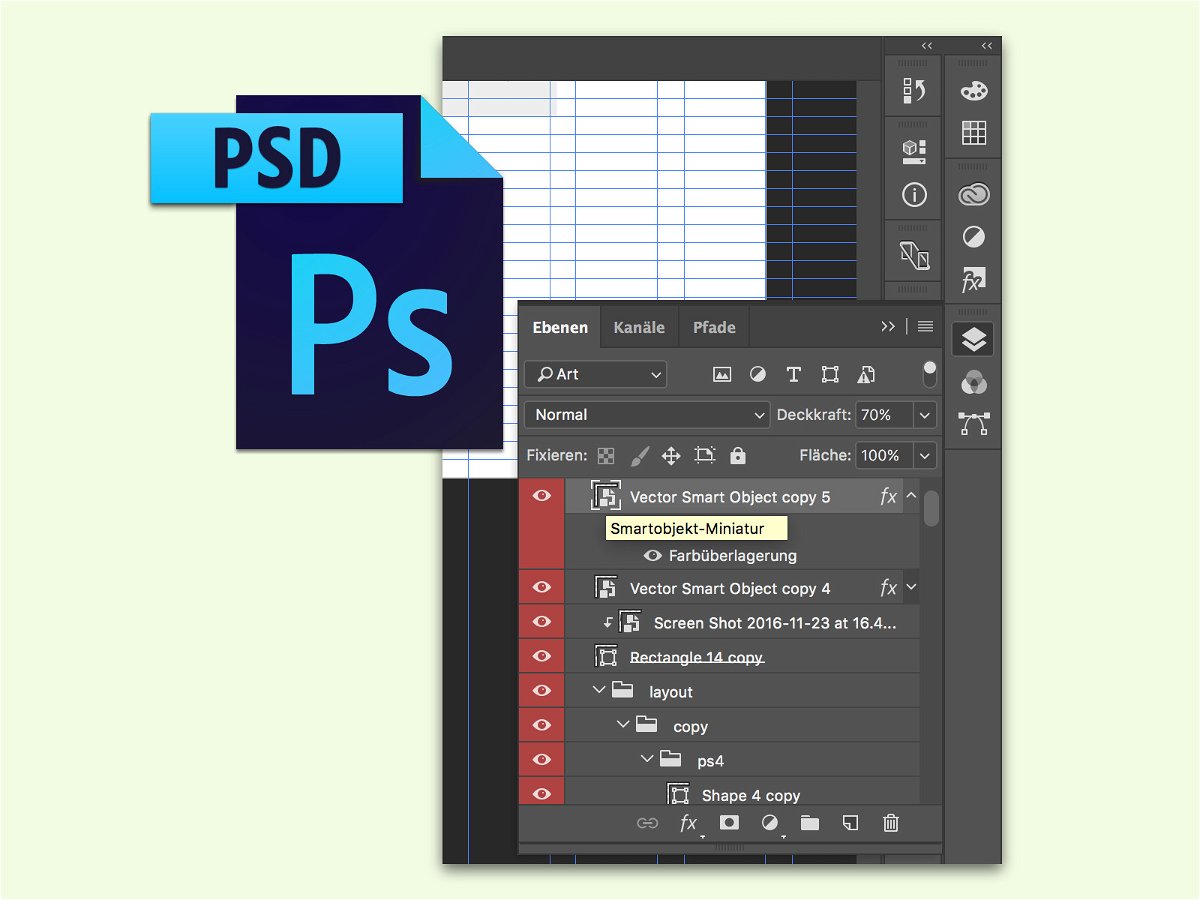
24.06.2017 | Software
Viele Designer, etwa für Webseiten, nutzen Photoshop, um ihre Ideen zu entwerfen. Hierbei kommen oft auch Symbole zum Einsatz. Die liegen meist in Form vektorbasierter Grafiken vor anstatt als Raster. Solche eingebetteten Icons lassen sich direkt exportieren.
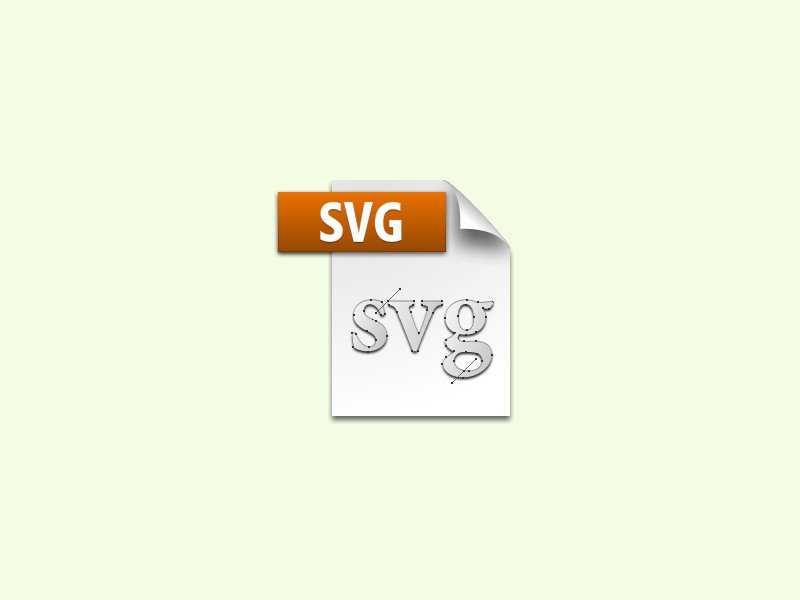
21.08.2016 | Tipps
Findet man im Internet eine schicke Grafik, kann man sie durch einen Klick mit der rechten Maustaste kopieren. Bei SVG-Bildern klappt das aber nicht – zumindest nicht im Safari. Mac-Nutzer helfen sich da anders weiter.
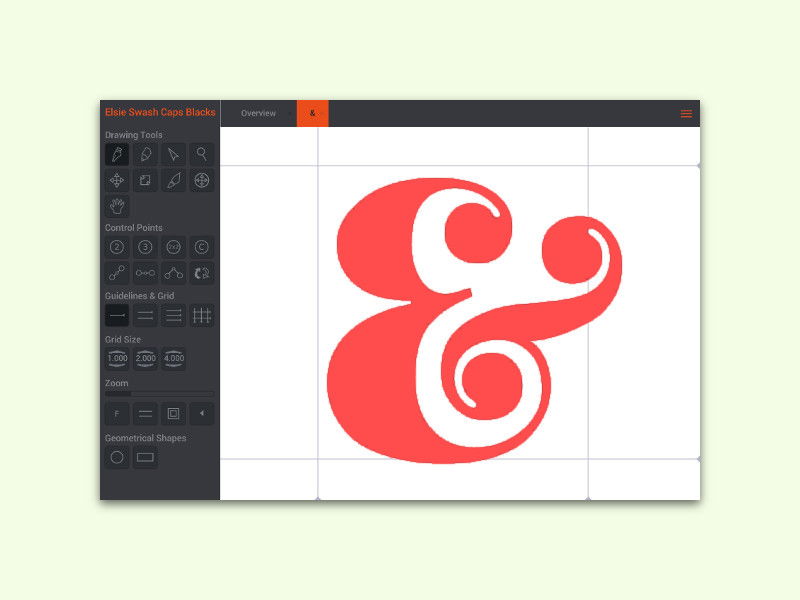
26.06.2016 | Windows
Eine eigene Schrift auf dem PC – das ist nicht nur für Firmen interessant, sondern macht auch einen tollen Eindruck etwa auf Einladungen oder anderen Dokumenten. Mit einer kostenlosen Software lassen sich eigene Schriften selber anlegen.
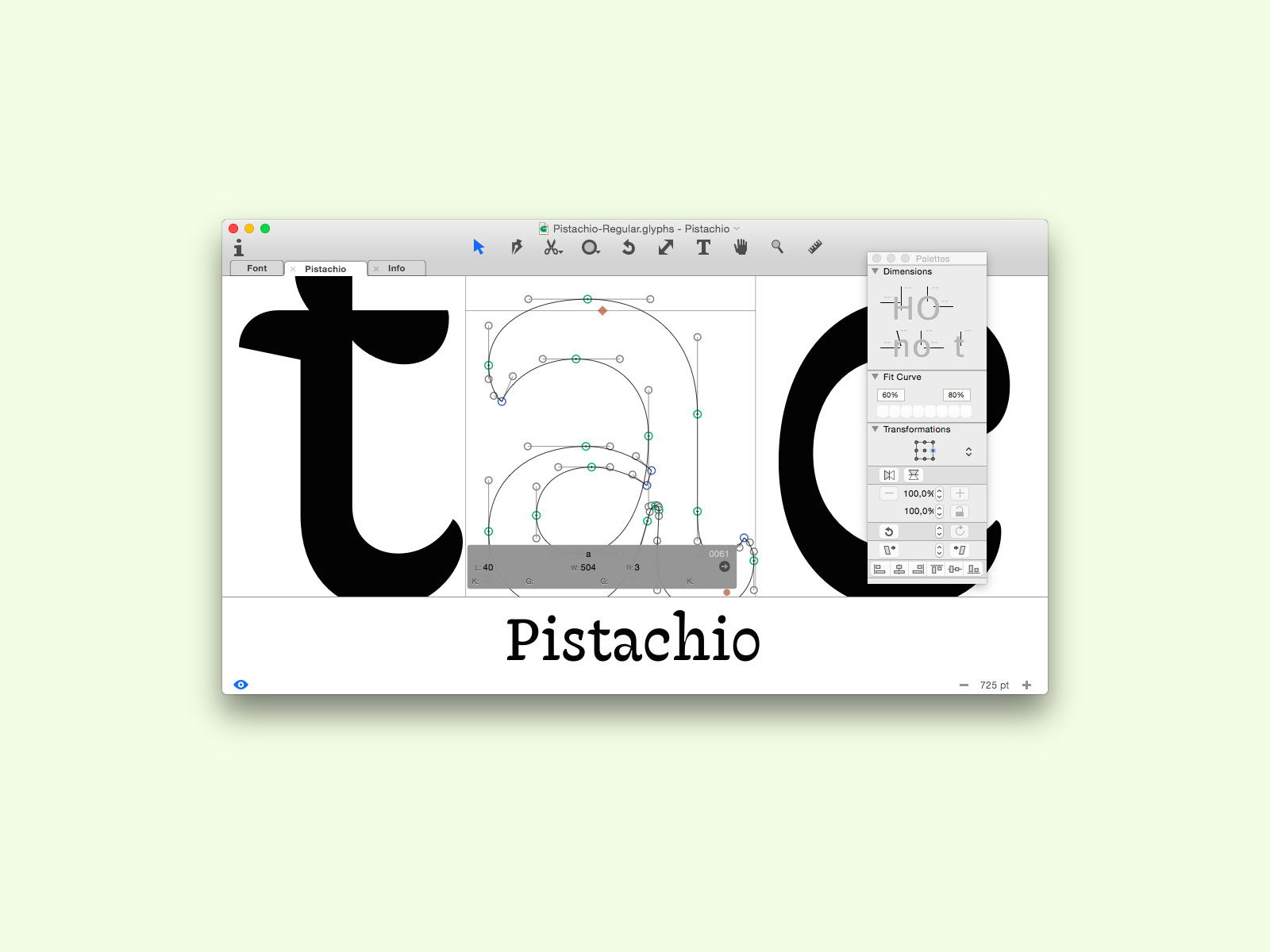
02.11.2015 | macOS
Was ist persönlicher als ein handschriftlicher Brief? Mit einer praktischen Software lässt sich die eigene Handschrift als Schriftart erstellen. Damit lassen sich auch andere Schriften bequem verändern. Dazu muss man kein Experte sein.

27.01.2014 | Tipps
Vektorgrafiken lassen sich mit dem Vektorprogramm Inkscape gut bearbeiten. Nutzen Sie dabei aber Texte, kann es sein, dass die verwendete Schriftart auf einem anderen PC nicht installiert ist.
13.01.2013 | Tipps
Wie Microsoft bekannt gegeben hat, wird die Expression-Suite mit Web- und Design-Werkzeugen nicht mehr weiter entwickelt. Ein Teil der Programme wird in das neue Visual Studio 2012 integriert, die anderen – welch Überraschung! – sind ab sofort kostenlos herunterladbar.
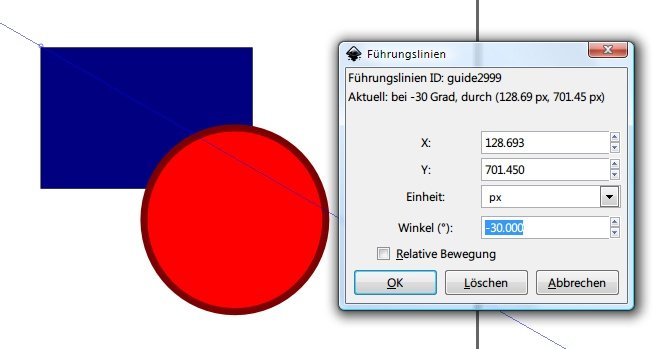
30.12.2012 | Tipps
Zum genauen Ausrichten von Objekten in einer Vektor-Zeichnung können Sie Hilfslinien verwenden. Das exakte Platzieren der Hilfslinien im kostenlosen Zeichen-Programm Inkscape ist jedoch mitunter schwierig. Wir zeigen, wie es perfekt klappt.