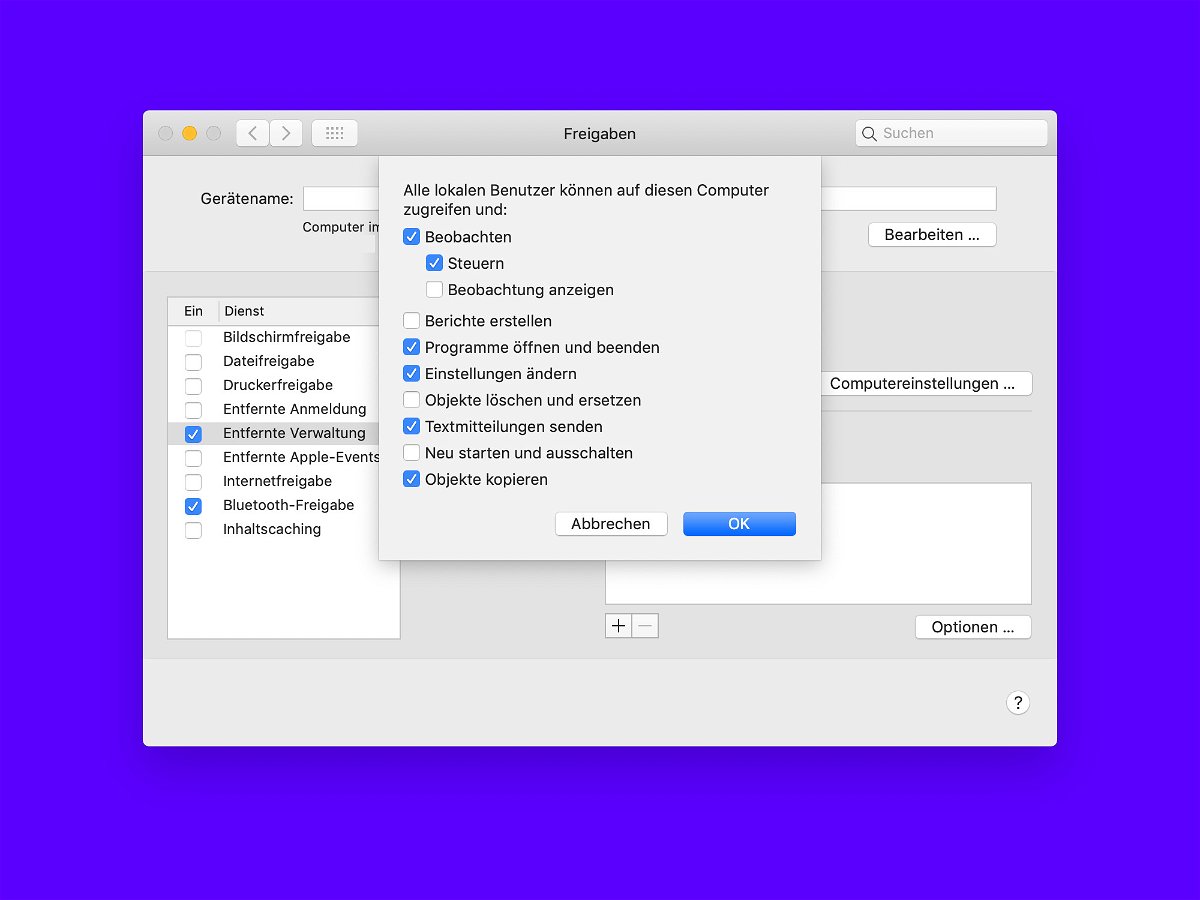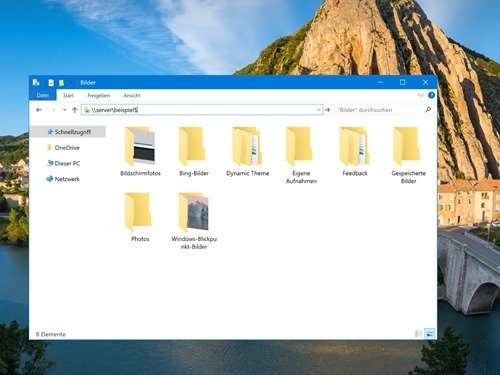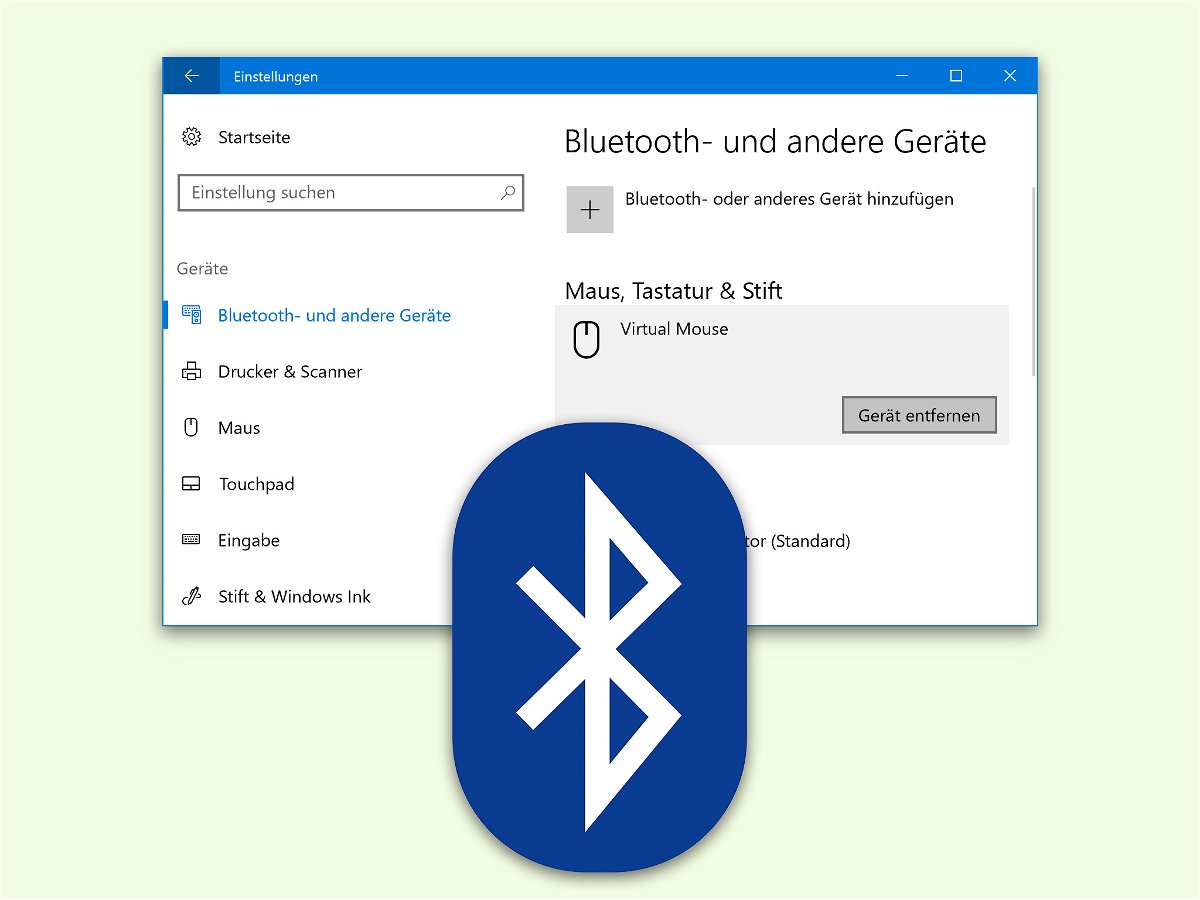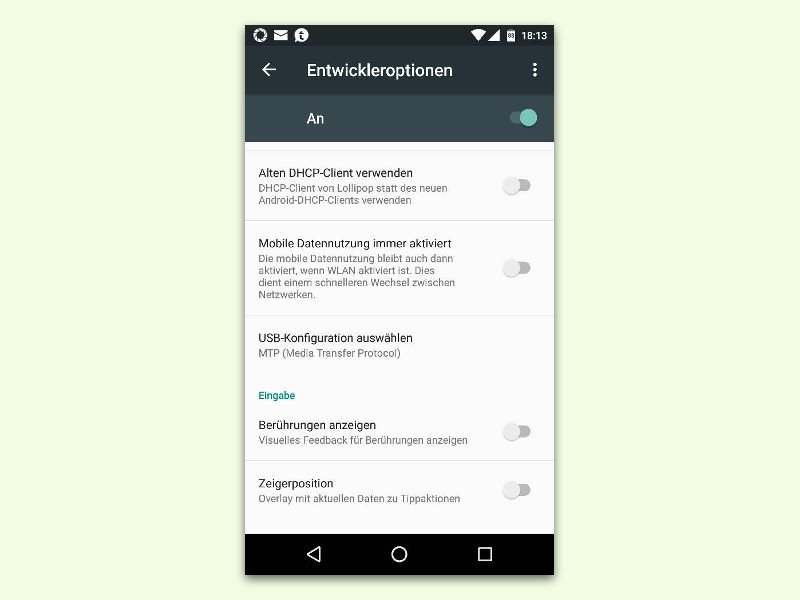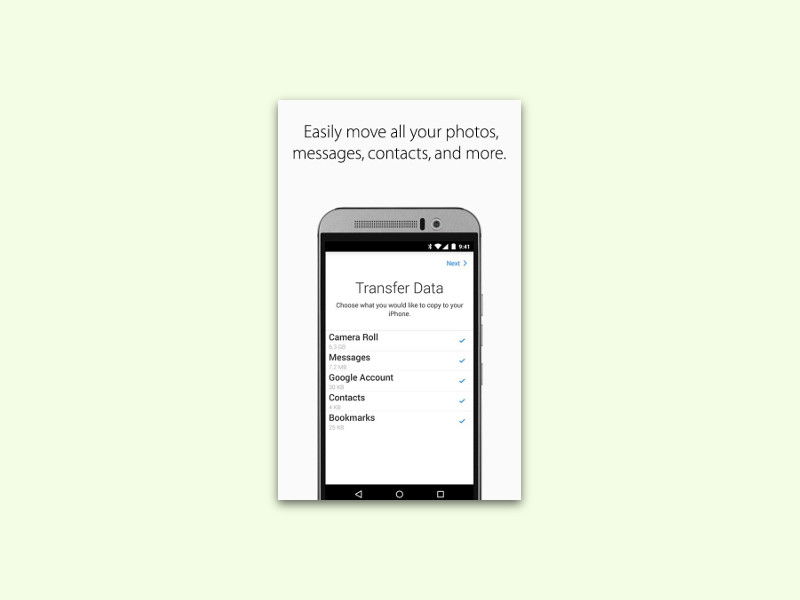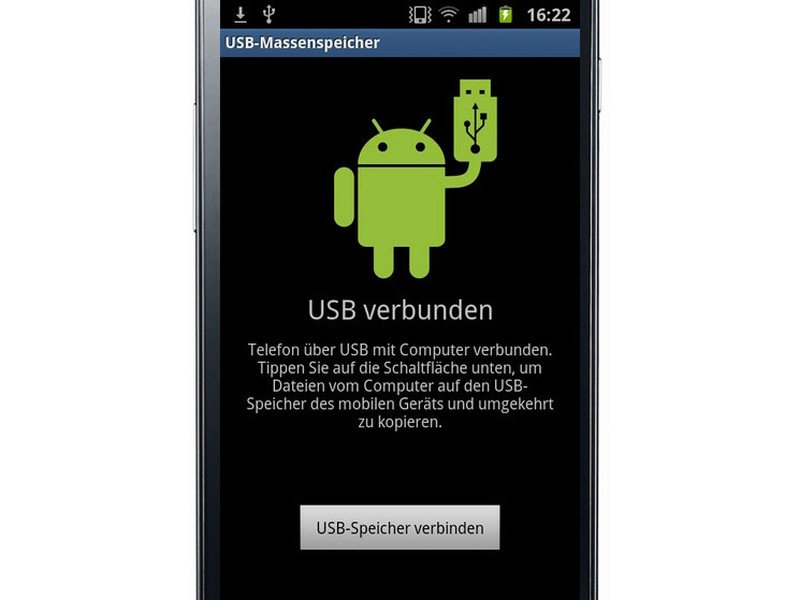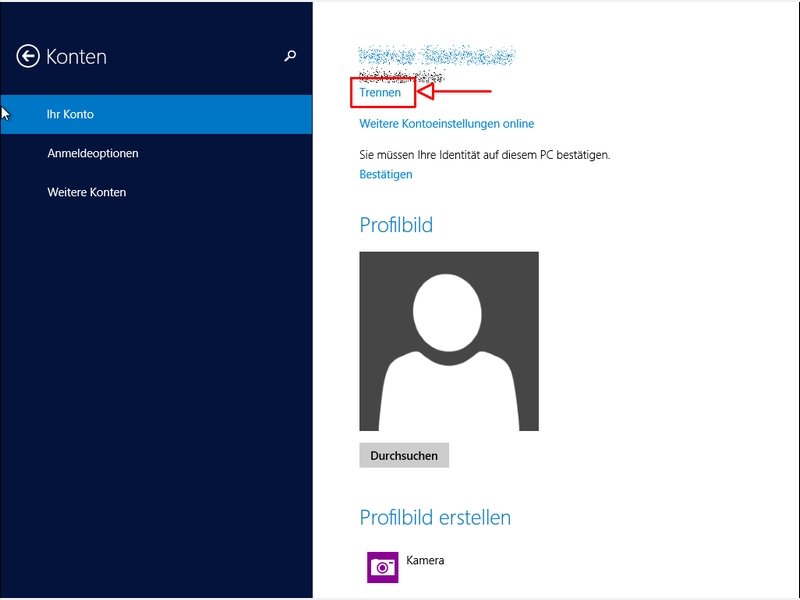30.10.2018 | Netzwerk
Eine Verbindung mit einem WLAN herzustellen ist sehr einfach: Man öffnet die Liste der verfügbaren Netzwerke, tippt dann auf den Namen des gewünschten WLANs und trägt zum Schluss noch das zugehörige Passwort ein. Drahtlose Netze lassen sich aber auch ausblenden und sind dann unsichtbar.
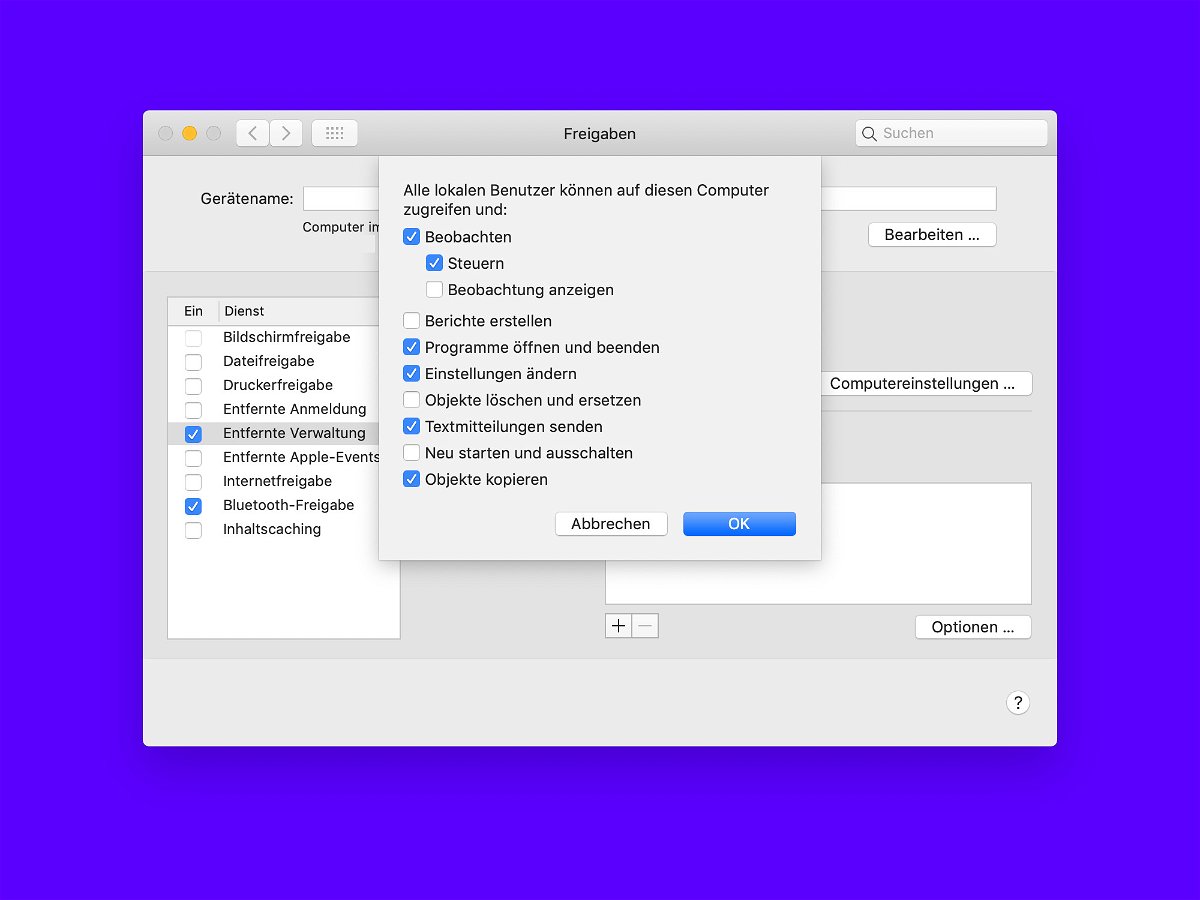
11.09.2018 | macOS
Wer an mehreren Geräten arbeitet, muss nicht immer zwischen ihnen hin und her laufen. Im Netzwerk gelingt der Zugriff auch aus der Ferne. Handelt es sich etwa um zwei Macs, kommt hierfür die entfernte Verwaltung zum Einsatz.
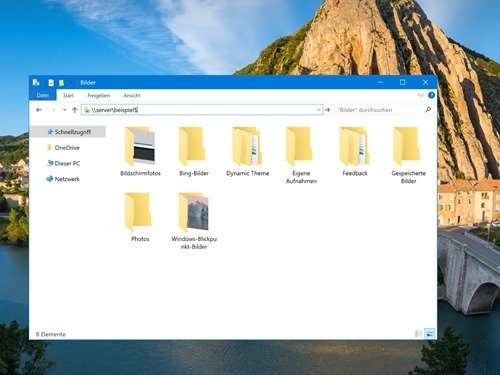
25.02.2018 | Windows
Manche Freigaben sind im Netzwerk unsichtbar. Das ist immer dann der Fall, wenn derjenige, der die Freigabe eingerichtet hat, nicht möchte, dass sie im Netzwerk aufgelistet wird. Wer den Pfad zur Freigabe kennt, verbindet sich trotzdem mit wenigen Schritten.
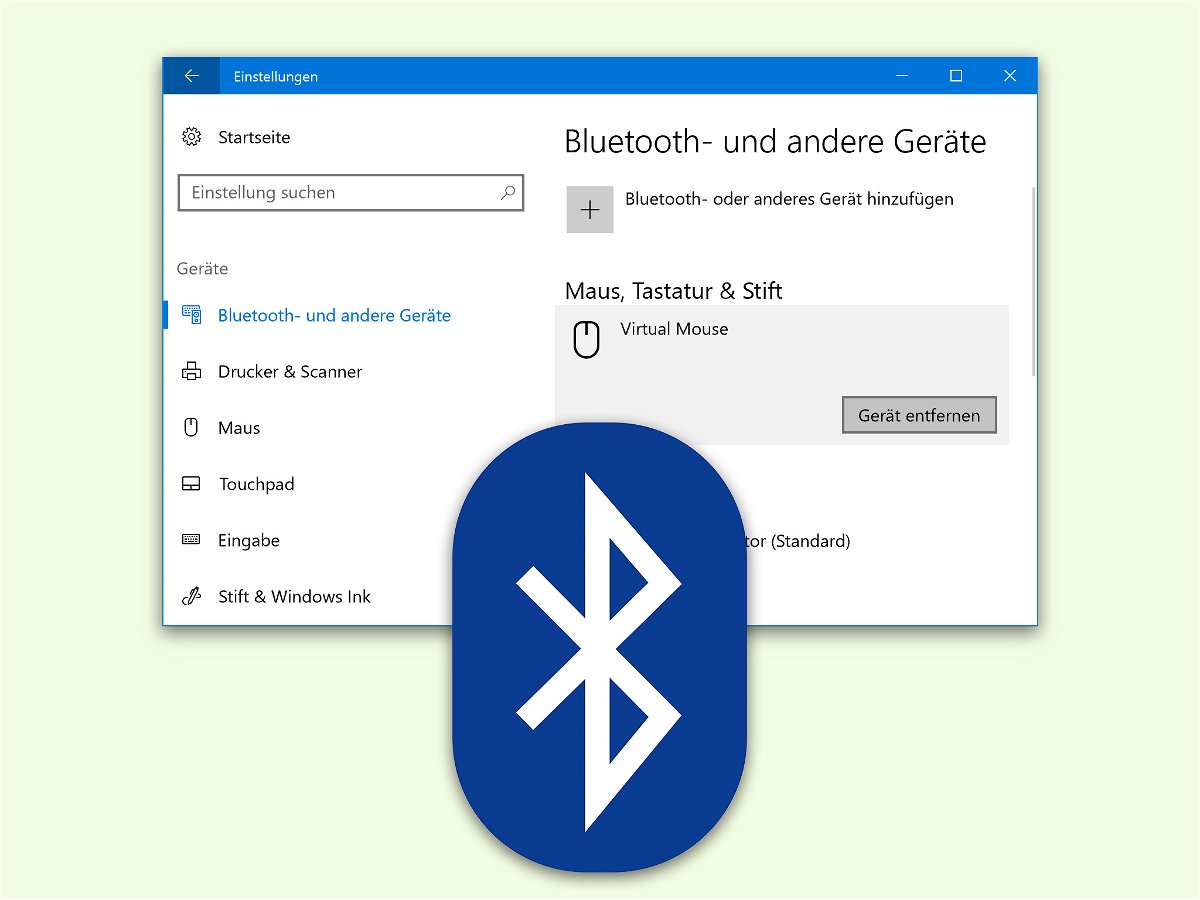
30.01.2017 | macOS
Über Bluetooth-Funk lassen sich mit PCs nicht nur mobile Lautsprecher, Handys, Mäuse und Tastaturen verbinden, sondern noch viele weitere Geräte. Nach einer Kopplung sind diese dann einsatzbereit. Wird die Verbindung später nicht mehr benötigt, kann das Gerät auch wieder entfernt werden.
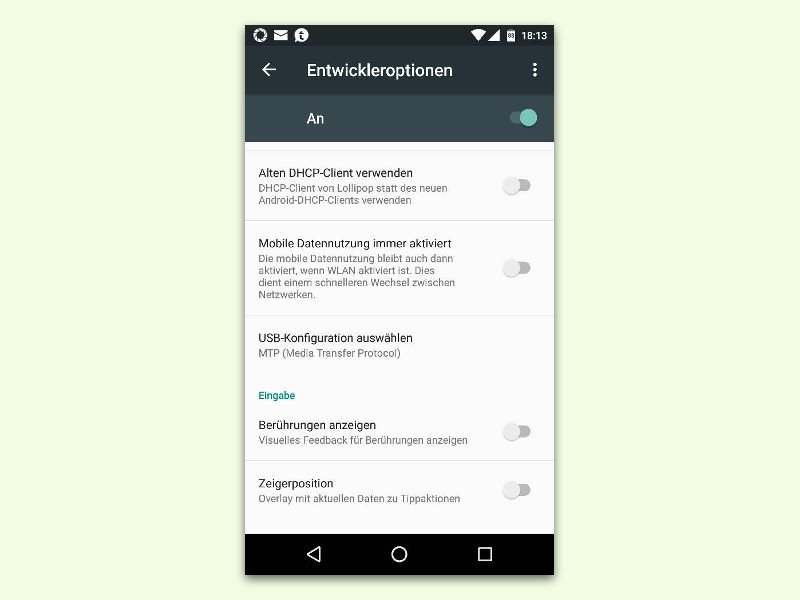
13.04.2016 | Android
Jedes Mal, wenn man ein mobiles Gerät mit Android 6.0 per Kabel an den PC anschließt, wird nur der Akku aufgeladen. Will man Fotos vom Gerät an den Computer übertragen, muss man diesen Modus erst manuell einschalten. Das geht auch einfacher.
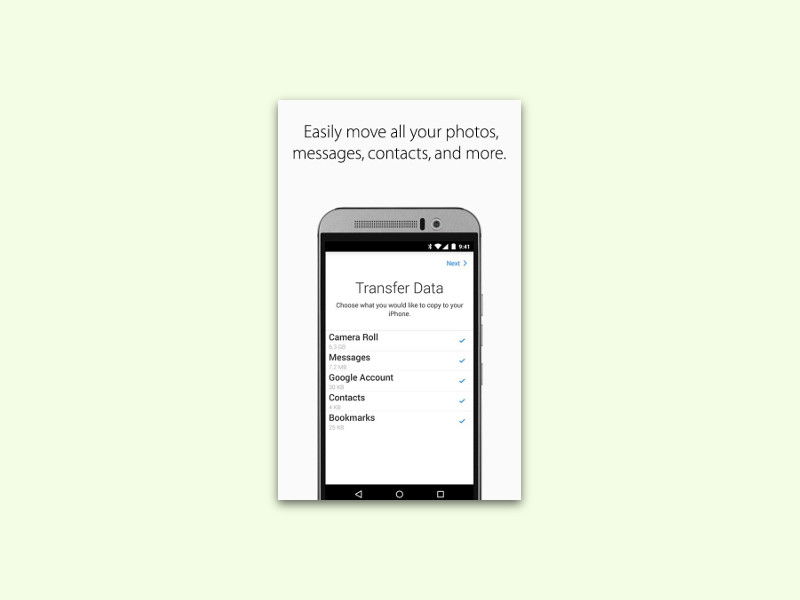
19.10.2015 | Android
Wer neuerdings ein iPhone hat, muss seine Daten und Kontakte nicht manuell übertragen. Mit einer kostenlosen Android-App von Apple (!) klappt das automatisch. Wir zeigen, wie man dabei vorgeht.
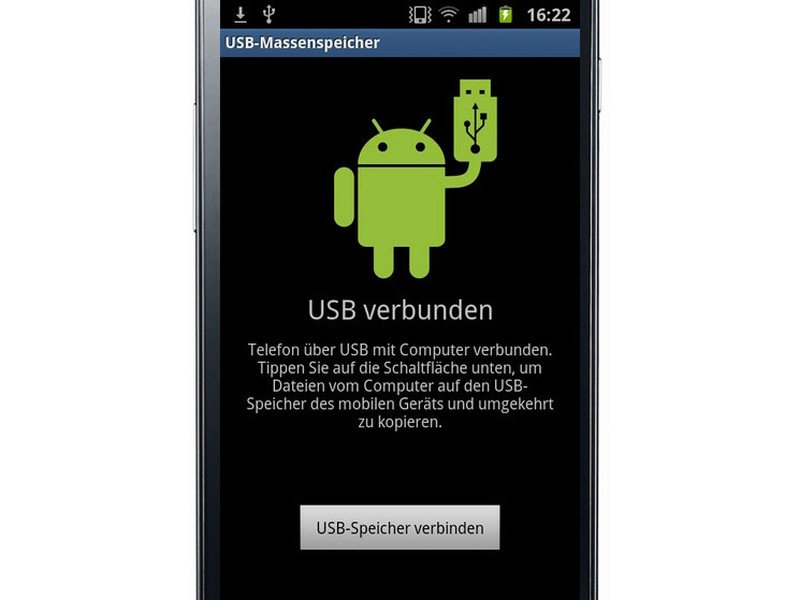
04.04.2015 | Android
Zum Kopieren von Bildern, Videos und anderen Dateien vom eigenen Handy oder Tablet auf den PC ist eine USB-Verbindung am praktischsten. Einfach das USB-Kabel an Mobilgerät und Computer anstecken – fertig! Was kann man tun, wenn das Gerät nicht erkannt wird?
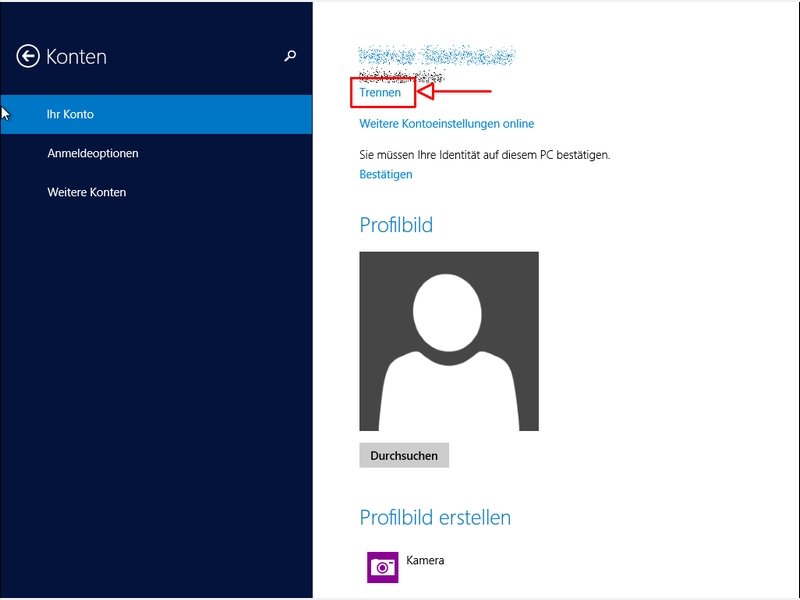
30.01.2014 | Windows
In Windows 8.1 lässt sich zum Anmelden anstelle eines lokalen Benutzerkontos auch ein Microsoft-Konto verwenden. So ein Konto haben Sie, wenn Sie bereits Skype, Hotmail oder SkyDrive nutzen. Wie gehen Sie vor, wenn Sie das PC-Konto mit einem anderen Microsoft-Konto nutzen wollen?