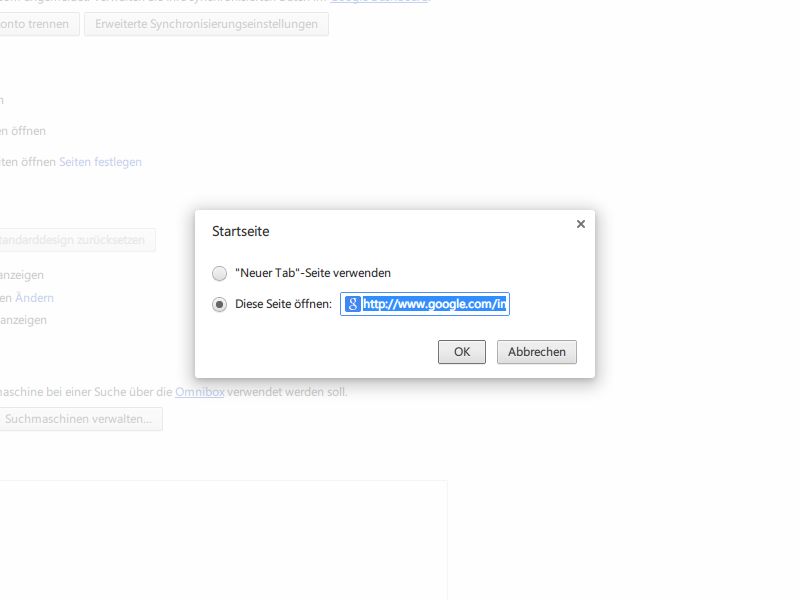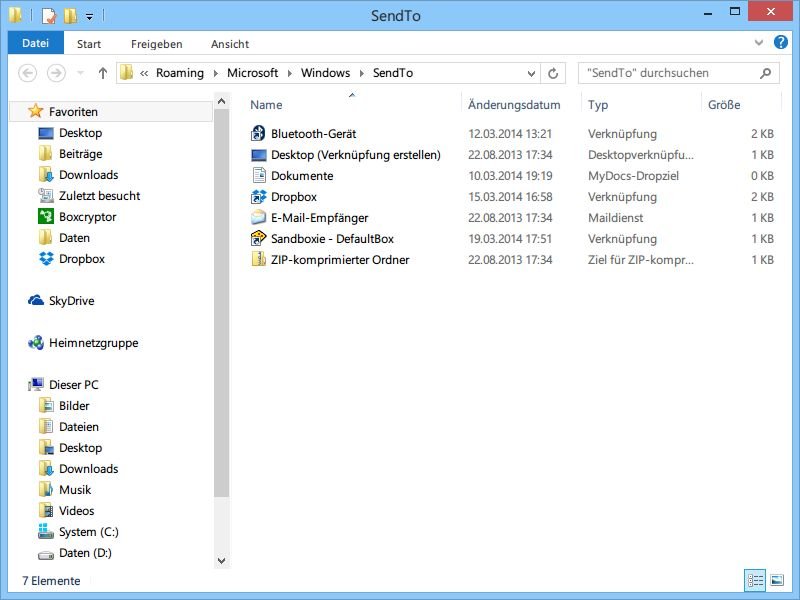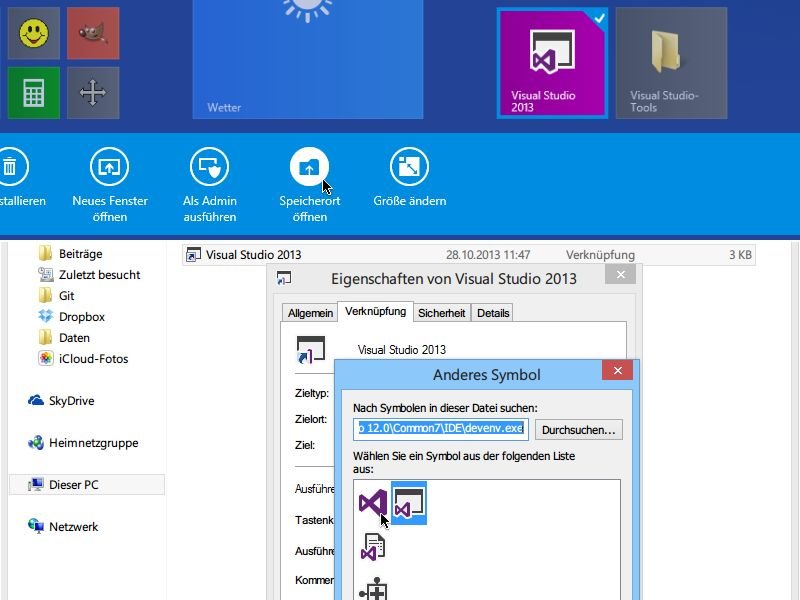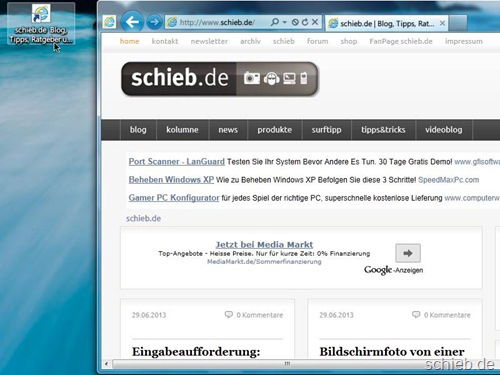21.05.2015 | Windows
In Windows gibt’s viele Einstellungen. Wer gern herumexperimentiert, stellt vielleicht später fest, dass plötzlich alle Desktop-Symbole unterstrichen angezeigt werden – und sich schon beim ersten Klick, ohne Doppelklick, öffnen. Was ist hier faul?

20.05.2015 | Windows
Jede neu erstellte Verknüpfung, zum Beispiel auf dem Desktop, beginnt mit dem Wort „Verknüpfung“. Wer das verhindern will, ändert eine Einstellung in der Windows-Registry. Schließlich sind Verknüpfungen ja bereits durch ihren Pfeil im Icon kenntlich gemacht.
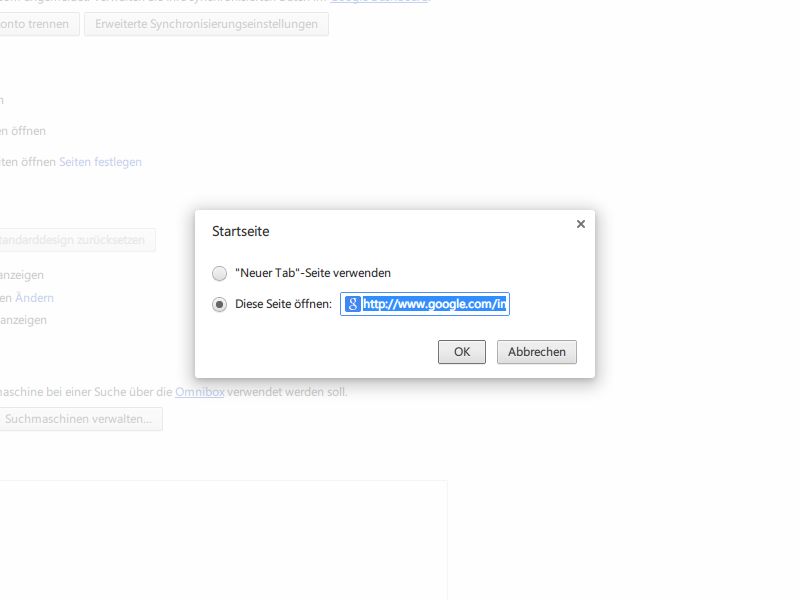
20.11.2014 | Tipps
Erscheint bei Ihnen jedes Mal, wenn Sie Ihren Browser starten, eine unerwünschte Startseite? Die hat sich vermutlich mit irgendeinem Programm eingenistet, das Sie installiert haben. Hier einige Lösungsansätze.

03.05.2014 | Tipps
Auf der Windows-8.1-Startseite lassen sich Kacheln für Apps und Programme anheften, die so stets mit nur einem Fingertipp oder Klick erreichbar sind. Kaum bekannt: Auf die gleiche Weise lassen sich auch Dateien auf der Startseite verfügbar machen. Wie geht das?
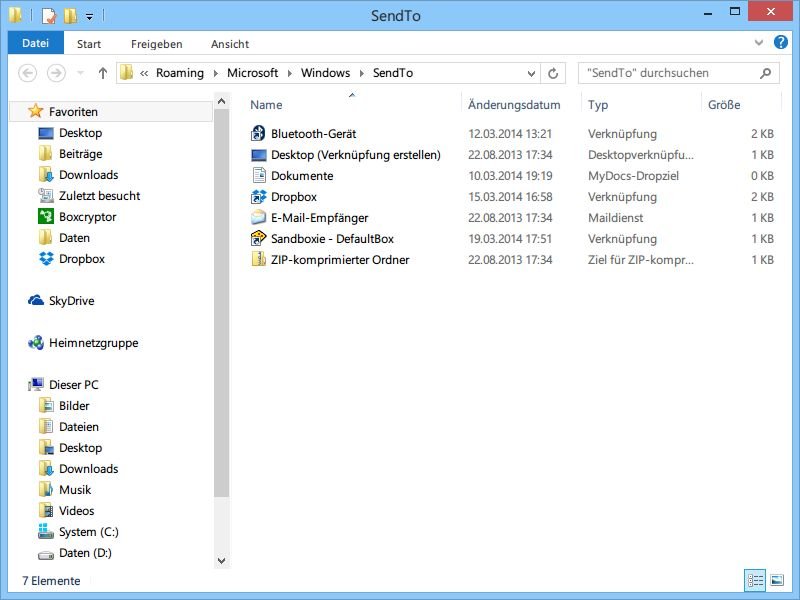
25.03.2014 | Tipps
Über das Kontextmenü lassen sich Dateien an eine andere Stelle kopieren – etwa einen anderen Ordner. Allerdings hinterlegen manche Programme auch eigenständig Einträge im „Senden an“-Menü.
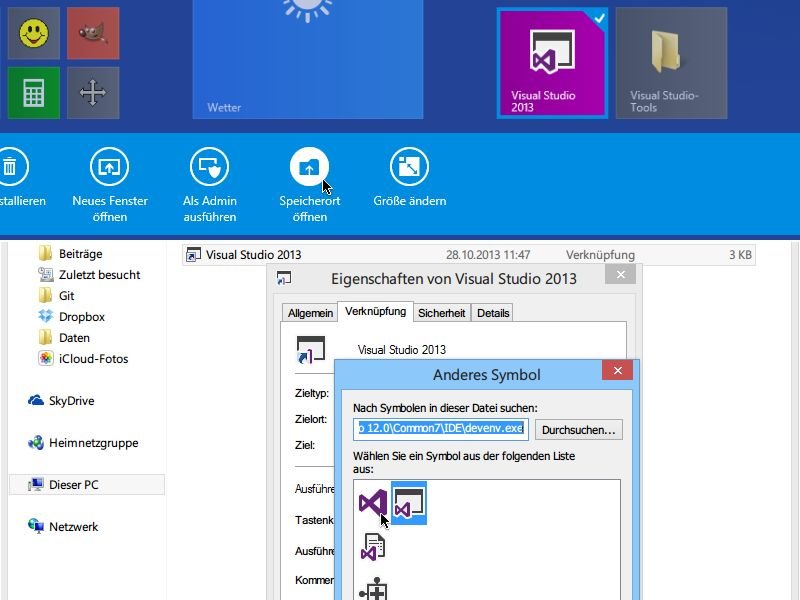
29.10.2013 | Windows
Auf der Windows-Startseite kann man auch Desktop-Programme anpinnen. Welches Symbol dort angezeigt wird, legen Sie selbst fest. Wie ändern Sie das Icon von Programm-Kacheln auf der Startseite?

11.07.2013 | Tipps
Dateien und Verknüpfungen lassen sich direkt am Dateisymbol im Windows-Explorer voneinander unterscheiden. Denn Verknüpfungen zeigen einen kleinen Pfeil in einer Ecke des Icons. Sie möchten anstelle den Standardpfeil anpassen?
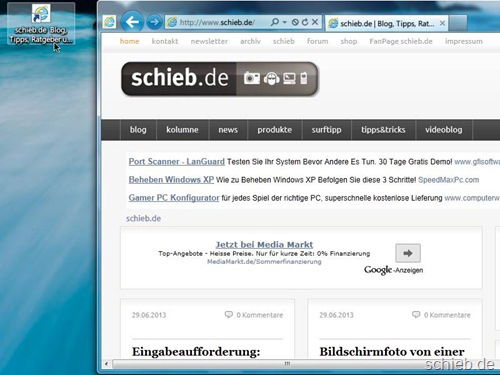
30.06.2013 | Tipps
Sie öffnen immer wieder die gleichen Webseiten? Dann ist es besonders praktisch, entsprechende Verknüpfungen direkt auf dem Desktop zu haben. Von hier aus lassen sie sich dann mit nur einem Doppelklick starten.