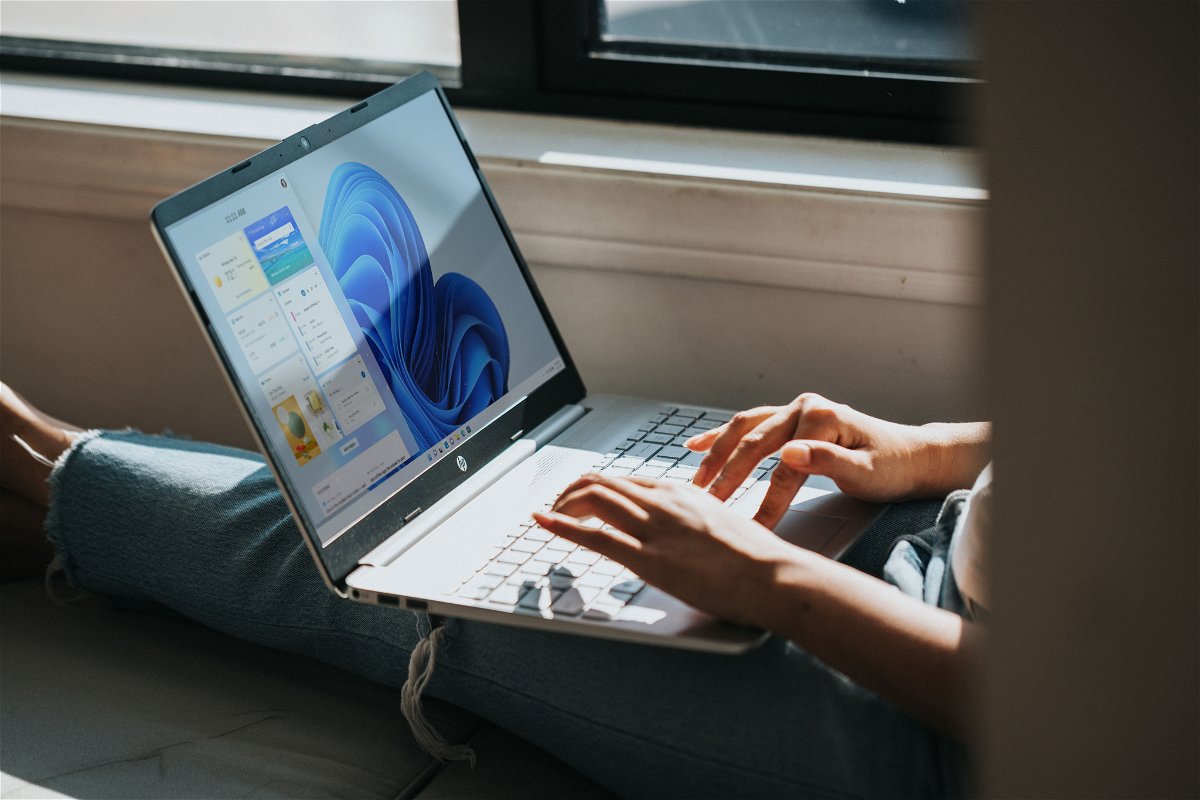
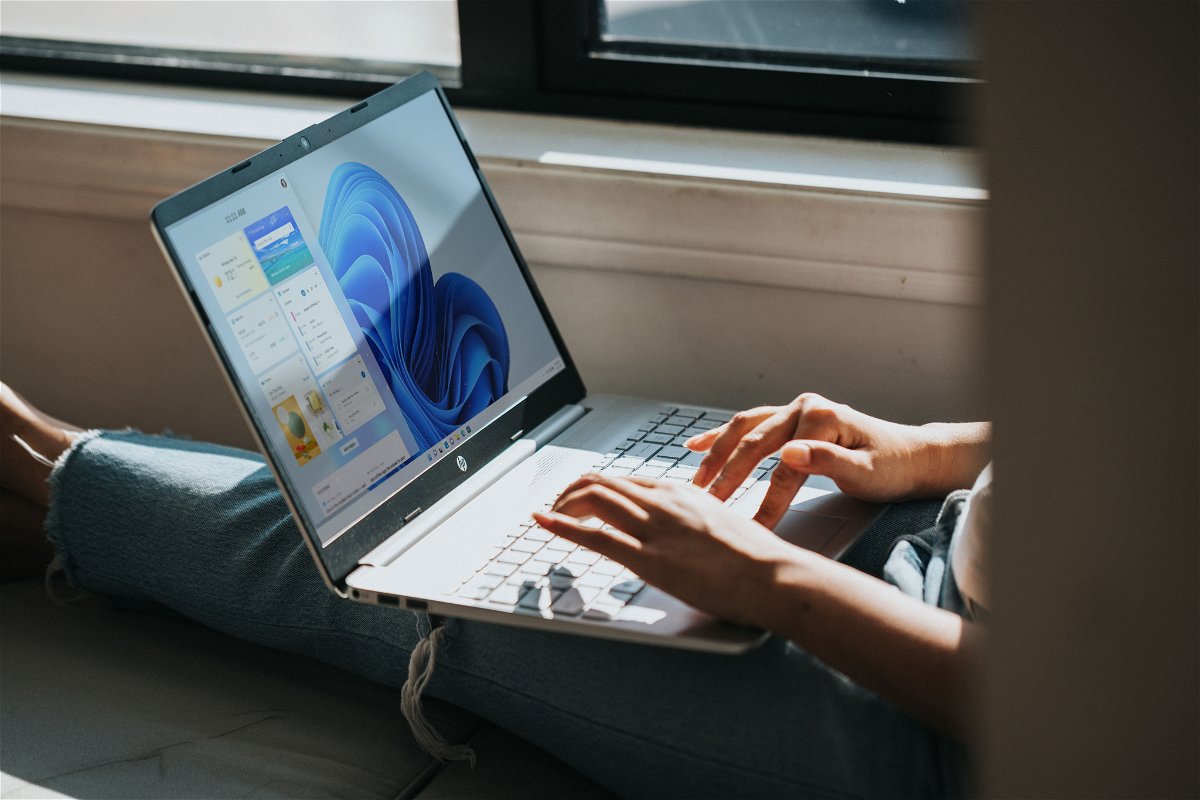

Outlook schneller nutzen
Wer in einem Büro arbeitet, muss auch eMails senden und empfangen. Oft kommt dabei Outlook zum Einsatz, das zu Microsoft Office gehört. Zeit sparen lässt sich, wenn man als Outlook-Nutzer Abkürzungen für die Tastatur kennt.

WARNUNG-Gefährliche Einstellungs-Links
Wie ein IT-Experte herausgefunden hat, sind einige Verknüpfungen in Windows 10 unsicher. Hacker können damit sogar den Schutz des Systems umgehen und bösartige Dateien und Befehle starten.
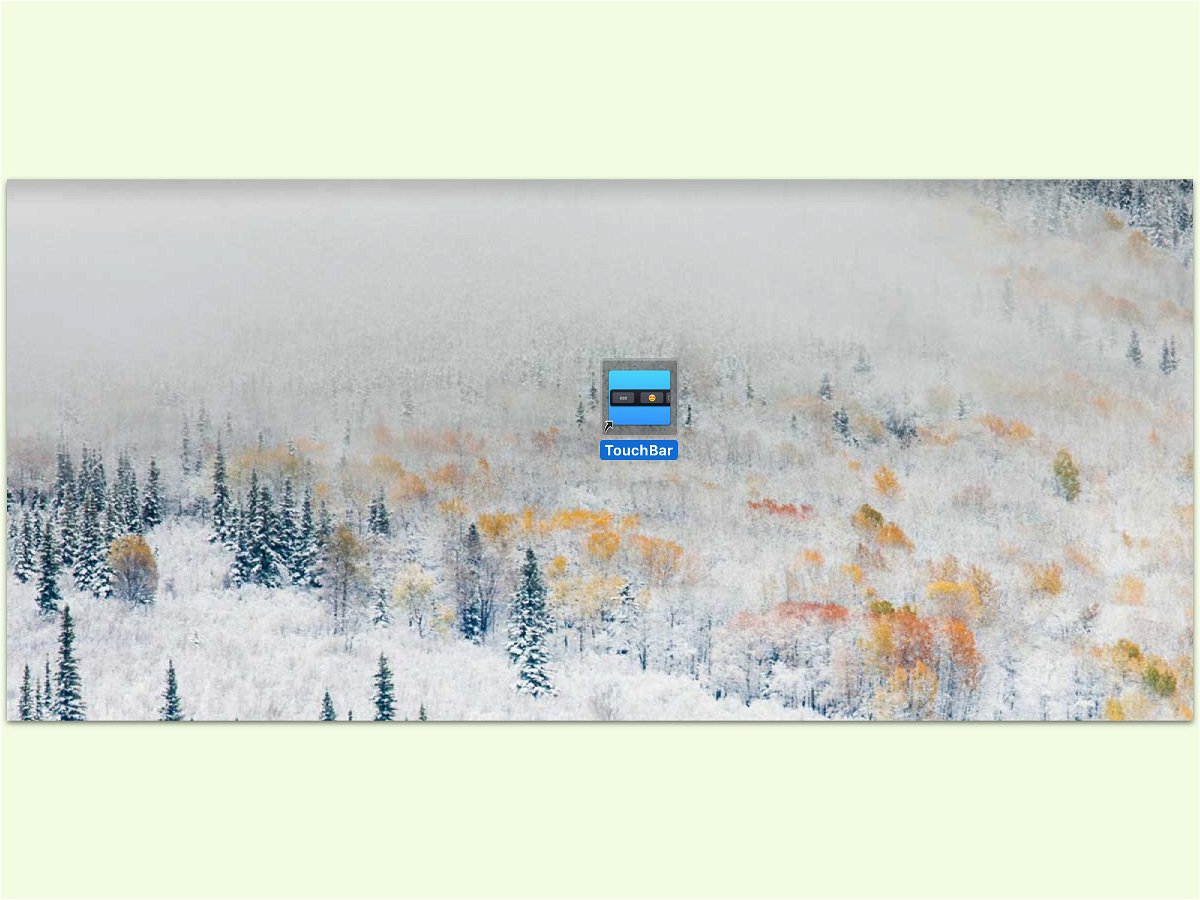
Desktop-Verknüpfungen anlegen am Mac
In Windows lassen sich Verknüpfungen zu Programmen und Dateien, die man oft braucht, direkt auf dem Desktop einrichten. So hat man sie stets zur Hand. Eine ähnliche Funktion gibt’s auf Wunsch auch in macOS.
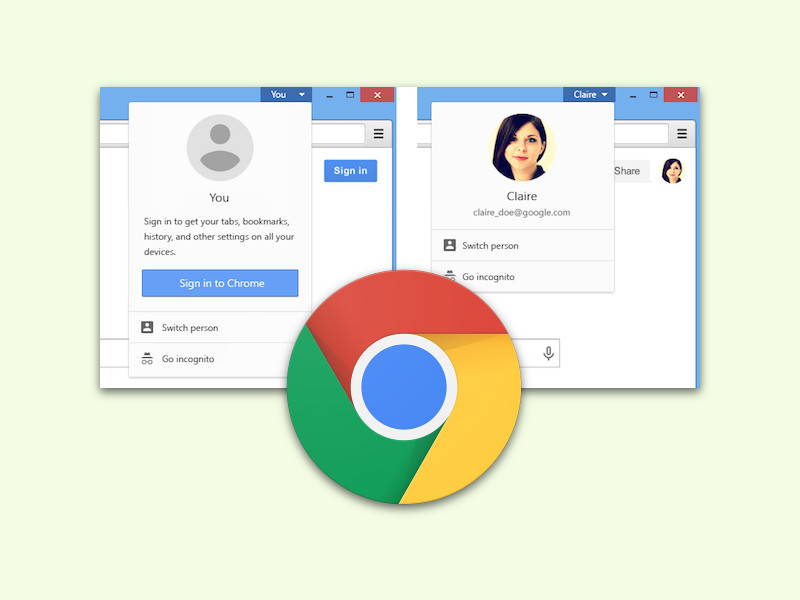
Schnell zwischen Chrome-Profilen umschalten
Chrome unterstützt mehrere Profile. Damit lassen sich Favoriten, der Verlauf und weitere Browser-Daten voneinander separat speichern. Zum Wechseln lassen sich entweder besondere Verknüpfungen auf dem Desktop anlegen. Oder man nutzt einen viel schnelleren Trick.
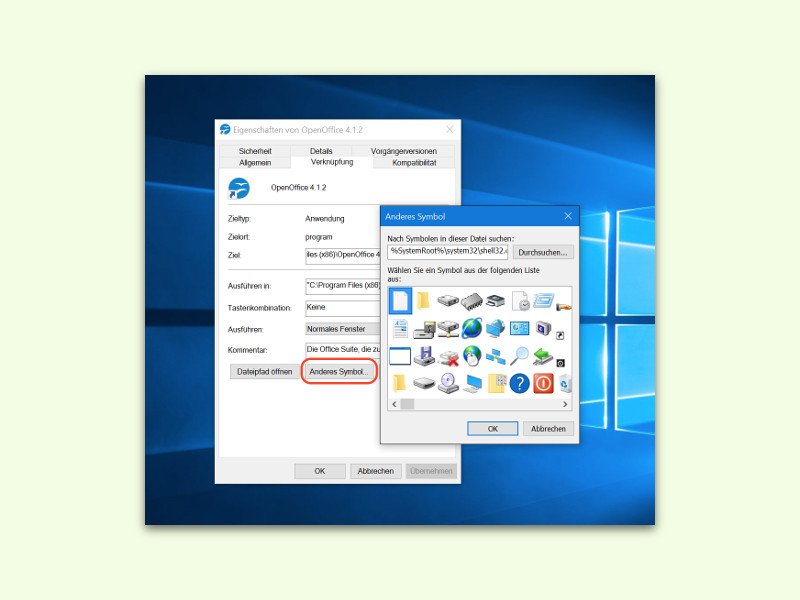
Symbole von Verknüpfungen auf dem Desktop ändern
Viele Windows-Nutzer richten sich Starter für häufig genutzte Programme direkt auf dem Schreibtisch ein – sogenannte Verknüpfungen. Per Doppelklick öffnet sich dann direkt das benötigte Programm. Wem das Standard-Symbol einer App nicht passt, der ändert das Icon einfach.
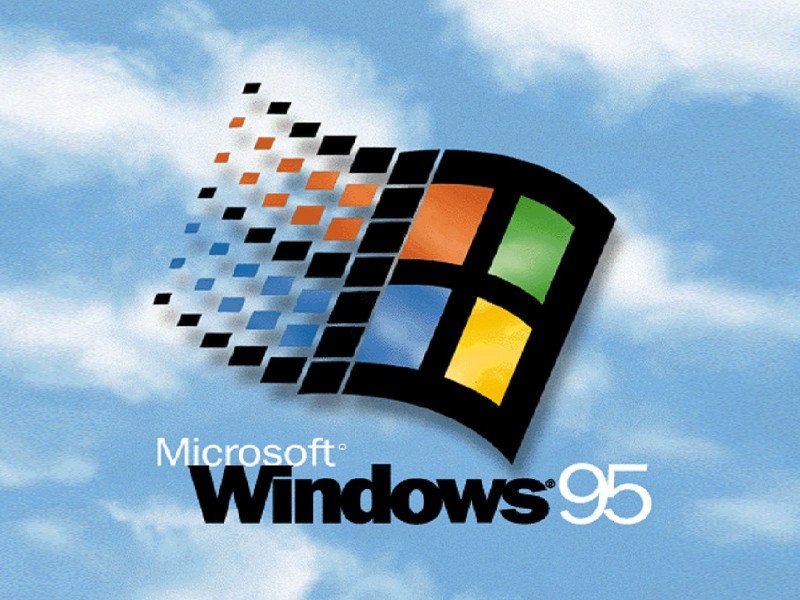
Zurück zum Start: Windows 95 feiert 20-jähriges Jubiläum
Windows 95: Bei wem weckt das nicht Erinnerungen? Einige der interessantesten Neuerungen, die damals eingeführt wurden, haben selbst heute noch Auswirkungen – zum Beispiel auf Windows 10. Zeit für einen Rückblick.
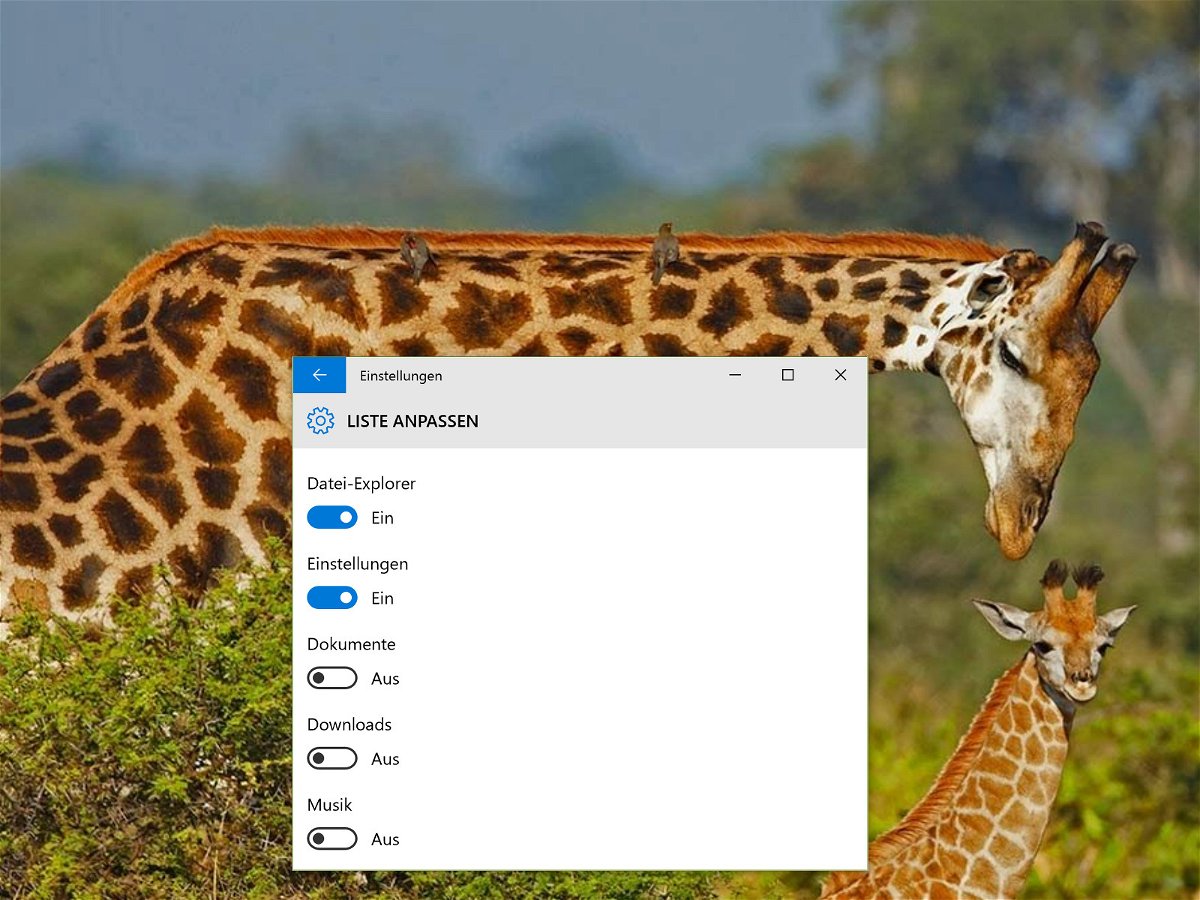
Verknüpfungen zu Bibliotheken ins Windows-10-Start-Menü einbauen
Im Startmenü von Windows 7 finden sich Links auf die Bibliotheken wie zum Beispiel Dokumente, Musik, Videos, und so weiter. In Windows 10 kehrt das Startmenü zwar zurück, aber mit großen Änderungen. Für den schnellen Zugriff lassen sich die Bibliotheken aber auch hier wieder einbauen. Das geht über die Einstellungen.



