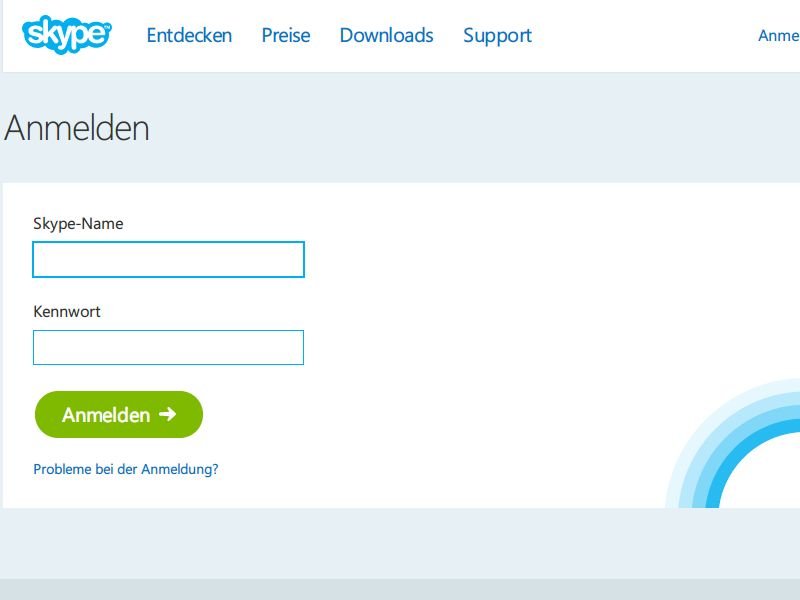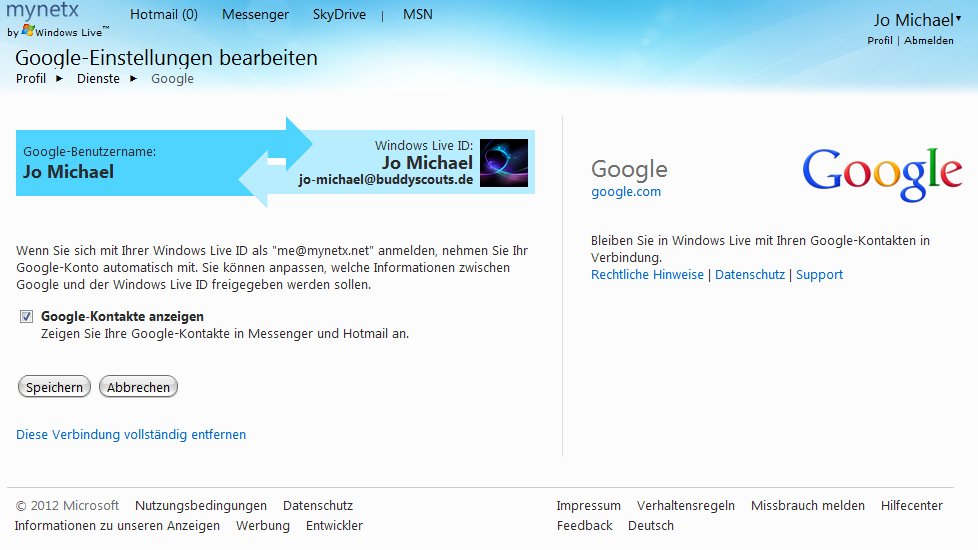07.12.2017 | macOS
Wer einen Mac einsetzt, muss deswegen nicht auf Windows verzichten. Manche Programme gibt es eben nur für das Microsoft-System. Kommt als Hypervisor Parallels Desktop zum Einsatz, lassen sich Dateien aus dem Finder auf Wunsch auch direkt in der zugehörigen Windows-App öffnen.

20.09.2017 | Social Networks
Wer sowohl Facebook als auch Twitter nutzt, kann beide Profile verknüpfen. Vorteil: Was im einen Netzwerk gepostet wird, das erscheint automatisch auch im anderen Netzwerk – ohne dass man sich doppelte Arbeit machen müsste. Abhängig davon, ob abgesetzte Tweets...
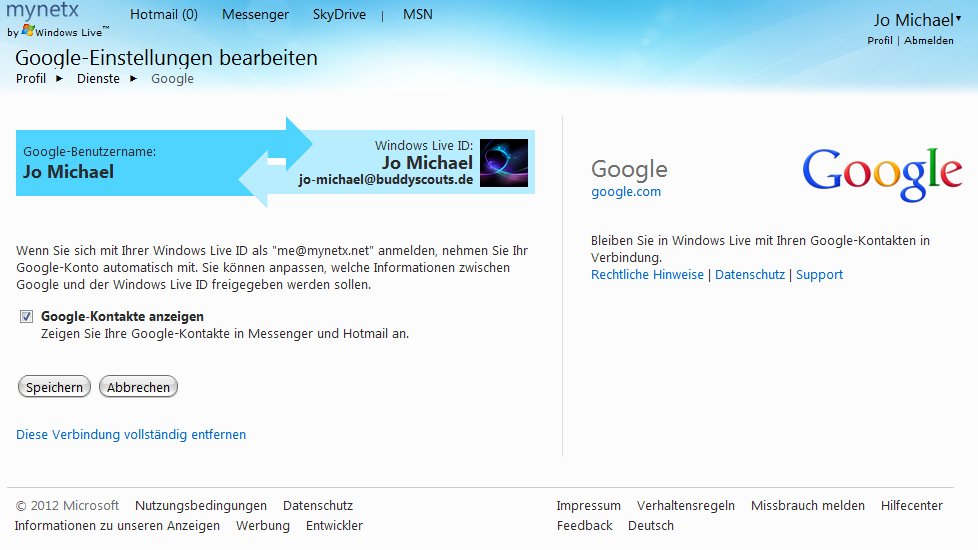
28.02.2012 | Tipps
Schon seit 2008 können Nutzer von Windows Live verschiedene Webdienste in ihr Live-Konto einbinden. Dadurch kann man direkt von Windows Live Meldungen in diesen Netzwerken veröffentlichen und lesen. Konnte man zuvor nur manuell die Google-Kontakte einmal nach Windows Live kopieren, lässt sich Google jetzt mit dem Windows Live-Konto verknüpfen.
05.06.2010 | Tipps
Excel und Word arbeiten Hand in Hand. Excel-Tabellen lassen sich zum Beispiel mit Word-Dokumenten verknüpfen. Mit einem Trick geht’s per Klick sogar direkt zur richtigen Textstelle im Word-Text.
09.05.2010 | Tipps
Wer häufig einen Blick in den Gerätemanager wirft, muss zuvor einige Klickarbeit leisten. Der Gerätemanager ist tief in der Systemsteuerung im Bereich „System und Sicherheit | System“ versteckt. Wer schneller zur Gerätezentrale gelangen möchte, kann sich den Direktzugang als Verknüpfung auf den Desktop legen.
14.08.2009 | Tipps
Über die Zwischenablage und den Befehl „Einfügen | Objekt“ platzierte Excel-Tabellen werden automatisch mit der Originaltabelle verknüpft. Änderungen in Excel erscheinen automatisch in Word. Leider klappt das Kopieren-und-Einfügen nur bei kleinen Tabellen reibungslos. Ist die Tabelle zu groß, wird sie am Seitenende abgeschnitten. Mit einem Trick geht’s auch über mehrere Seiten.
01.04.2009 | Tipps
Wer mit Word schon einmal umfangreiche Dokumente mit vielen Bildern verfasst hat, kennt das Problem: Bereits nach den ersten Seiten wird das Programm quälend langsam, die Dokumente blähen sich auf etliche Megabyte auf. Damit Word auch bei umfangreichen Dokumenten schnell bleibt, gibt es einen einfachen Trick.