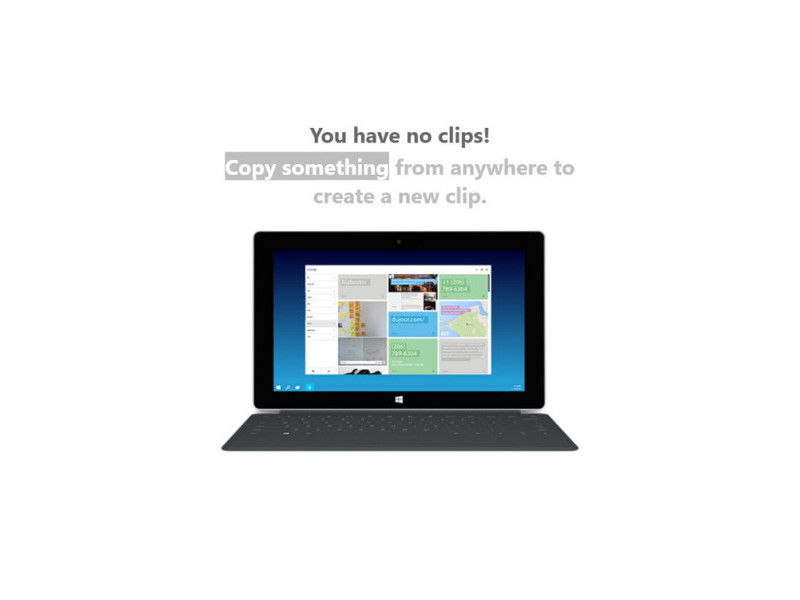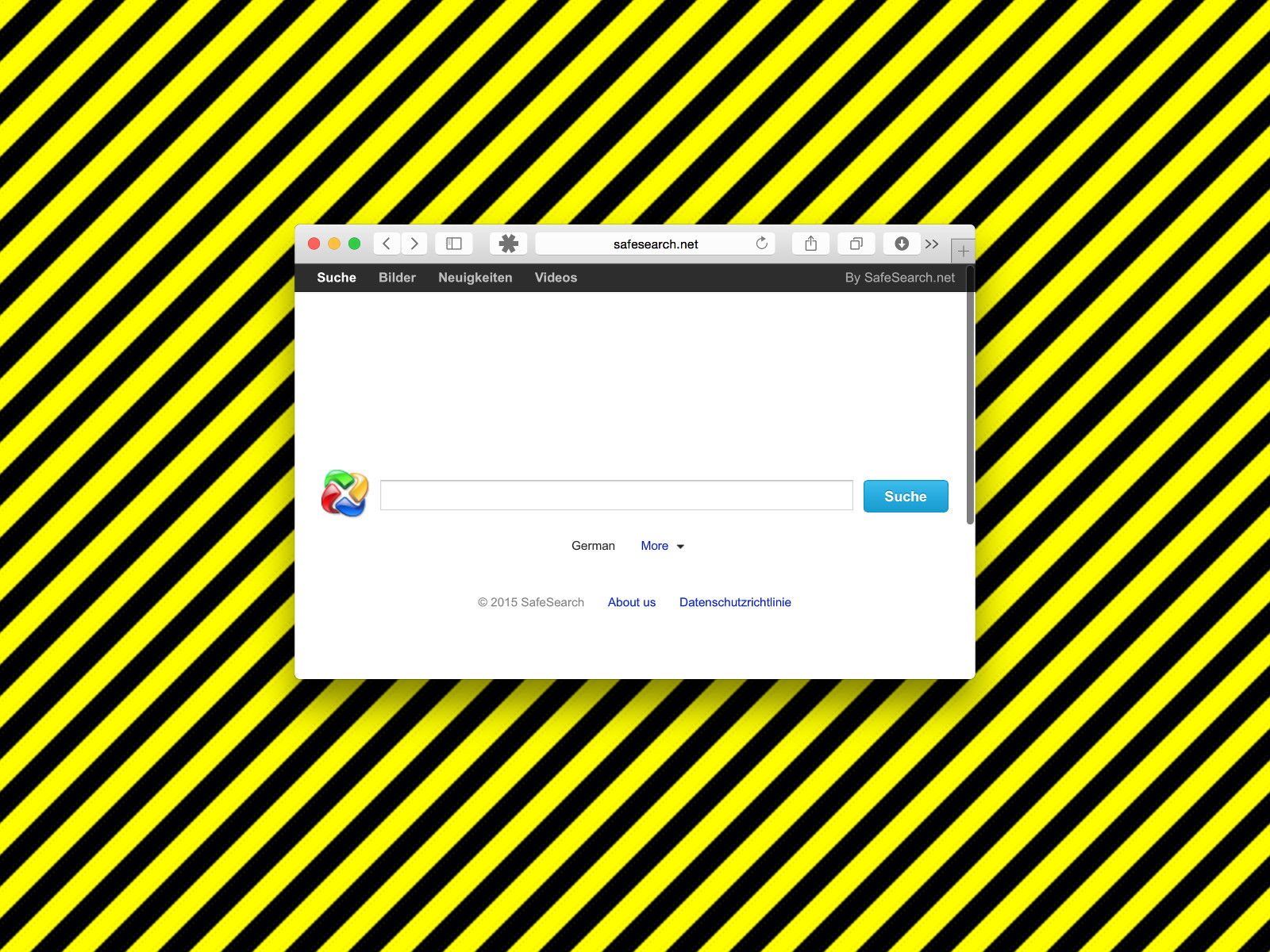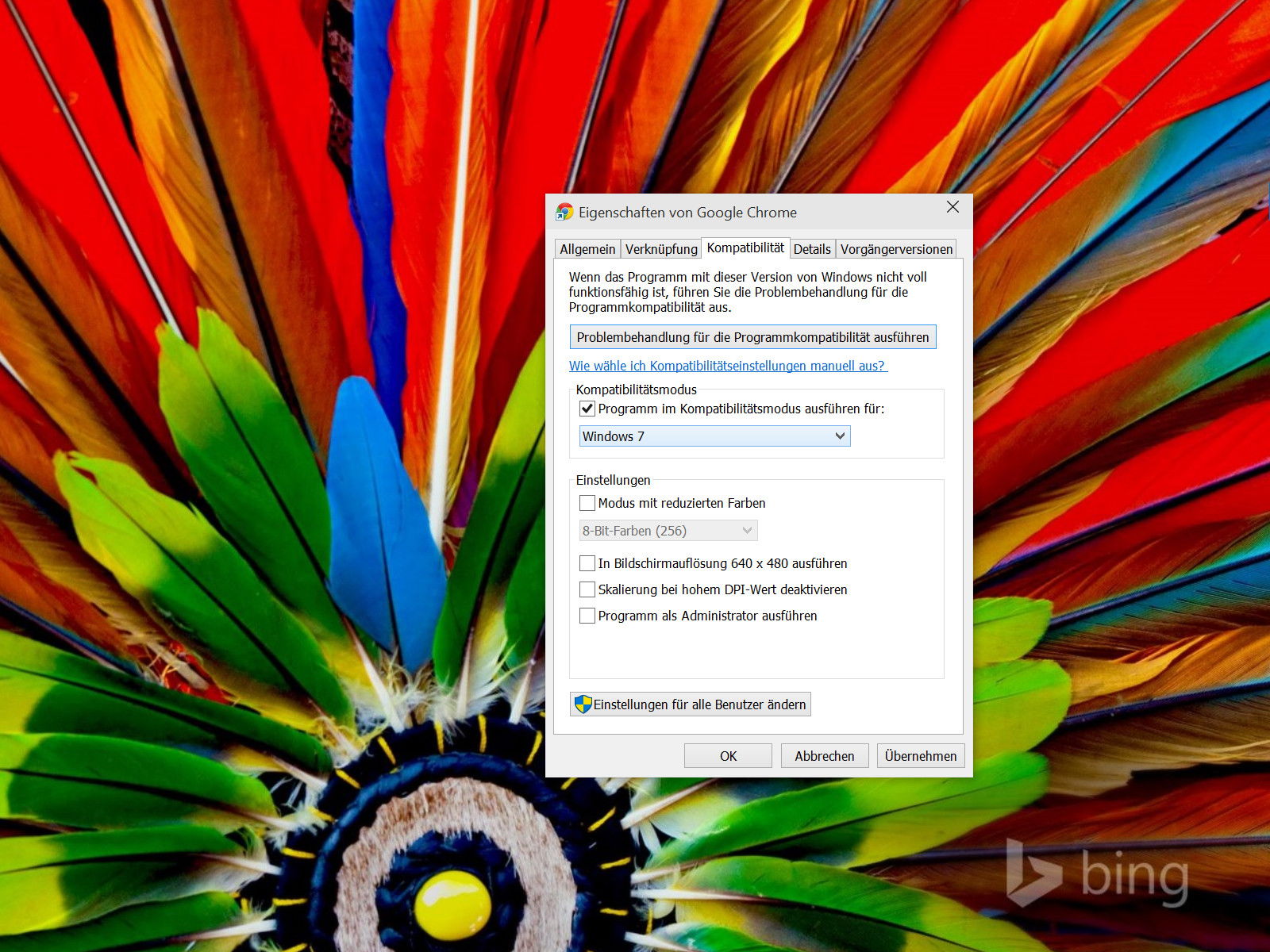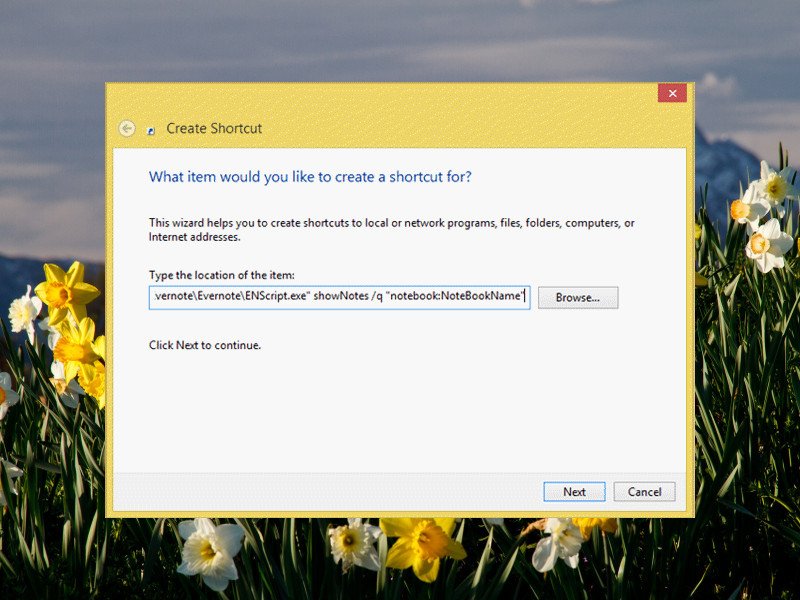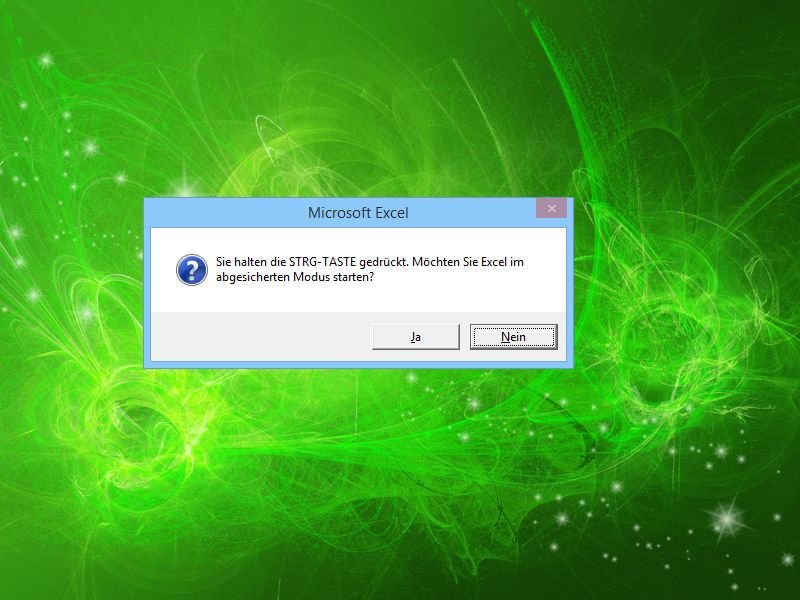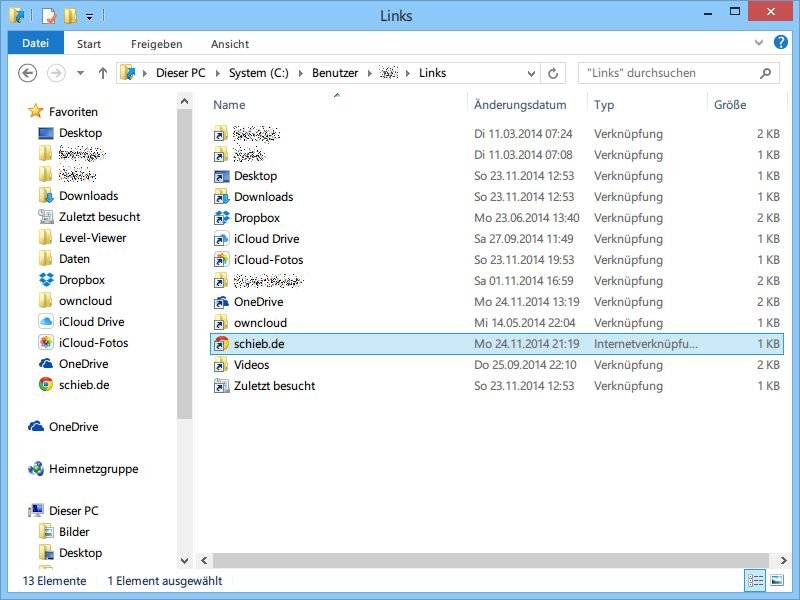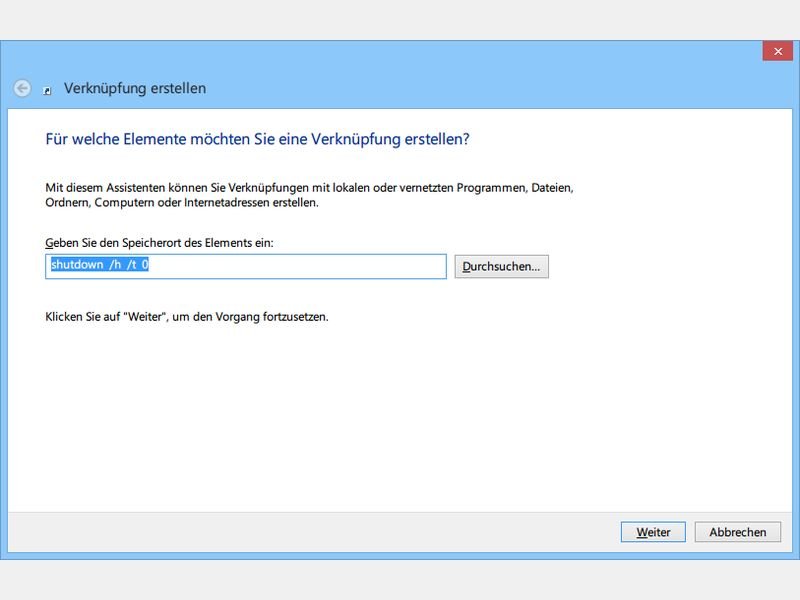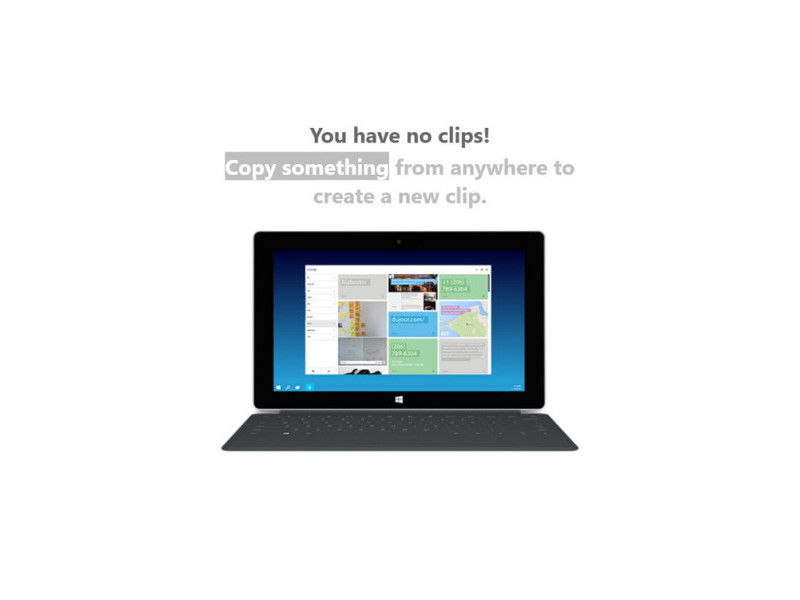
30.05.2015 | Windows
OneClip ist eine interne, plattformübergreifende App, entwickelt von Microsoft, die eine universelle Zwischenablage für alle Geräte anbietet – Windows 10 am PC und Handy, Android und iOS. Noch ist die App nicht offiziell verfügbar.
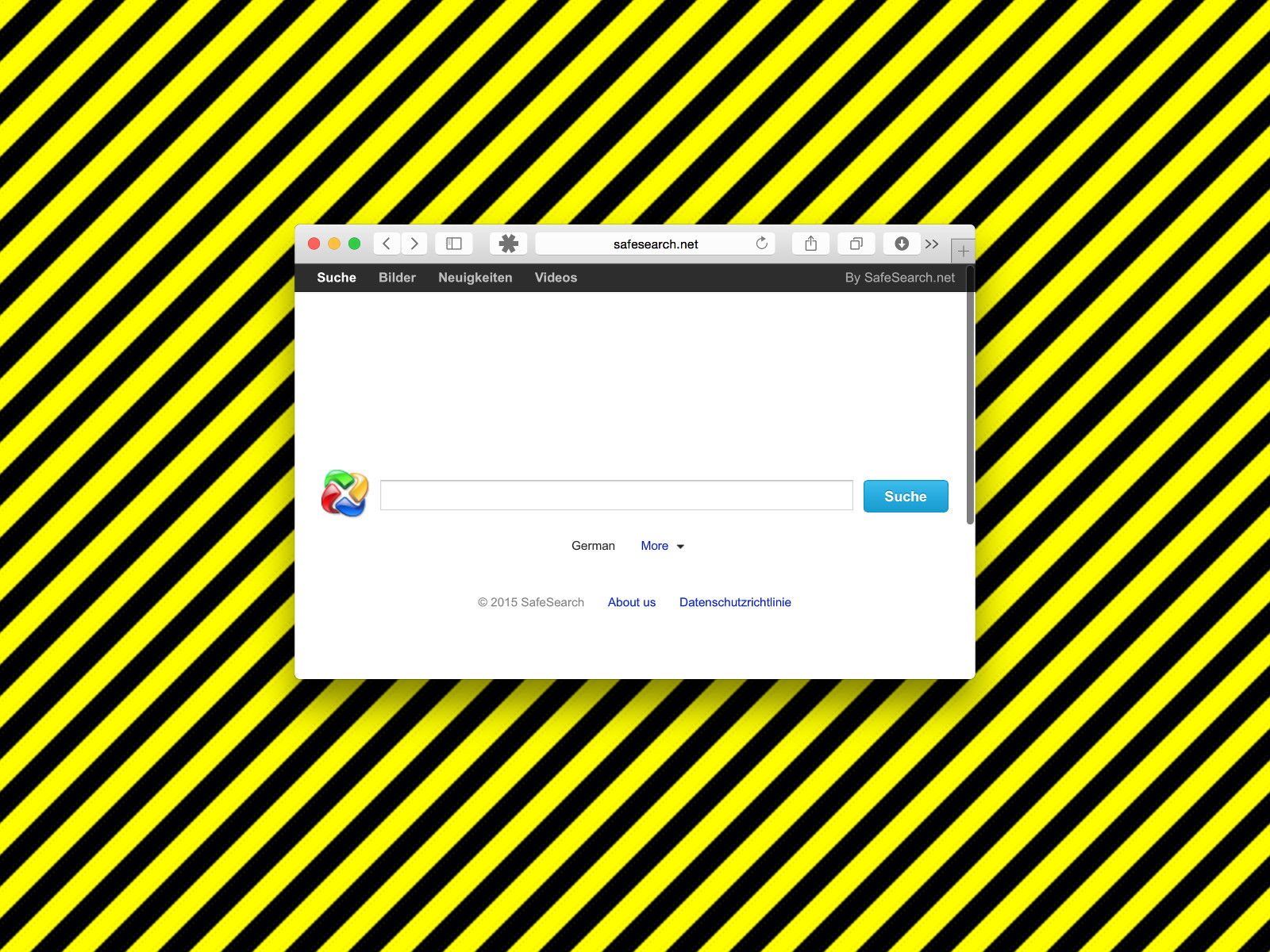
14.05.2015 | Windows
Auf manchen PCs erscheinen die Schnellstart-Knöpfe für den Internet Explorer sowie den Firefox-Browser mit einem kleinen Vorhänge-Schloss in der Ecke. Beim Start des Browsers treten Probleme auf, und das Programm ist sehr langsam. Woran liegt das, und wie lässt sich das Problem beheben?
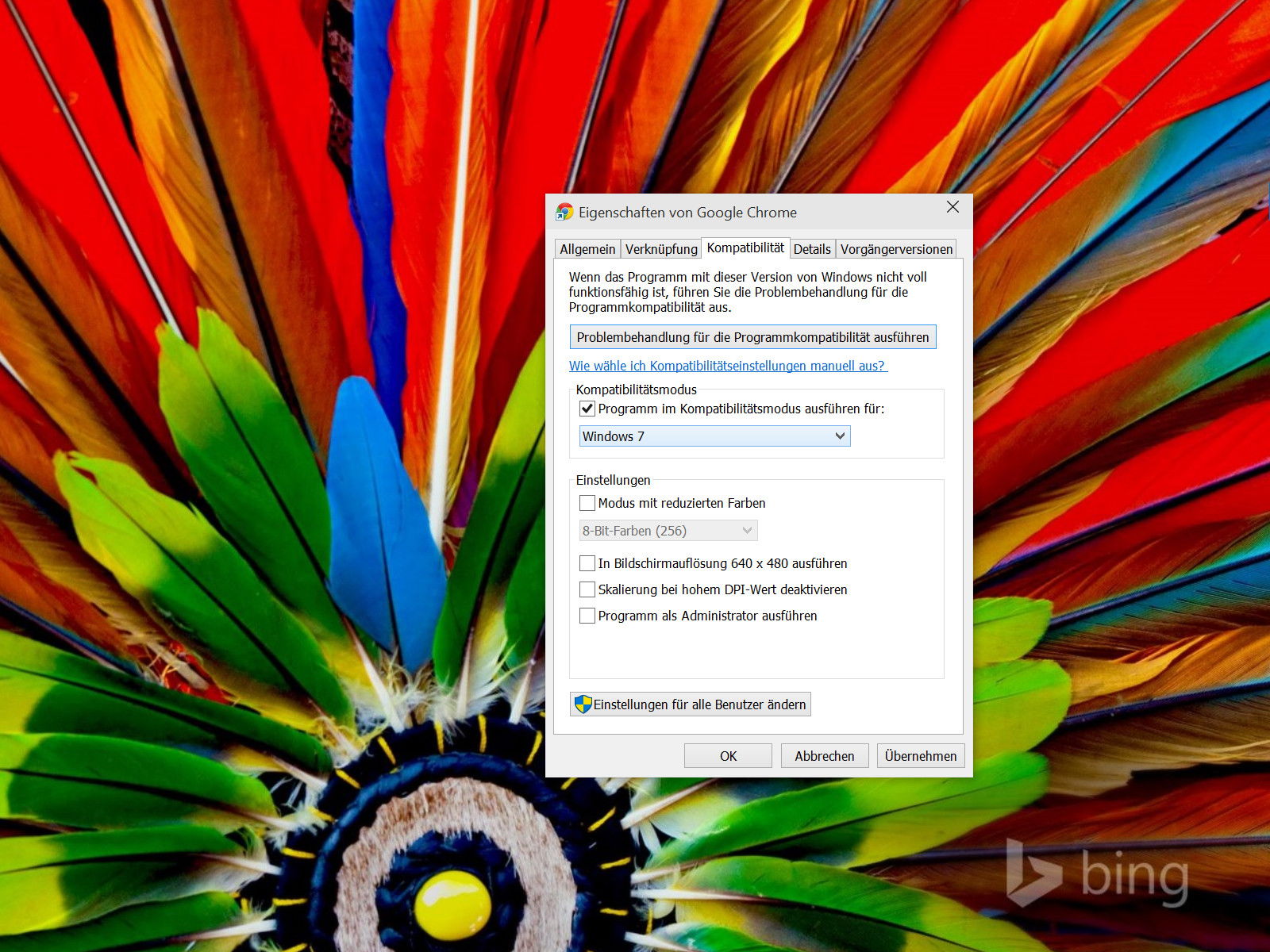
05.05.2015 | Internet
Mit dem Web Store kann jeder Chrome-Nutzer sein Internetprogramm nach eigenem Wunsch ausstatten. Manche Erweiterungen lassen sich aber nicht installieren – stattdessen wird nur eine Fehlermeldung angezeigt, die Erweiterung sei „nicht kompatibel“.
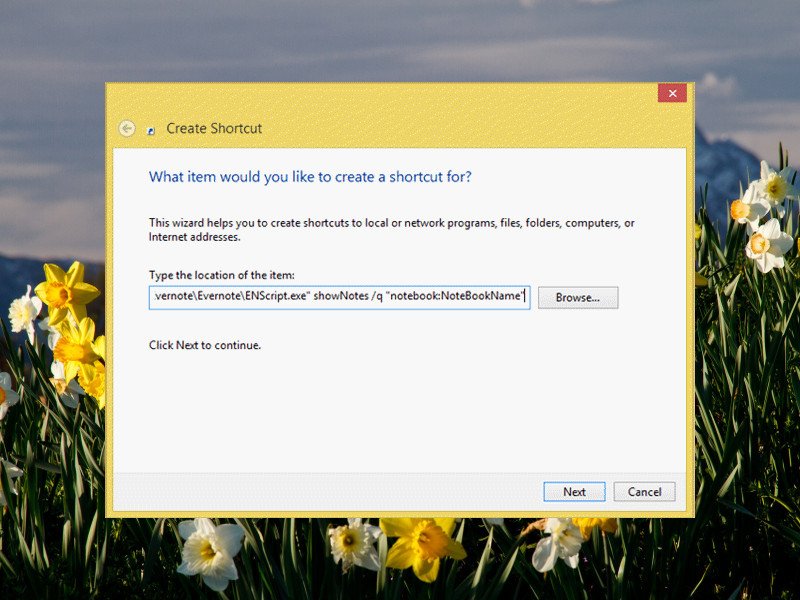
08.04.2015 | Windows
Eine der besten Notizprogramme ist Evernote, mit dem sich wichtige Aufgaben im Sinn behalten lassen. Noch schneller greift man auf ein bestimmtes Evernote-Notizbuch zu, indem eine benutzerdefinierte Verknüpfung verwendet wird.

16.02.2015 | Tipps
Wer mehr als nur ein Skype-Konto verwaltet, muss die Accounts nicht abwechselnd betreiben, sondern kann sich gleichzeitig in beide einloggen. Das klappt, wenn man einen Geheimschalter kennt.
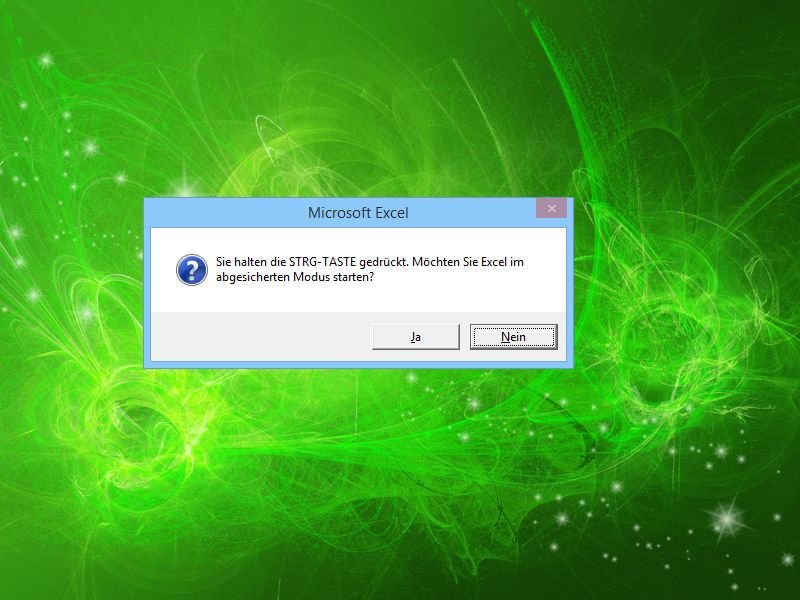
03.01.2015 | Tipps
Tritt in einem Office-Programm, etwa Word, Excel oder PowerPoint, ein Fehler auf, der sich partout nicht lösen lässt, hilft oft der abgesicherte Modus weiter.
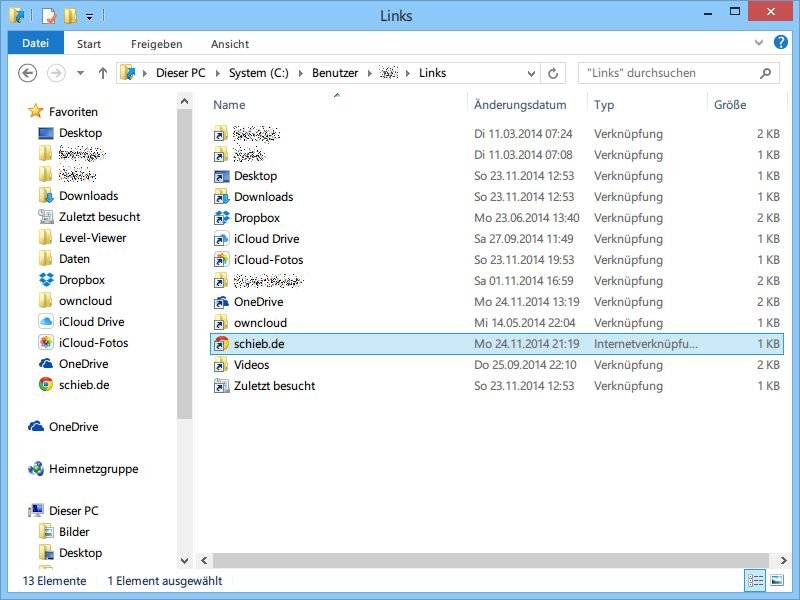
28.11.2014 | Tipps
Über die Favoriten im Windows-Explorer greifen Sie ruckzuck auf häufig benötigte Ordner zu. Programme oder Webseiten lassen sich dort aber nicht ablegen – normalerweise. Wir zeigen, wie es trotzdem klappt.
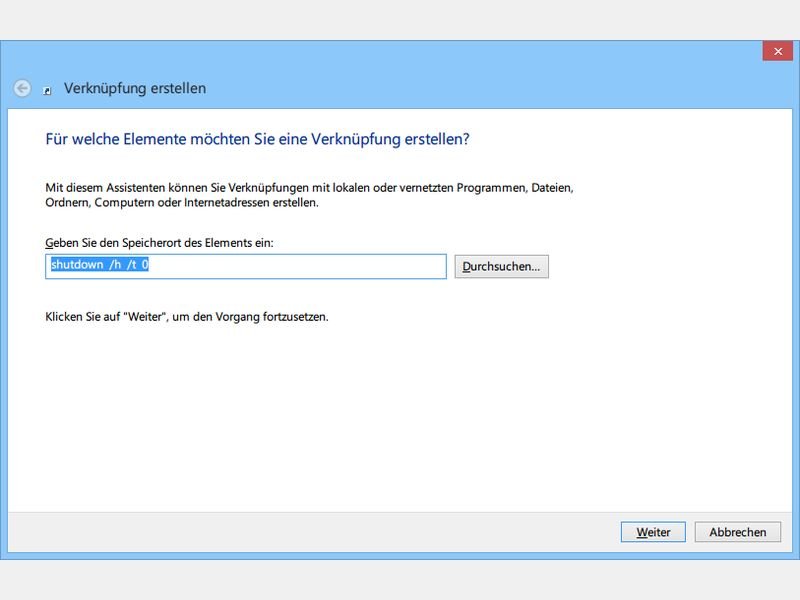
17.11.2014 | Tipps
Sie müssen Ihren PC unerwartet ausschalten, wollen aber später an der gleichen Stelle weiter arbeiten? Dann nutzen Sie den Ruhezustand von Windows. Wir zeigen, wie Sie diesen „Einfrier-Modus“ besonders schnell aktivieren.