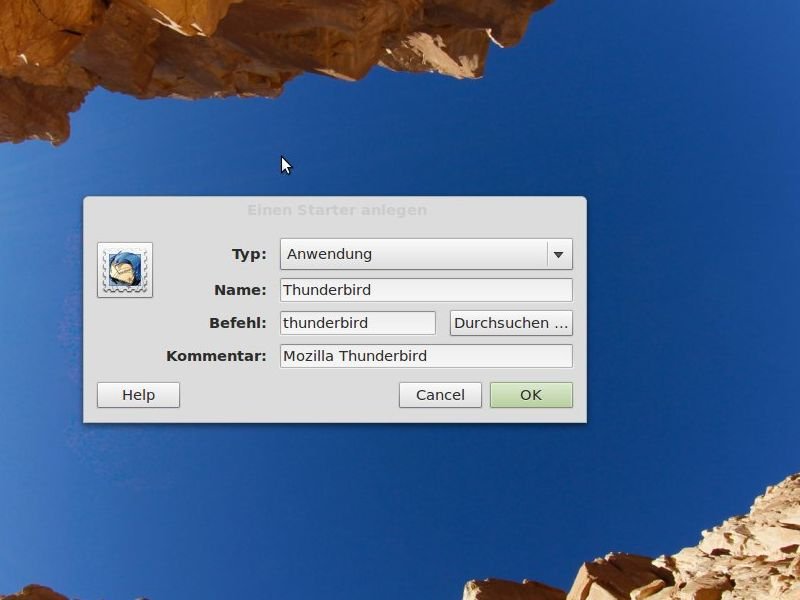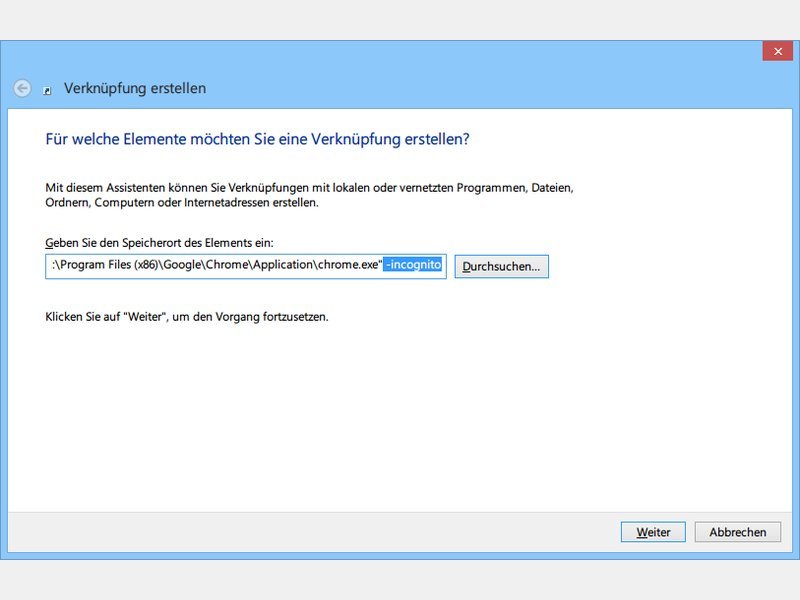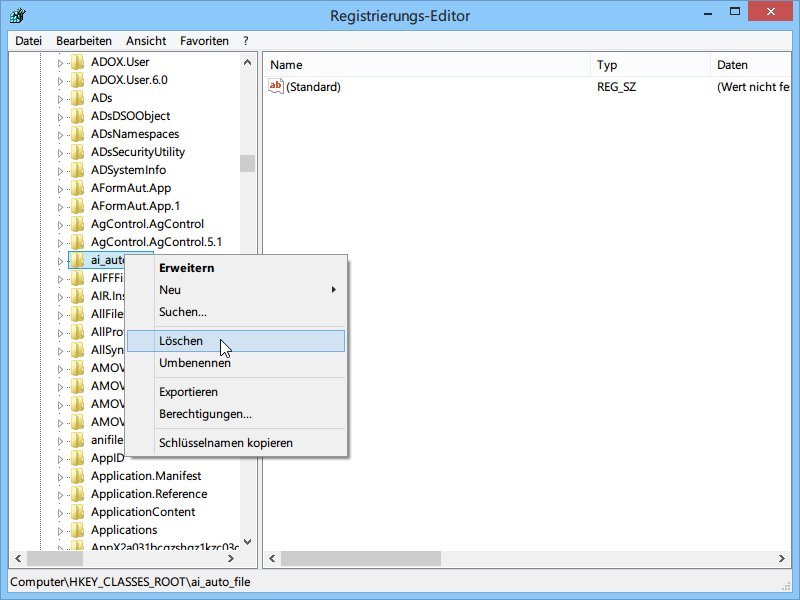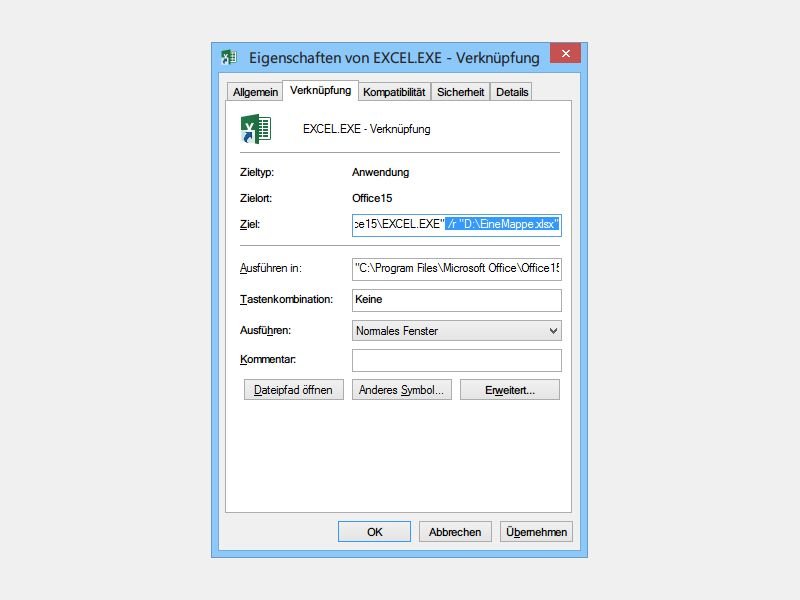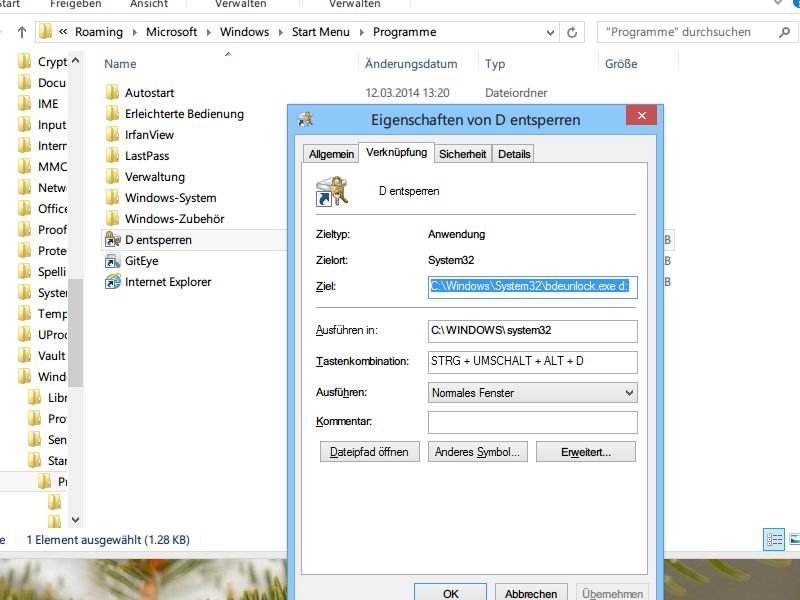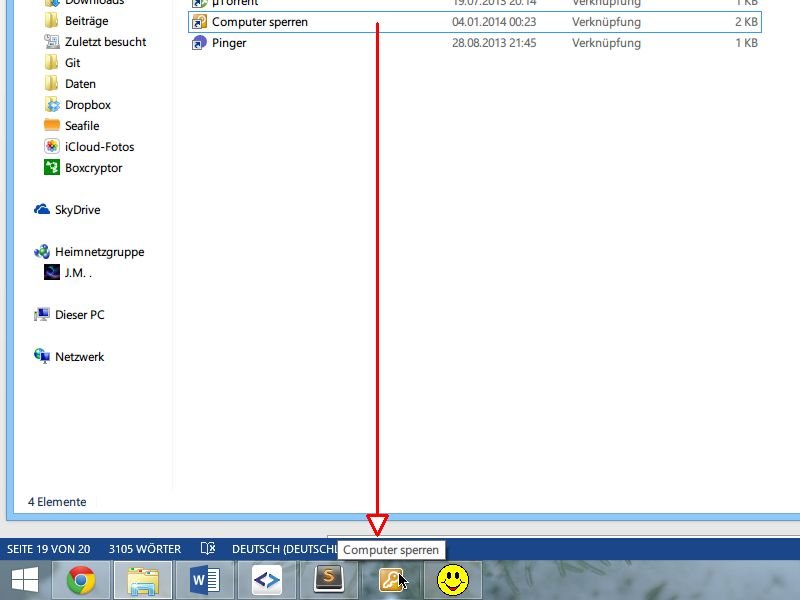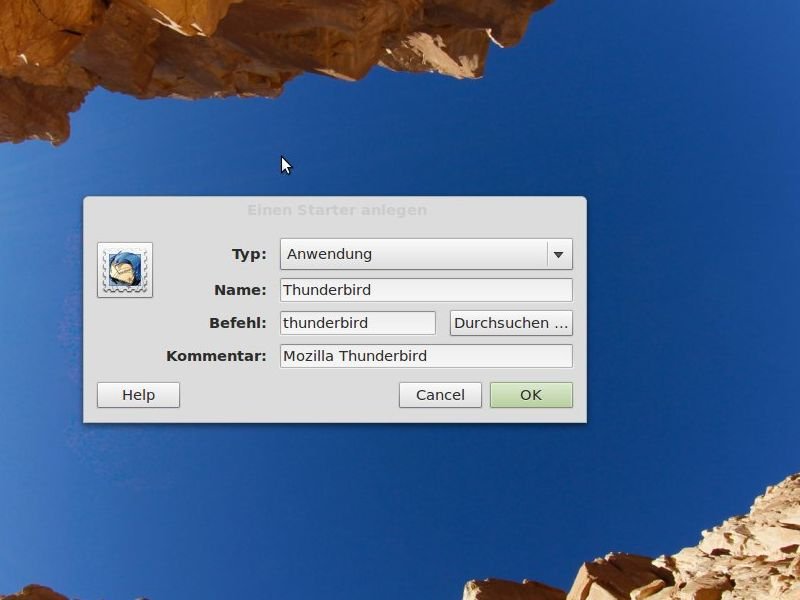
24.09.2014 | Tipps
Mit Verknüpfungen auf dem Desktop lassen sich Programme schnell und einfach per Doppelklick starten. Das gilt nicht nur für Windows, sondern auch für Linux-PCs. Wie legen Sie dort eine Desktopverknüpfung an, um ein bestimmtes Programm zu starten?

24.08.2014 | Tipps
Wenn Sie auf dem Desktop eine Verknüpfung zu einer Internetseite erstellen, wird beim Doppelklick immer der Standardbrowser des Systems gestartet. Wie gehen Sie vor, wenn Sie einen anderen Browser verwenden wollen? Mit diesem Trick können Sie jeden Browser für Verknüpfungen nutzen.
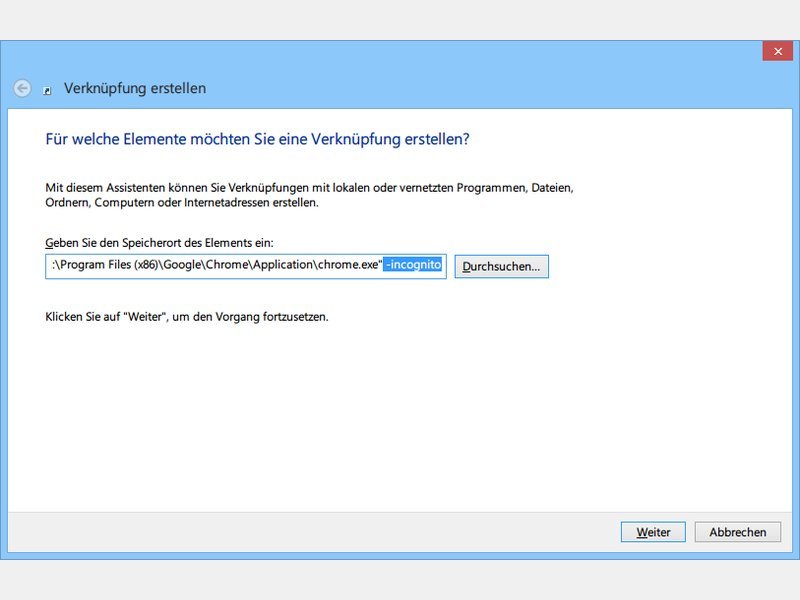
08.06.2014 | Internet
Sie wollen Ihre Surfgewohnheiten privat halten oder einfach nur das Setzen von Cookies vermeiden? Lesen Sie hier, wie Sie den Chrome-Browser immer automatisch im Inkognito-Modus öffnen.
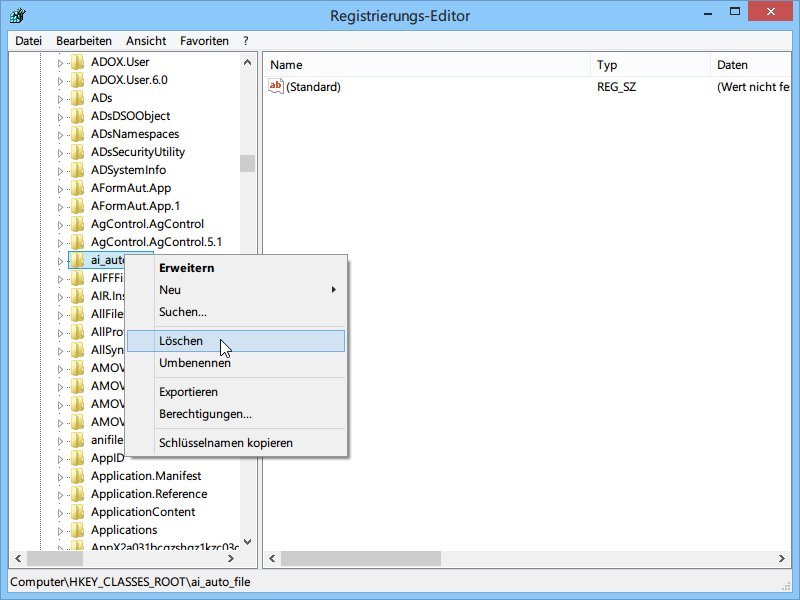
16.05.2014 | Windows
Wenn Sie das erste Mal eine Datei aufrufen, deren Typ dem System noch nicht bekannt ist, fragt Windows Sie, mit welchem Programm sie geöffnet werden soll. Sie haben das falsche Programm angeklickt und wollen die Dateityp-Verknüpfung wieder loswerden?
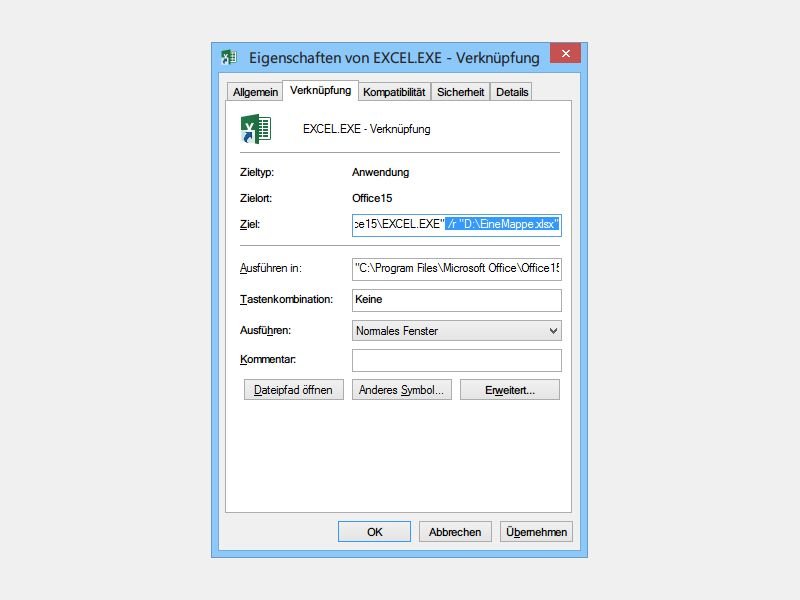
30.03.2014 | Tipps
Wollen Sie eine Excel-Tabelle sowieso nur lesen, aber nicht ändern, können Sie die Datei auch gleich schreibgeschützt öffnen. Das spart anderen Bearbeitern den Warnhinweis beim Öffnen.

25.03.2014 | Tipps
Desktop-Verknüpfungen für Programme sind praktisch. In Windows 8.1 werden scheinbar nur Verknüpfungen in Taskleiste oder Startseite unterstützt. Wie legen Sie eine Verknüpfung auf dem Desktop an?
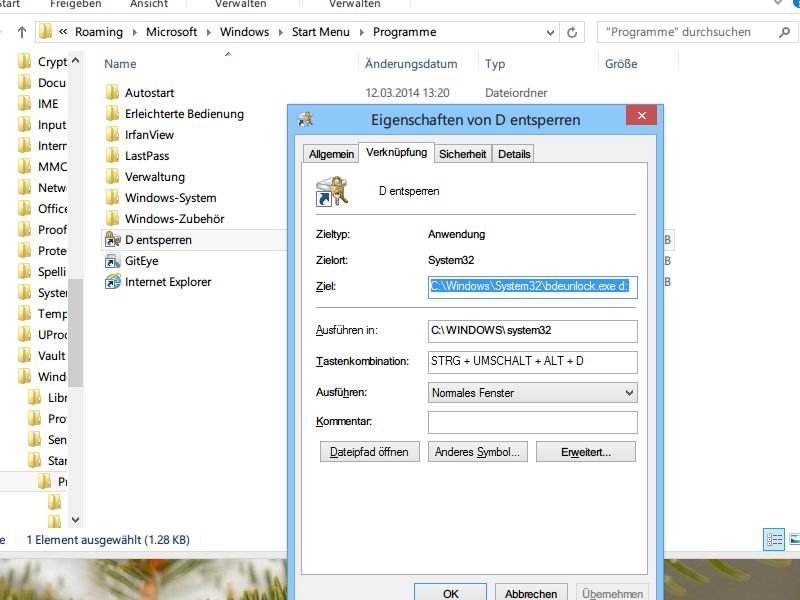
13.03.2014 | Windows
Mit BitLocker kann Windows 8.1 Pro Festplatten mit einem Kennwort verschlüsseln. Im Explorer ein Doppelklick auf ein gesperrtes Laufwerk. Noch schneller klappt’s per Verknüpfung auf dem Desktop.
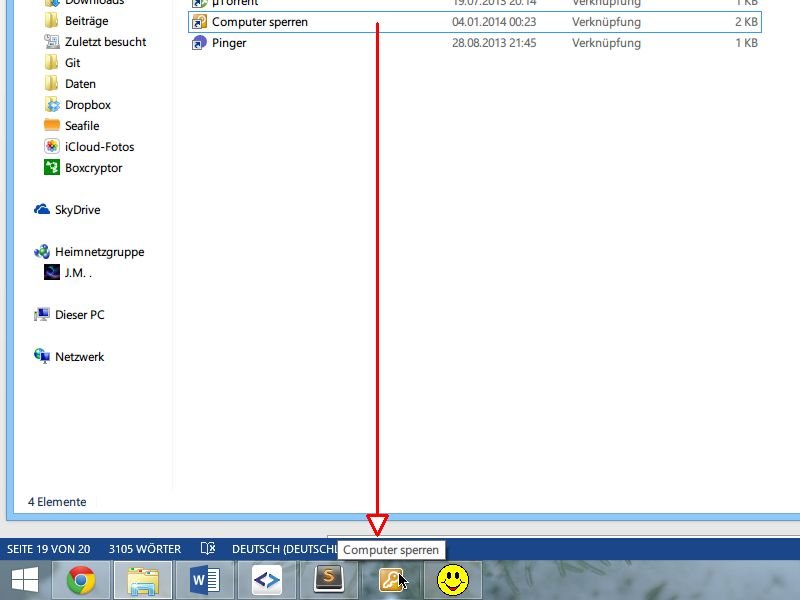
05.01.2014 | Windows
Die Funktion zum Sperren ist in Windows 8.1 nicht einfach zu erreichen. Einfacher geht’s, wenn Sie einen Knopf zum Sperren des Computers in die Taskleiste einbauen. Wie?