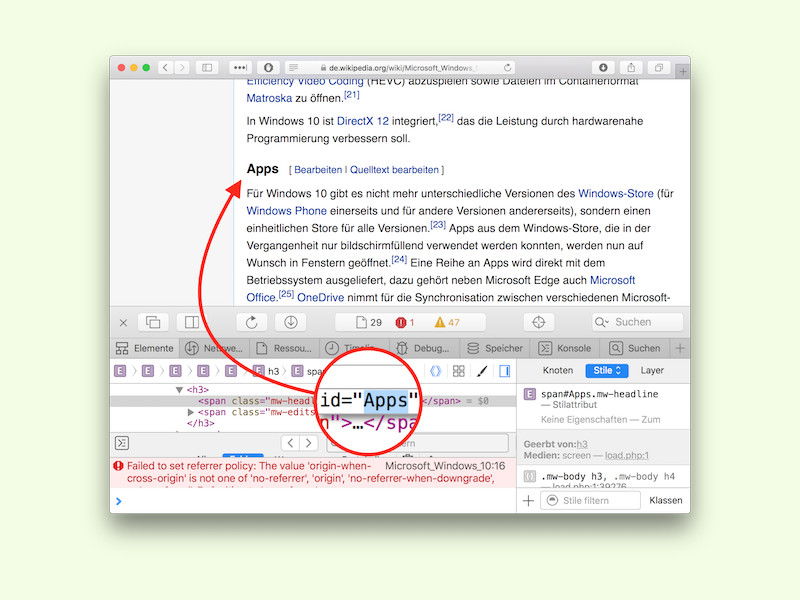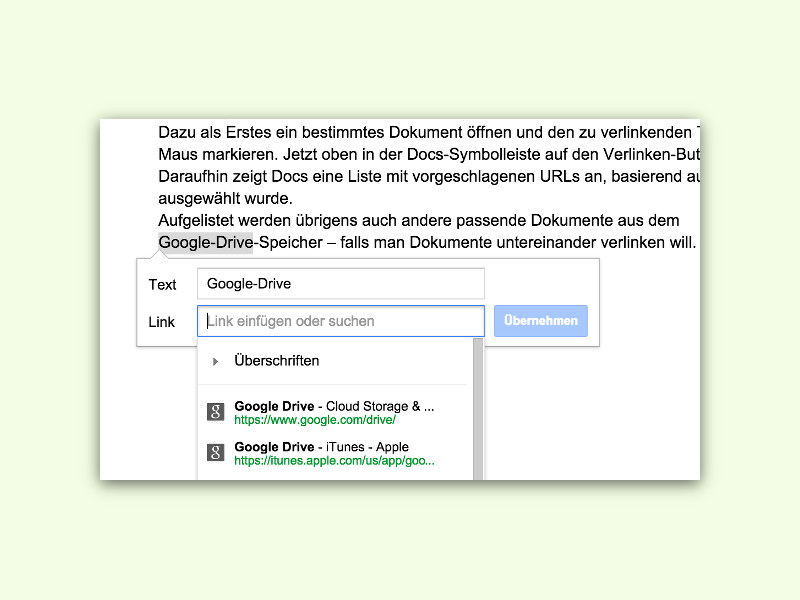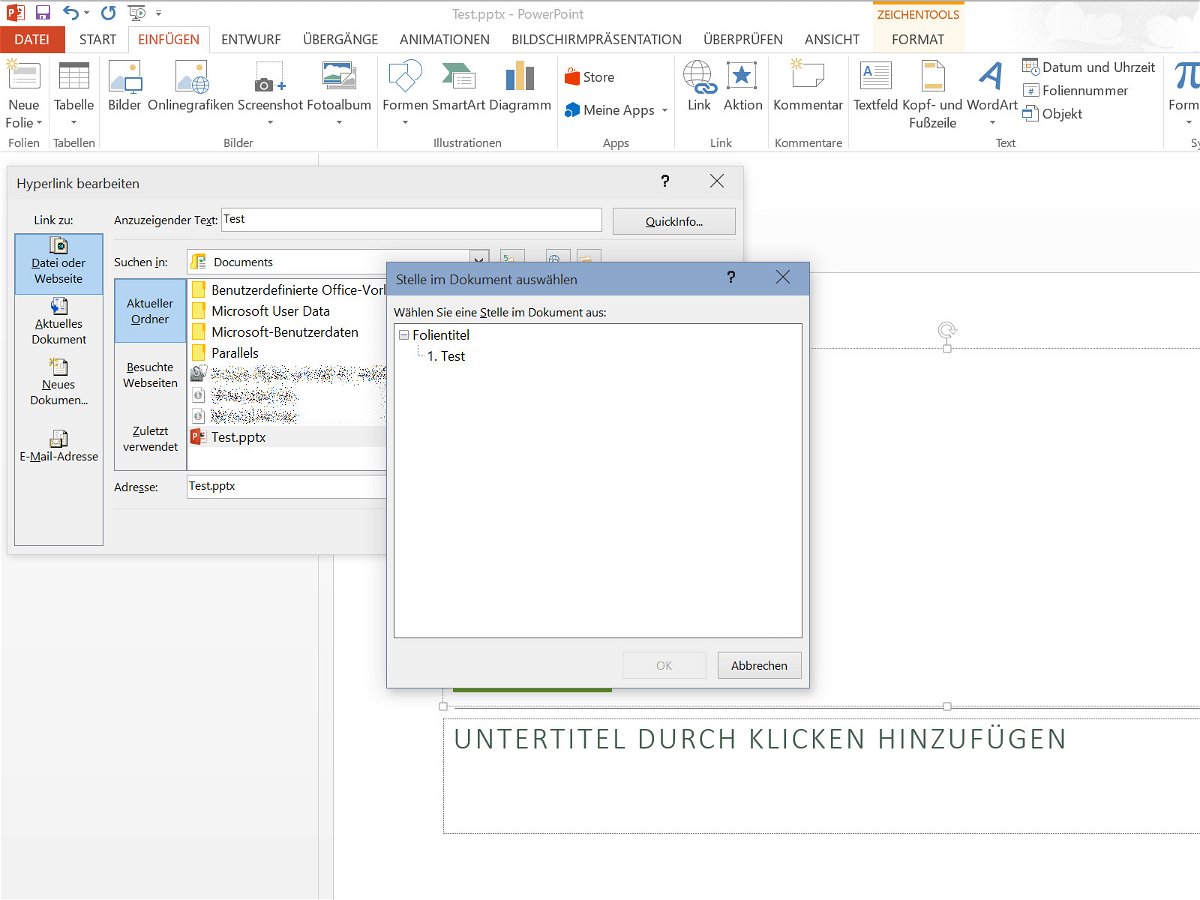25.06.2017 | Office
Interaktive Präsentationen sind gleich doppelt so interessant. In PowerPoint lassen sich Grafiken und andere Elemente so verlinken, dass beim Anklicken während der Wiedergabe der Präsentation auf eine andere Folie der gleichen Datei gewechselt wird.

02.12.2016 | Office
Wie in jedem anderen Office-Programm lassen sich auch in Excel Links setzen. Die können aber nicht nur auf Websites verweisen, sondern auch auf interne Bereiche – bei Excel zum Beispiel auf ein anderes Blatt innerhalb der gleichen Arbeits-Mappe.
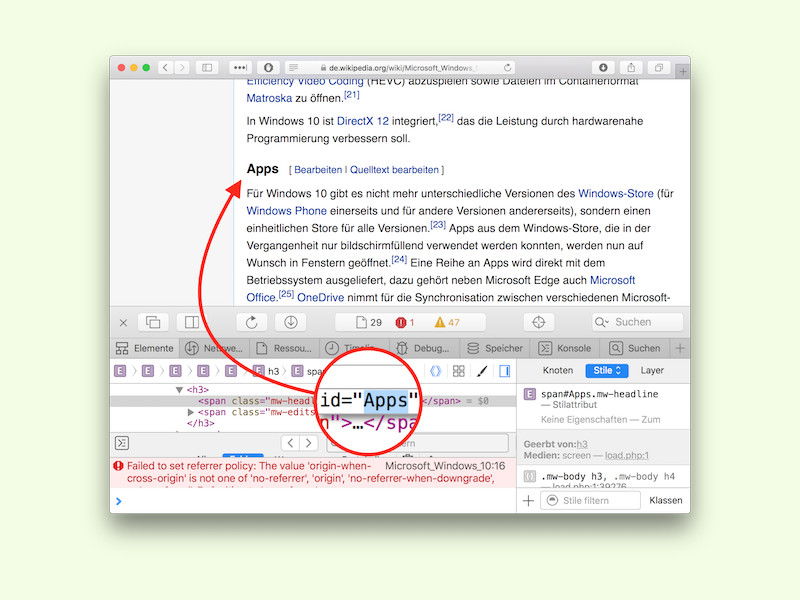
06.07.2016 | Tipps
Im Online-Lexikon Wikipedia und anderswo trifft man häufiger auf lange Artikel. Will man diese weitergeben und dabei auf einen ganz bestimmten Abschnitt Bezug nehmen, lässt sich der Link leicht anpassen.
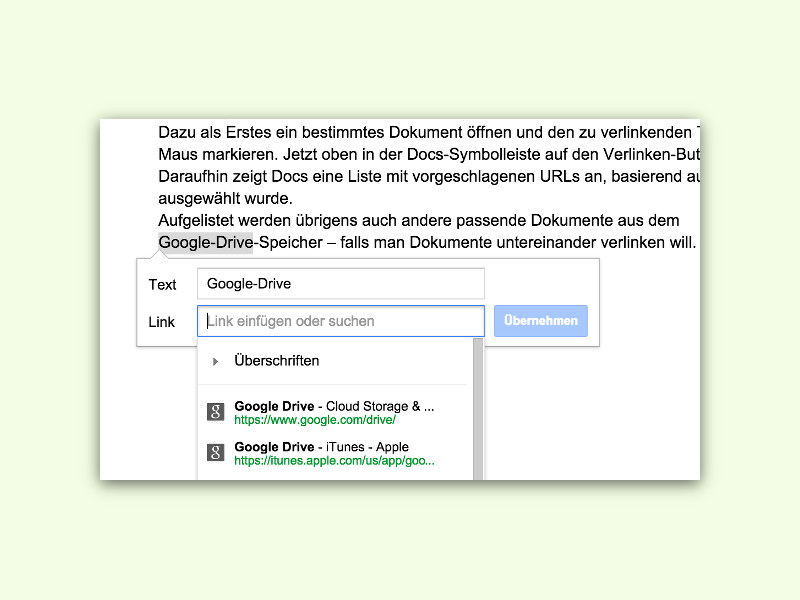
15.09.2015 | Tipps
Zum Einfügen von Hyperlinks in Dokumente muss man nicht unbedingt Microsoft Word verwenden. Das geht auch direkt in der Online-Textverarbeitung Google Docs – sogar inklusive Vorschlags-Liste für passende Websites.
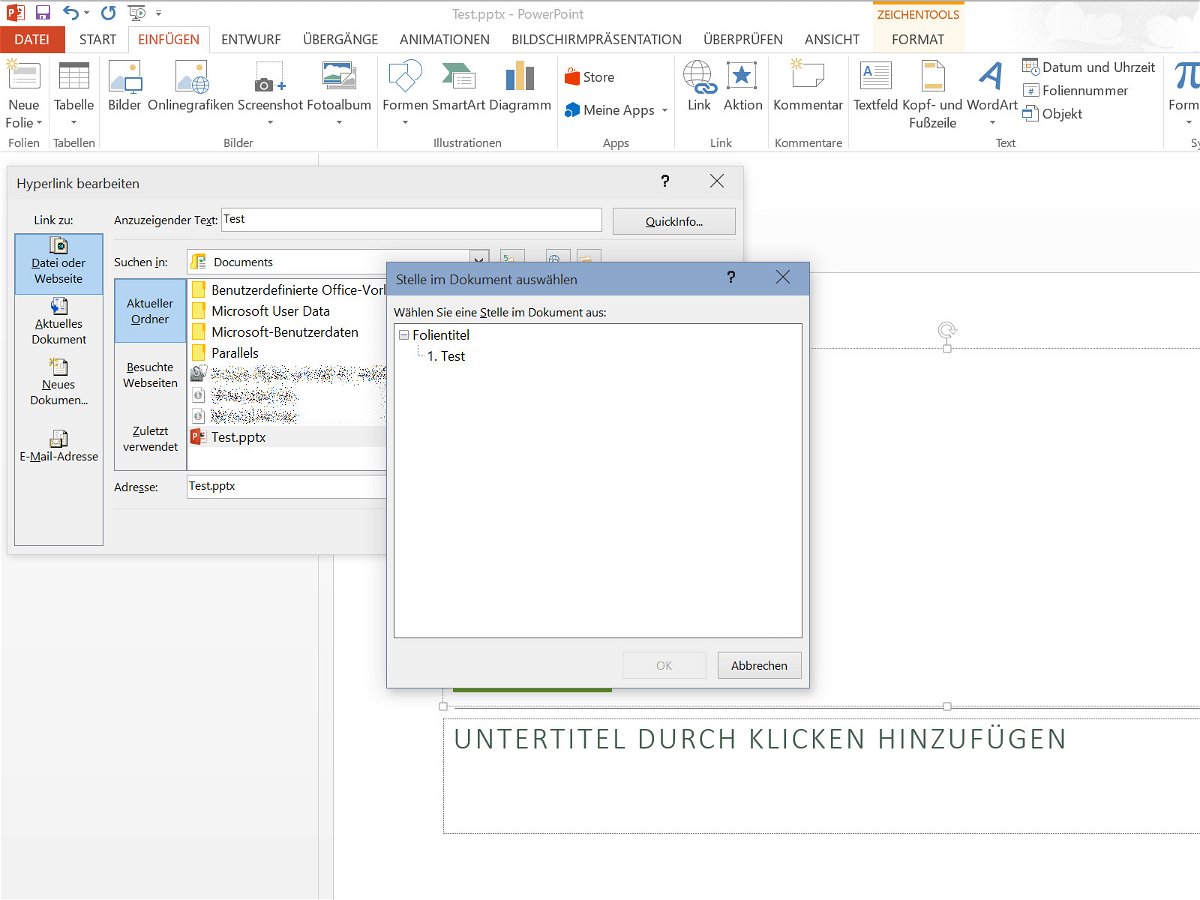
02.04.2015 | Office
Soll eine Präsentation für verschiedene Zuhörerschaften angepasst sein, kann man weiterführende Folien mit mehr Details in eine separate Datei auslagern, die sich dann per Link erreichen lässt. Wie verlinkt man innerhalb von PowerPoint direkt auf eine bestimmte Folie einer anderen Präsentation?