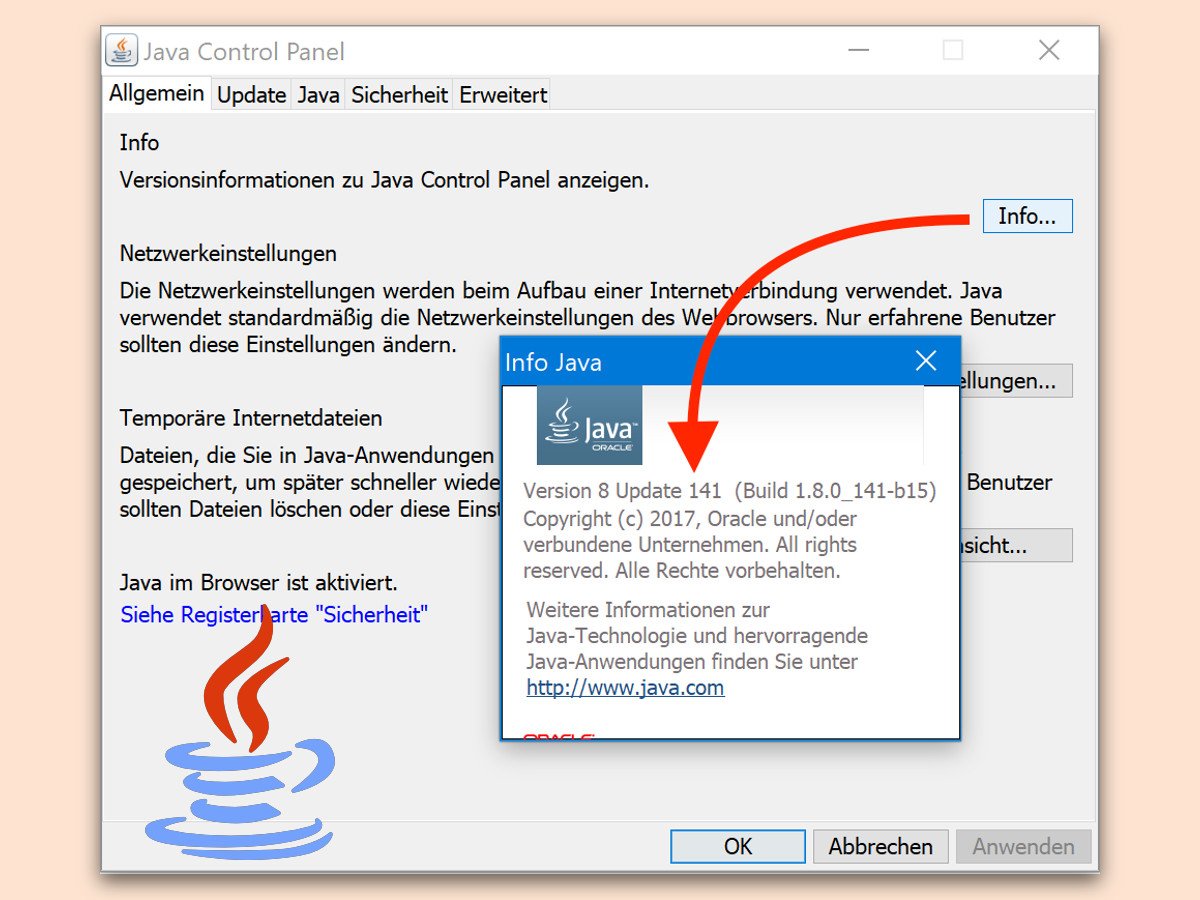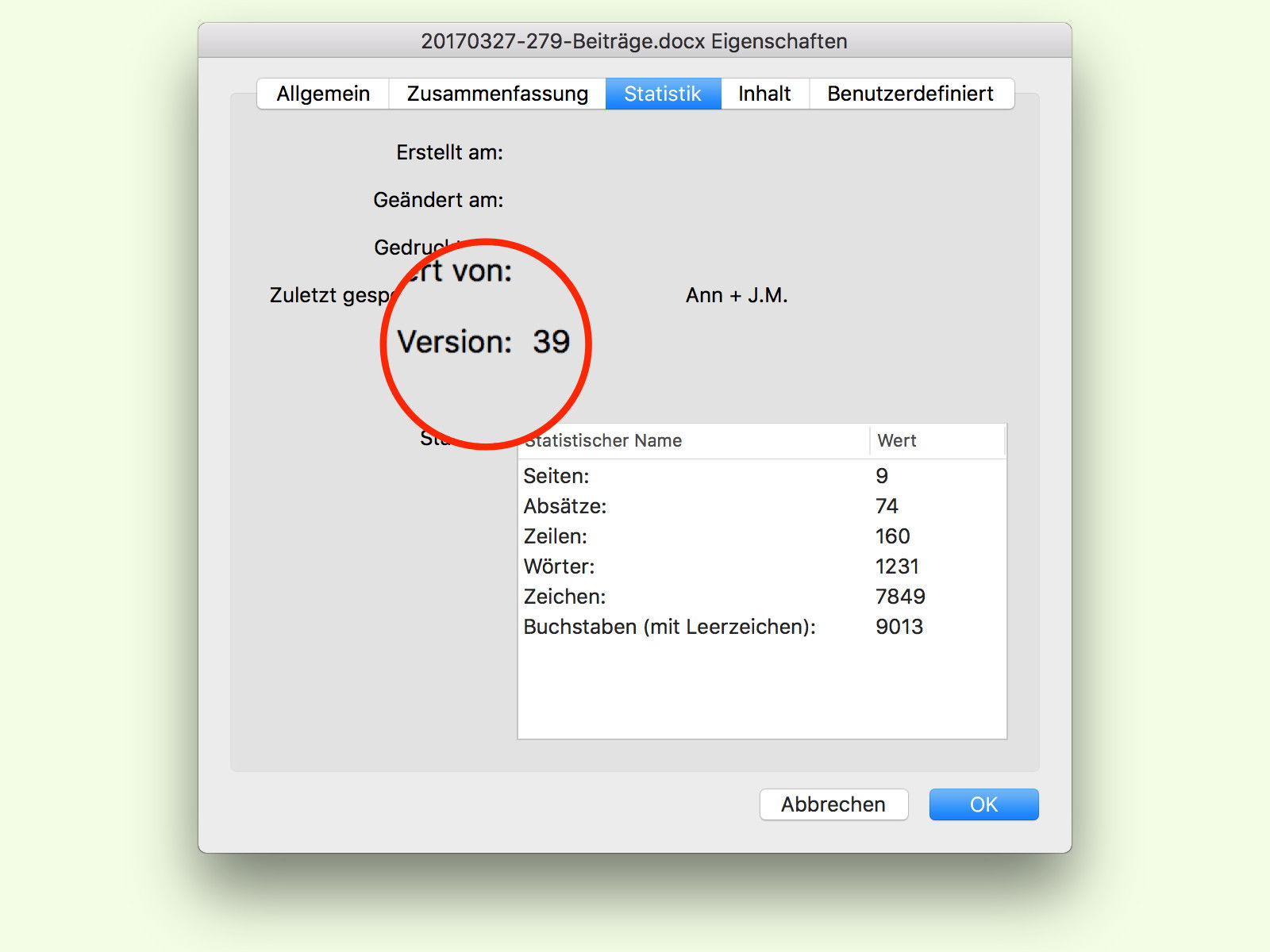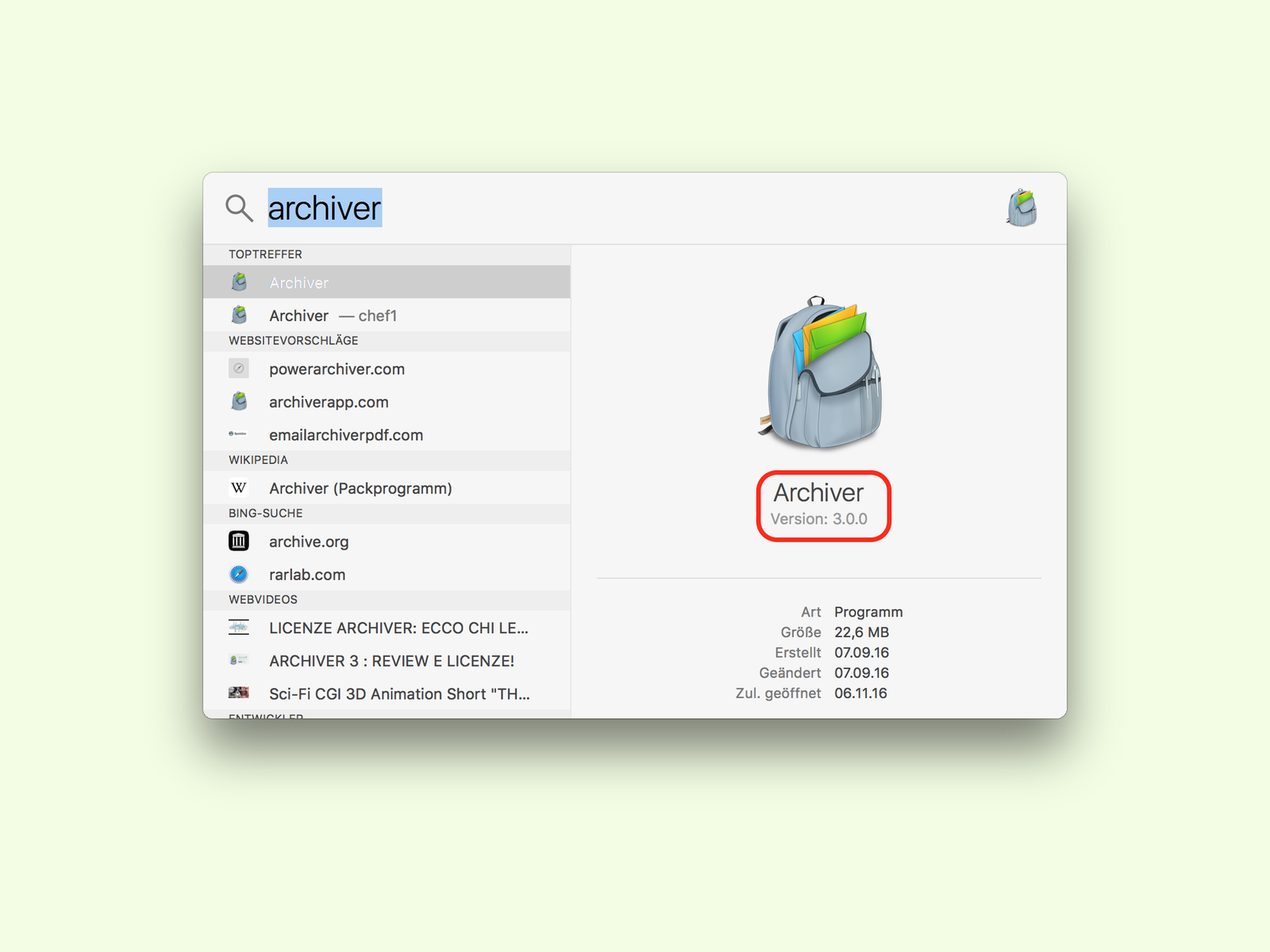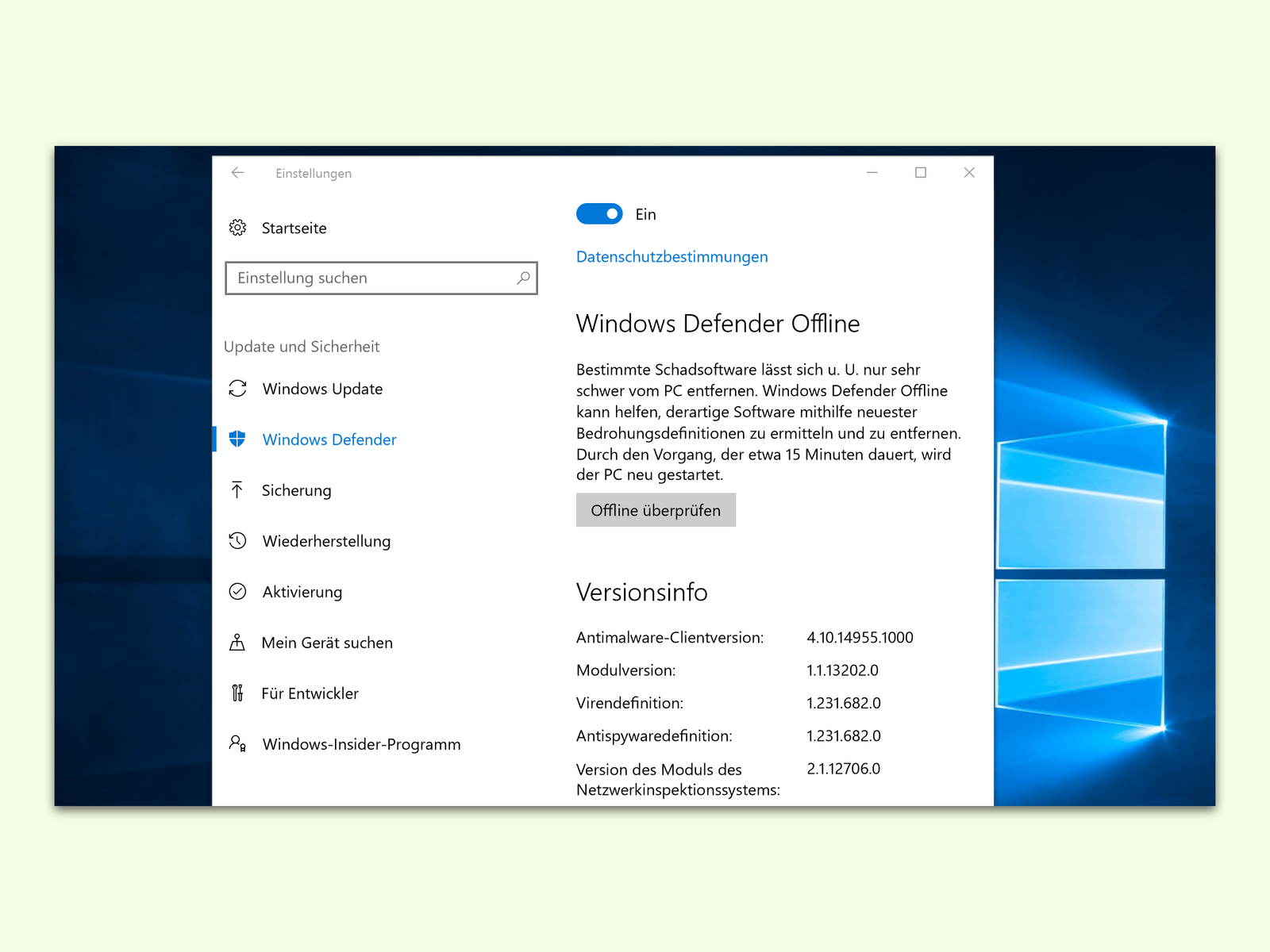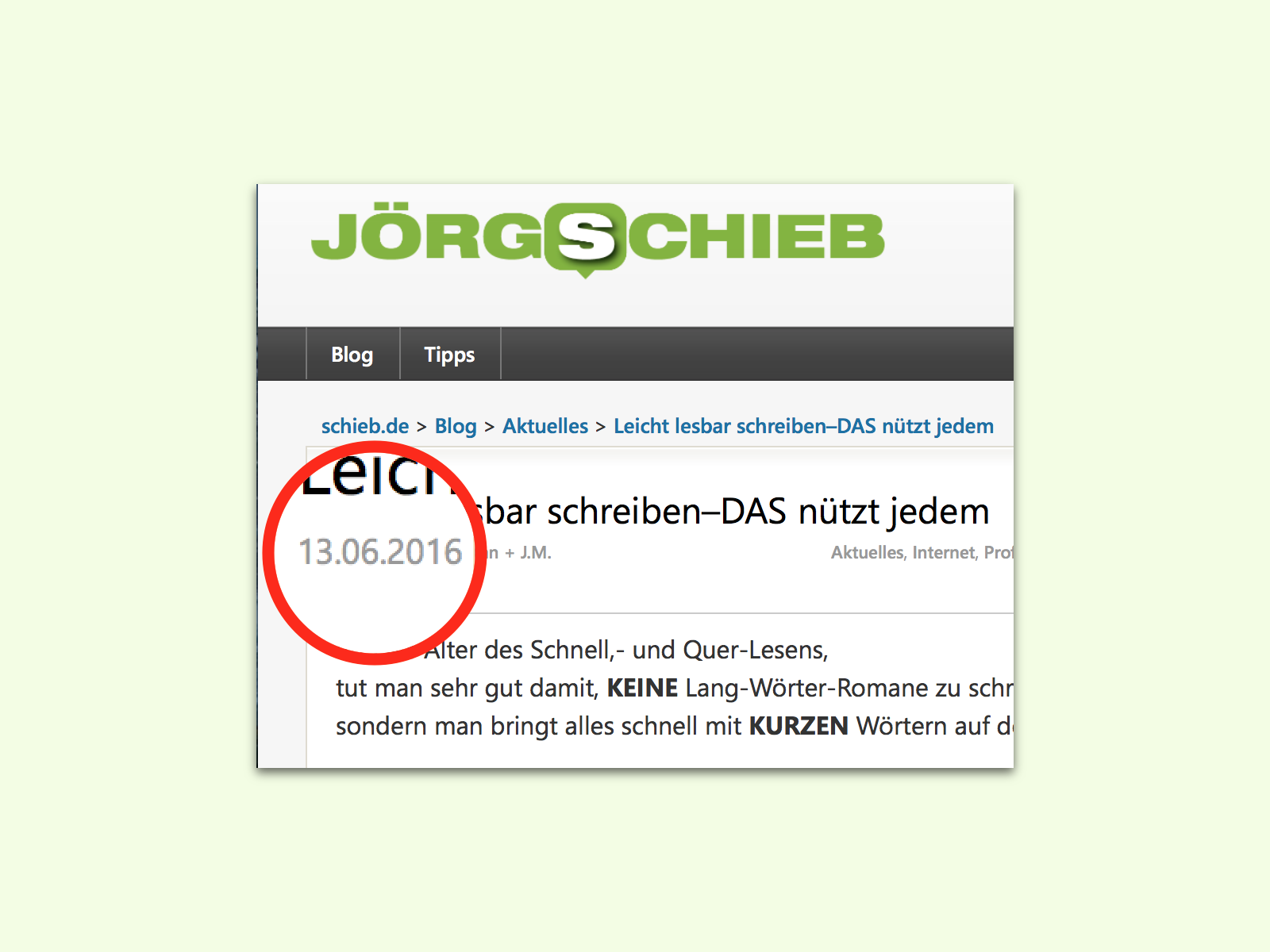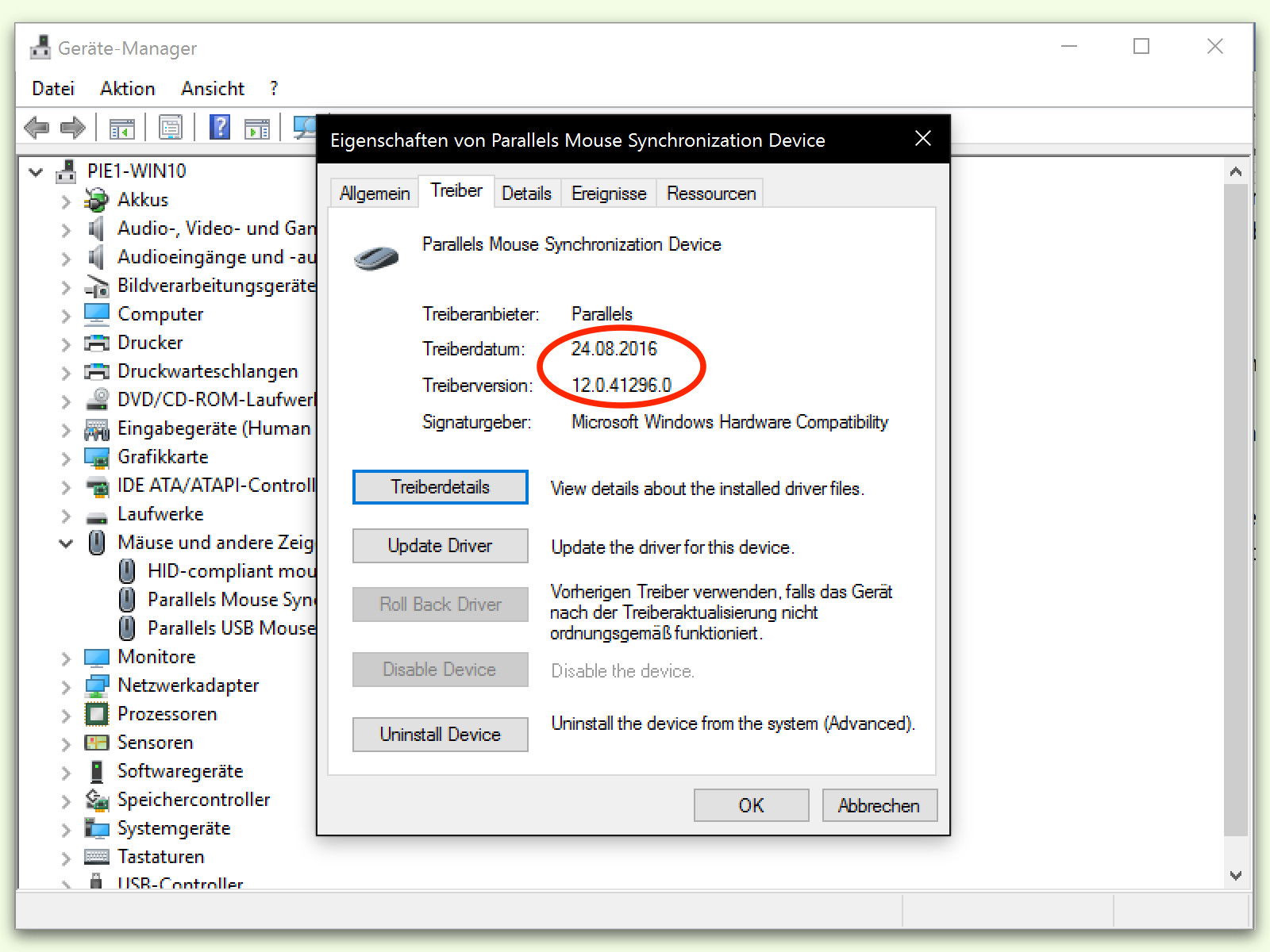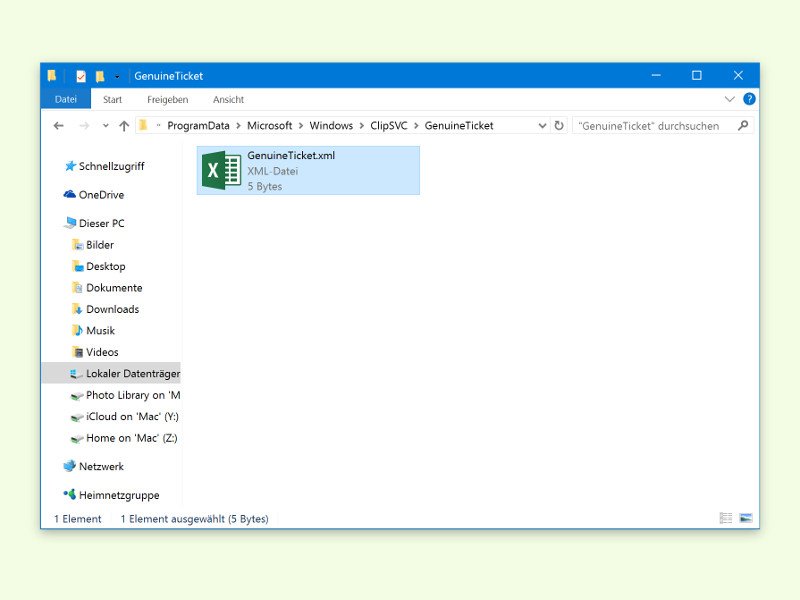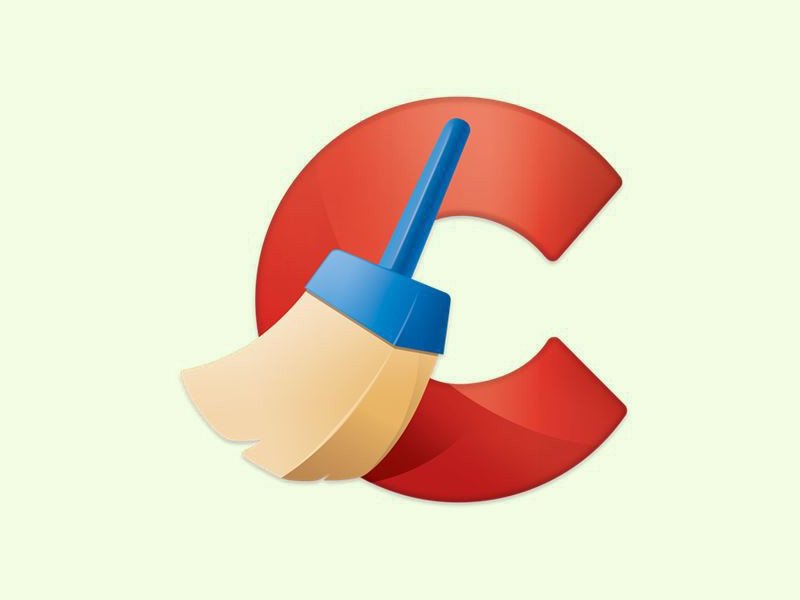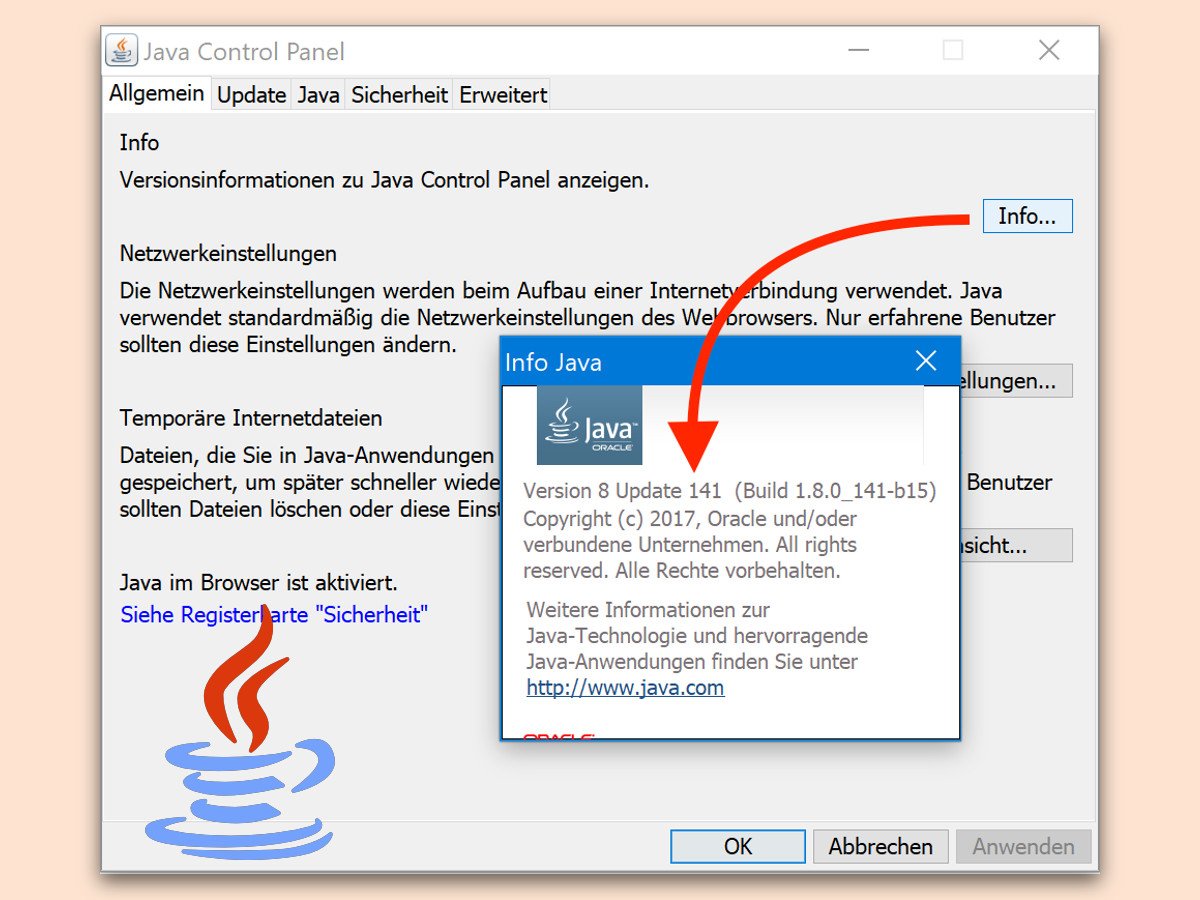
24.10.2017 | Internet
Manche Hersteller programmieren ihre Software für mehrere Systeme. Solche Programme setzen nicht selten auf die Java-Laufzeit. Welche Java-Version lokal vorhanden ist, kann mit nur wenigen Klicks ermittelt werden.
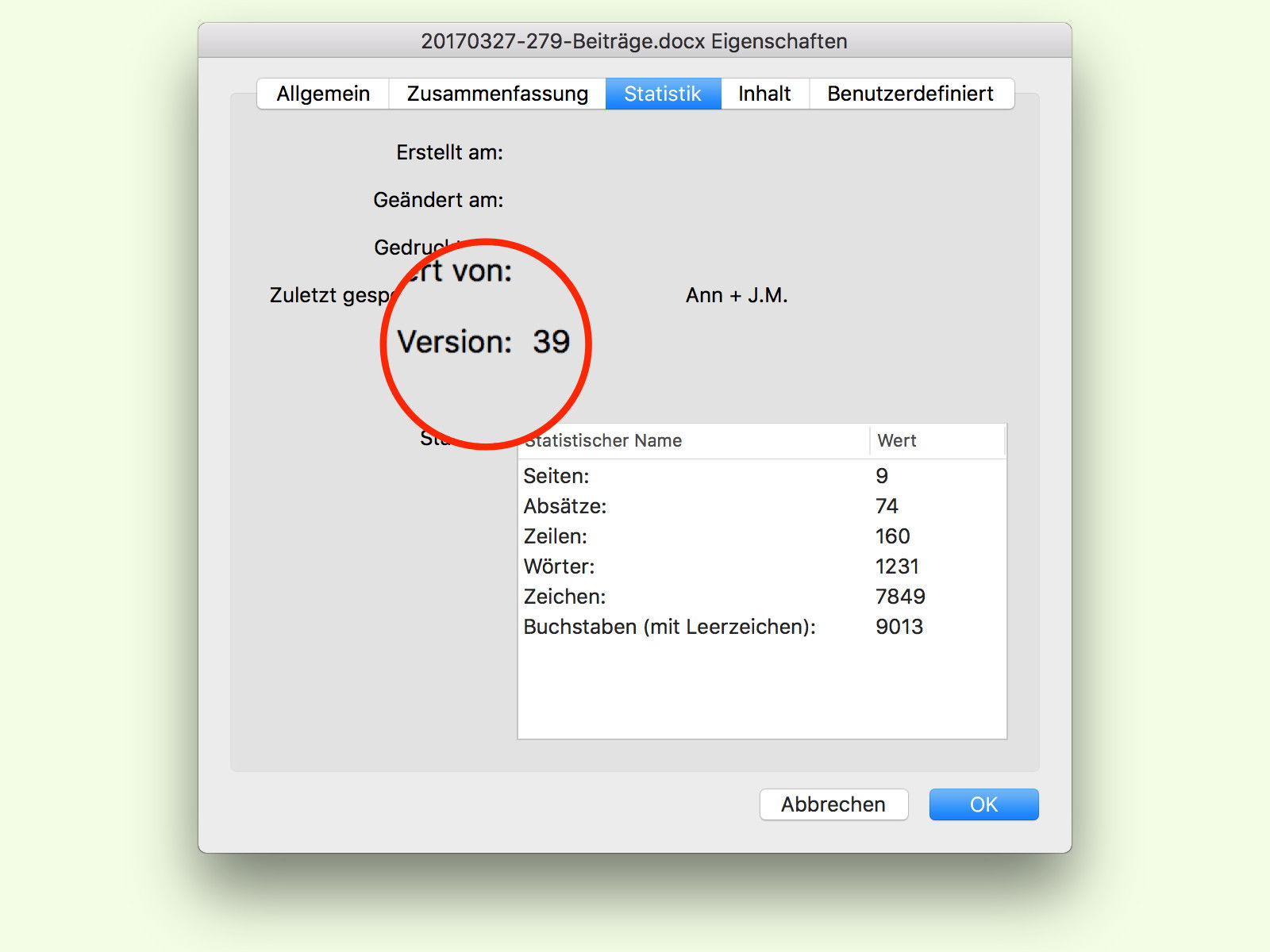
09.04.2017 | Office
Bei jedem Speichern eines Word-Dokument erhöht Microsoft Word einen Zähler in der Datei. So lässt sich leicht vergleichen, welche von zwei Dateien mit dem gleichen Namen den neueren Bearbeitungs-Stand enthält und daher weiter genutzt werden sollte.
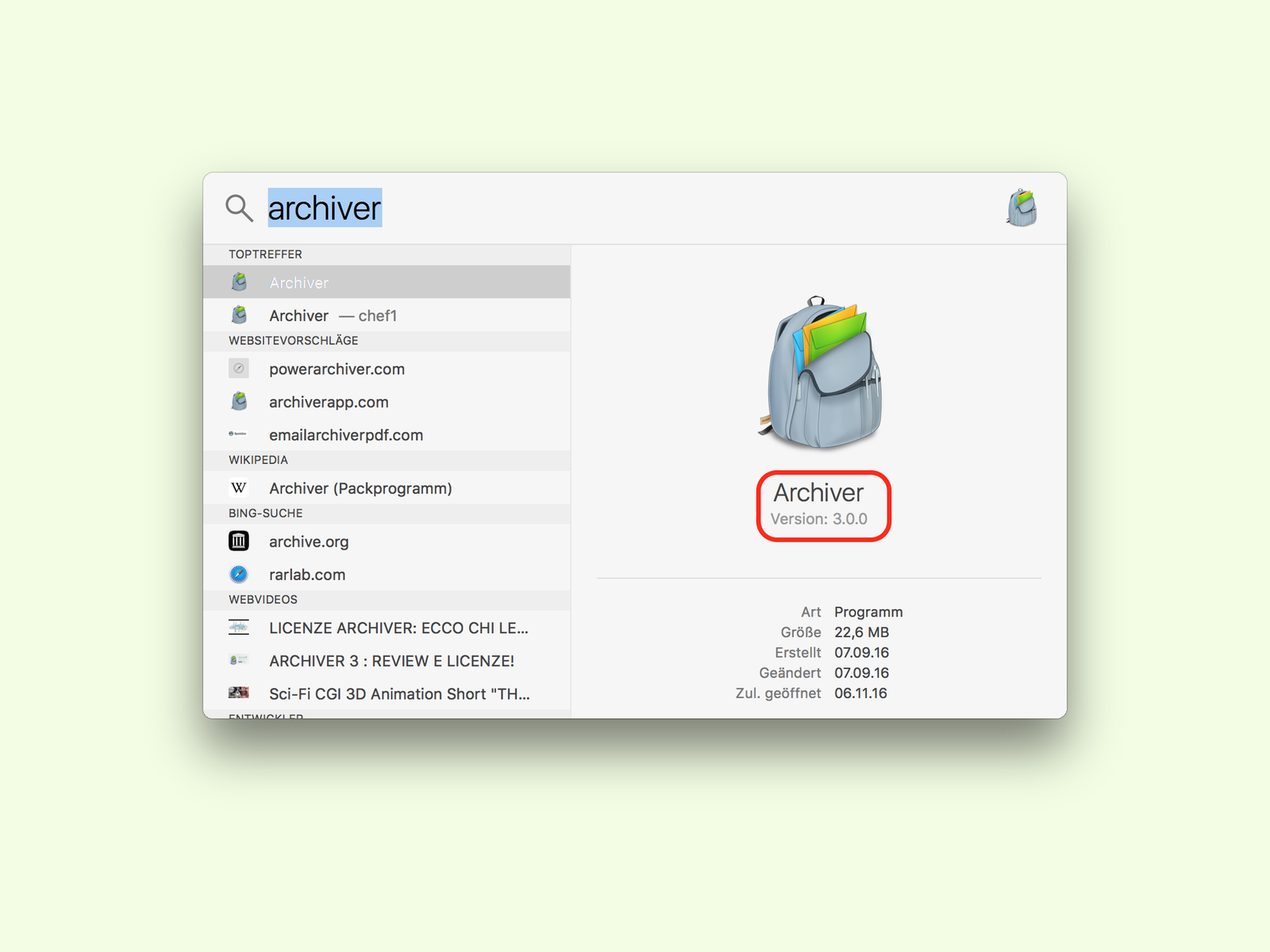
08.11.2016 | Tipps
Neue Funktionen in Software werden oft erst mit einer bestimmten Versions-Nummer des jeweiligen Programms unterstützt. Und möchte man einen Tipp ausführen, muss man wissen, ob er sich für die App-Version auf dem eigenen Computer eignet.
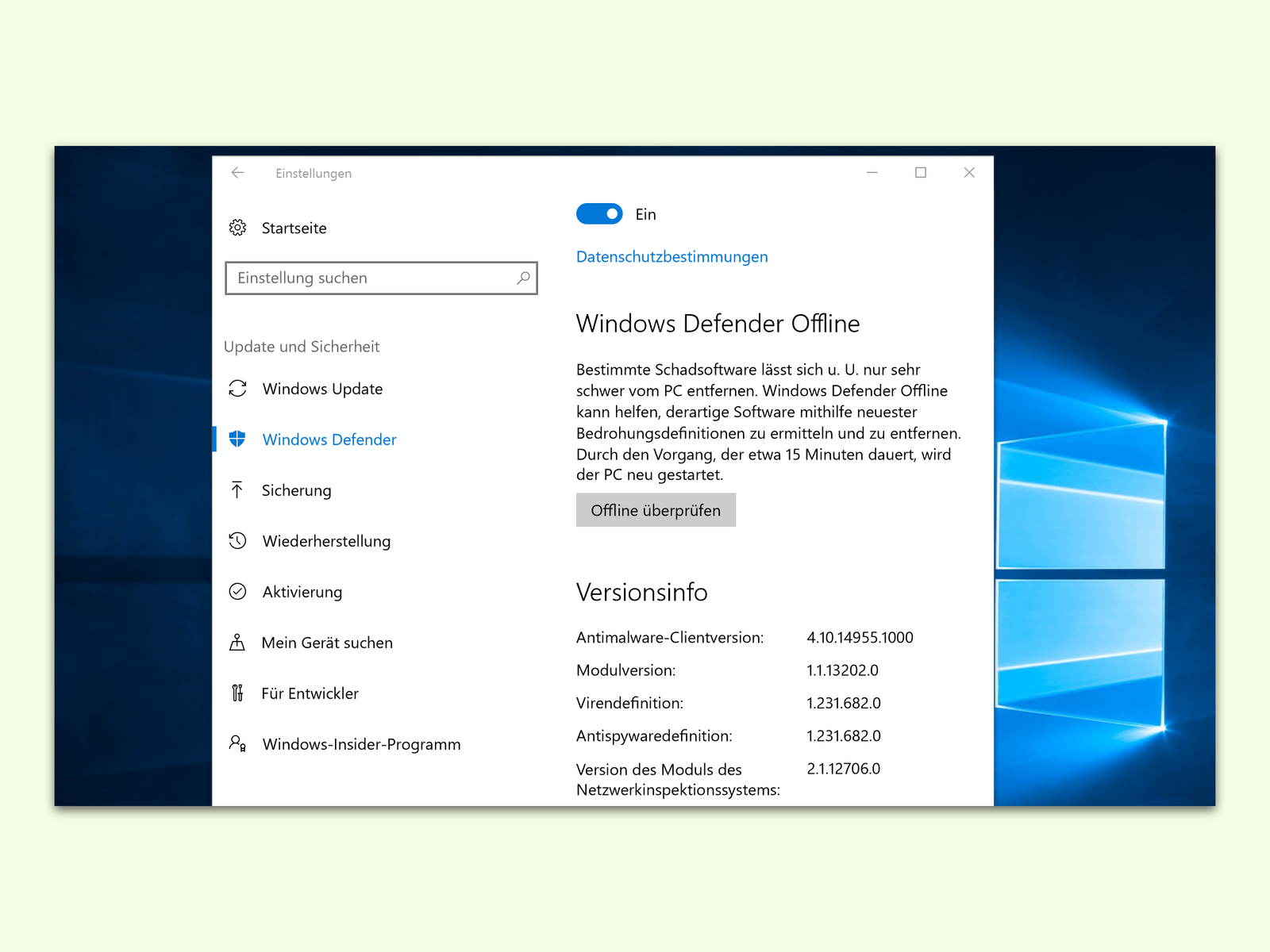
01.11.2016 | Windows
Manche Schad-Programme klinken sich so tief ins System ein, dass sie sich verstecken können. Dadurch kann Windows Defender sie nicht während des laufenden Betriebs entfernen. Für solche Fälle gibt’s in Windows 10 die Offline-Scan-Funktion.
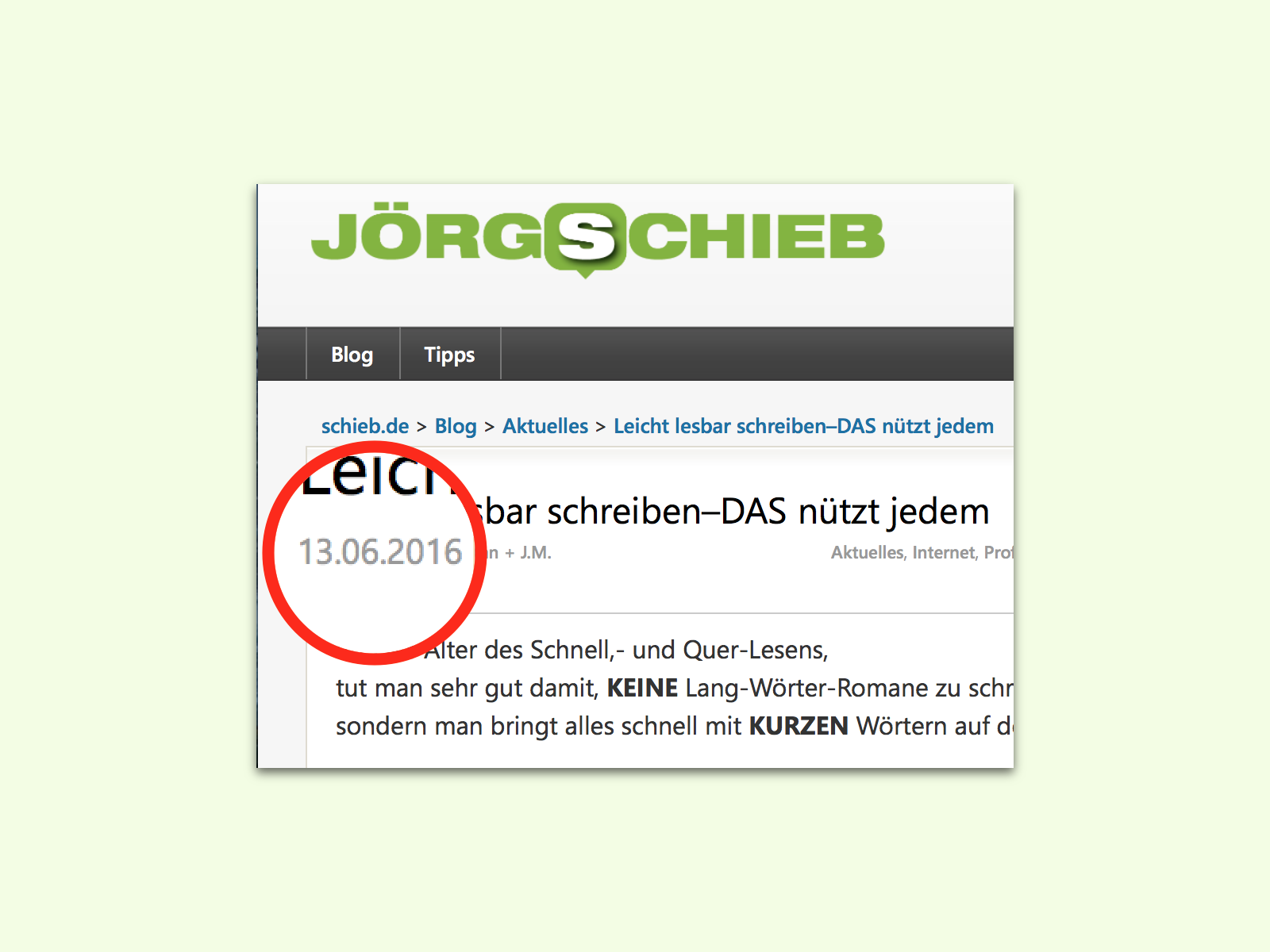
16.10.2016 | Tipps
Im Internet finden sich haufenweise Anleitungen für alle möglichen Themen. Allerdings lassen sie sich nicht alle diese Tipps unbedingt fehlerfrei anwenden. Um das Alter eines Beitrags auf einer Website zu ermitteln, gibt es mehrere Wege.
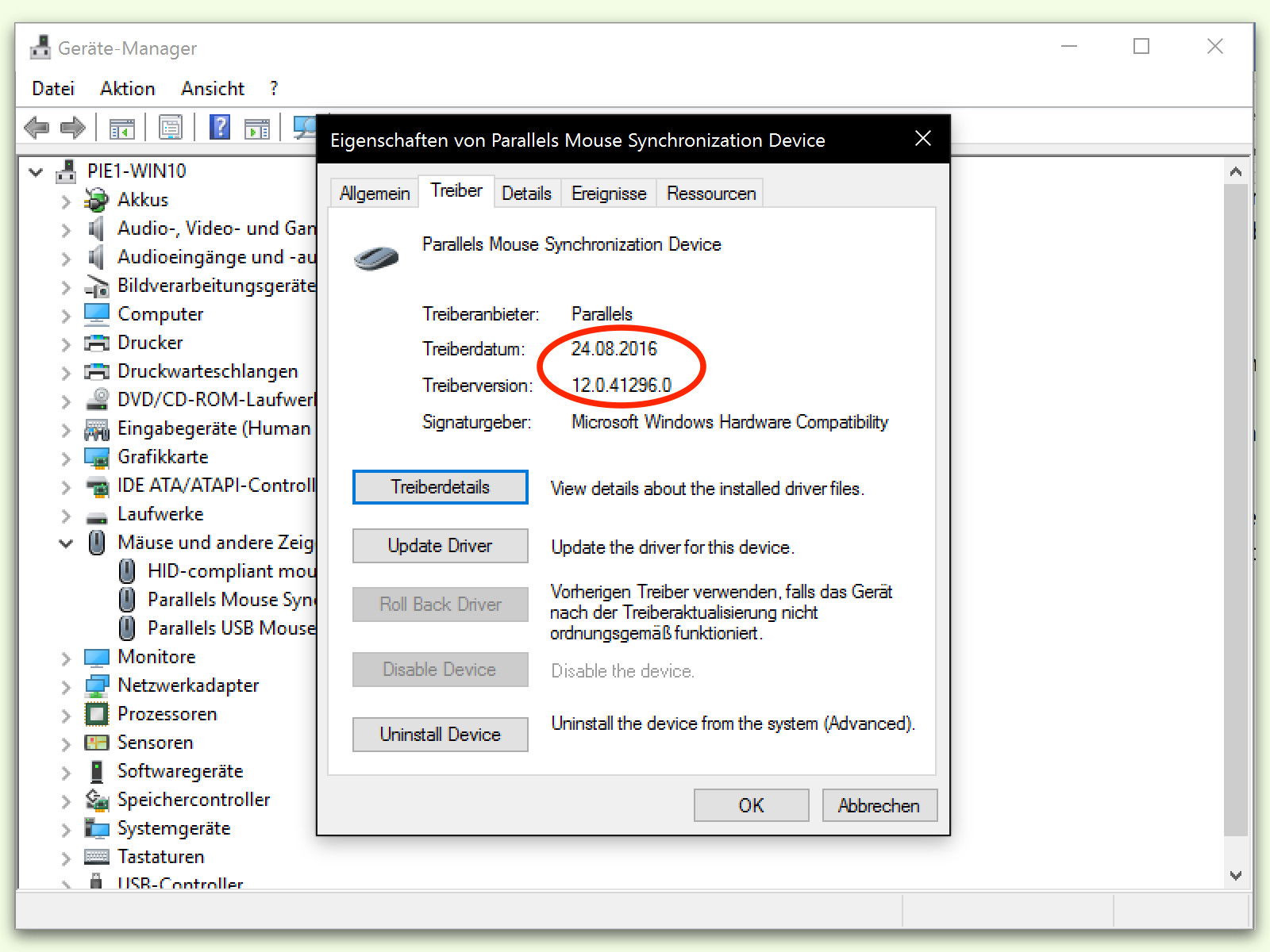
10.09.2016 | Windows
Hat man Probleme mit einem Gerät oder will jemand anders bei seinen Problemen helfen, ist es oft nützlich, wenn man die Version eines installierten Geräte-Treibers ermitteln kann. Für diesen Fall hilft in Windows der Geräte-Manager weiter.
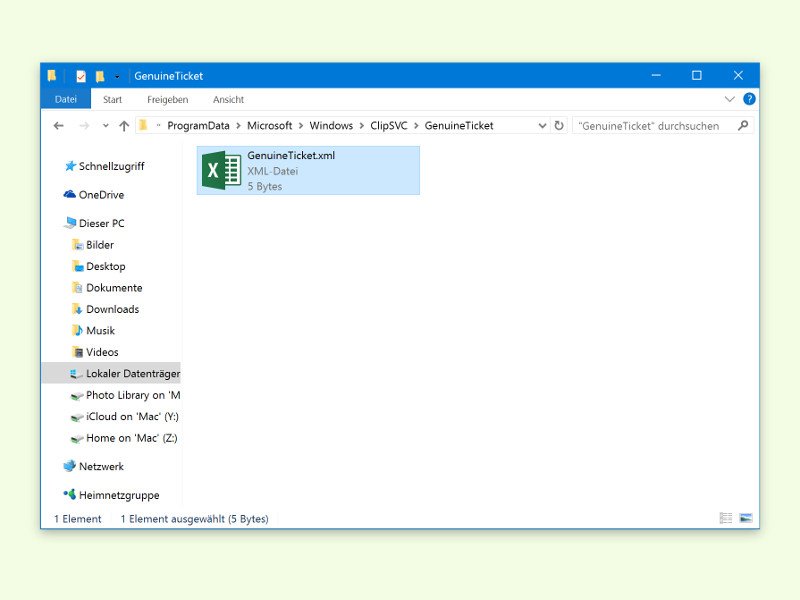
25.07.2016 | Windows
Noch bis 29. Juli lässt sich Windows 7, 8 und 8.1 ohne Kosten auf Windows 10 upgraden. Manch einer will sein System aber nicht upgraden, sondern neu aufsetzen. Mit einem Trick kann man das Upgrade-Angebot auch bei einer Neu-Installation nutzen.
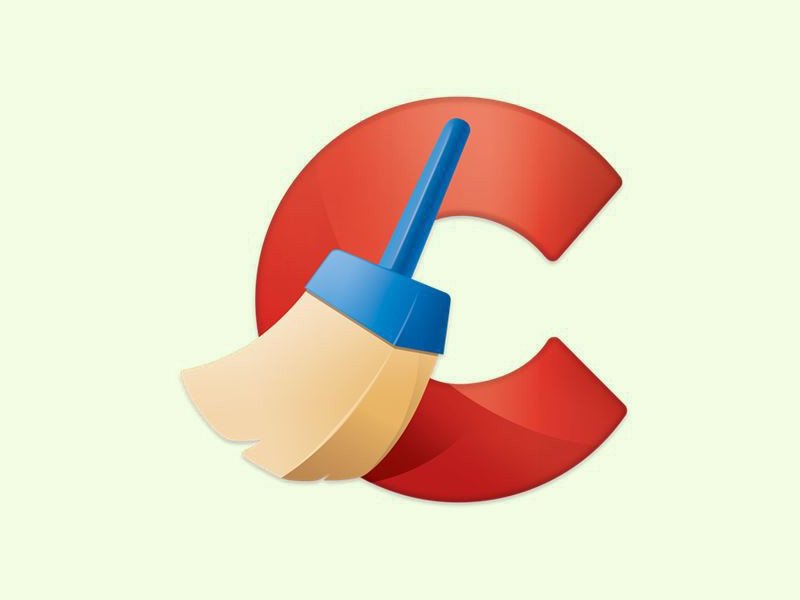
24.05.2016 | Windows
Wird Windows auf eine neue Version aktualisiert, verbleibt die bisherige Version bis zu einen Monat lang auf der Festplatte. Es könnte ja sein, dass etwas nicht stimmt und man sie wiederherstellen muss. Wer aufräumen will und dazu immer den kostenlosen CCleaner nutzt, kann damit auch die vorherige Windows-Version entfernen lassen.