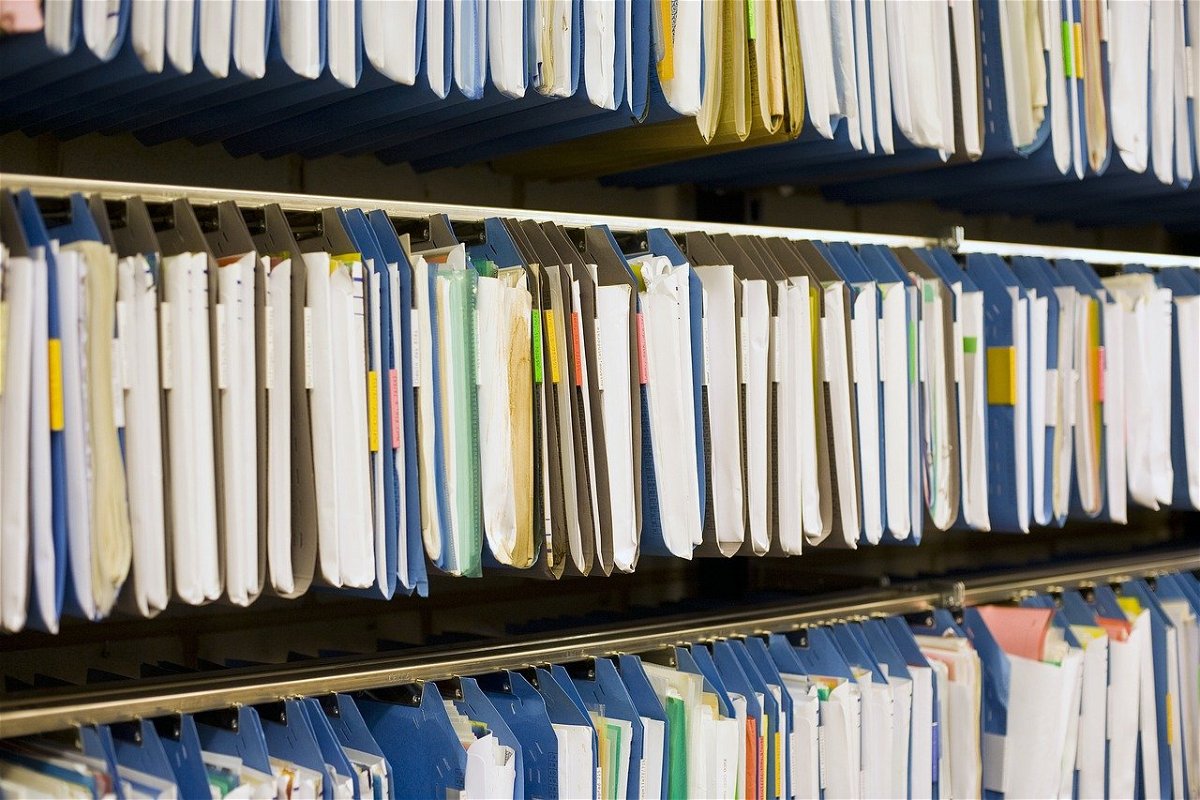
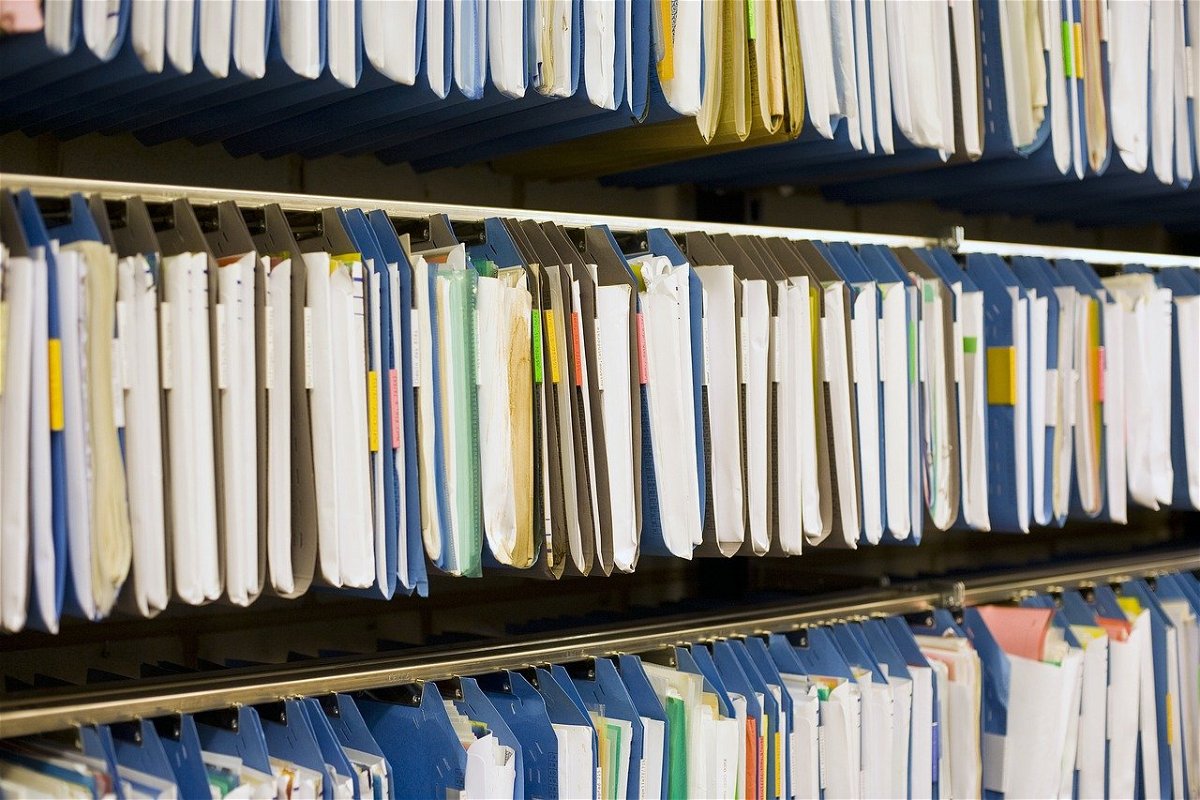

Dateipfade in Windows 11 identifizeren
Dateinamen sind wichtig, um eine Datei zu finden braucht Ihr aber auch deren Speicherort. Mit unserem Hack lässt sich dieser schnell herausfinden! Wenn Ihr im Netzwerk arbeitet, dann bewegt Ihr Euch nicht nur auf Datenträgern und lokalen Laufwerken, sondern auch auf...
Umgang mit Pfadangaben bei Windows 10
Von den Anfängen mit MS-DOS bis zu der komplett grafischen Oberfläche der aktuellen Windows-Versionen ist das Betriebssystem Ihres PCs immer einfacher bedienbar geworden. Sie als Anwender sollen nicht mit getippten Befehlen oder komplexen Ordner-Angaben belästigt...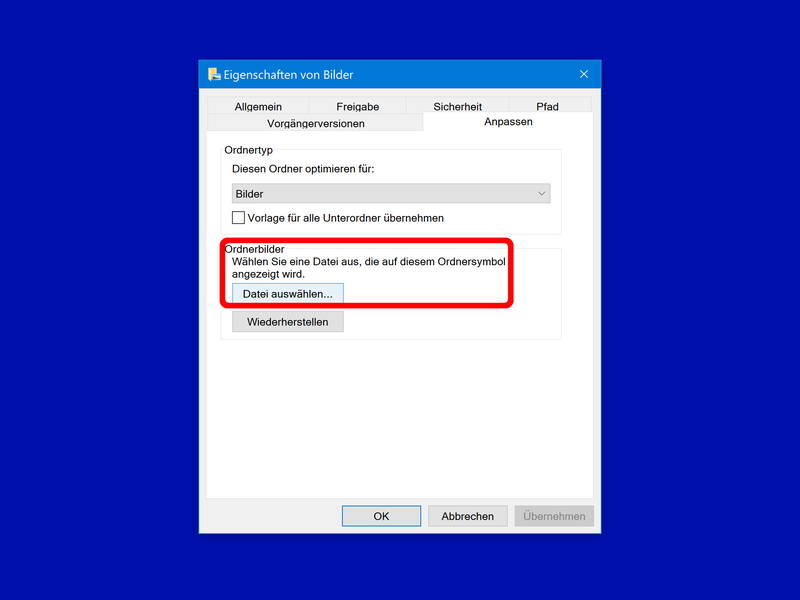
Symbol für Bilder-Ordner änderen
Sind in einem Ordner jede Menge Fotos gespeichert, wählt Windows selbst ein Standard-Bild aus, das für die Miniaturansicht des Ordners genutzt wird. Wer die Darstellung personalisieren möchte, damit der Ordner schneller zu erkennen ist, legt das Bild für das Verzeichnis selbst fest.
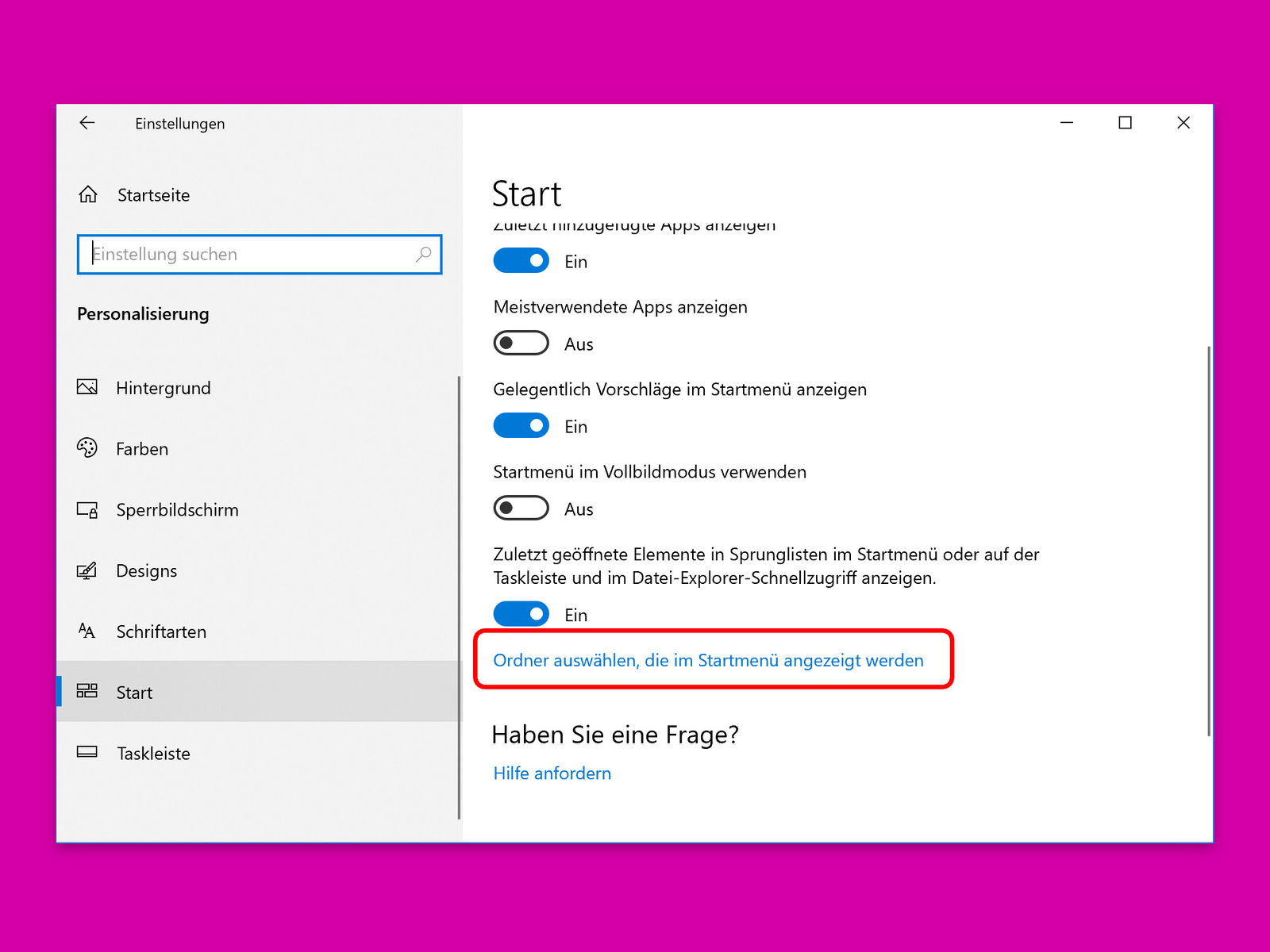
Mehr Ordner im Startmenü
Im Startmenü erscheinen ganz links in der Randspalte Einträge für Ordner, die häufig benötigt werden – Dokumente, Bilder usw. Doch jeder Nutzer braucht andere Ordner. Daher lässt sich die Liste der im Startmenü sichtbaren Ordner mit wenigen Klicks anpassen.
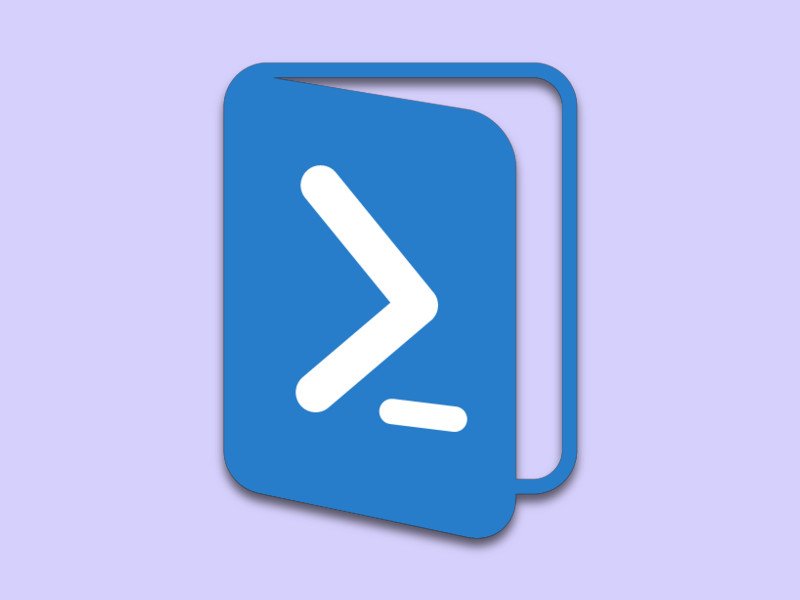
Leere Ordner finden
Wer seine Festplatte aufräumt, möchte dort auch keine leeren Ordner zurücklassen. Die entstehen manchmal, wenn Dateien von einem Ort an eine andere Stelle verschoben werden. Auch beim Entfernen mancher Programme bleiben leere Ordner unnütz zurück.
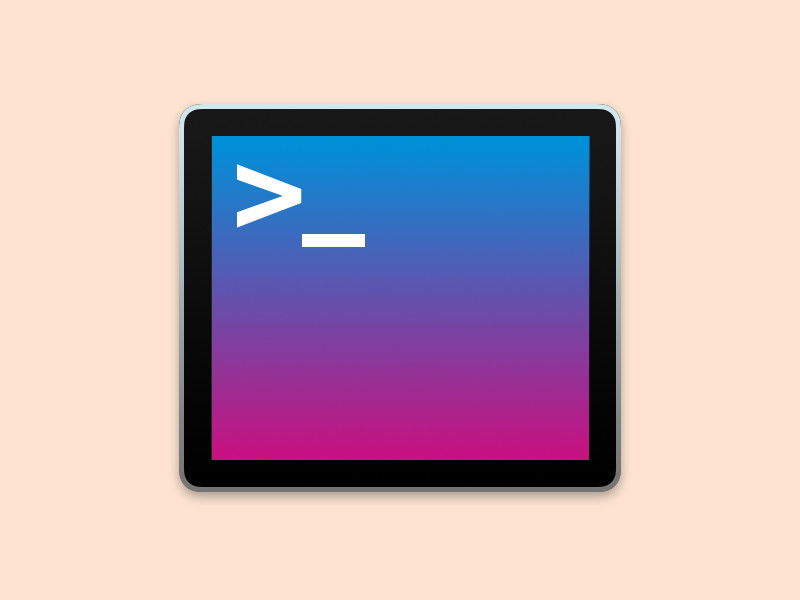
Shell: Aktueller Account und Ordner
Befehle, die im Text-Modus, etwa ins Terminal, eingegeben werden, beziehen sich auf den aktuellen Ordner. Welches Verzeichnis aktiv sein soll, sollte vorher eingestellt werden. Bei Bedarf lassen sich der aktuelle Ordner und der Name des angemeldeten Benutzers jederzeit abfragen.

Ubuntu: Neues leeres Dokument anlegen
Über den Datei-Manager Nautilus lassen sich durch einen simplen Rechtsklick in einen beliebigen Ordner neue, leere Dateien anlegen. Fehlt die Option, kann sie mit wenigen Schritten wiederhergestellt werden.



