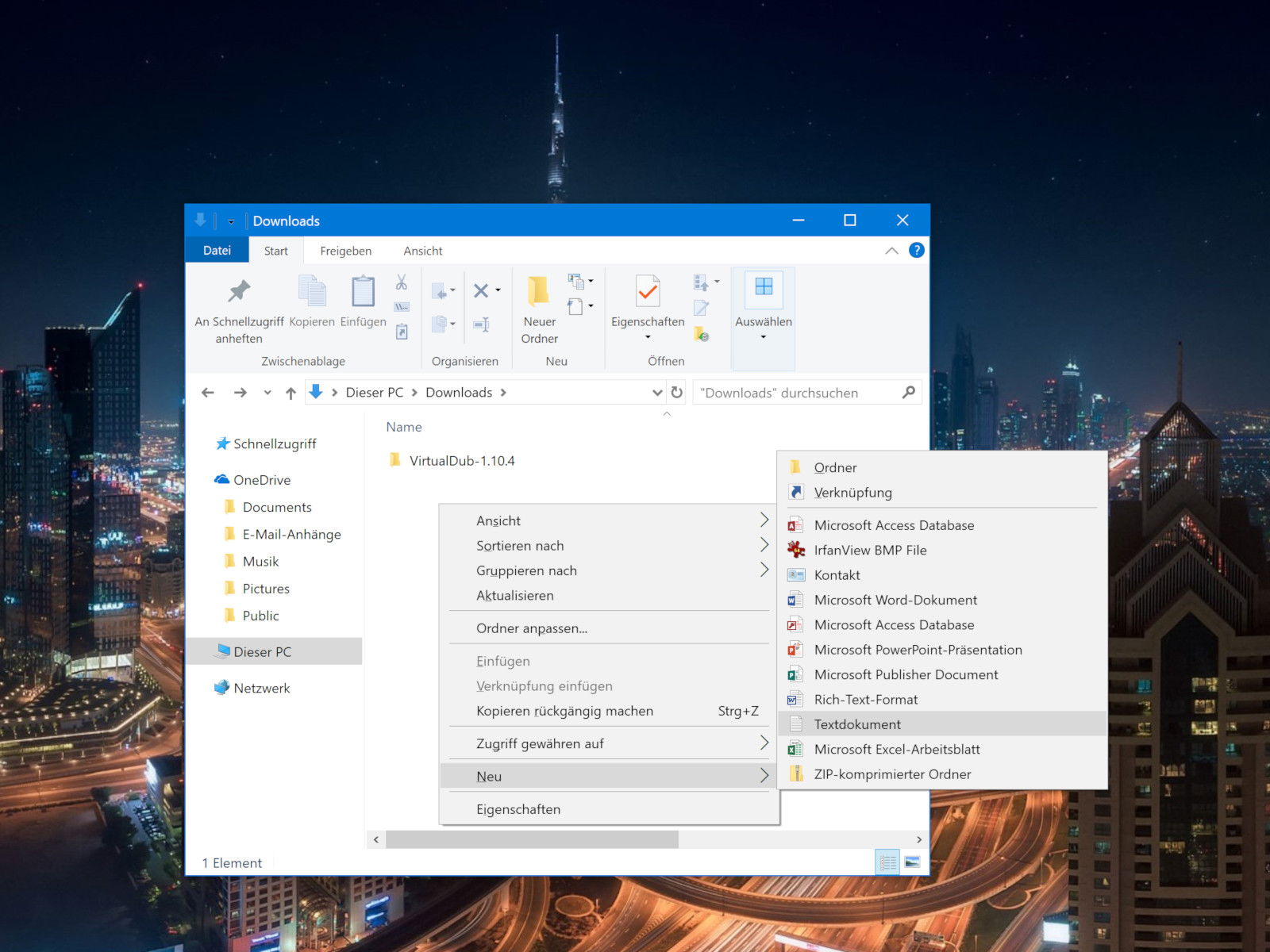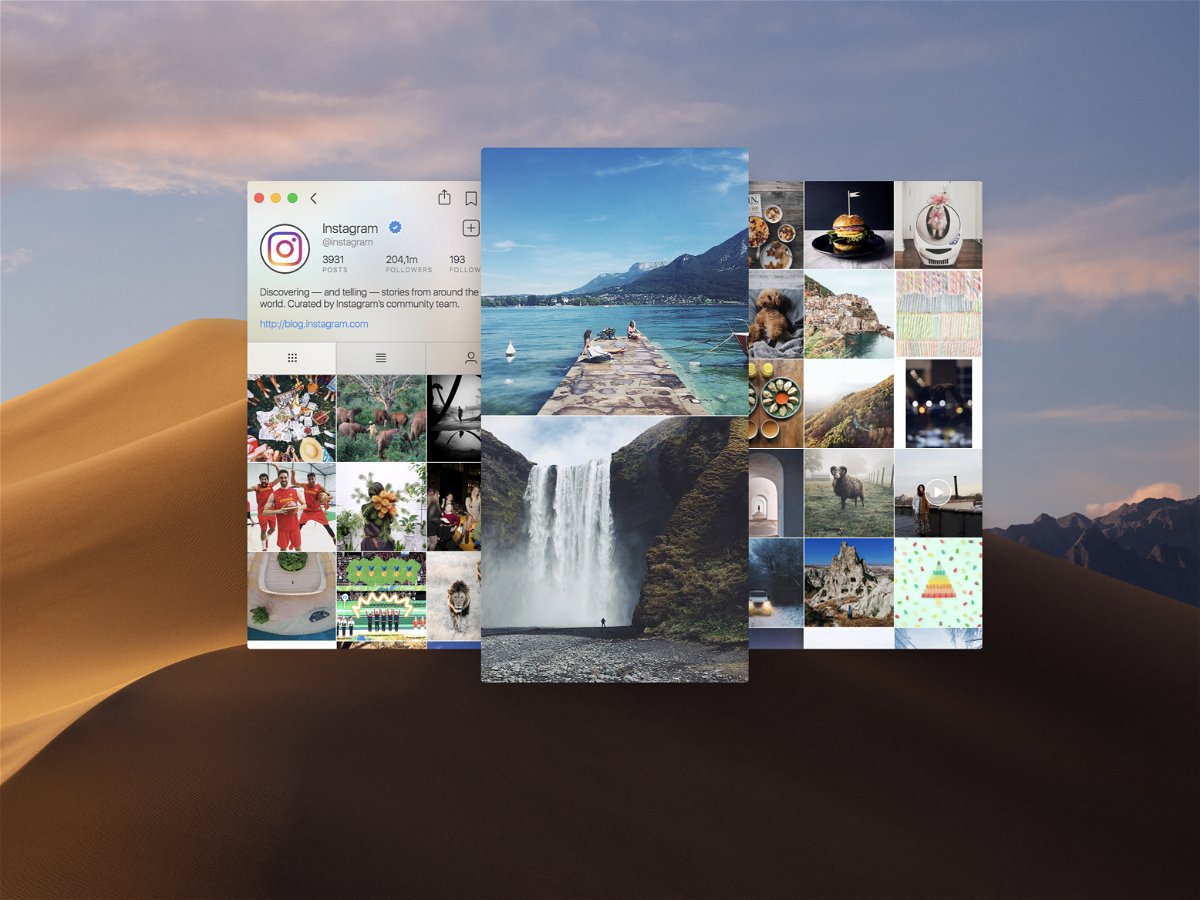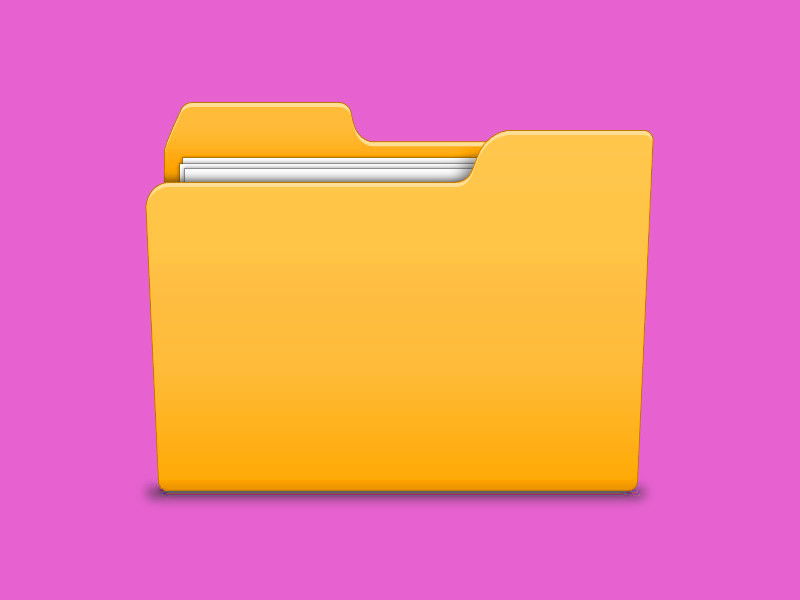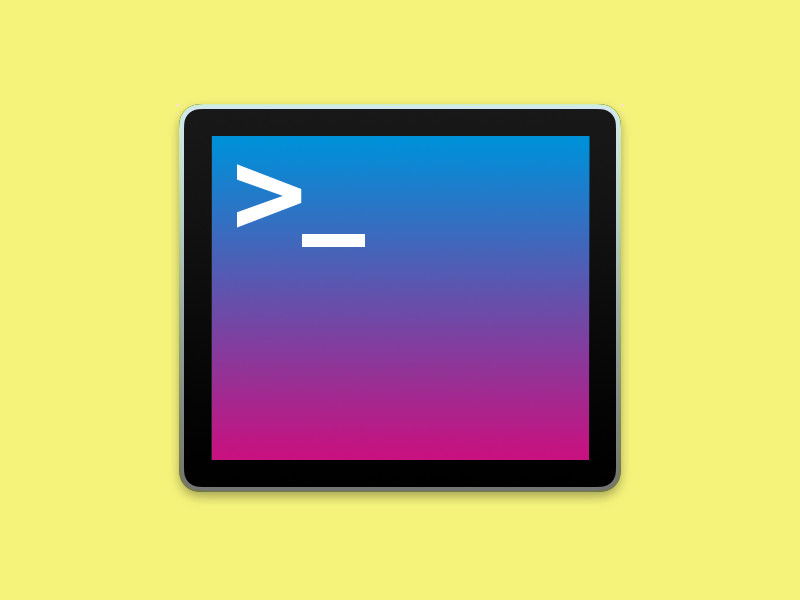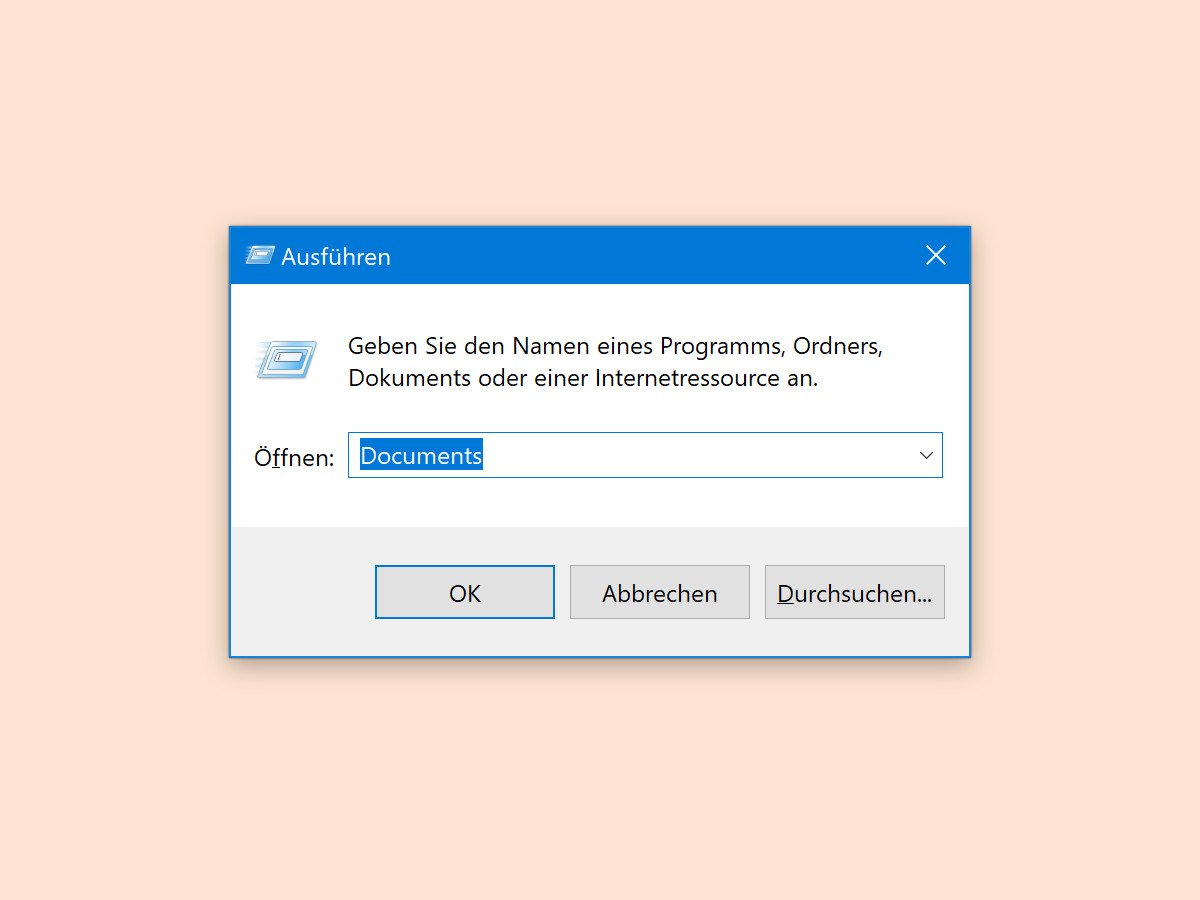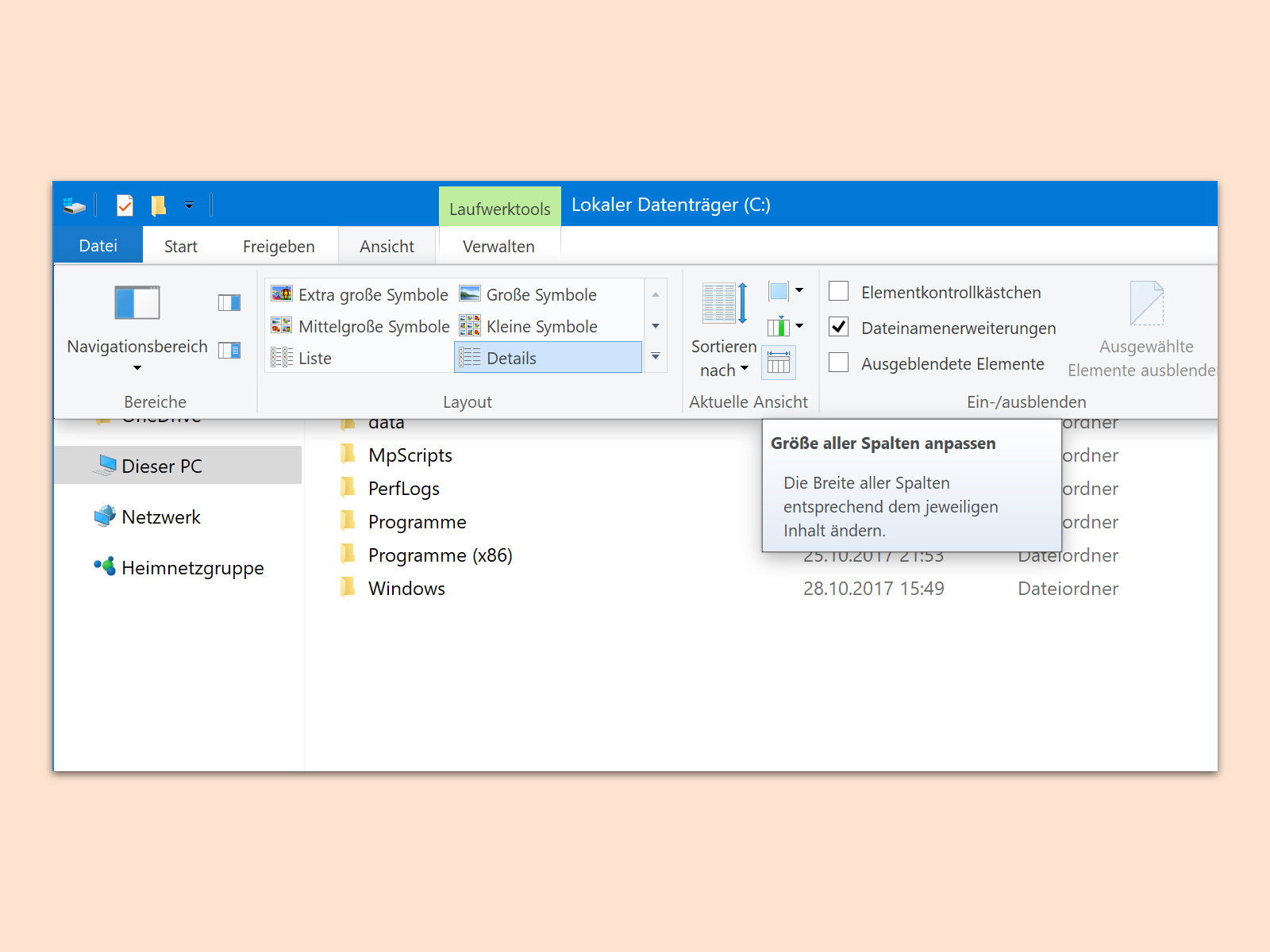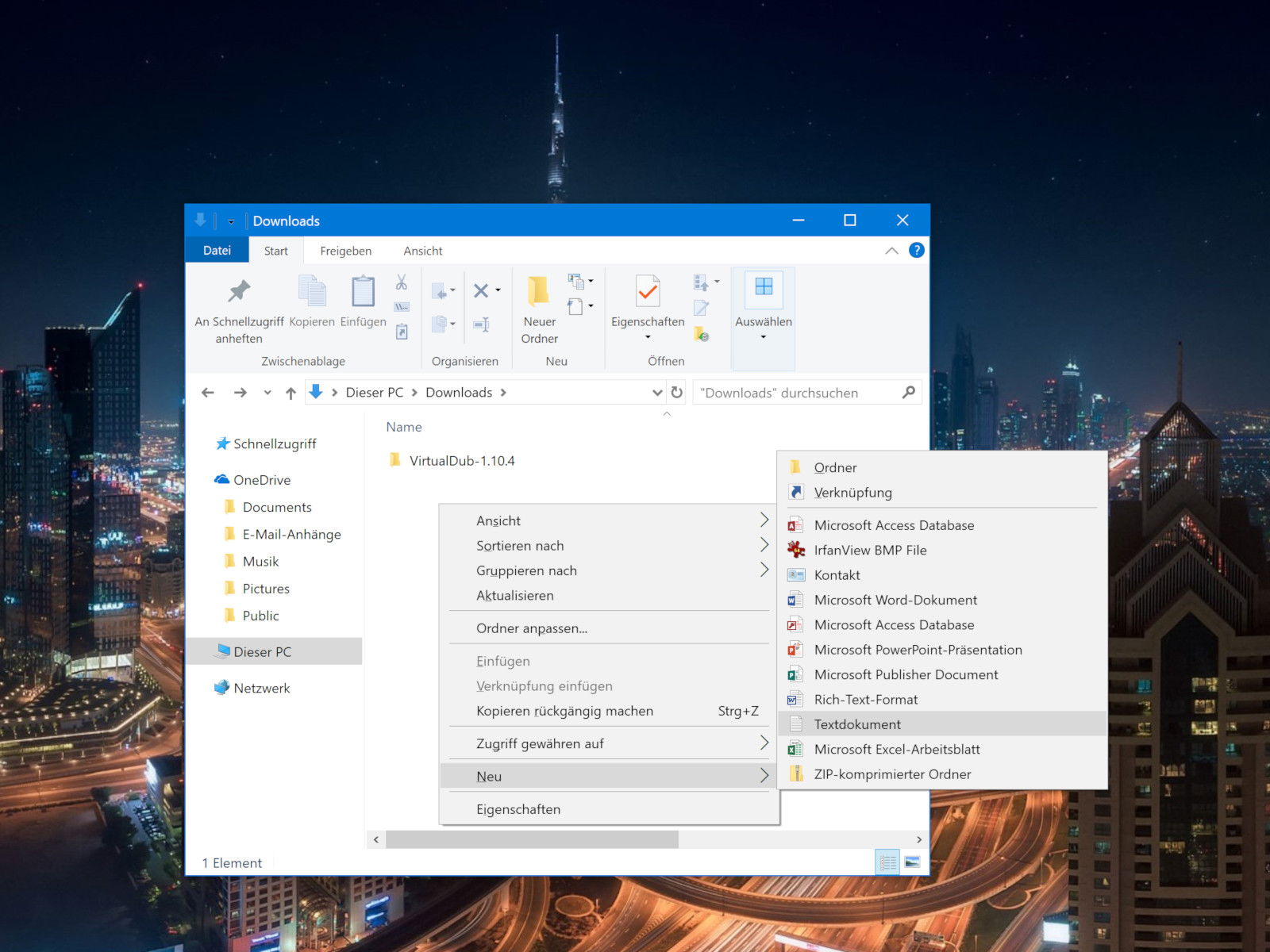
25.07.2018 | Windows
Text-Dateien sind für alle möglichen Dinge nützlich: zum Festhalten einer kurzen Notiz, zum Speichern von Informationen oder auch zum Führen eines Protokolls oder Journals – das sind nur einige der Dinge, die sich mit Text-Dateien gut erledigen lassen. In Windows lässt sich eine neue Text-Datei mit wenigen Schritten direkt in dem Ordner anlegen, in dem sie gebraucht wird.
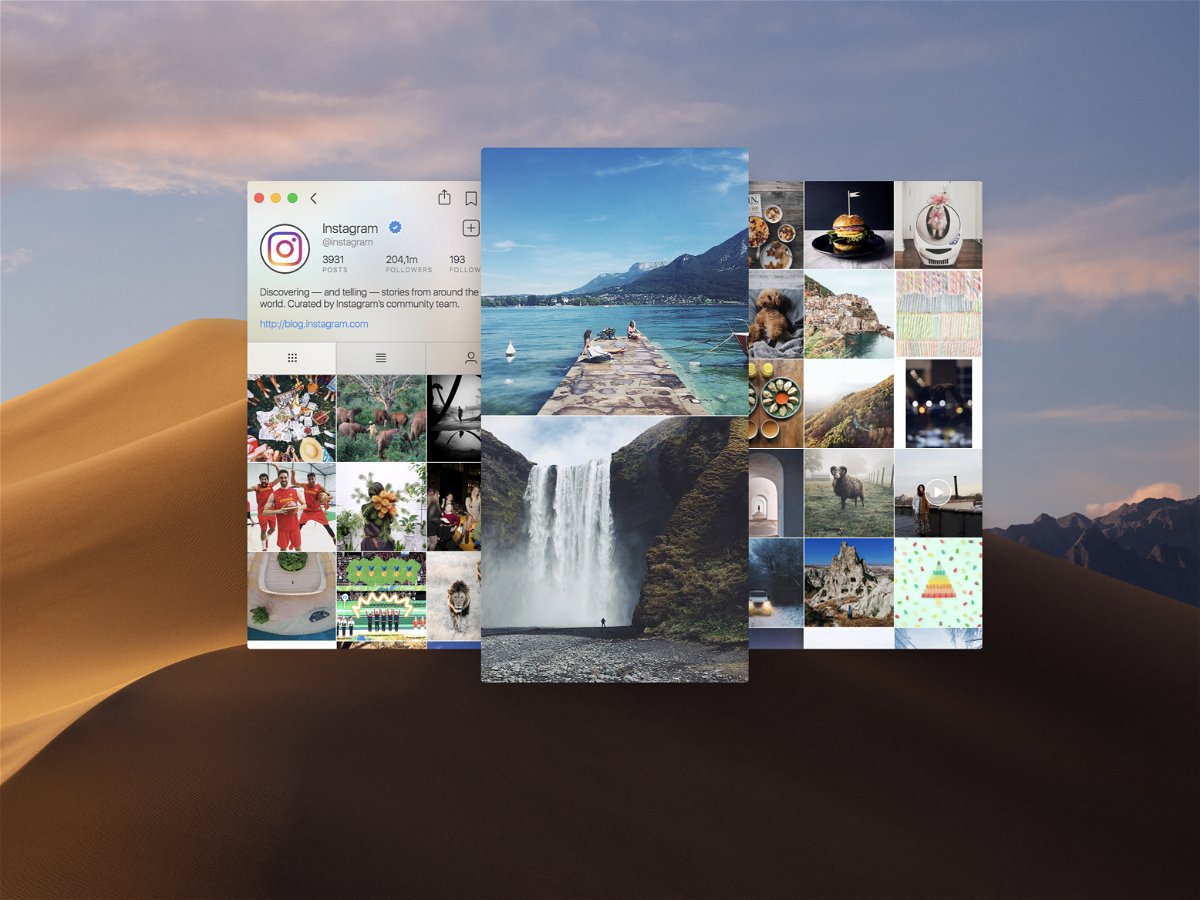
22.06.2018 | macOS
Wer unterwegs Fotos macht, lädt sie oft nicht nach Facebook oder Twitter hoch, sondern in ein Netzwerk, das speziell auf Fotos und Bilder ausgerichtet ist – nach Instagram. Klar, dass dieses Social Network vor allem am Handy genutzt wird, eben unterwegs, wo die Bilder auch entstehen. Im Profil anderer Nutzer stöbern kann man aber auch gut am Desktop. Denn da ist der Monitor ja viel größer.
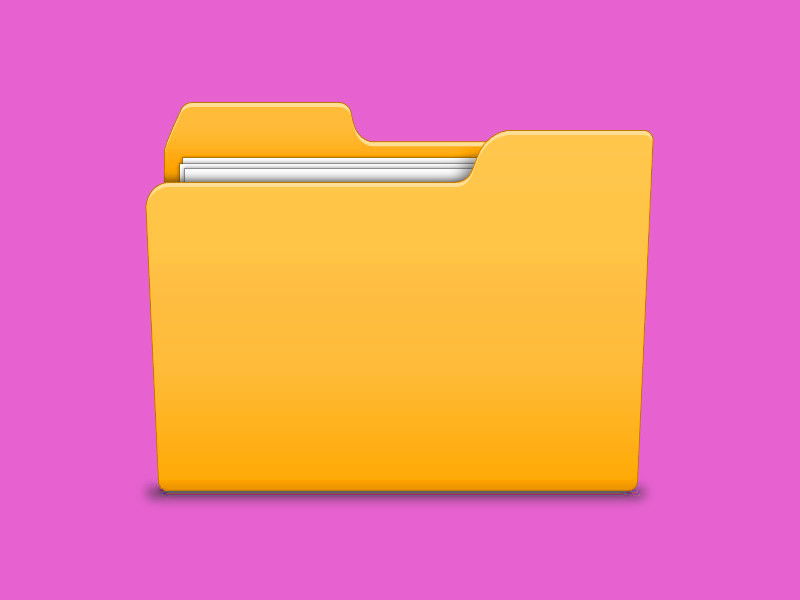
05.05.2018 | Windows
Wer kennt das nicht: In einem Ordner liegen an einer Stelle eine ganze Reihe von Dateien, und dann noch ein paar weitere etwas weiter unten oder rechts. Nur – wie lassen die sich jetzt effizient und schnell markieren, ohne dazu jede Datei einzeln anzuklicken?
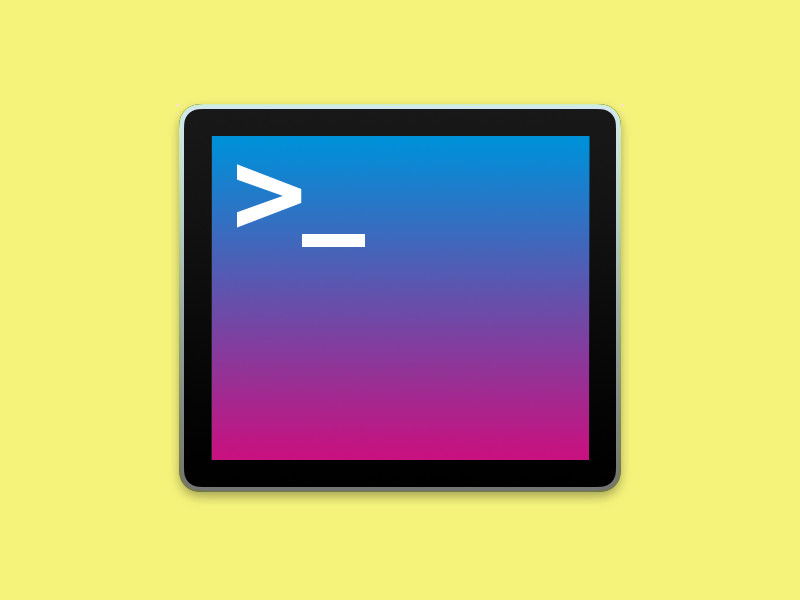
11.04.2018 | Tipps
Möchte man in der Konsole – ob CMD, PowerShell oder Linux-ähnliches Terminal – Dateien, Ordner oder Programme angeben, muss man deren Namen nicht auswendig kennen. Einfacher geht’s mit der automatischen Vervollständigung.
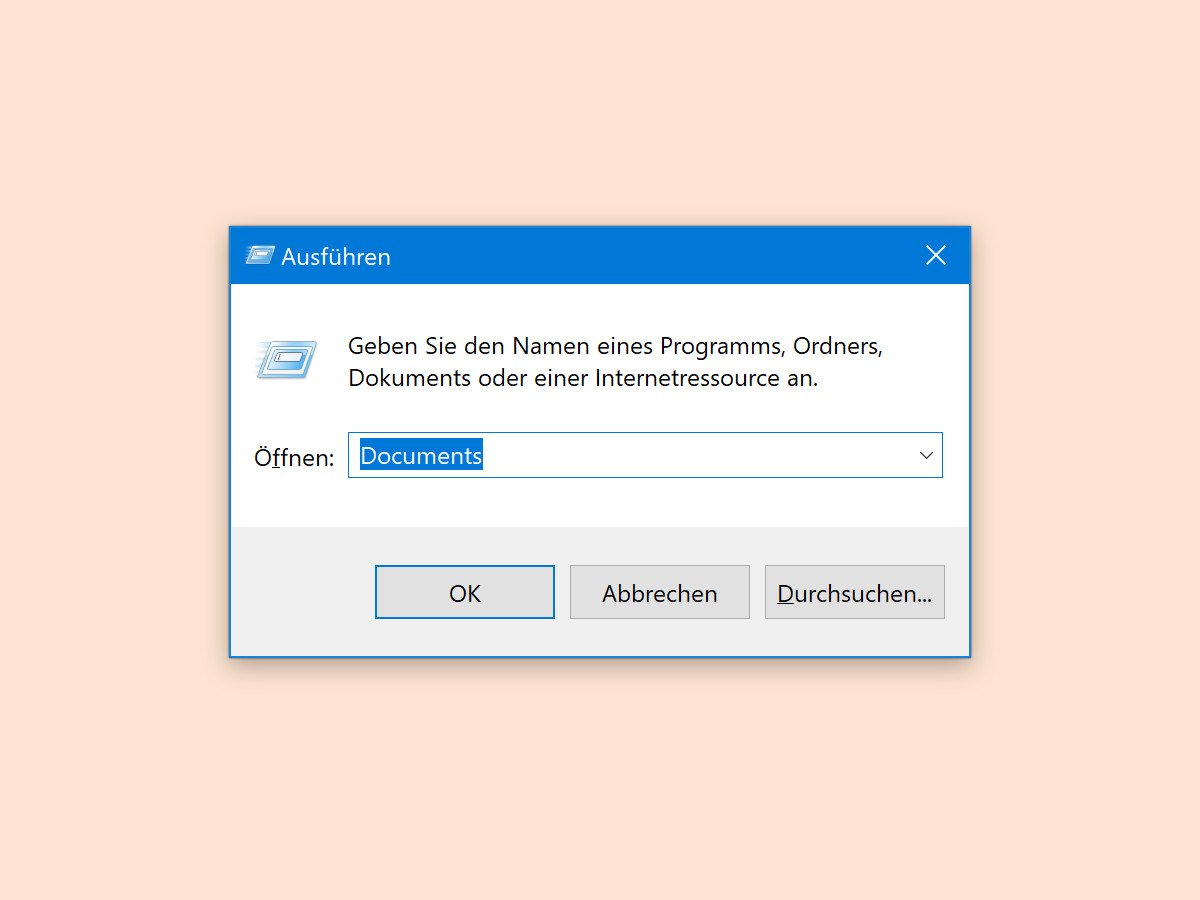
03.01.2018 | Windows
In Windows 10 gibt es einen kleinen Starter für fast alle Zwecke. Besonders Profis wissen dieses Ausführen-Fenster zu schätzen. Hier geben sie Befehle zum Aufruf von Windows-Tools und anderen Programmen ein. Weniger bekannt ist: Über den Ausführen-Dialog lassen sich auch gezielt Ordner öffnen.

30.11.2017 | macOS
Eine ordentliche Festplatte ist vor allem eines: organisiert und sortiert. Am besten so, dass man beliebige Dateien auf Anhieb finden kann. Ordner sind dafür wie geschaffen. Im Finder von macOS lassen sich neue Ordner auch über die Tastatur anlegen.

22.11.2017 | macOS
Was unter Windows der Ordner AppData ist, nennt sich am Mac „Application Support“. In diesen Ordnern speichern beide Systeme Daten, die von einzelnen installierten Programmen des Nutzers abgelegt werden, da sie später noch benötigt werden. Über den Finder von macOS lässt sich besonders schnell auf den Ordner Library zugreifen, in dem sich der Ordner Application Support befindet.
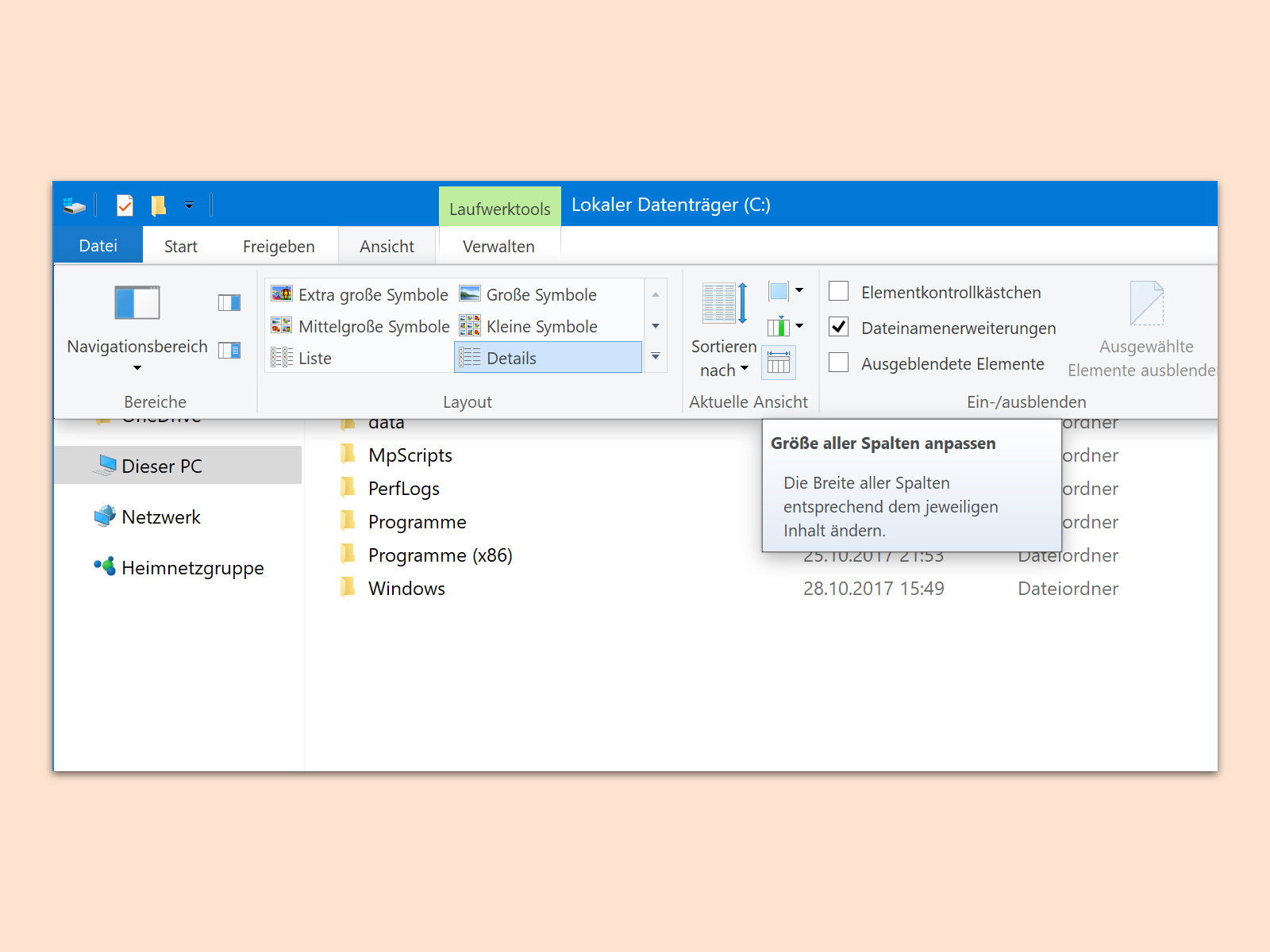
06.11.2017 | Windows
In der Ansicht „Details“ des Datei-Explorers sind viele Details über die Dateien und Ordner in einem Verzeichnis zu sehen. Manche Spalten enthalten dabei so viel Daten (oder auch lange Dateinamen), dass sie abgeschnitten werden. Mit einem Trick lässt sich die Darstellung optimieren.