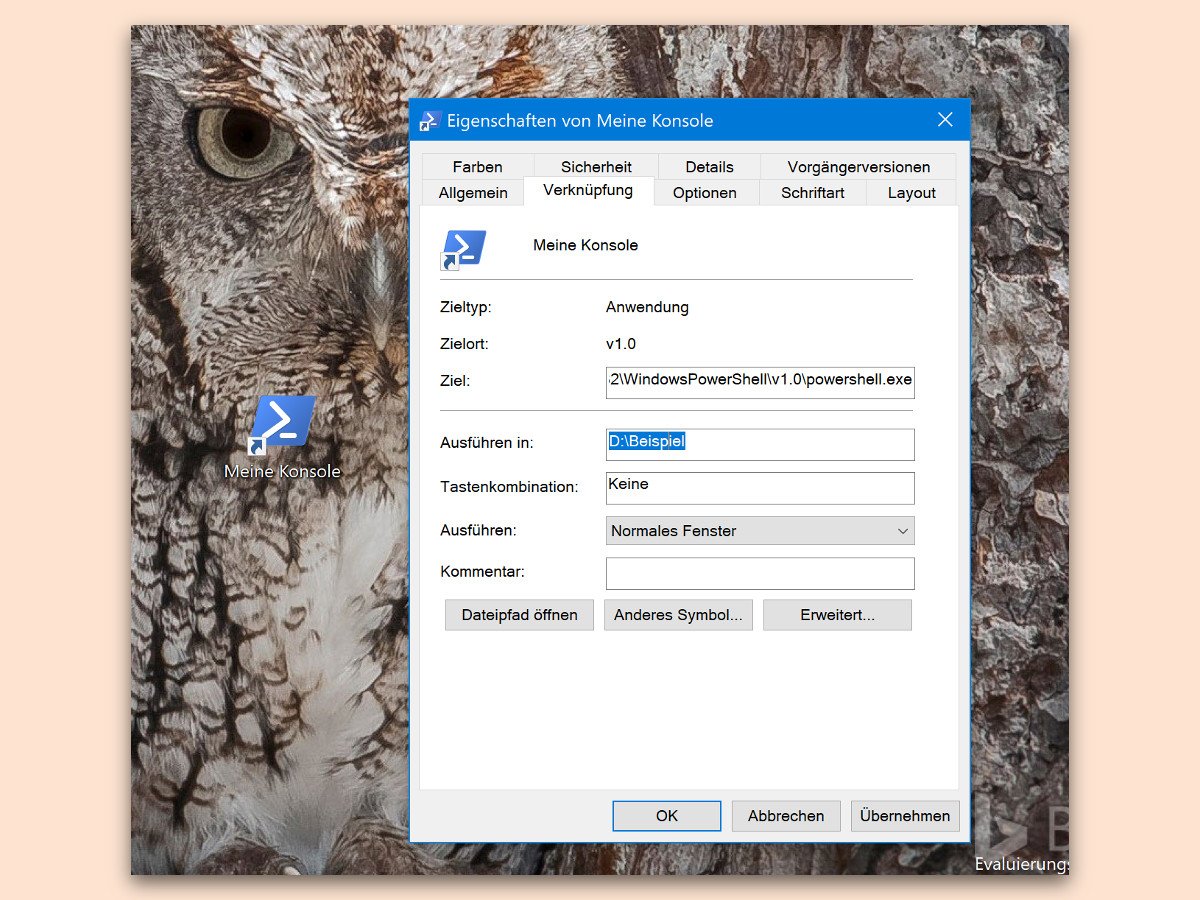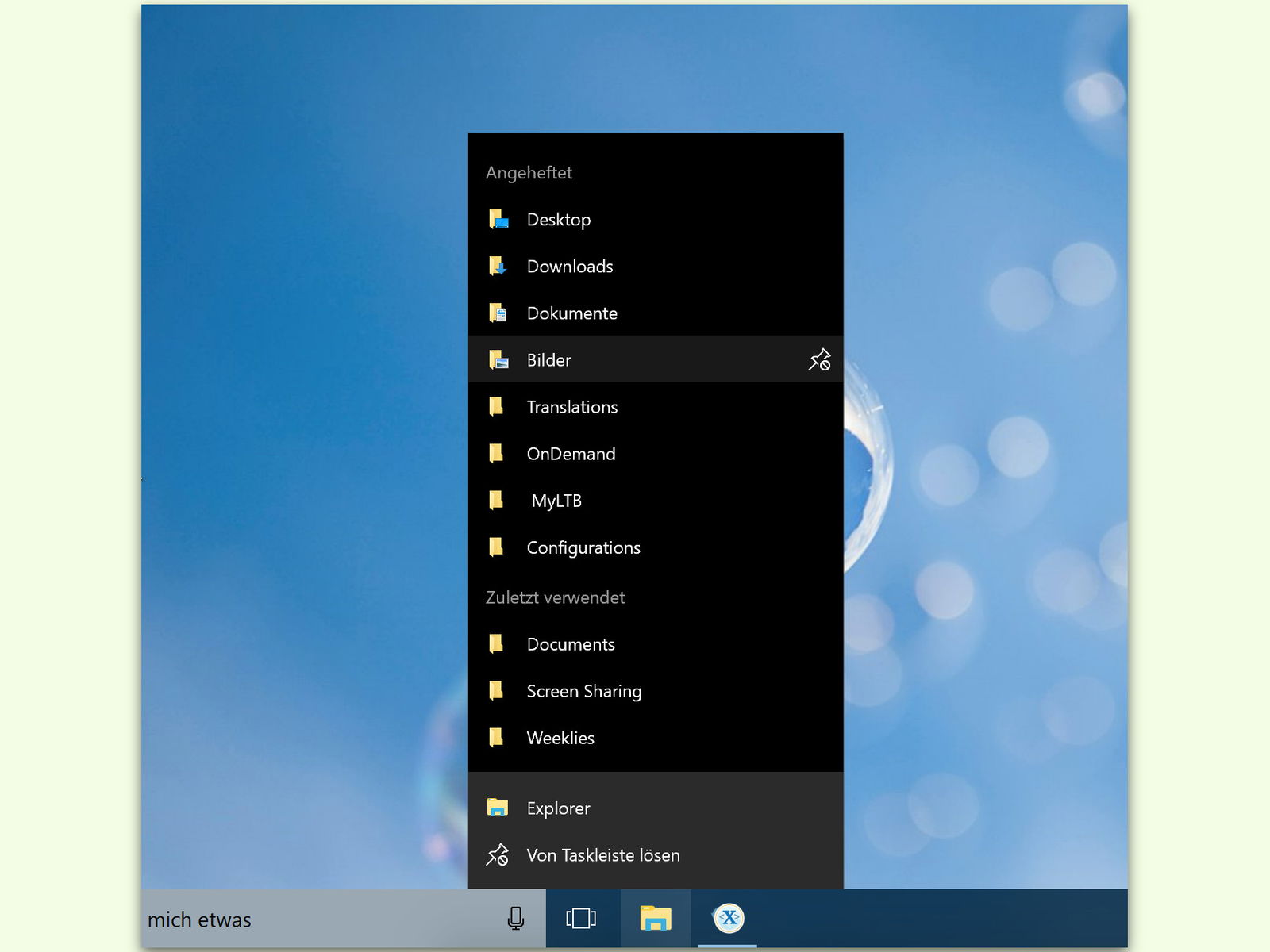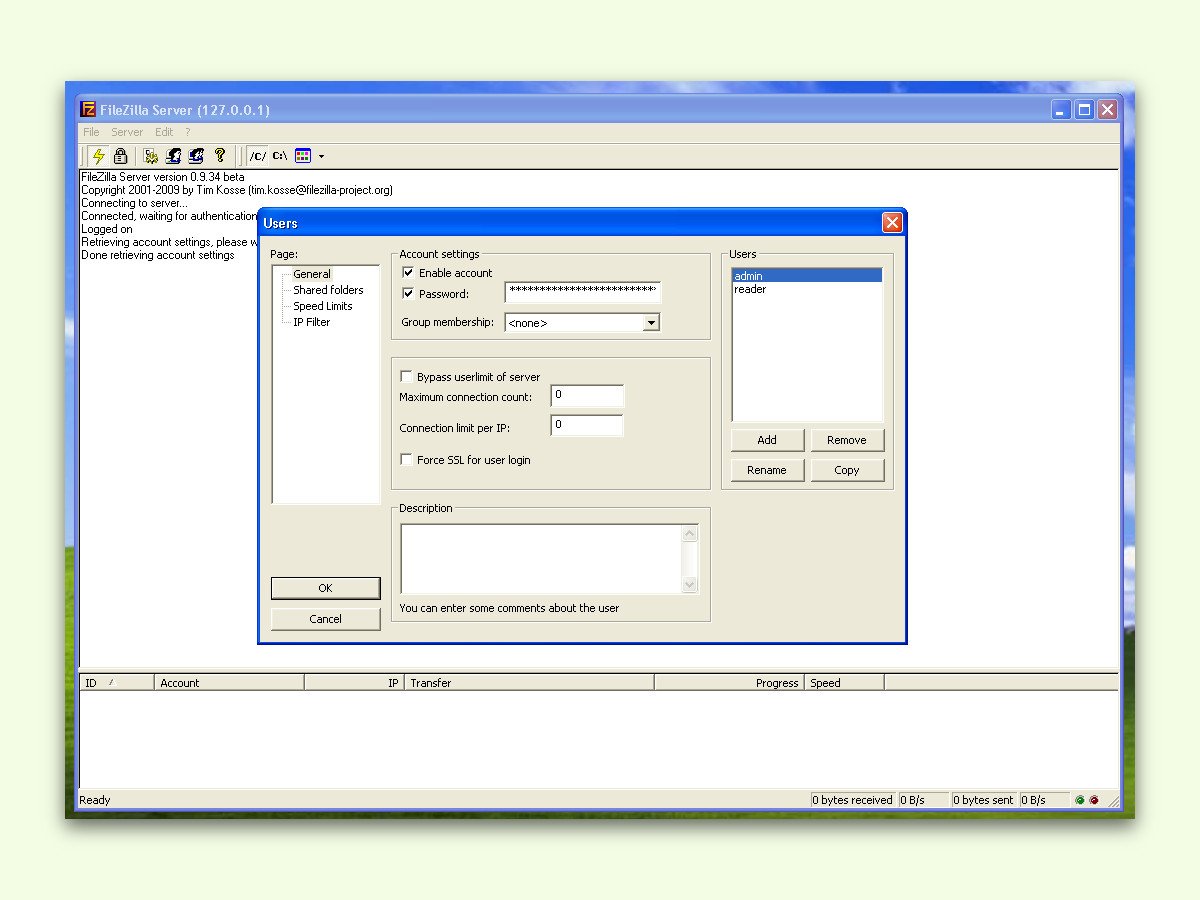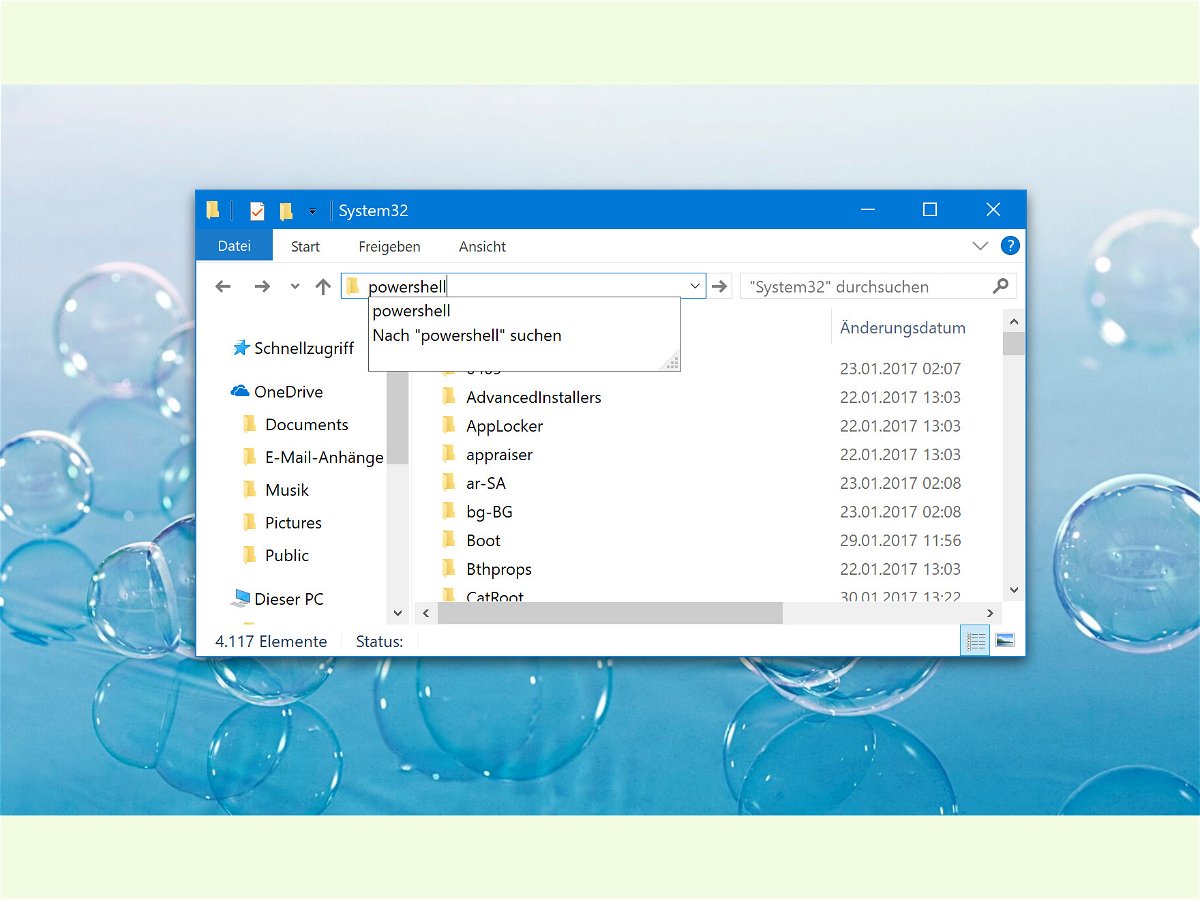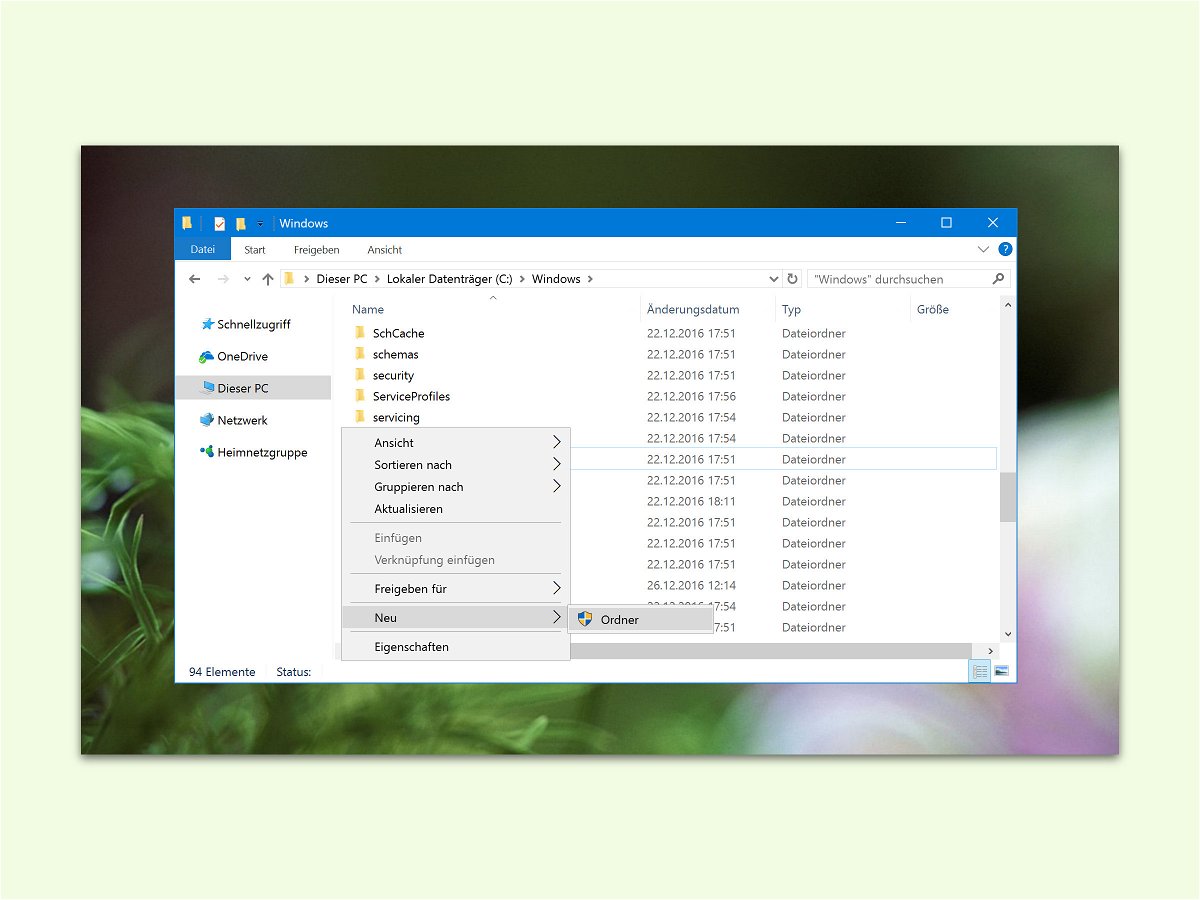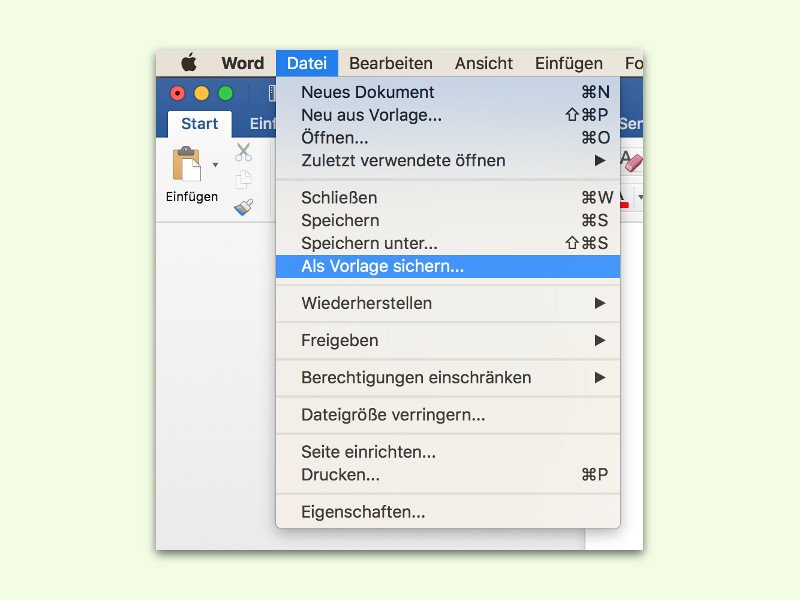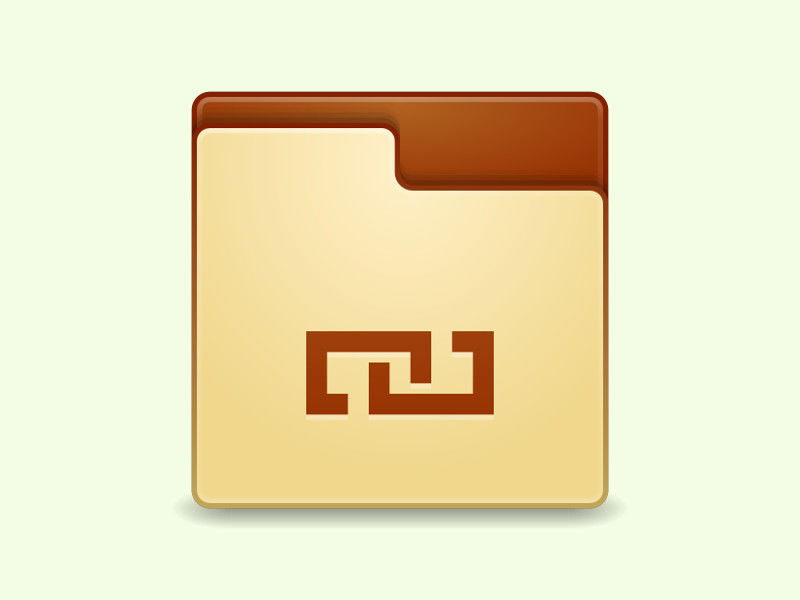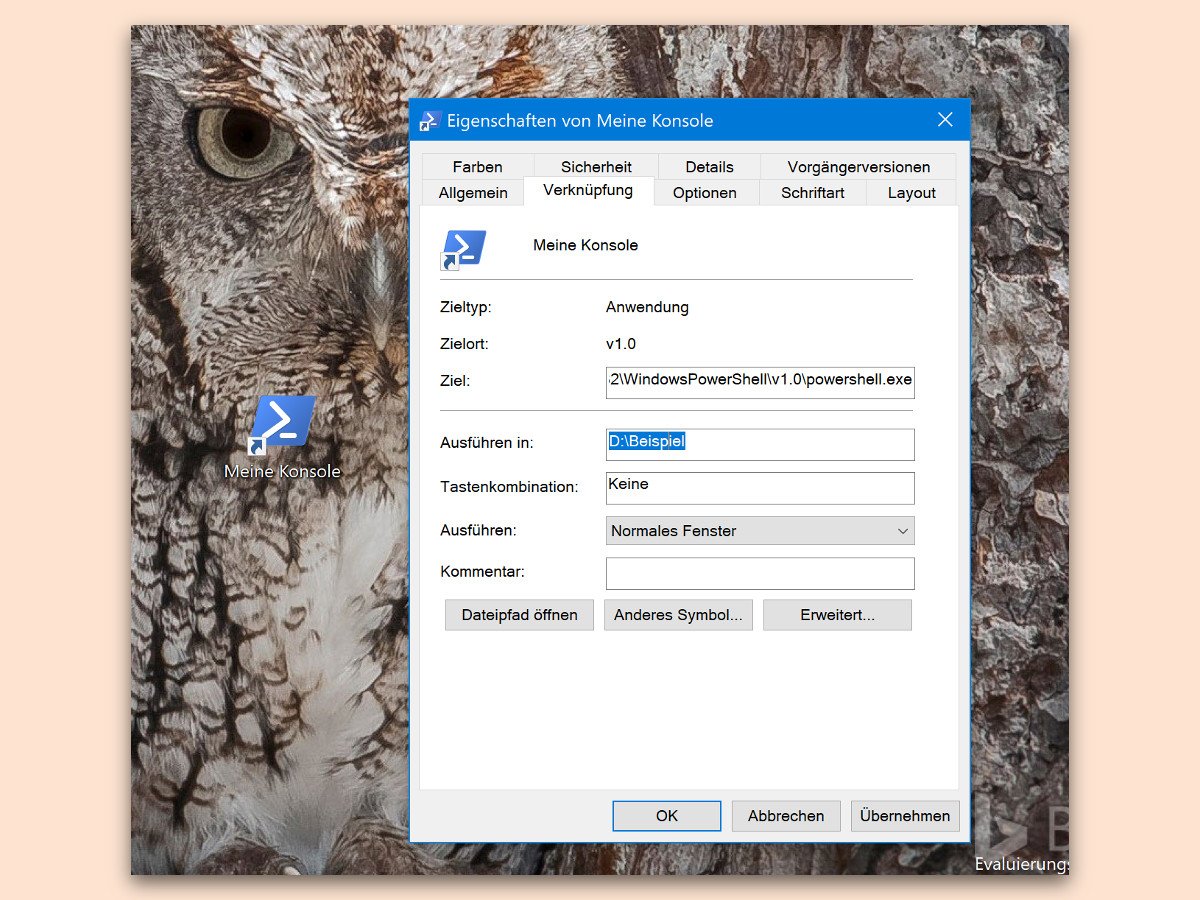
31.10.2017 | Windows
Wenn man häufiger in einem bestimmten Ordner arbeitet und dazu auch die PowerShell oder CMD braucht, muss immer erst in den Ordner wechseln und dazu dessen Pfad eintippen. Mit einer speziellen Verknüpfung gelingt dies einfacher.
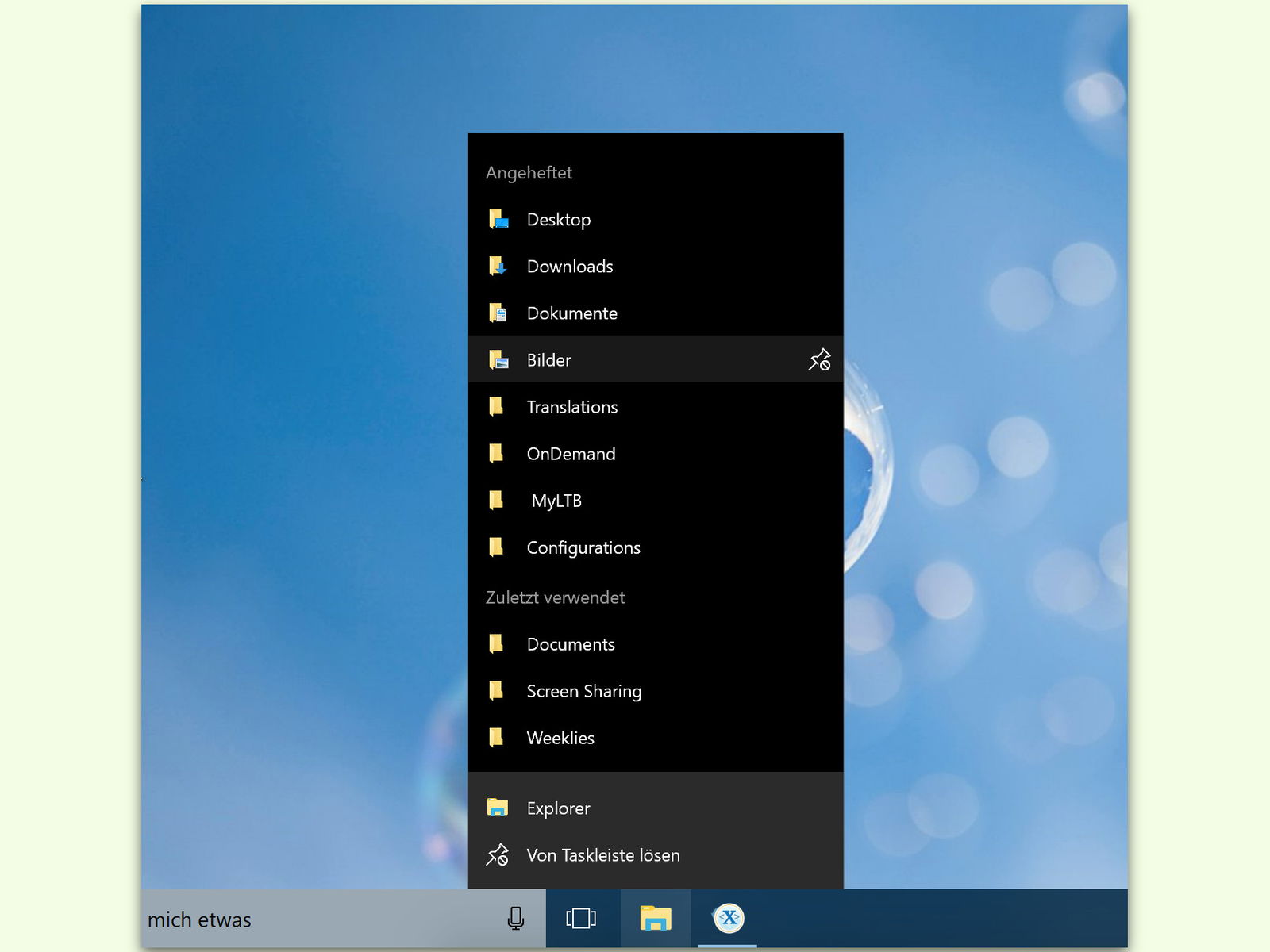
20.03.2017 | Windows
Werden bestimmte Ordner besonders häufig benötigt, pinnt man sie am besten im Schnell-Zugriff des Windows-Explorers an. Um einen dieser Ordner zu öffnen, kann man die Seiten-Leiste in jedem Explorer-Fenster nutzen. Oder man macht es sich noch einfacher.
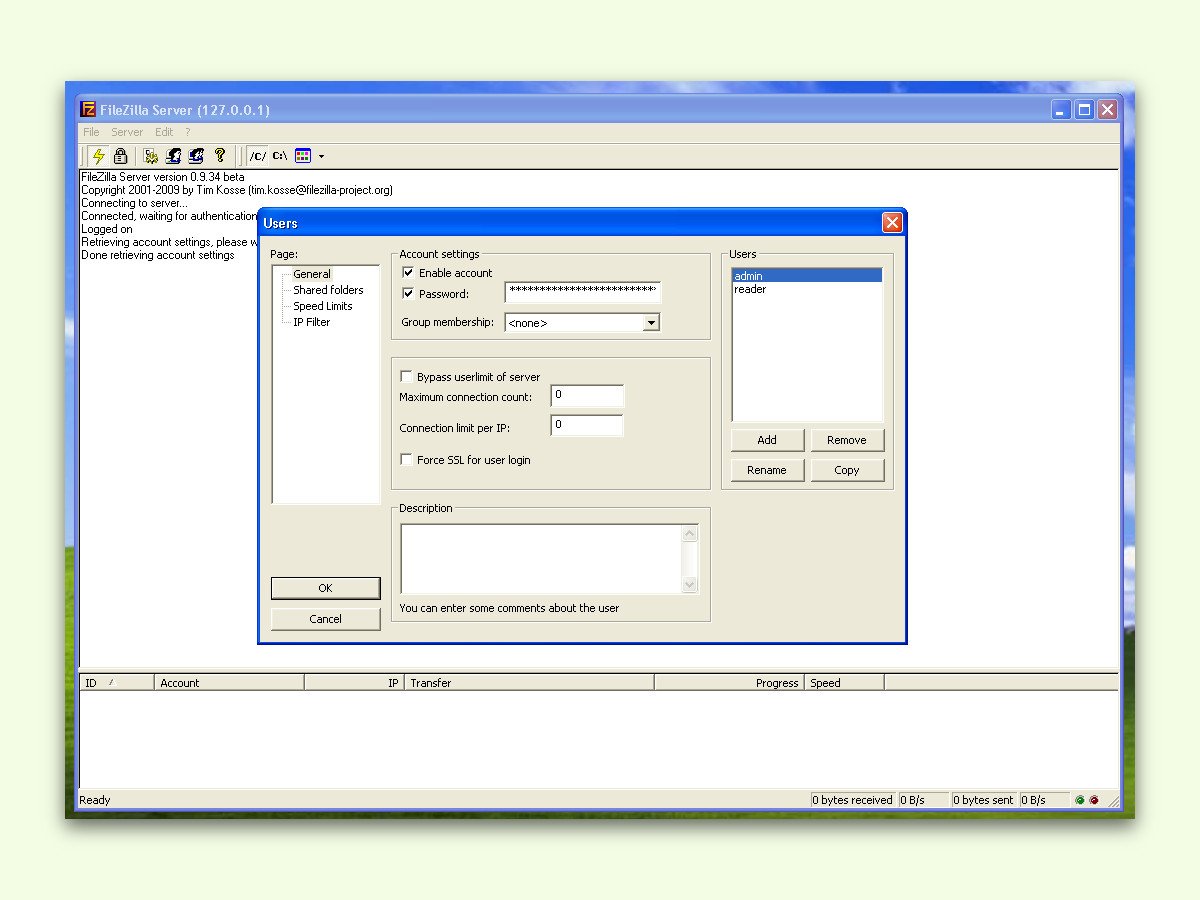
10.02.2017 | Netzwerk
Per FTP lassen sich große Daten einfacher übertragen und austauschen als per HTTP und Browser. So eignet sich für den Gebrauch zuhause auch ein FTP-Server, der unter Windows läuft. Solch eine Software gibt’s gratis – und lässt sich leicht einrichten.
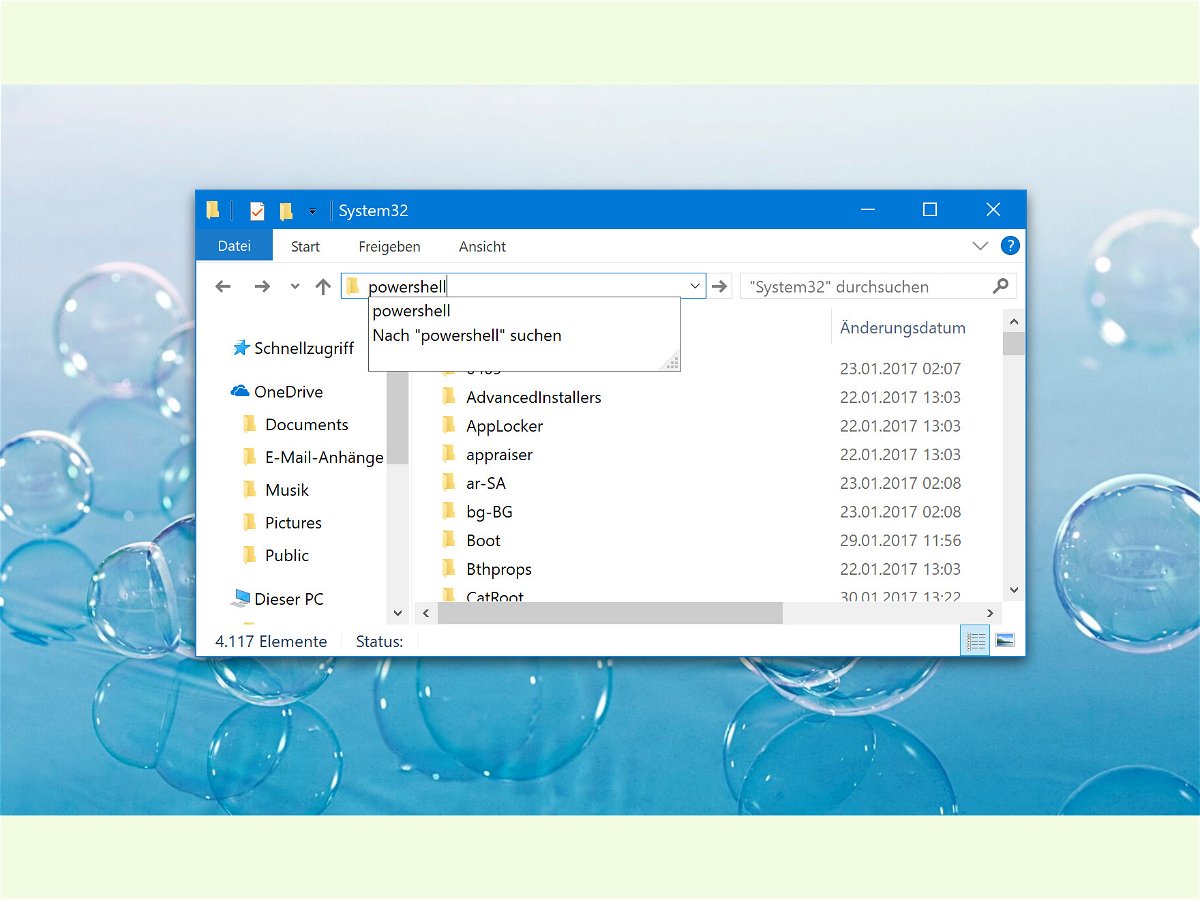
03.02.2017 | Windows
Viele Administrator-Aufgaben lassen sich am schnellsten über ein PowerShell-Fenster erledigen. Nur muss man dazu immer zuerst in den gewünschten Ordner wechseln. Über den Windows-Explorer geht das einfacher.

01.02.2017 | Linux
In der grafischen Oberfläche funktioniert die Navigation zwischen Ordnern durch Anklicken mit der Maus. Ähnlich wie im Browser gibt es auch im Datei-Manager einen Button, mit dem der zuletzt angezeigte Ordner erneut besucht werden kann. Ähnliches existiert auch für das Linux-Terminal.
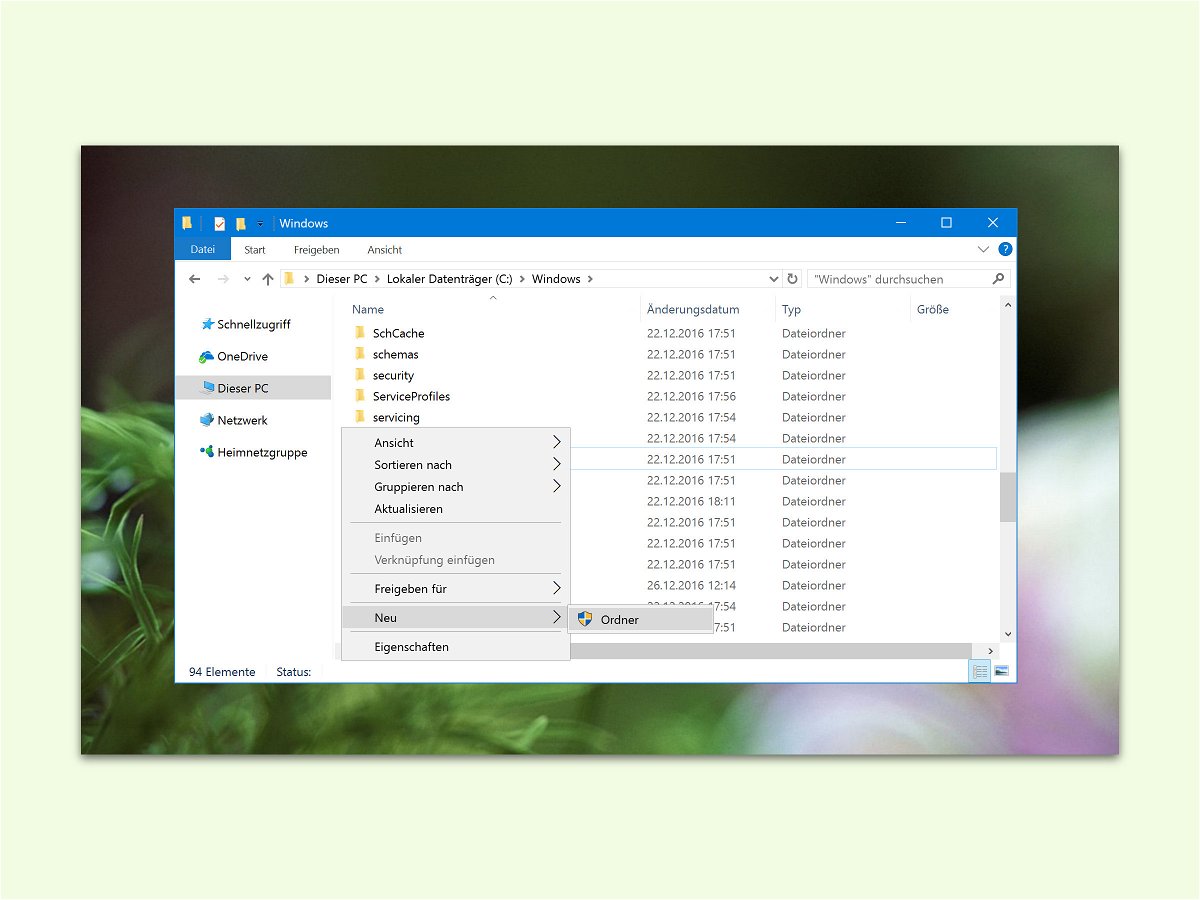
02.01.2017 | Windows
Wer immer wieder in verschiedenen Ordnern bestimmte Dateien braucht, muss nicht jedes Mal manuell eine Vorlage in den Ordner hinein kopieren. Das geht auch einfacher.
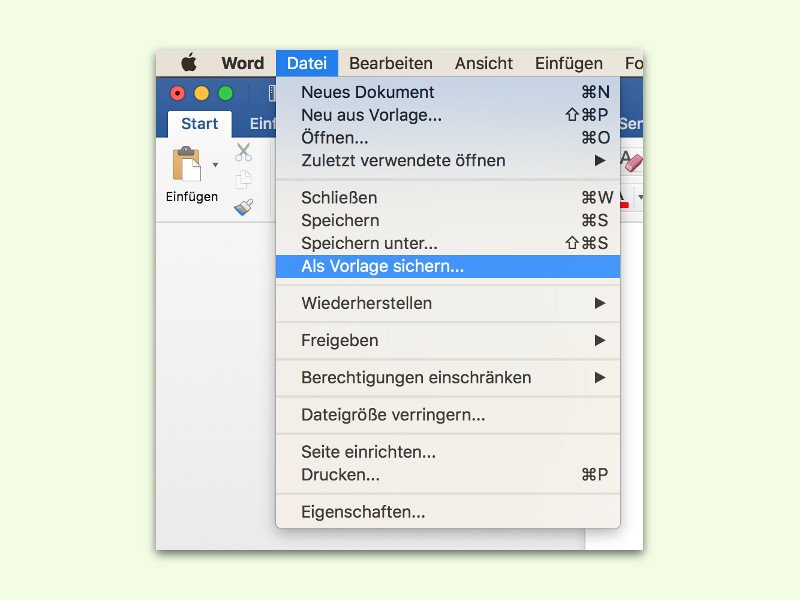
25.08.2016 | Office
Muss man immer wieder ähnliche Dokumente erstellen, etwa Rechnungen oder Anschreiben, braucht man nicht wiederholt die gleichen Texte zu schreiben und zu formatieren. Diese Mühe kann man sich auch sparen, indem Office-Vorlagen genutzt werden.
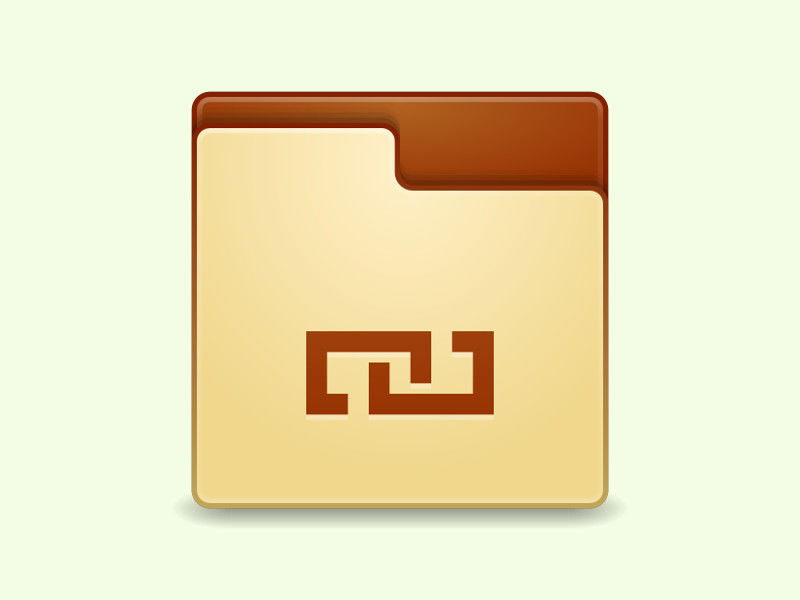
23.08.2016 | Tipps
Wer keinen Speicher auf der Festplatte verschwenden will, speichert alle Dokumente, Bilder und Ordner nur einmal. Manchmal benötigt man sie aber doch an mehreren Orten, etwa, wenn sie mit der Cloud synchronisiert werden sollen.