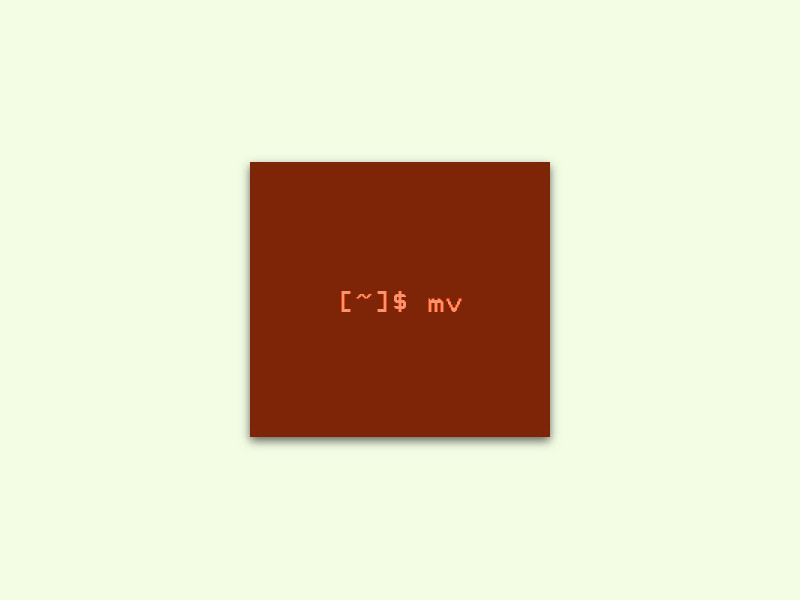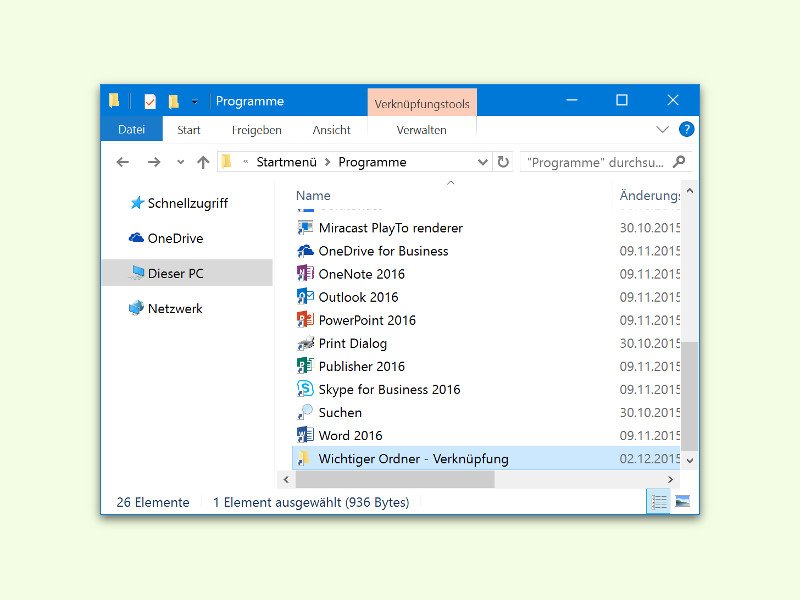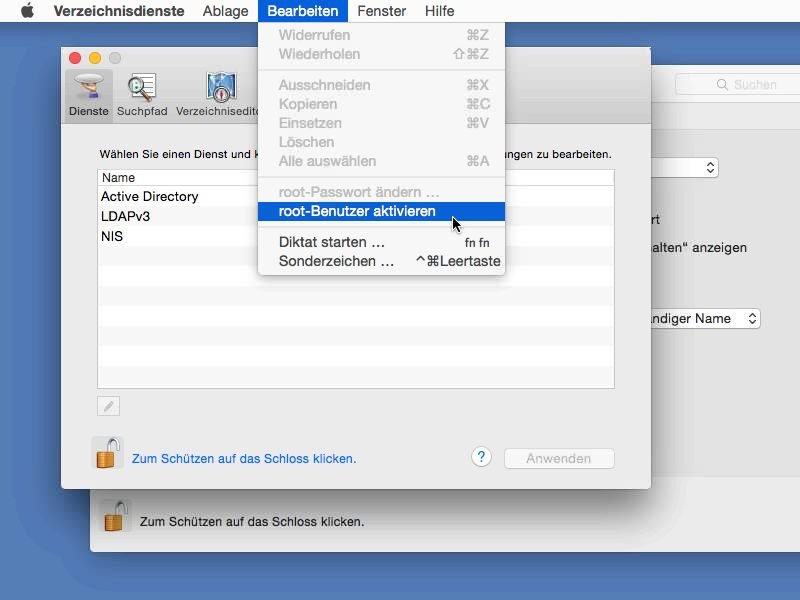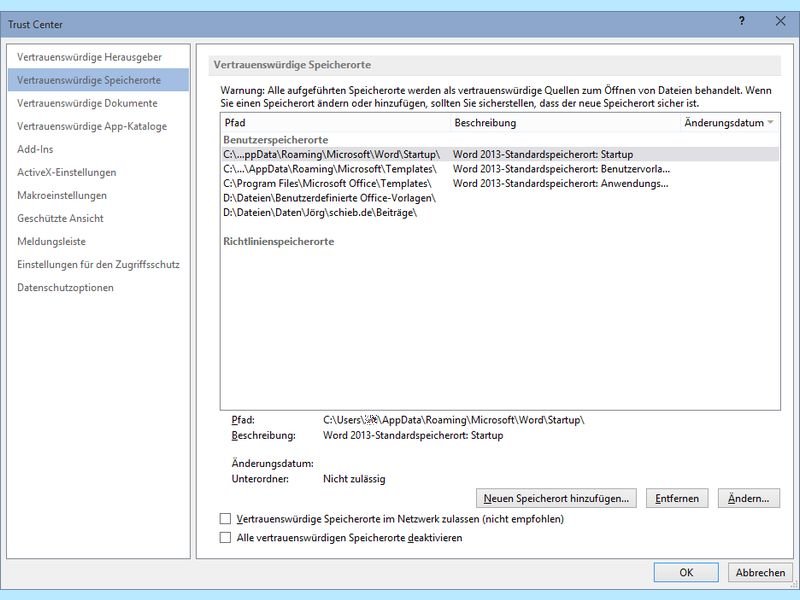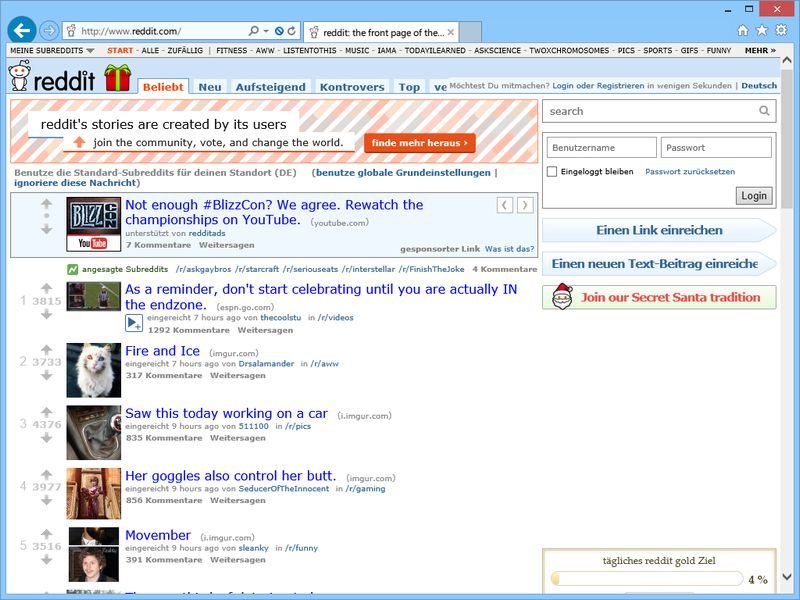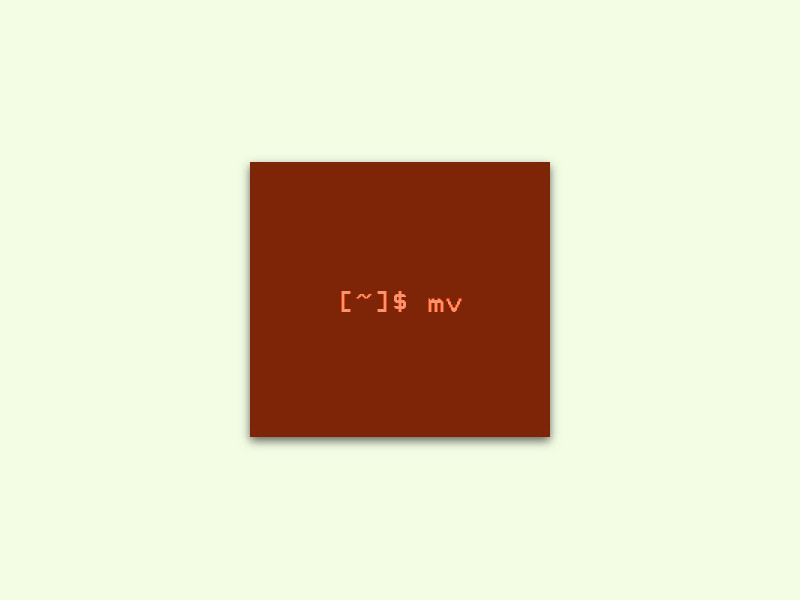
27.04.2016 | Linux
Per Shell geht vieles schneller von der Hand als mit Maus und Ordner-Fenster. Zum Beispiel auch das Umbenennen von Ordnern auf der Festplatte. Wie man einem Ordner mit einem einzigen Befehl einen neuen Namen geben kann, zeigt dieser Tipp.
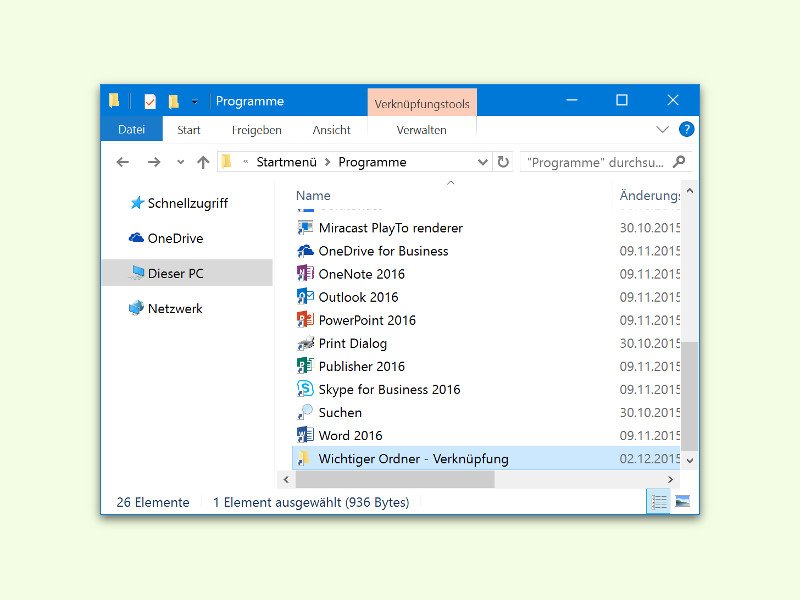
02.12.2015 | Windows
Die Liste „Alle Apps“ im Startmenü von Windows 10 enthält Verknüpfungen, mit denen sich Apps schnell starten lassen. Einträge für eigene Ordner sind hier normalerweise nicht vorgesehen – es sei denn, man verfährt wie in diesem Tipp beschrieben.

30.08.2015 | Windows
Im Startmenü von Windows 10 ist Platz nicht nur für App-Kacheln, sondern auch für bestimmte häufig gebrauchten Ordner. Welche Ordner hier angezeigt werden, lässt sich feintunen.

03.03.2015 | Windows
Beim Bereinigen von Dateien oder dem Löschen von Archiven in alten Ordnern erscheint manchmal der Fehler, die Datei „Thumbs.db“ könne nicht gelöscht werden, da sie in Verwendung sei. Wie lässt sich dieser Fehler korrigieren?
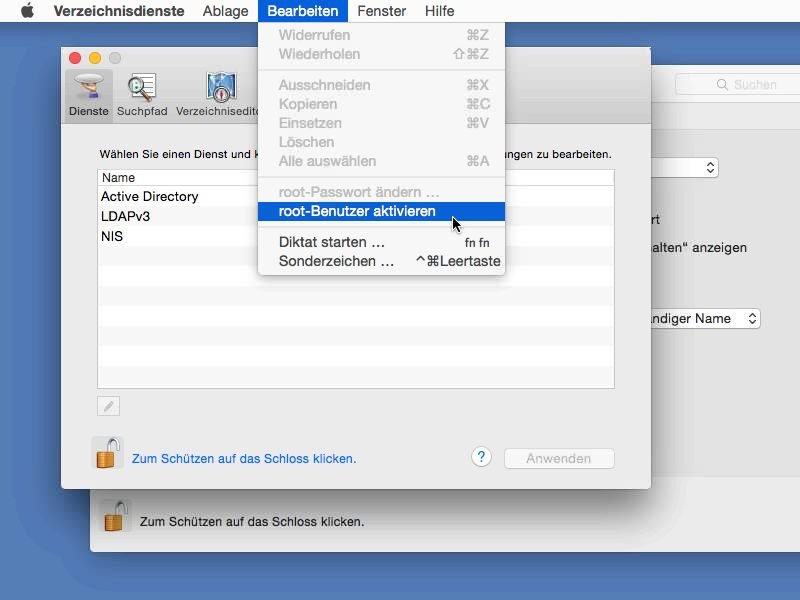
21.02.2015 | Tipps
Der Root-Nutzer ist ein besonderes Benutzer-Konto in OS X, der system weite Zugriffs-Rechte hat, die der Administration des Systems dienen. Aus Sicherheits-Gründen ist der Root-Nutzer in Mac OS X abgeschaltet. Wir zeigen, wie man ihn aktiviert.
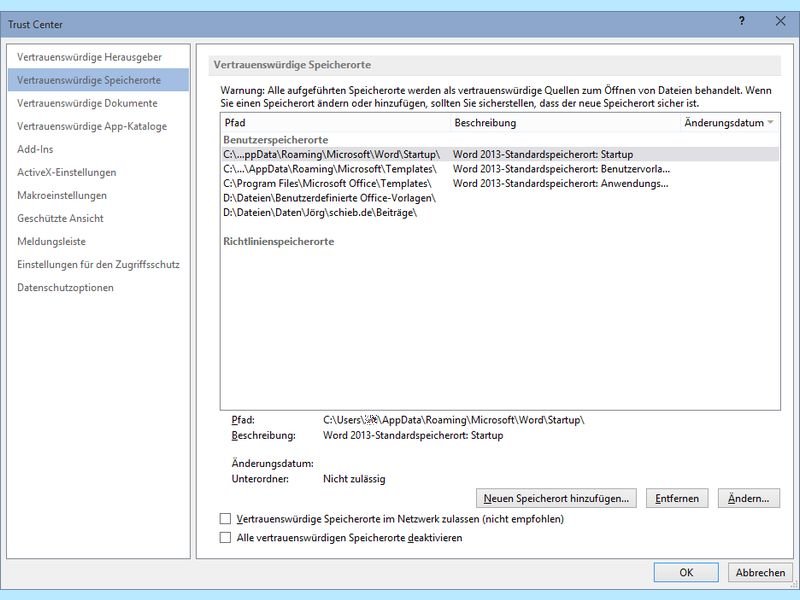
19.02.2015 | Office
Die Office-Programme enthalten das sogenannte Trust-Center für Sicherheits- und Datenschutz-Einstellungen. Dateien unbekannter Herkunft werden dabei in der geschützten Ansicht geöffnet. Es sei denn, der Speicherort (Ordner) wurde als vertrauenswürdig markiert.
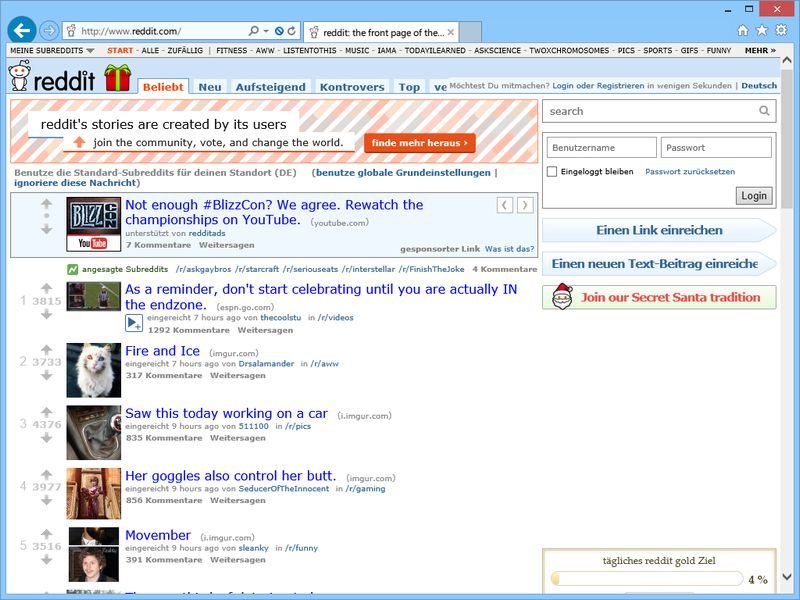
14.11.2014 | Tipps
Links werden im Internet nicht nur über Facebook oder Twitter geteilt. Viele Experten nutzen dafür ein Link-Netzwerk, das von den Inhalten seiner Nutzer lebt: Reddit. Was steckt dahinter?

06.10.2014 | Tipps
Immer wenn Sie in Windows 8.1 den Explorer öffnen, landen Sie entweder im Ordner „Bibliotheken“ oder in der Ansicht „Dieser PC“ mit allen Laufwerken. Sie brauchen einen anderen Ordner viel häufiger und wollen diesen zum Standard machen? Kein Problem.