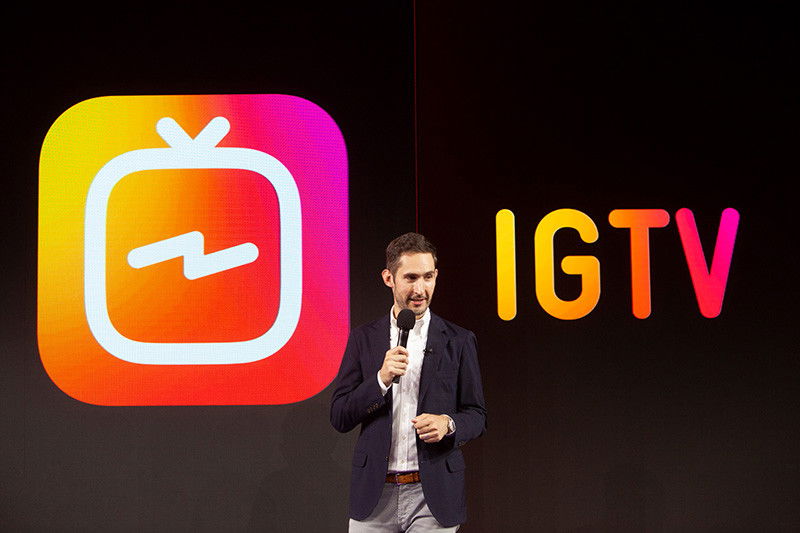
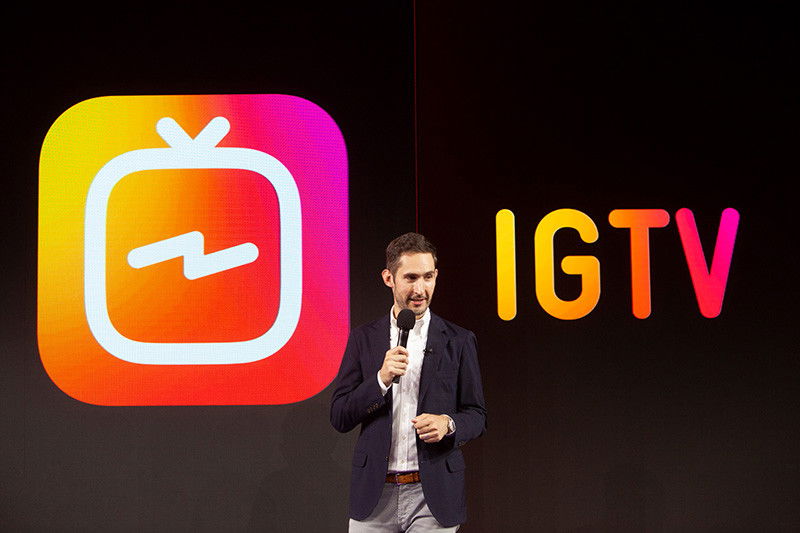
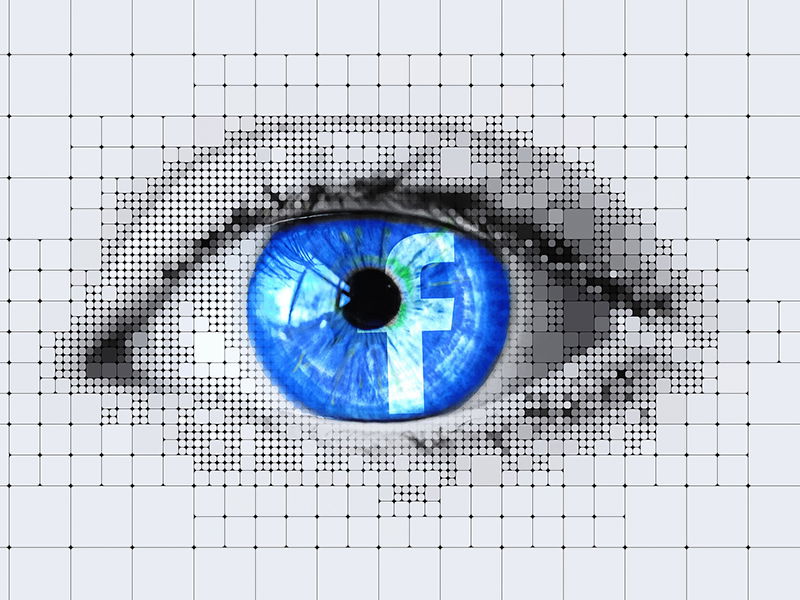
Facebook setzt auf Fernsehen und Video
Mark Zuckerberg arbeitet mit Hochdruck daran, sein Unternehmen zu einem „Vollversorger“ in Sachen Medien zu machen, auch wenn Zuckerberg immer wieder betont, kein Medium zu sein – weil das mit Verantwortung einhergehen würde. Demnächst flimmern auf Faceook...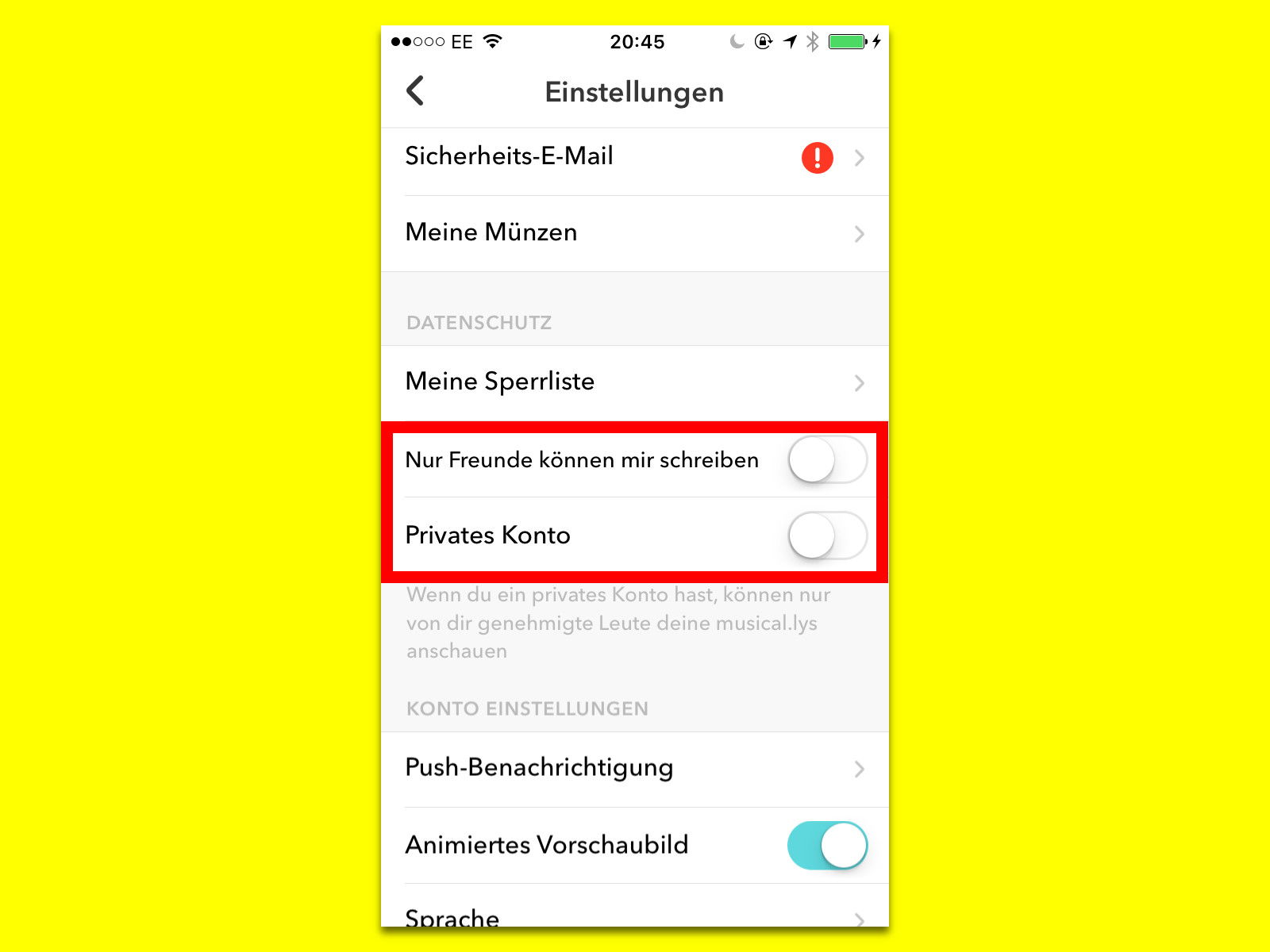
Musical.ly-Konto absichern
Ein paar Handy-Filme als Cover zu bekannten Songs hochladen – und schon ist man berühmt. Davon träumen jedenfalls viele der Kinder, die ihre Videos auf der Musical.ly-Plattform hochladen. Dabei lässt sich die persönliche Sicherheit bereits mit wenigen Schritten enorm verbessern.
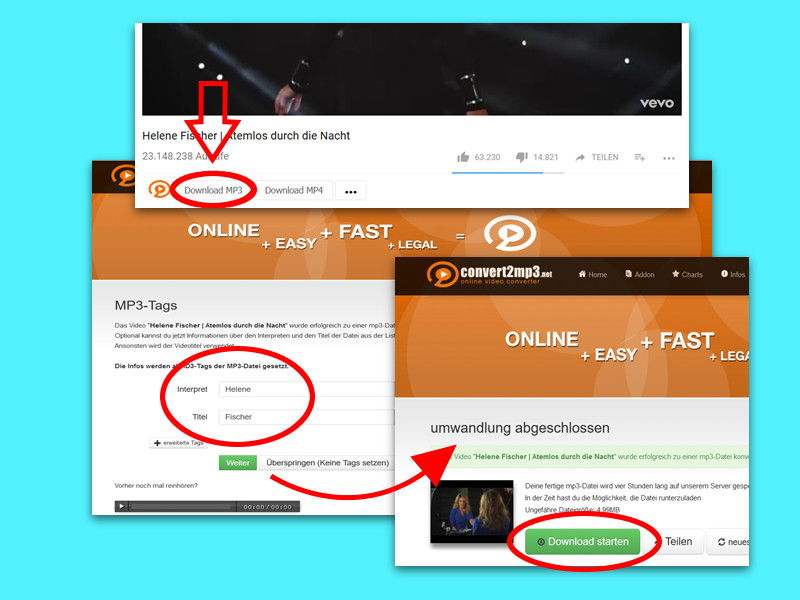
Die neuste Musik kostenlos und legal
Sich die neusten Chart-Hits kostenlos und sogar legal herunterladen? Das können die meisten nicht glauben! Unmöglich? Doch möglich! Mit einem kleinen Tool für Firefox, Chrome und Konsorten lassen sich Millionen Lieder kostenlos und legal herunterladen.
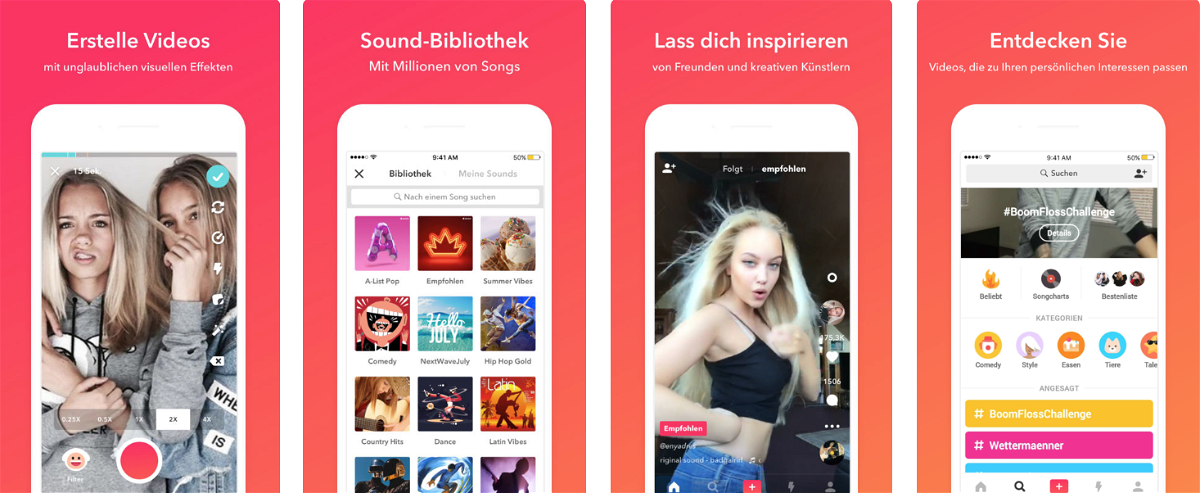
Selfie-Karaoke: musical.ly steht in der Kritik
Musik enthemmt. Das ist bekannt. Davon macht die App musical.ly Gebrauch: Wer mag, kann sich zum Takt der Musik bewegen und lippensynchron mitsingen. Eine neue Art von Karaoke – man könnte es auch Selfie-Karaoke nennen. Die Videos landen im Netz – und...
Facebook-Videos auf dem iPhone und iPad herunterladen
Facebook setzt immer stärker auf Videoinhalte. Wer nicht darauf angewiesen sein will, eine stabile Internetverbindung haben zu müssen, der kann Videos über einen kleinen Umweg herunterladen und sie auch offline schauen. Bei der Masse an Videos, die auf Facebook...Firefox: Videos nicht automatisch abspielen
Manche Webseiten sind ziemlich aufdringlich: Ungefragt starten sie enthaltene Videos im HTML5-Format – oft sogar mit Sound. Im Firefox-Browser lässt sich dies mit einer Einstellung in den Optionen effektiv verhindern.
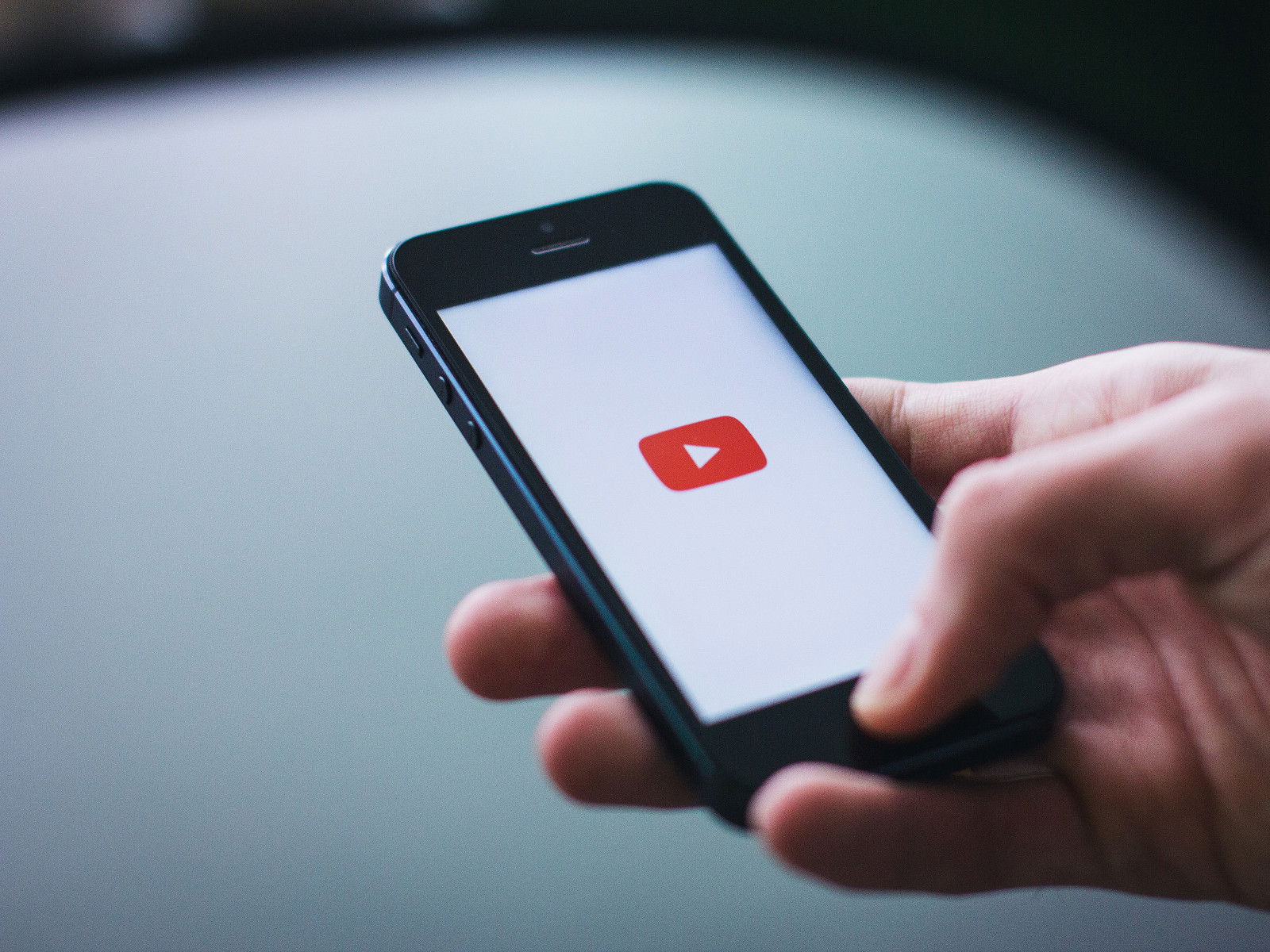
Vorgeschlagene Videos im Vollbild
In der YouTube-App für iOS und Android werden vorgeschlagene Videos unterhalb des Video-Players angezeigt. Dies gilt für die Standard-Ansicht. Wer ins Vollbild wechselt, sieht die vorgeschlagenen Videos nicht mehr. Mit einem Trick lassen sie sich dennoch anzeigen.



