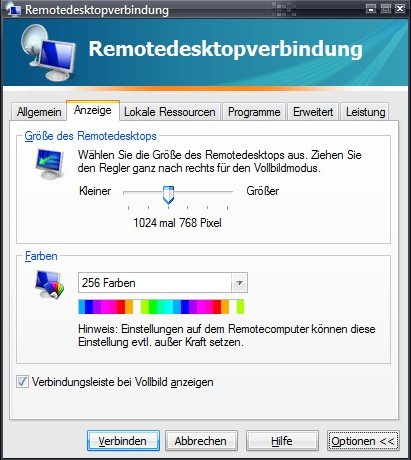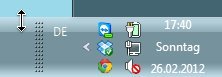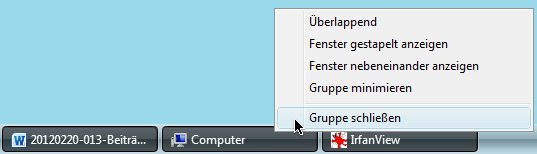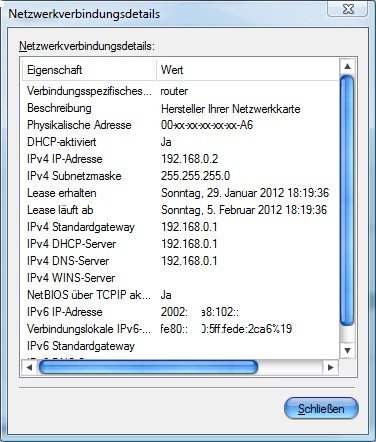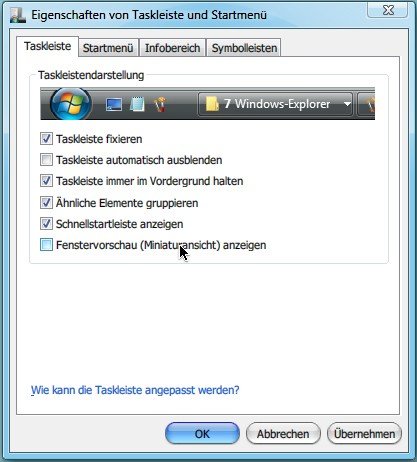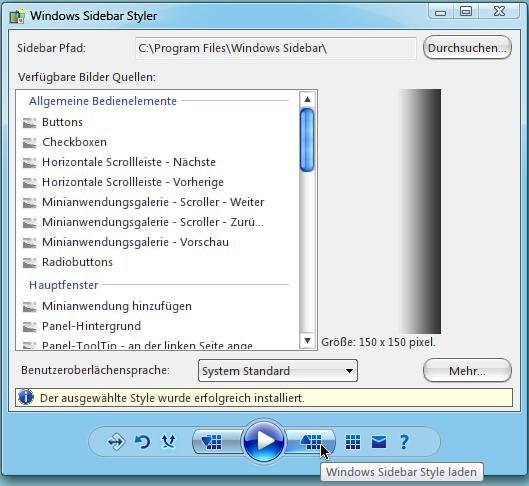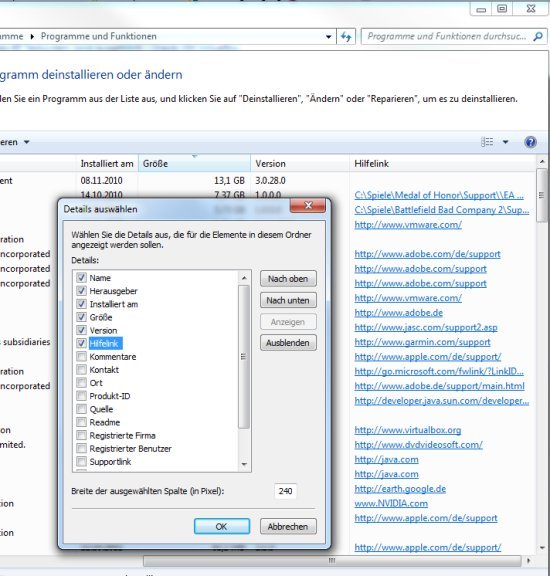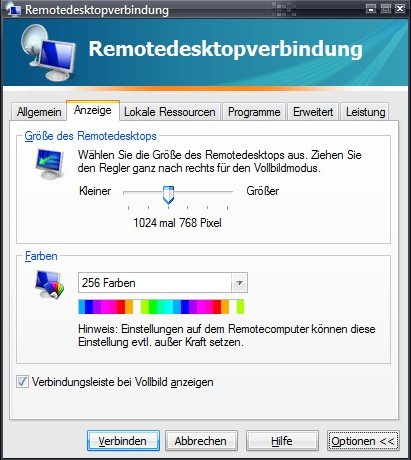
14.03.2012 | Mobility
Von unterwegs auf den Firmen-Server oder den eigenen Home-PC zugreifen, das geht recht gut mit der Windows-Remotedesktopverbindung. Ist die Web-Verbindung jedoch nicht sonderlich schnell, ärgern Sie sich binnen kurzem sicher über die hakelige Steuerung. Flüssig wird’s wieder, wenn Sie Hand an die Grafikqualität des übertragenen Bildschirms legen.
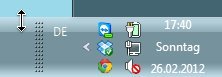
06.03.2012 | Tipps
Wie oft wurde Ihnen während eines Büro-Tages schon die Frage gestellt, den wievielten wir heute haben? Falls Sie Windows Vista oder XP nutzen, schieben Sie dann vielleicht den Mauszeiger auf die Systemzeit unten rechts, um das Datum aus dem Tooltipp abzulesen. Es geht allerdings auch einfacher.
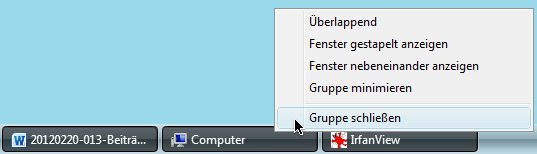
02.03.2012 | Tipps
Sie haben mehrere Stunden gearbeitet? Während dieser Zeit haben Sie vielleicht viele Programme, Browser, Dokumente und Ordner geöffnet und dann für den späteren Gebrauch minimiert. Spätestens dann, wenn kaum mehr als nur die Fenster-Symbole in der Taskleiste zu sehen sind, wird es Zeit, aufzuräumen und einige der Fenster zu schließen.
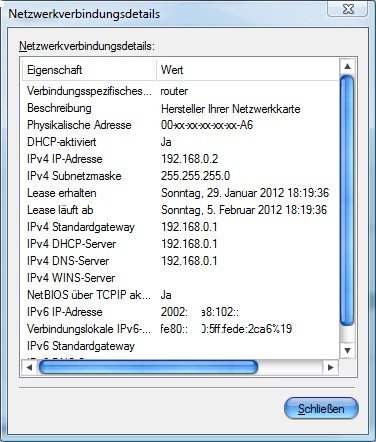
02.02.2012 | Netzwerk
Ein Netzwerk einzurichten ist normalerweise recht einfach. Dank automatischer Konfiguration bekommt jeder Computer im Netz vom Router eine unverwechselbare IP-Adresse zugewiesen. Diese Adresse ist nötig, damit die Netzwerk-Teilnehmer miteinander kommunizieren, also zum Beispiel Dateien austauschen können. Wer selbst Hand an die Netzwerk-Einstellungen legen muss, muss wissen, welche IP-Adresse ein Computer aktuell verwendet.
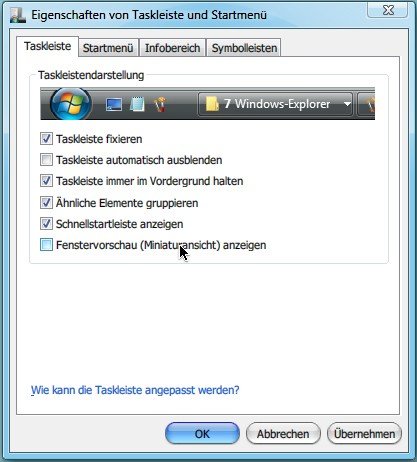
19.01.2012 | Tipps
Seit Windows Vista werden in der Taskleiste Miniaturansichten von jedem Fenster angezeigt, sobald man dort mit der Maus auf ein offenes Programm-Icon zeigt. Wer die Miniaturansichten ausblenden will, weil sie stören, muss nur die entsprechende Einstellung aktivieren.
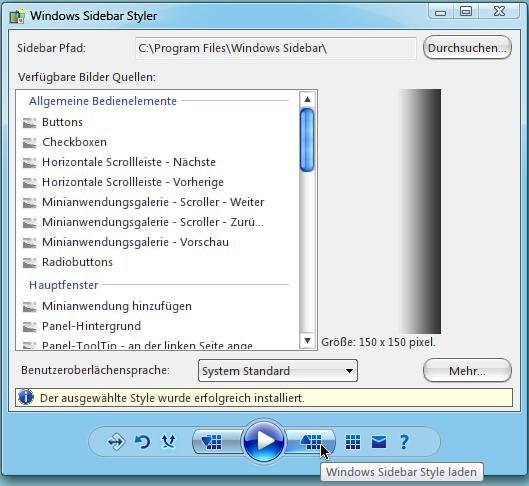
02.01.2012 | Tipps
Das Aussehen der Seitenleiste in Windows Vista lässt sich mit ansprechenden Designs anpassen. Möglich macht’s ein kostenloses Programm: dem Windows Sidebar Styler.
03.11.2011 | Tipps
Zum schnellen Blättern durch Webseiten, E-Mails oder Dokumente eignet sich am besten das Scrollrad der Maus. Allerdings gefällt nicht jedem die Scrollgeschwindigkeit. Wer schneller oder langsamer scrollen möchte, kann die Mausradgeschwindigkeit individuell anpassen.
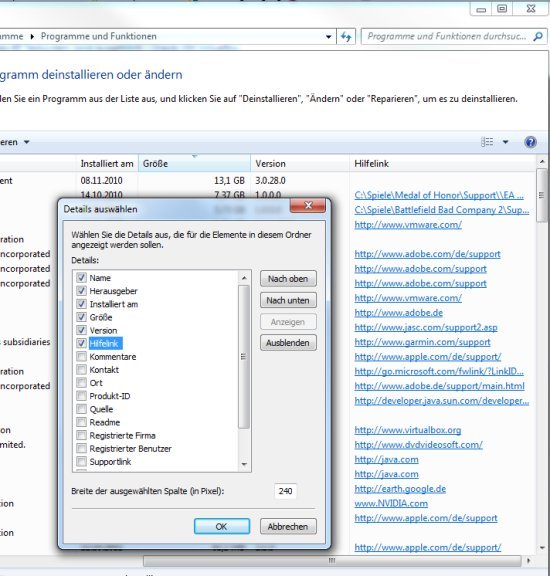
27.10.2011 | Tipps
Jeder Softwarehersteller veröffentlicht auf seinen Internetseiten Tipps und Hinweise zu den eigenen Programmen. Oft sind die Hilfeseiten aber gut versteckt. Was kaum einer weiß: Über die Systemsteuerung von Windows kommt man blitzschnell zur Hilfeseite des Herstellers.