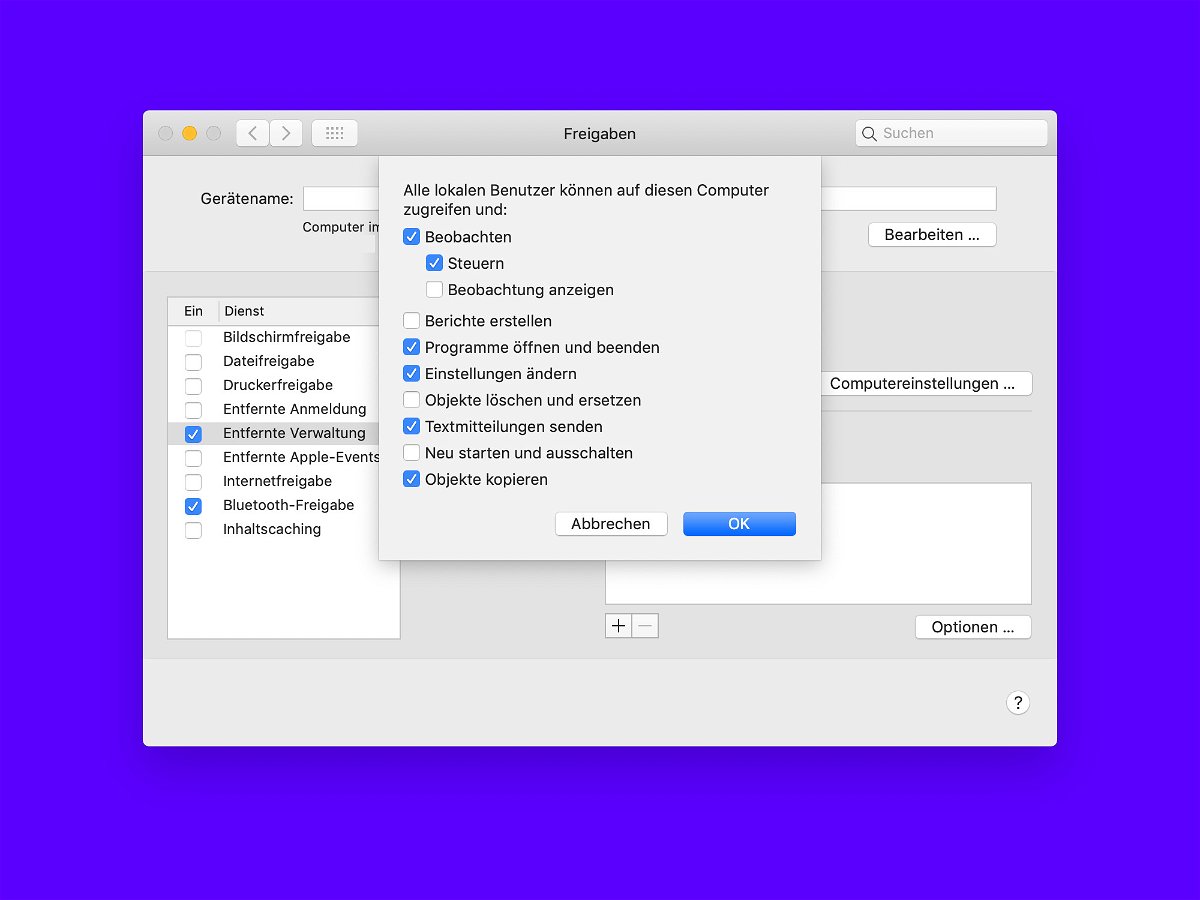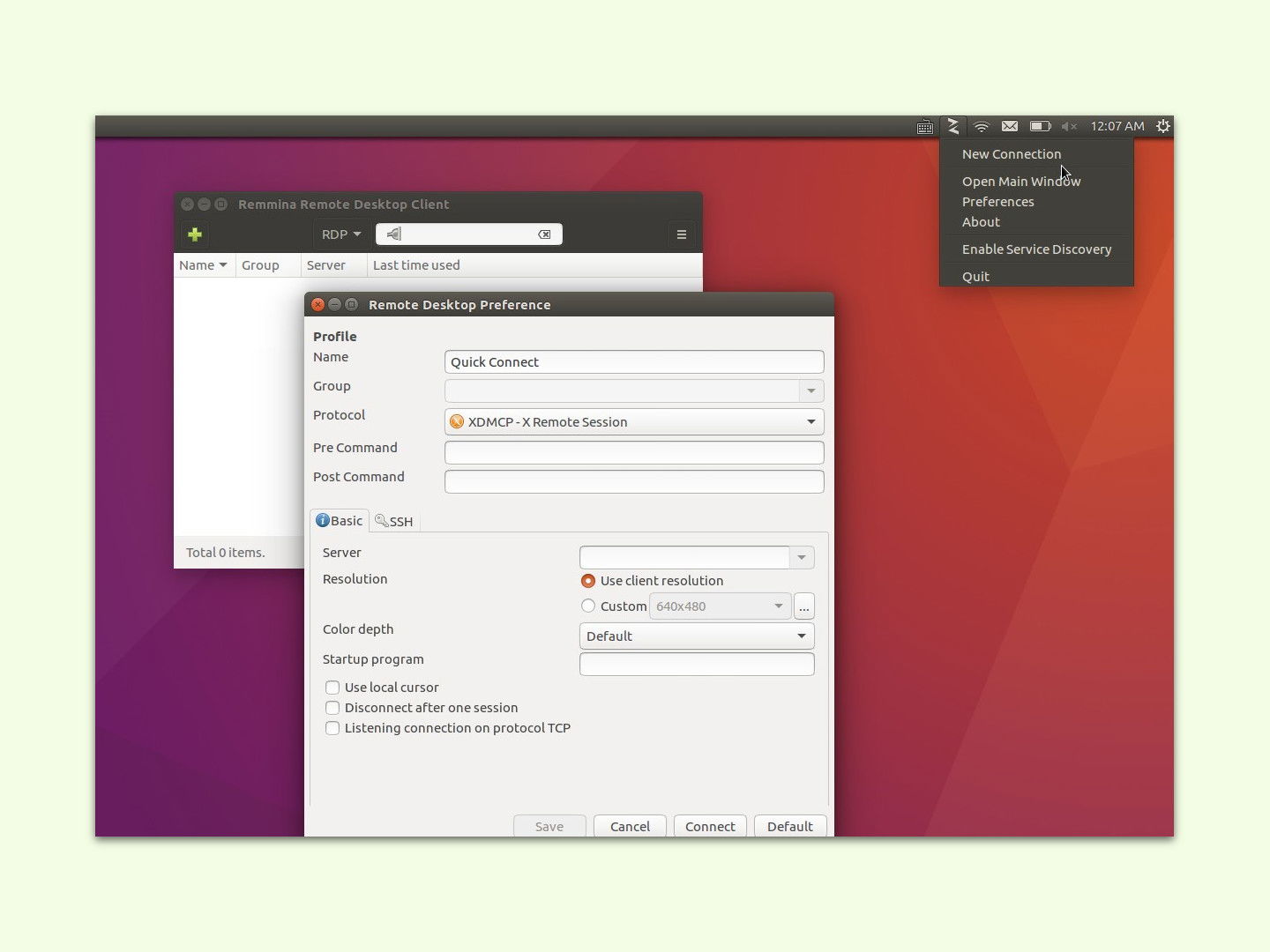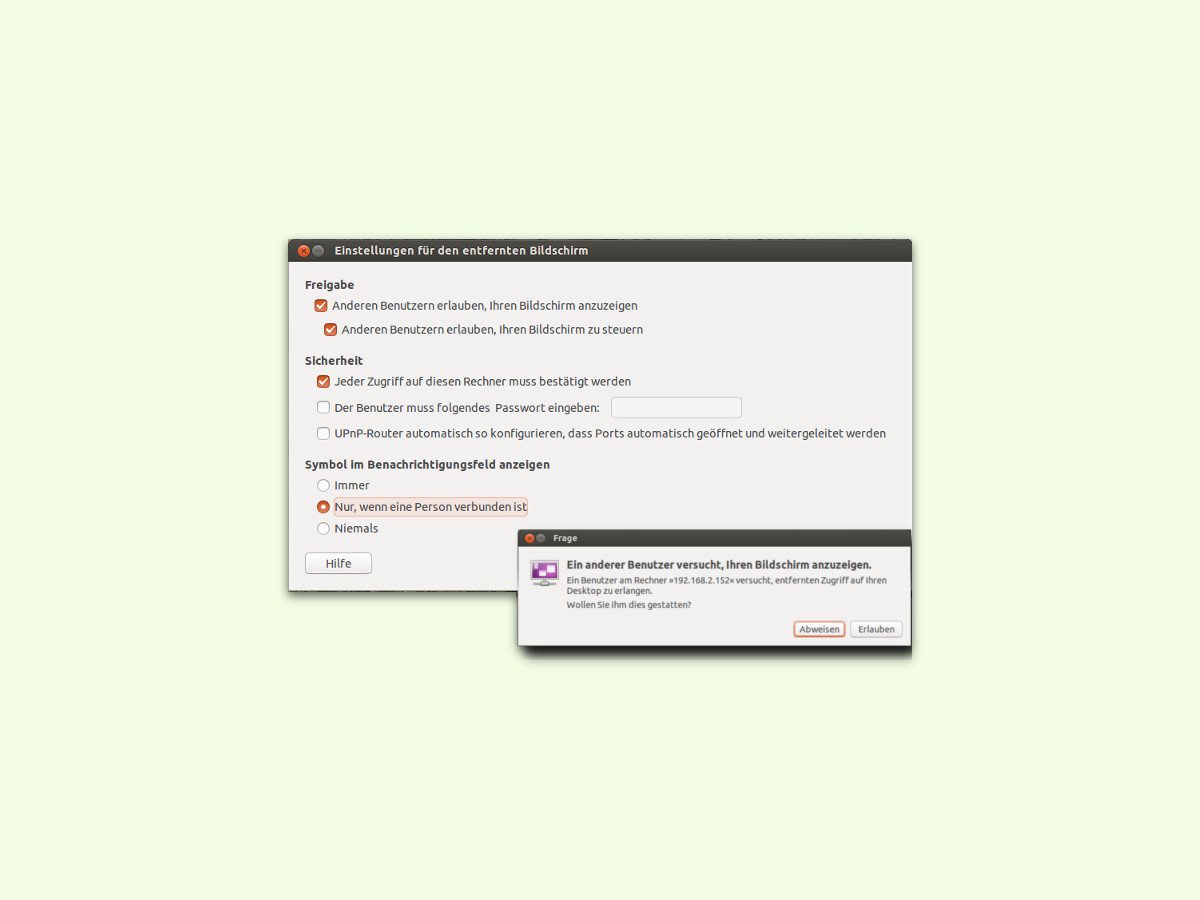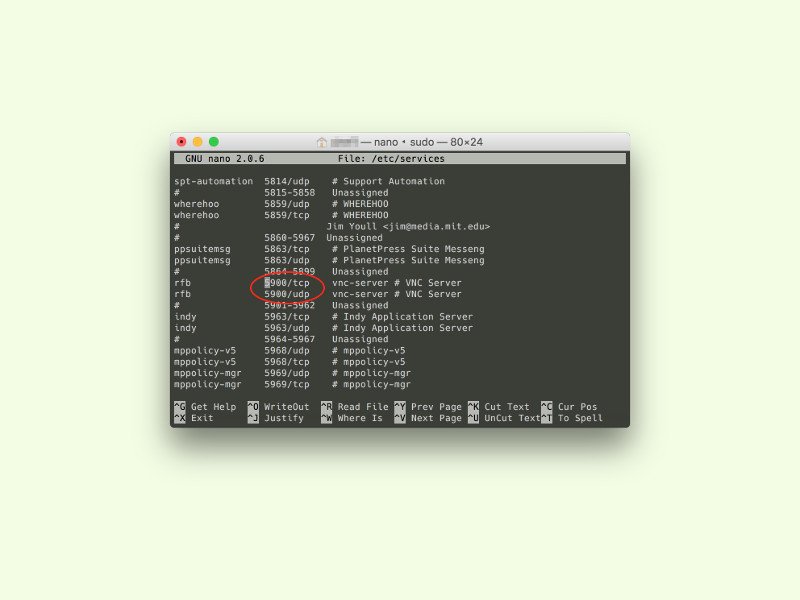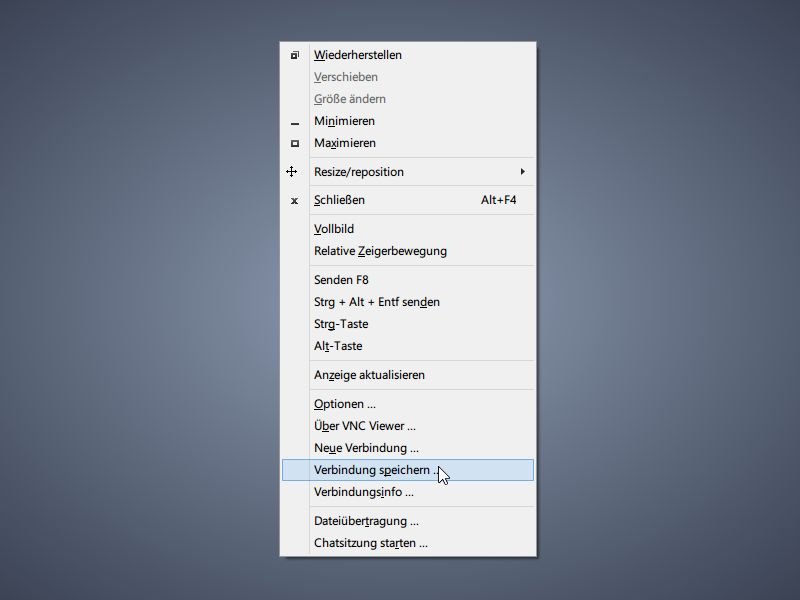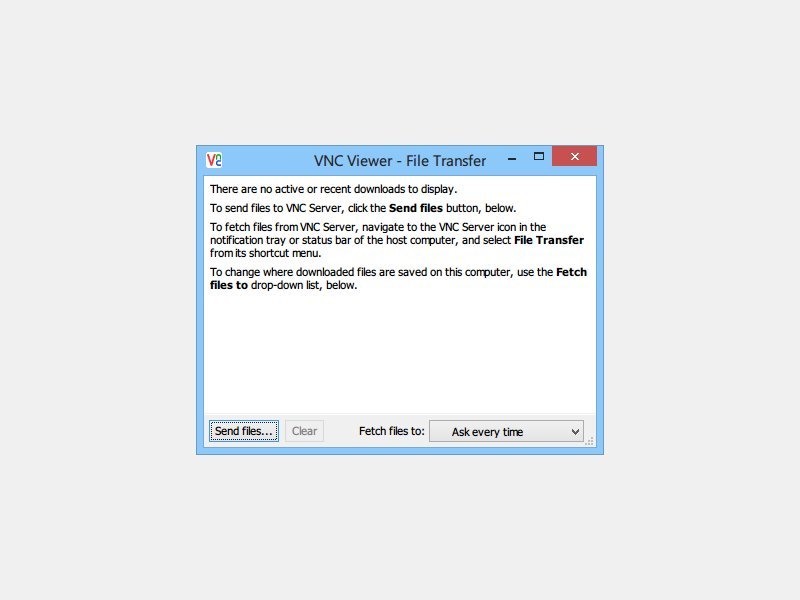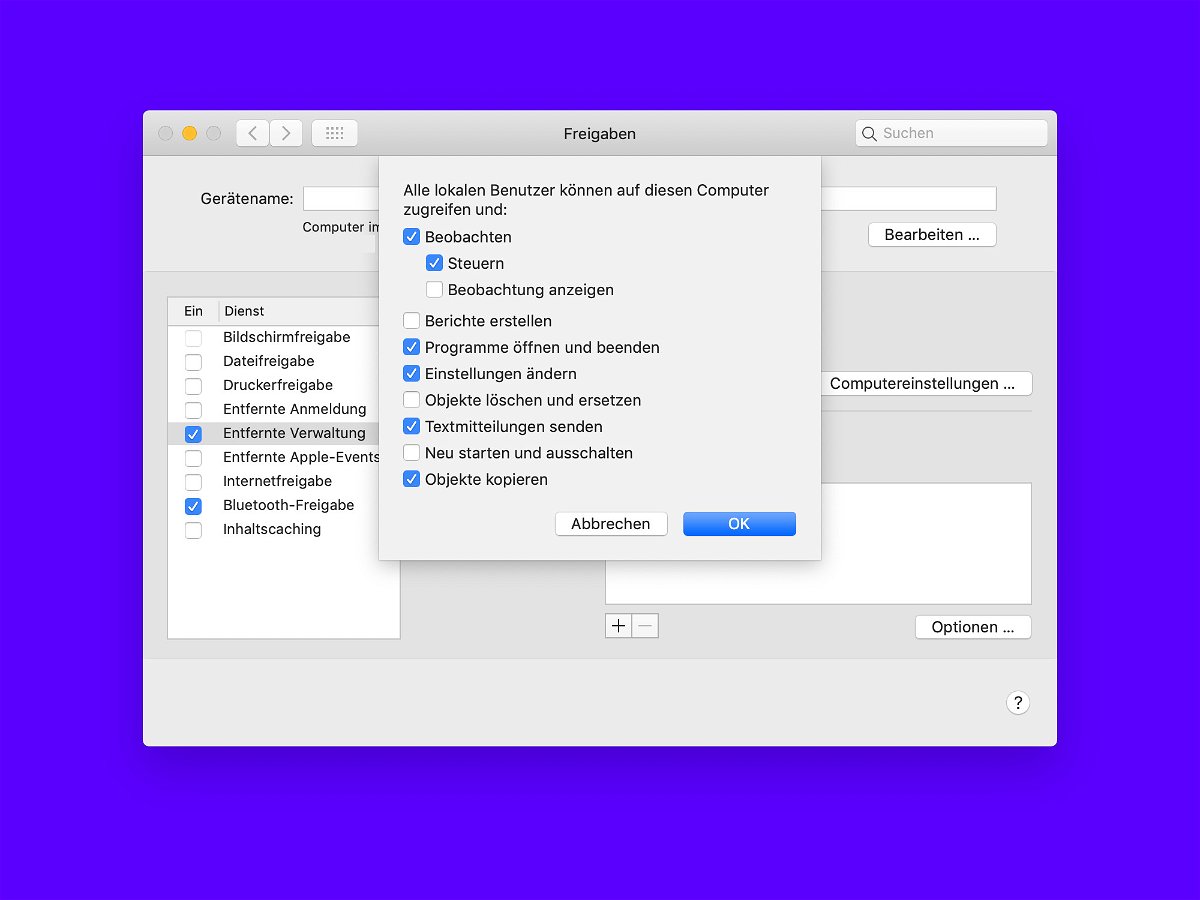
11.09.2018 | macOS
Wer an mehreren Geräten arbeitet, muss nicht immer zwischen ihnen hin und her laufen. Im Netzwerk gelingt der Zugriff auch aus der Ferne. Handelt es sich etwa um zwei Macs, kommt hierfür die entfernte Verwaltung zum Einsatz.
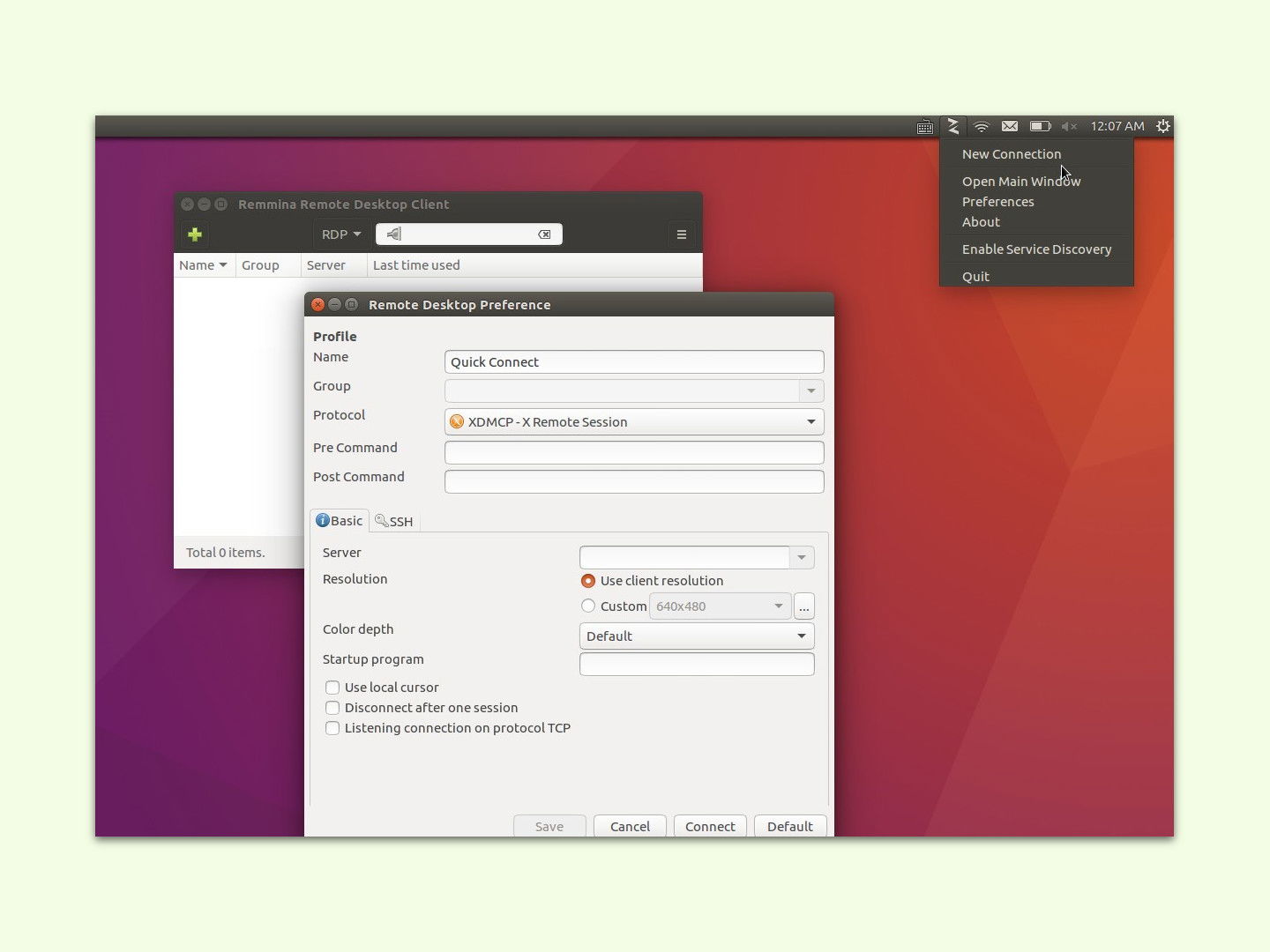
31.01.2017 | Linux
Auch vom Linux-Desktop aus kann man sich mit anderen Computern und Servern verbinden, etwa über Remote-Desktop. Dazu wird das Programm Remmina genutzt. Für Ubuntu 16.04, 16.10 und neuer lässt sich Remmina leicht auf den neuesten Stand bringen.
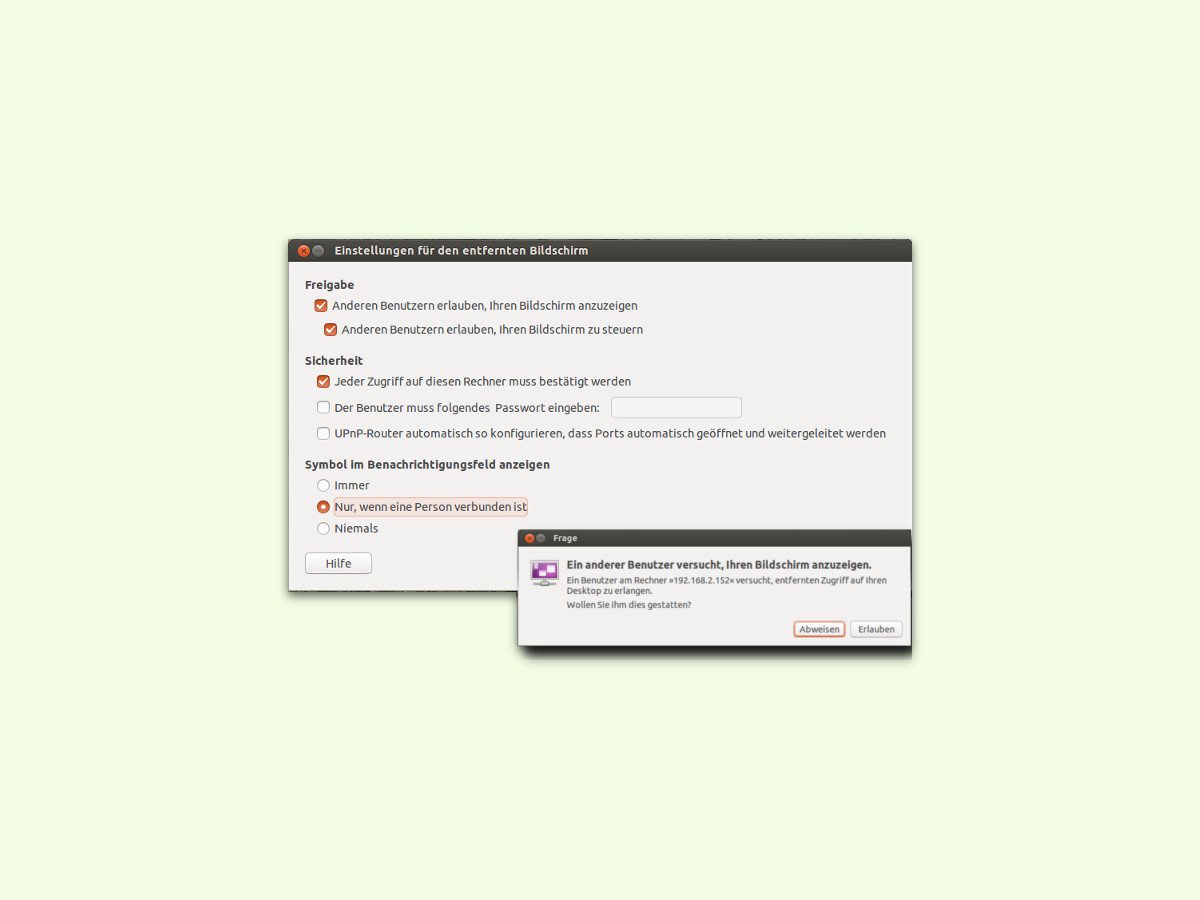
07.09.2016 | Linux
Wer aus der Ferne auf den eigenen Computer zugreifen möchte, hat dazu zwei Optionen: Entweder man aktiviert Remote-Desktop, oder man nutzt den VNC-Server. Letzteres ist vor allem bei Linux- und Mac-Hosts interessant. Bei Ubuntu zum Beispiel ist der VNC-Server schon eingebaut und muss nur eingeschaltet werden.
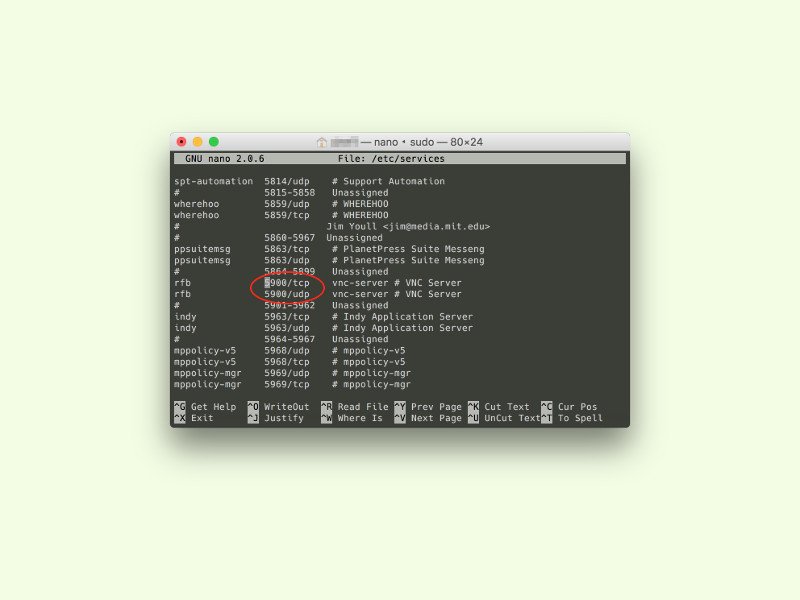
27.03.2016 | Tipps
Mit OS X 10.11 hat Apple die Sicherheit für wichtige System-Dateien stark verschärft. Jetzt lassen sich unter anderem die Konfigurationen für Freigaben nicht mehr ohne Weiteres ändern. Mit einem Trick kann man den Port für die Bildschirm-Freigabe (VNC) dennoch anpassen.
27.11.2014 | Tipps
In Ihrem Netzwerk sind sowohl OSX-Computer als auch Windows- oder Linux-PCs? Wenn Sie nicht dauernd den Schreibtisch wechseln wollen, können Sie auch remote auf Ihren Mac-Desktop zugreifen. Wie richten Sie den Zugriff ein?
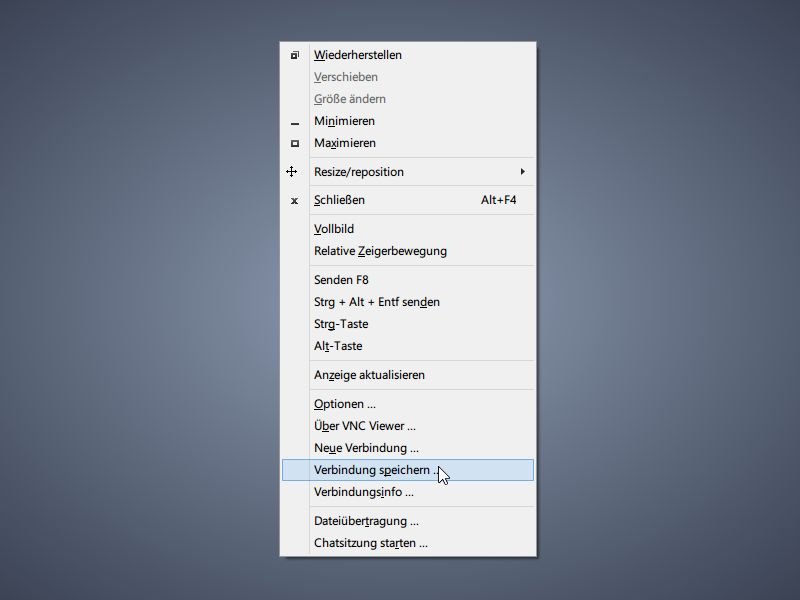
20.11.2014 | Tipps
Wer sich per VNC zu einem entfernten Computer verbindet, beispielsweise um dort ein Problem zu lösen, der muss die Zugangsdaten immer wieder in den VNC-Viewer eintippen. Es sei denn, Sie speichern die Verbindungsdetails in einer Konfigurationsdatei.
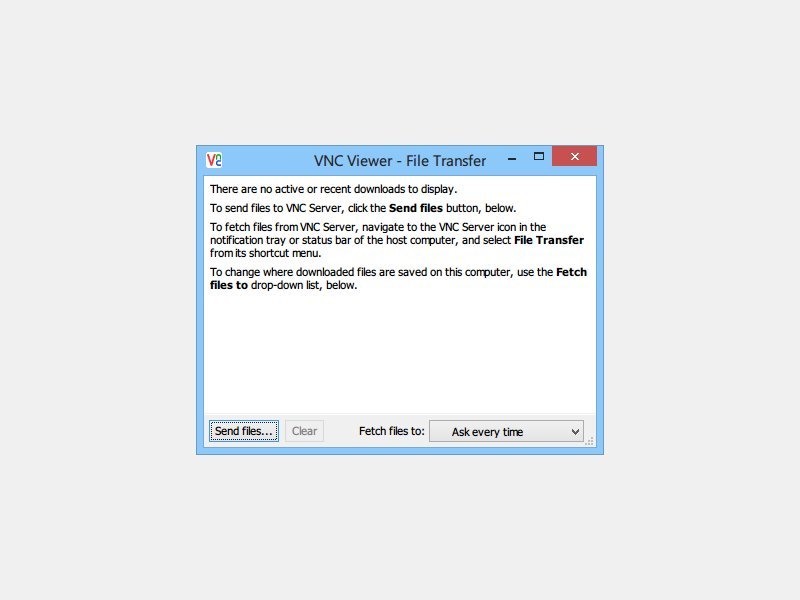
07.05.2014 | Tipps
Per VNC, das für viele Systeme verfügbar ist, ist das Fernsteuern von anderen PCs ein Kinderspiel. Wie übertragen Sie per VNC nicht nur den Bildschirminhalt, sondern auch Dateien?
31.03.2010 | Tipps
Wer die Standardstimme des Navis leid ist, kann im Web alternative Navistimmen herunterladen. Noch besser, weil individueller sind eigene Stimmen. Wie wäre es zum Beispiel, sich mit der Stimme des Ehepartners ans Ziel führen zu lassen? Bei TomTom und Garmin kein Problem.