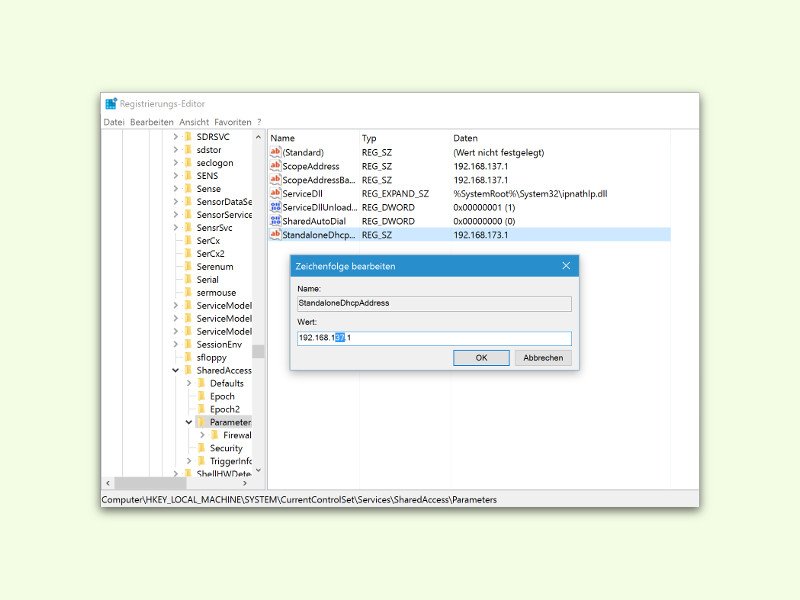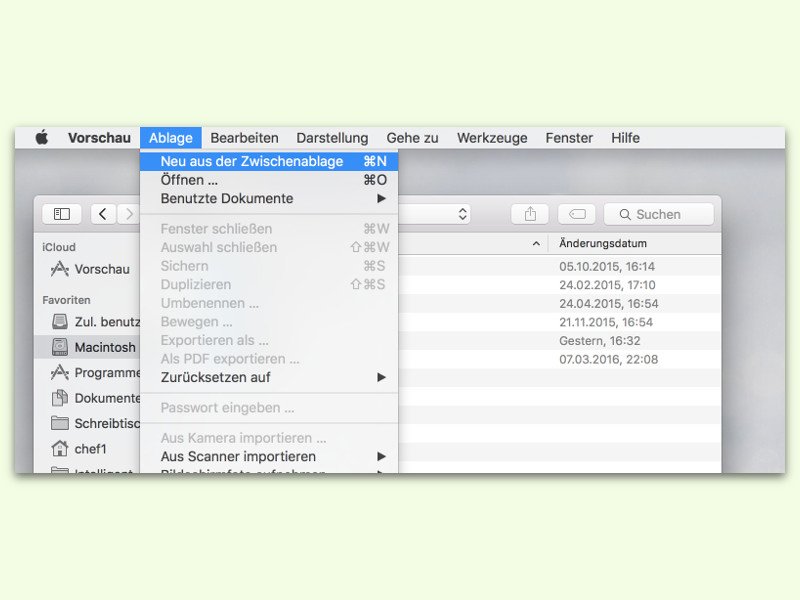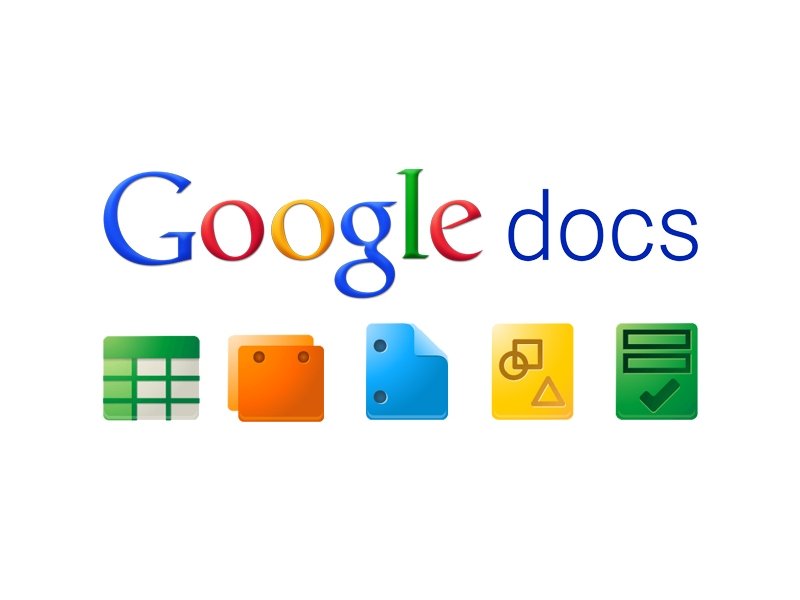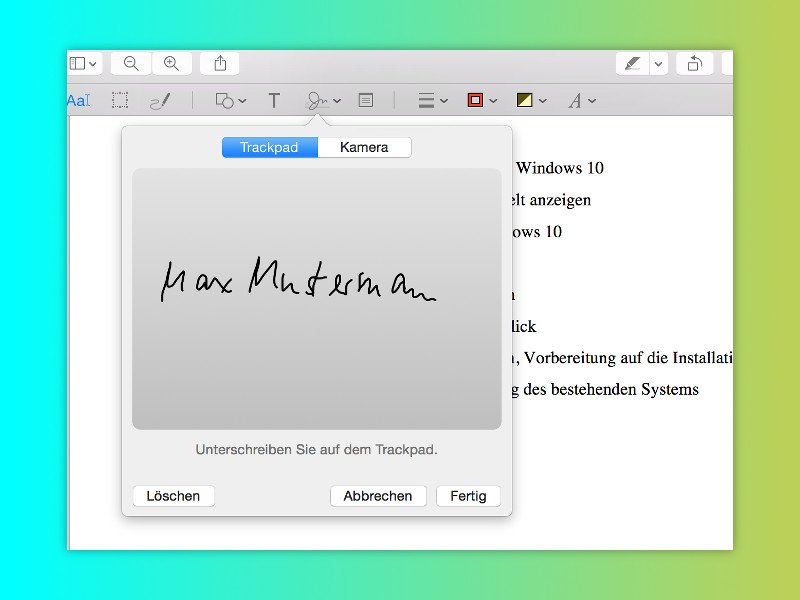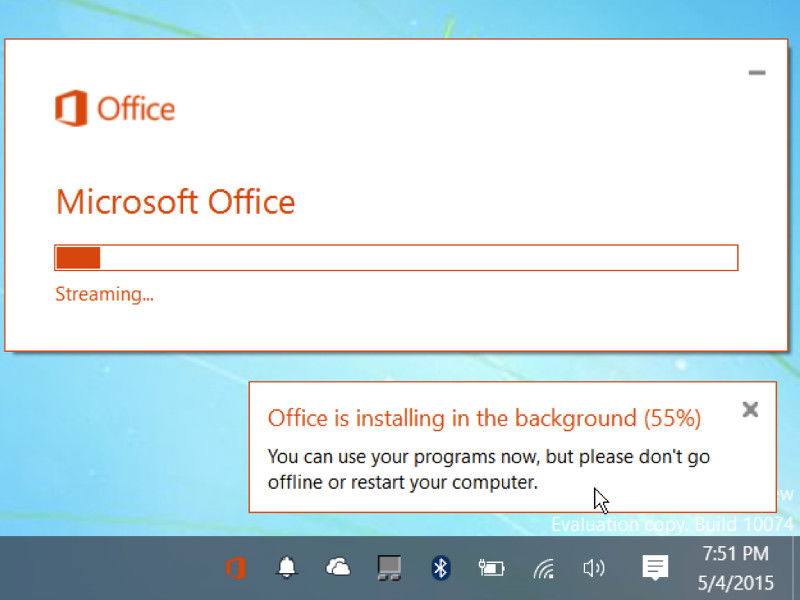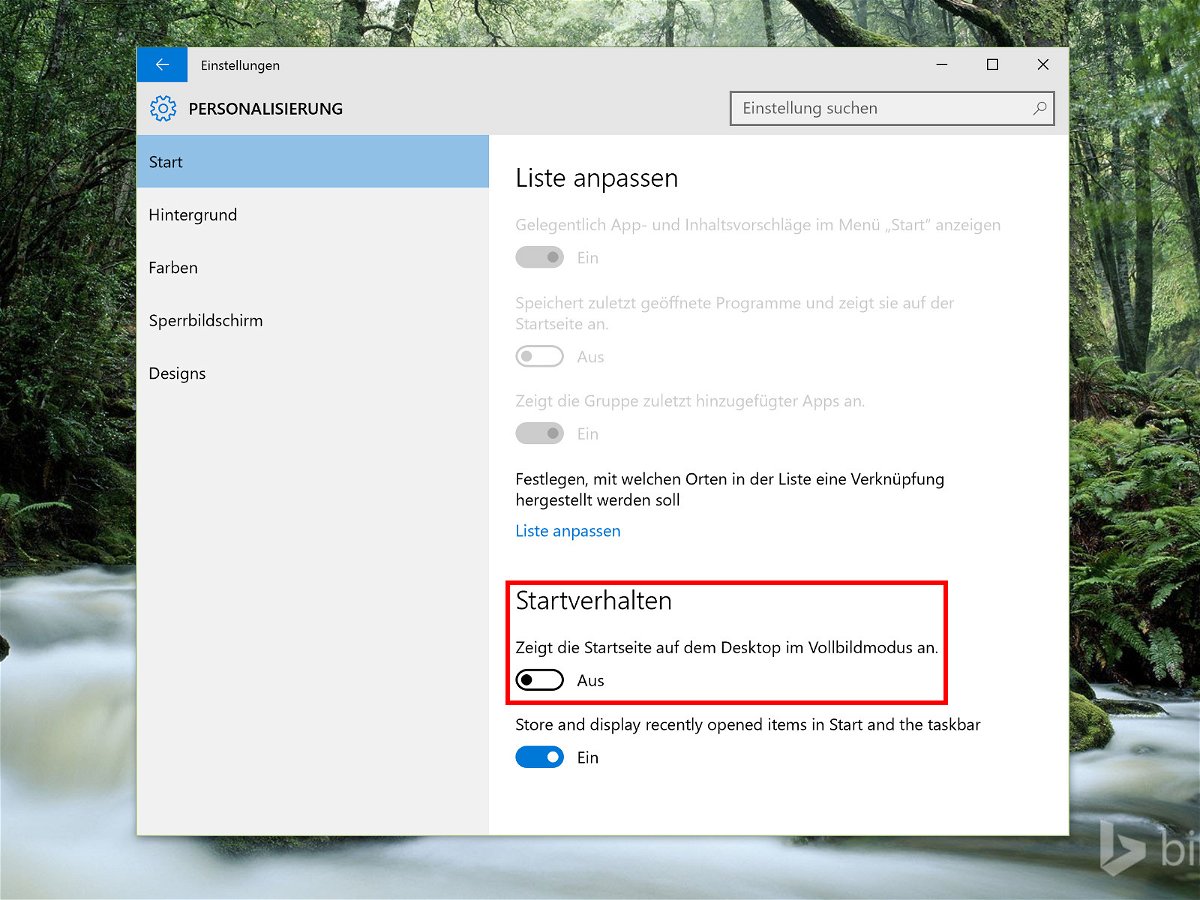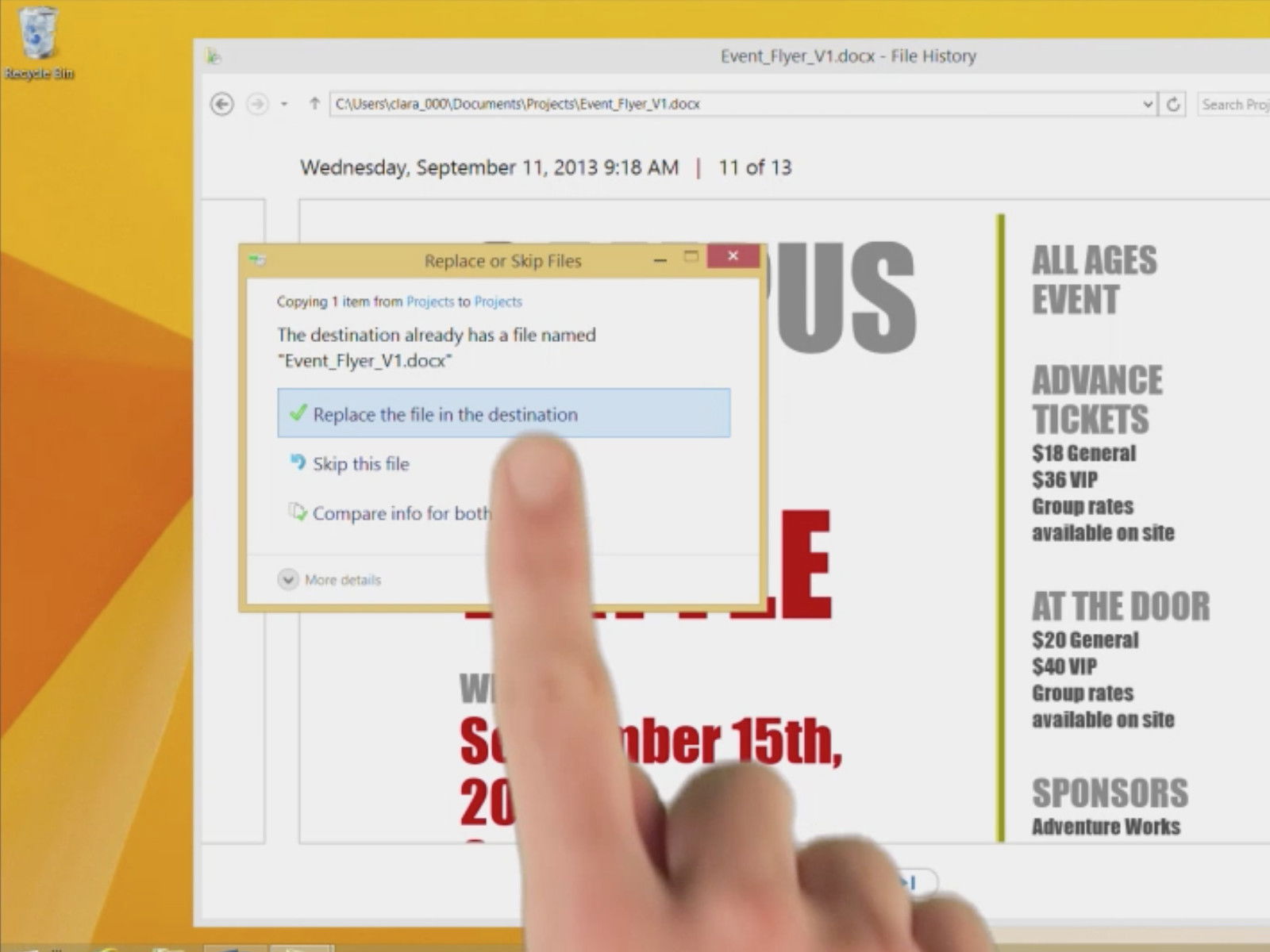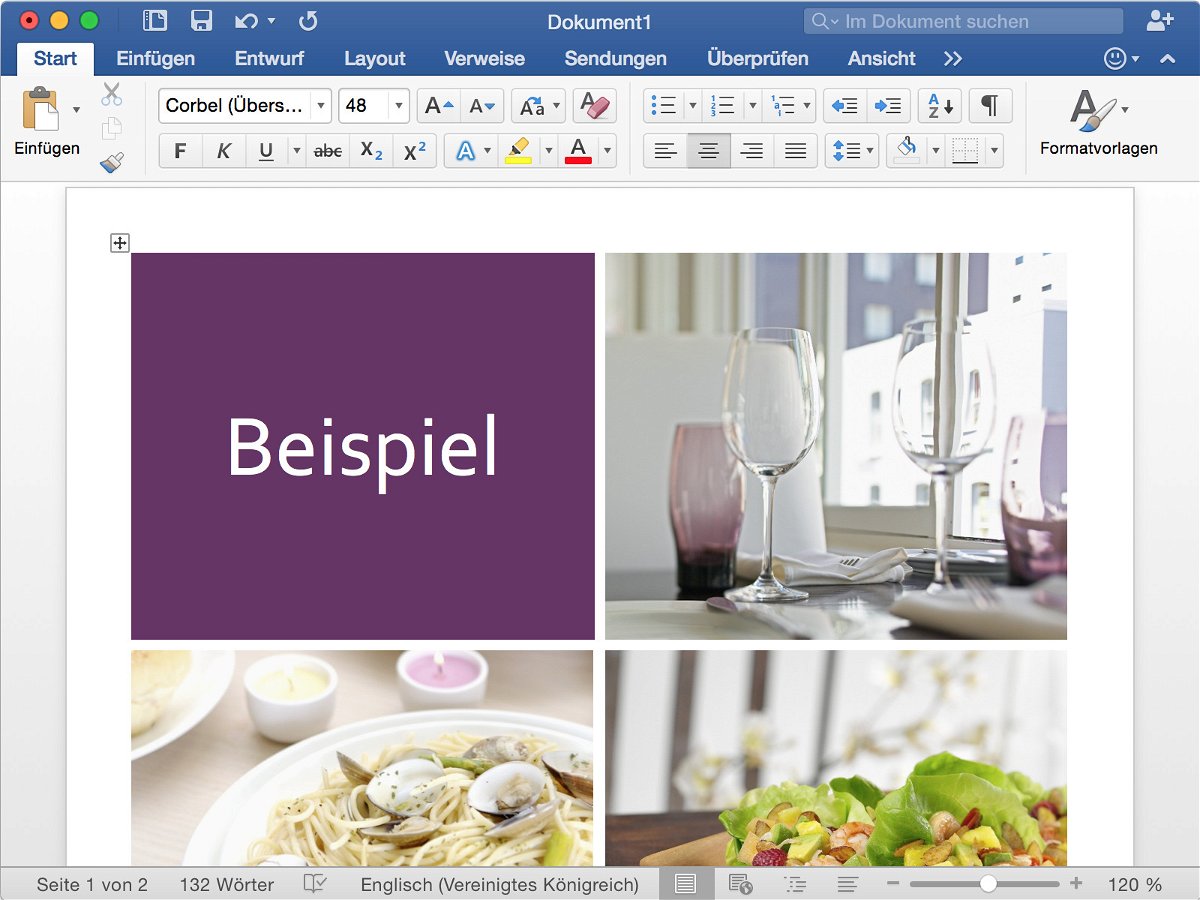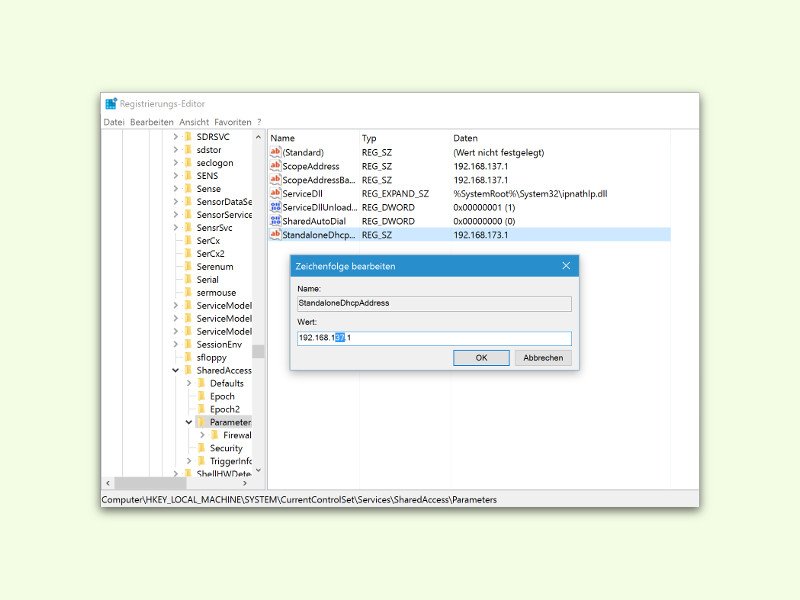
26.03.2016 | Windows
Wer im Rahmen des Windows Insider-Programms die Vorschau-Version 14295 ausprobiert, bei dem klappt die Bild-Übertragung über den Miracast-Standard unter Umständen nicht korrekt. Hier die Anleitung dazu, wie sich dieser Fehler beheben lässt.
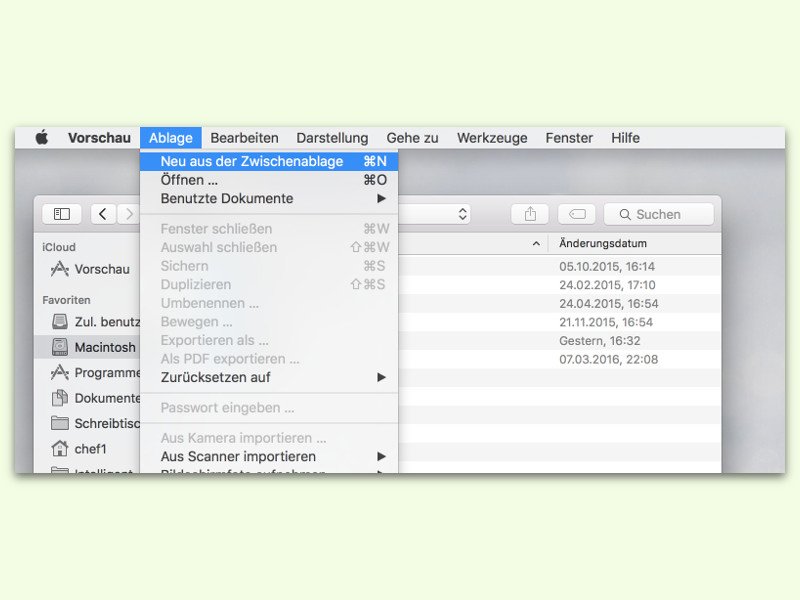
21.03.2016 | macOS
Wer ein Bild in die Zwischenablage kopiert hat und es jetzt als Bild-Datei auf der Festplatte speichern will – z. B. für spätere Verwendung –, braucht dazu kein Extra-Programm. Das geht beim Mac mit den mitgelieferten Tools.
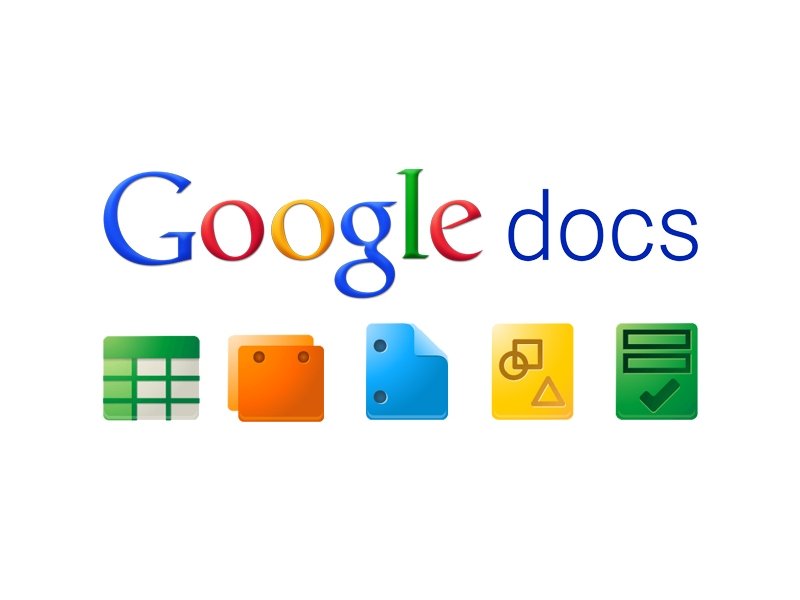
13.09.2015 | Tipps
Mit der Vorschau-Funktion können Nutzer einen schnellen Blick in viele Dateien werfen, die in Google Drive gespeichert sind, ohne sie erst extra herunterladen zu müssen. Mehrere Dateien auf einmal betrachten, auch das geht.
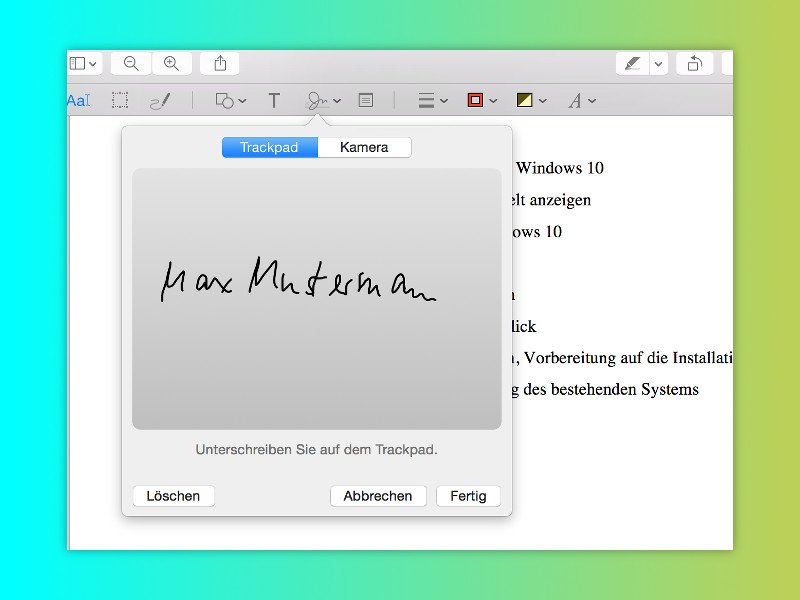
06.08.2015 | macOS
Wer heutzutage digitale Dokumente ausdruckt, dann meist deswegen, weil sie eine Unterschrift erfordern. Dieser Grund ist jetzt ebenfalls passé: Am Mac kann jeder PDFs digital signieren – einfach mit dem Trackpad.
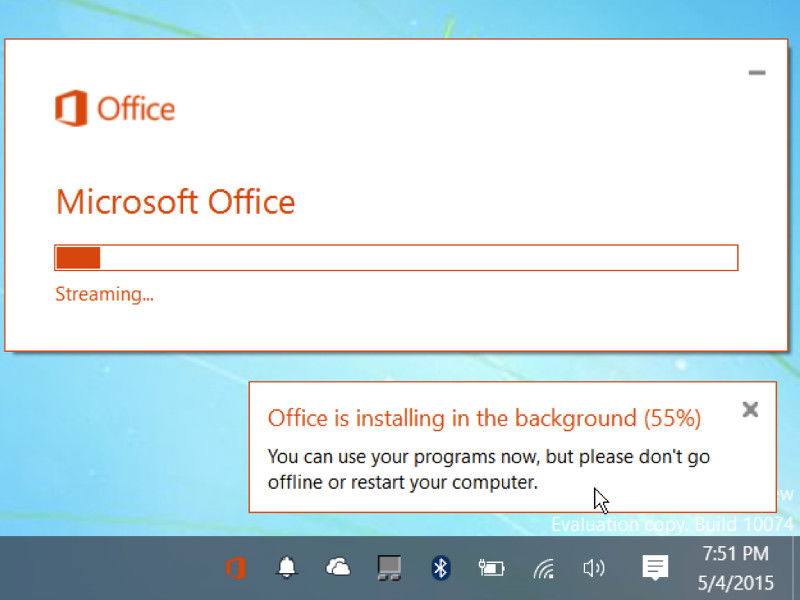
02.07.2015 | Office
Als Office-365-Abonnent nutzt man normalerweise die aktuelle und stabile Version von Office 2013. Wer aber die neuen Funktionen der Office-2016-Preview testen will, muss die installierte Version umstellen. Das dauert nicht lange.
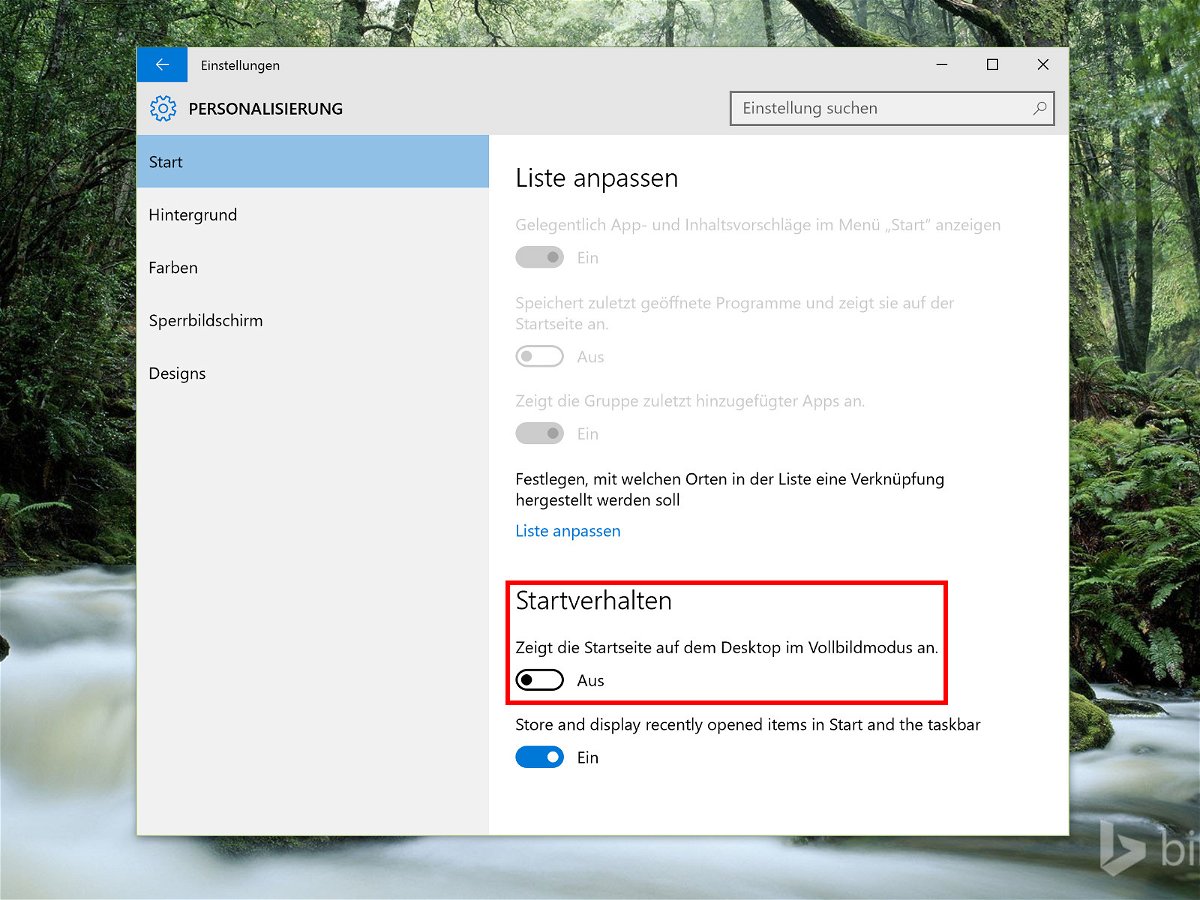
08.06.2015 | Windows
Das wieder eingeführte Startmenü ist ein Schlüsselelement, mit dem Windows 10 die Fehler von Windows 8 und 8.1 wiedergutmachen will. Deswegen wird es in fast jeder neuen Vorschauversion verfeinert. Wie lässt sich das Startmenü auch im Vollbildmodus nutzen?
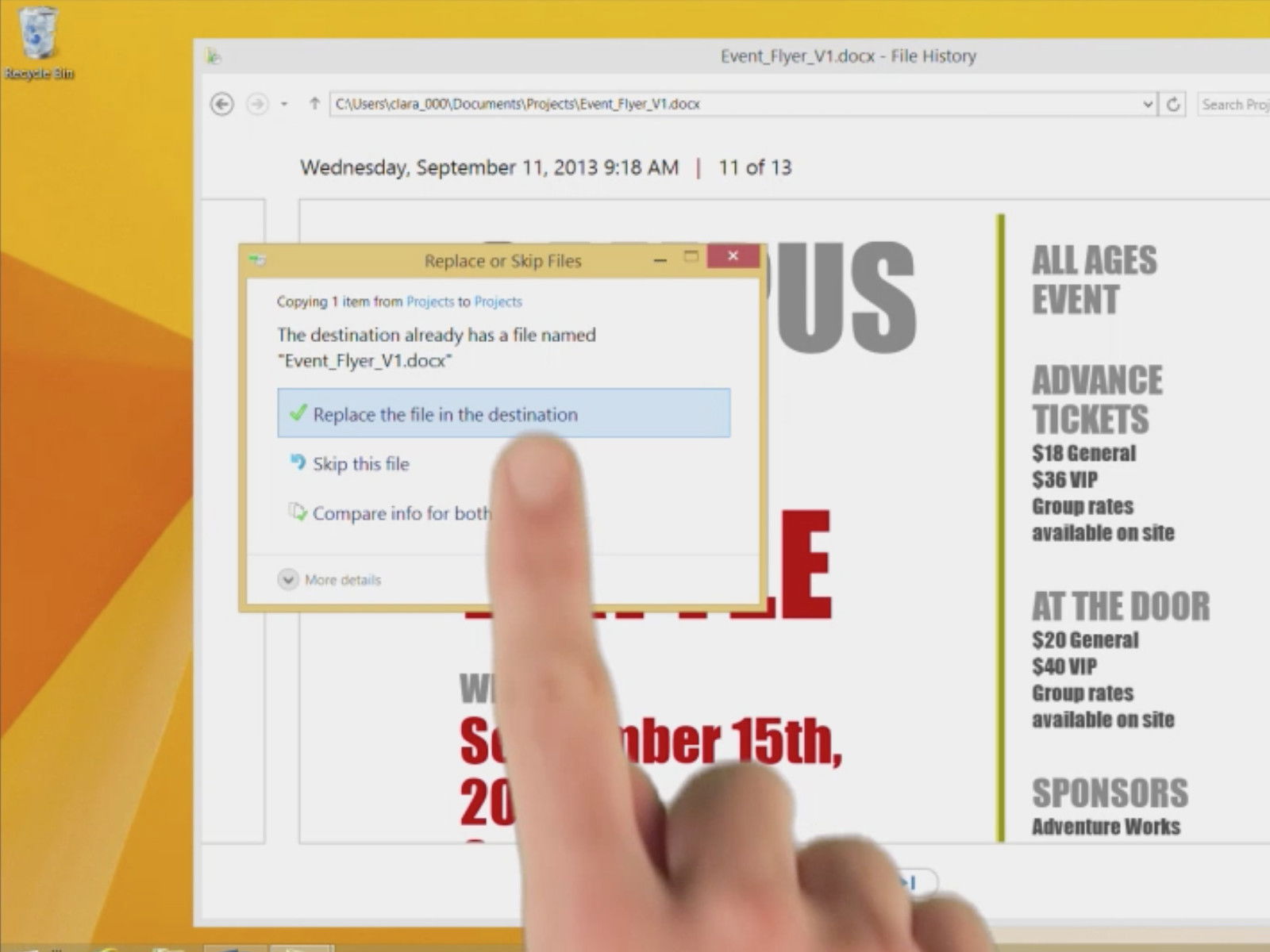
04.05.2015 | Windows
Nach dem Erstellen einer Datensicherung muss man sich darauf verlassen können, dass diese im Notfall auch lesbar ist. Backups soll man deswegen regelmäßig testen – mit Stichproben.
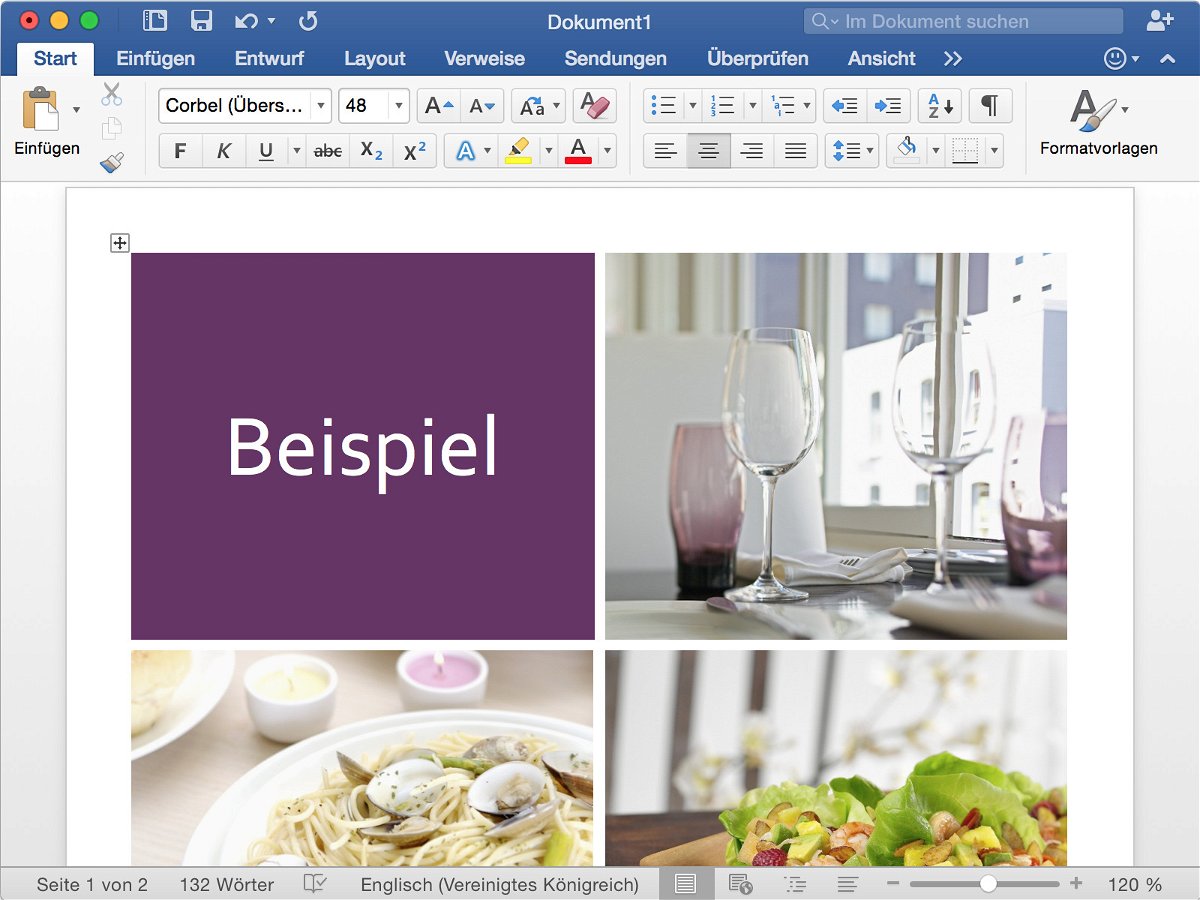
15.04.2015 | Office
Wer auf seinem Mac die Office-2016-Vorschau nutzt, für den gibt’s gute Neuigkeiten: Microsoft hat eine neue Version der Büro-Suite veröffentlicht. Die kann jeder gratis downloaden.