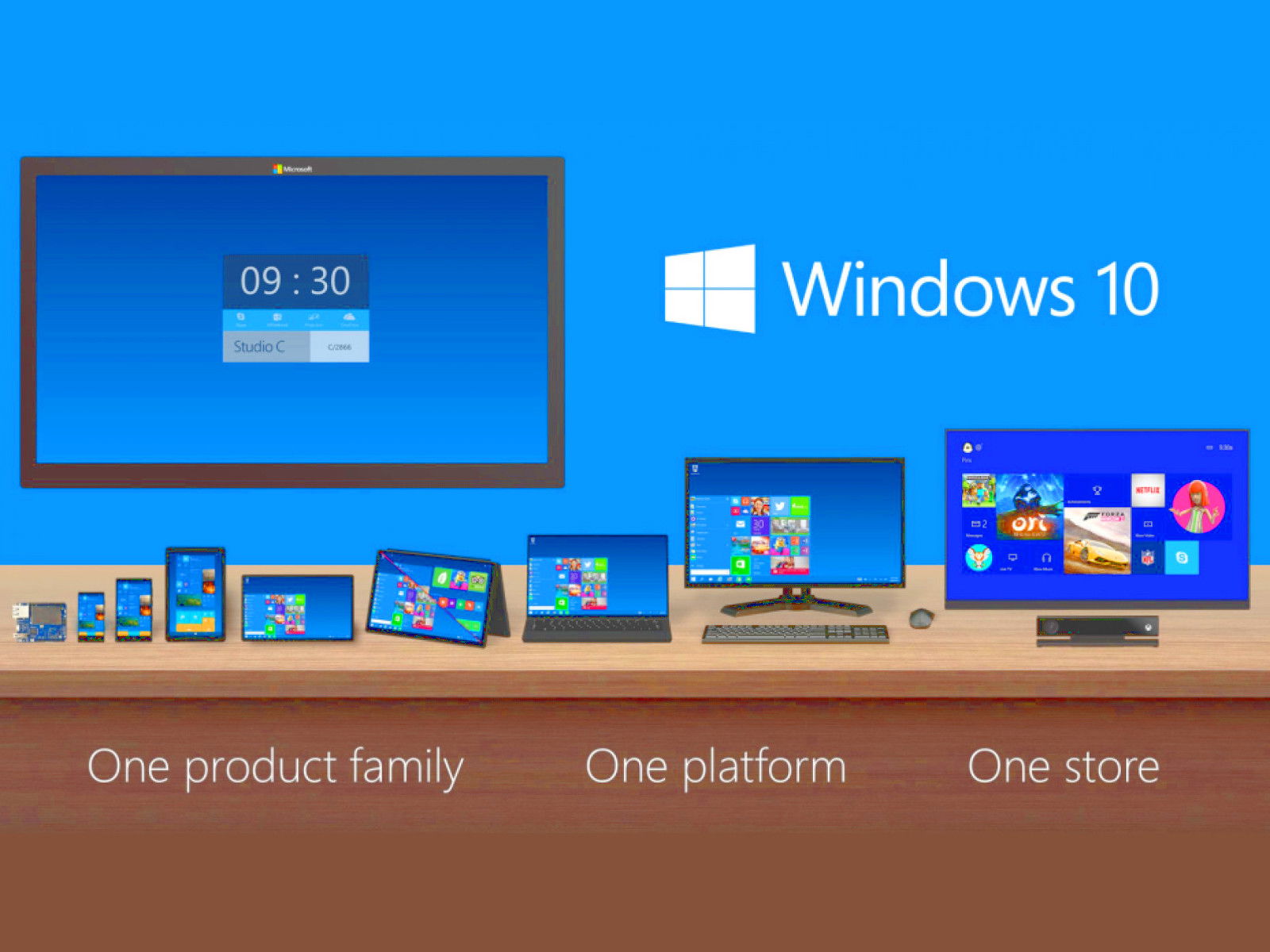
Windows 10 auf Lumia-Smartphone installieren
Wer ein Windows Phone sein Eigen nennt und die neuste Systemversion schon vor anderen nutzen will, kann Windows 10 jetzt auf unterstützte Lumia-Smartphones installieren. Welche Schritte sind nötig?
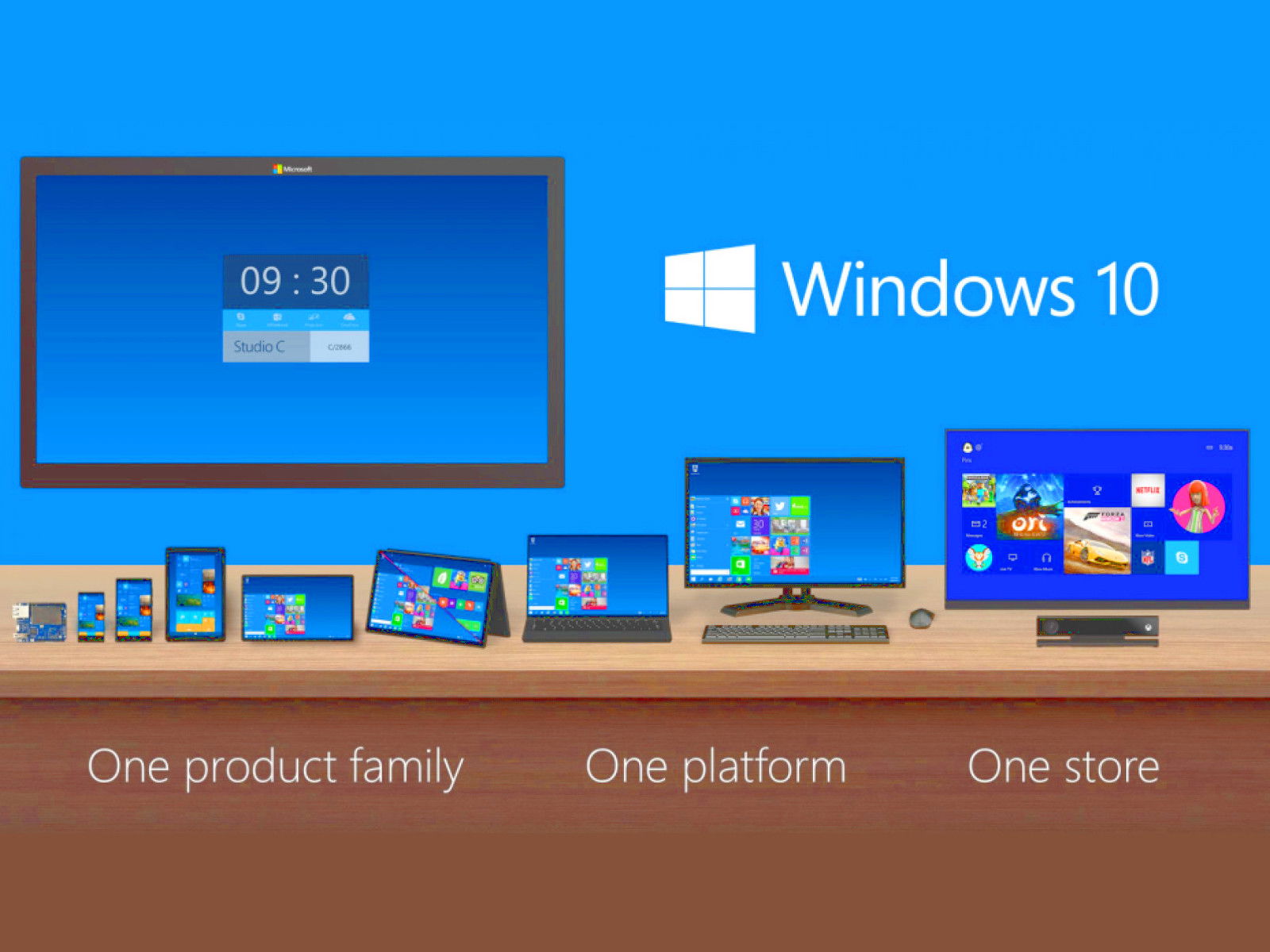
Wer ein Windows Phone sein Eigen nennt und die neuste Systemversion schon vor anderen nutzen will, kann Windows 10 jetzt auf unterstützte Lumia-Smartphones installieren. Welche Schritte sind nötig?
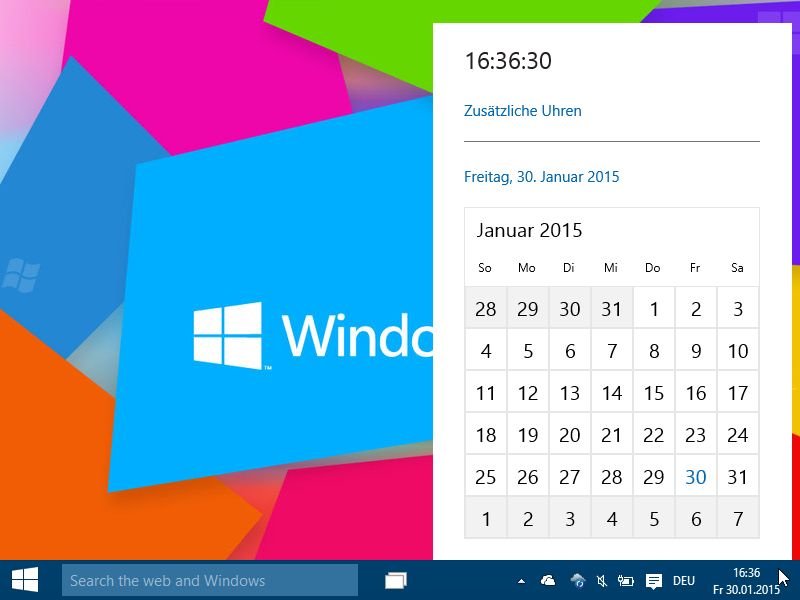
Ein Klick auf die Uhrzeit in der Taskleiste eines PCs mit der Windows 10 Technical Preview zeigt wie bisher den Kalender und die Uhrzeit als Analog-Uhr an. Ab dem Vorschau-Build 9926 ist auch eine neue Ansicht für den Kalender vorhanden, muss aber mit einem geheimen Schalter aktiviert werden.
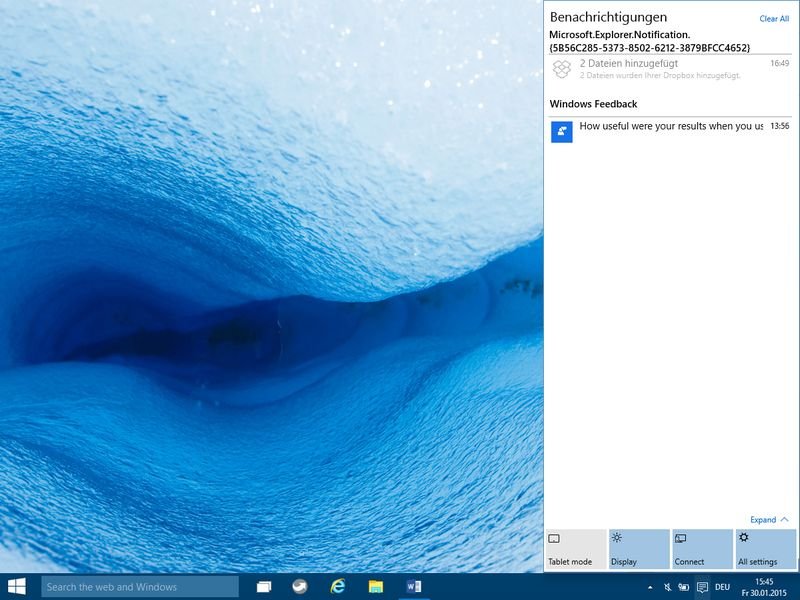
Hin und wieder blenden Windows 10 oder installierte Apps Hinweise in der Bildschirmecke ein, um den Nutzer auf etwas hinzuweisen, wie zum Beispiel, dass eine Installation fertig gestellt wurde. Hat man nicht auf einen bestimmten Hinweis geachtet, kann man ihn auch nachträglich noch lesen – in der Benachrichtigungszentrale.
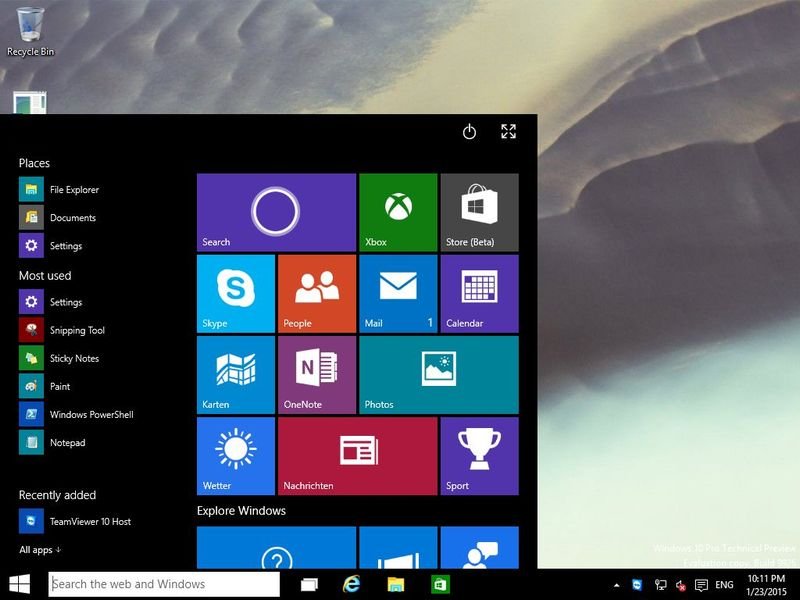
Das Warten hat ein Ende: Microsoft hat nun die Technical Preview 2 (TP2) von Windows 10 unter anderem auch in Deutsch freigegeben, manchmal auch die „Januar-Ausgabe der Windows Technical Preview“ genannt. Es handelt sich um Build 9926, der in den Varianten mit 32-Bit, 64-Bit sowie Enterprise bereitsteht.
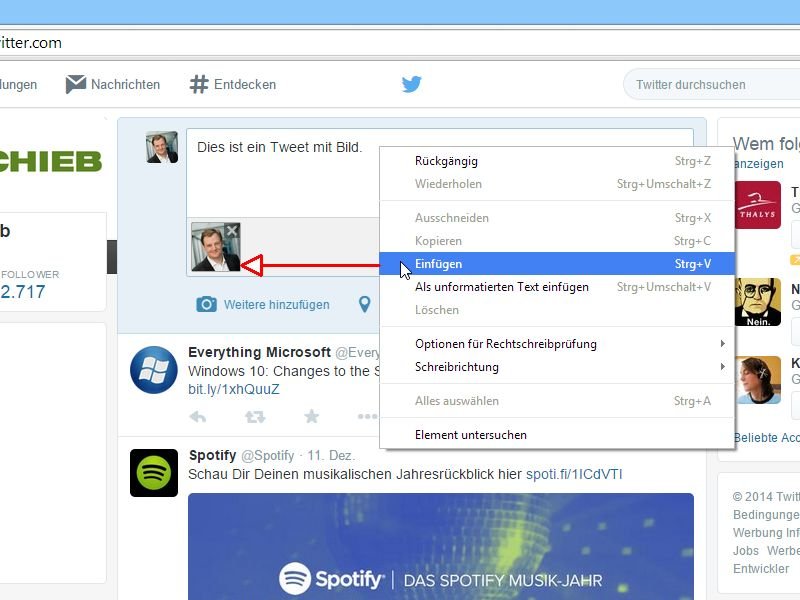
Ein Bild sagt mehr als 1.000 Worte, sagt man. Das gilt auch für Tweets: Die 140 Zeichen langen Texte lassen sich mit Bildern ergänzen. Die Grafik muss nicht erst als Datei auf der Festplatte vorliegen, sondern kann auch direkt aus der Zwischenablage stammen.
Was in einem PDF-Dokument enthalten ist, kann man bereits in der Miniatur-Ansicht erkennen. Sie verwenden die 64-Bit-Version von Windows? Dann klappt die Vorschau im Explorer oft nicht. Hier steht, wie Sie diesen Fehler beheben.
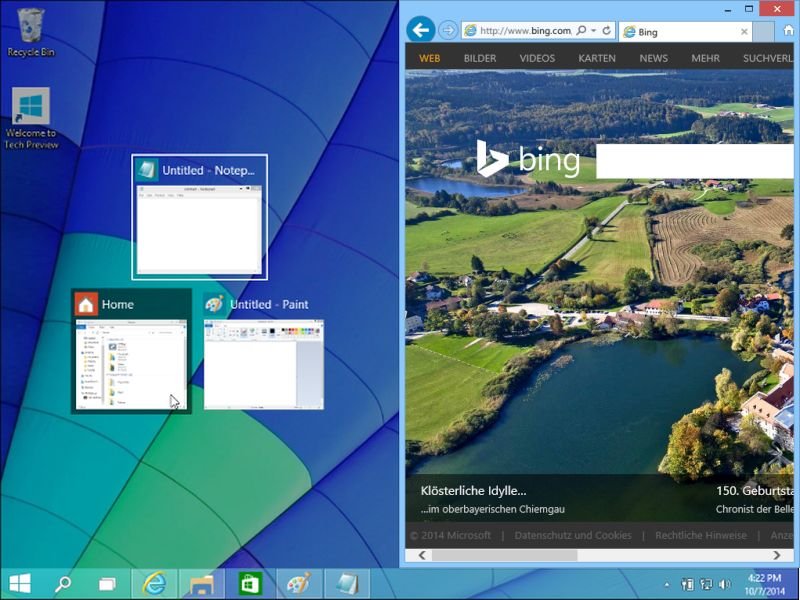
Schon seit Windows 7 steht zum Platzieren von Fenstern die Funktion Aero-Snap zur Verfügung. In Windows 10 funktioniert die jetzt viel besser. So wird Ihre Arbeit auf dem Desktop produktiver.
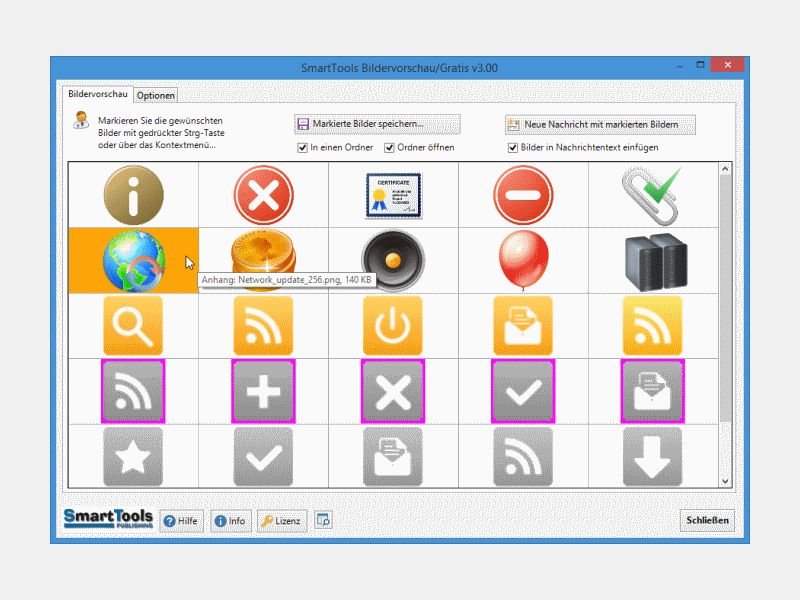
Wer E-Mail-Nachrichten mit Foto-Anlagen erhält, der kann die Bilder direkt in Outlook als Vorschau anzeigen. Das klappt aber nur für jedes Bild einzeln. Sind viele Anlagen vorhanden, muss man von Hand zwischen den Fotos umschalten. Mit einem Gratis-Addin geht das einfacher.