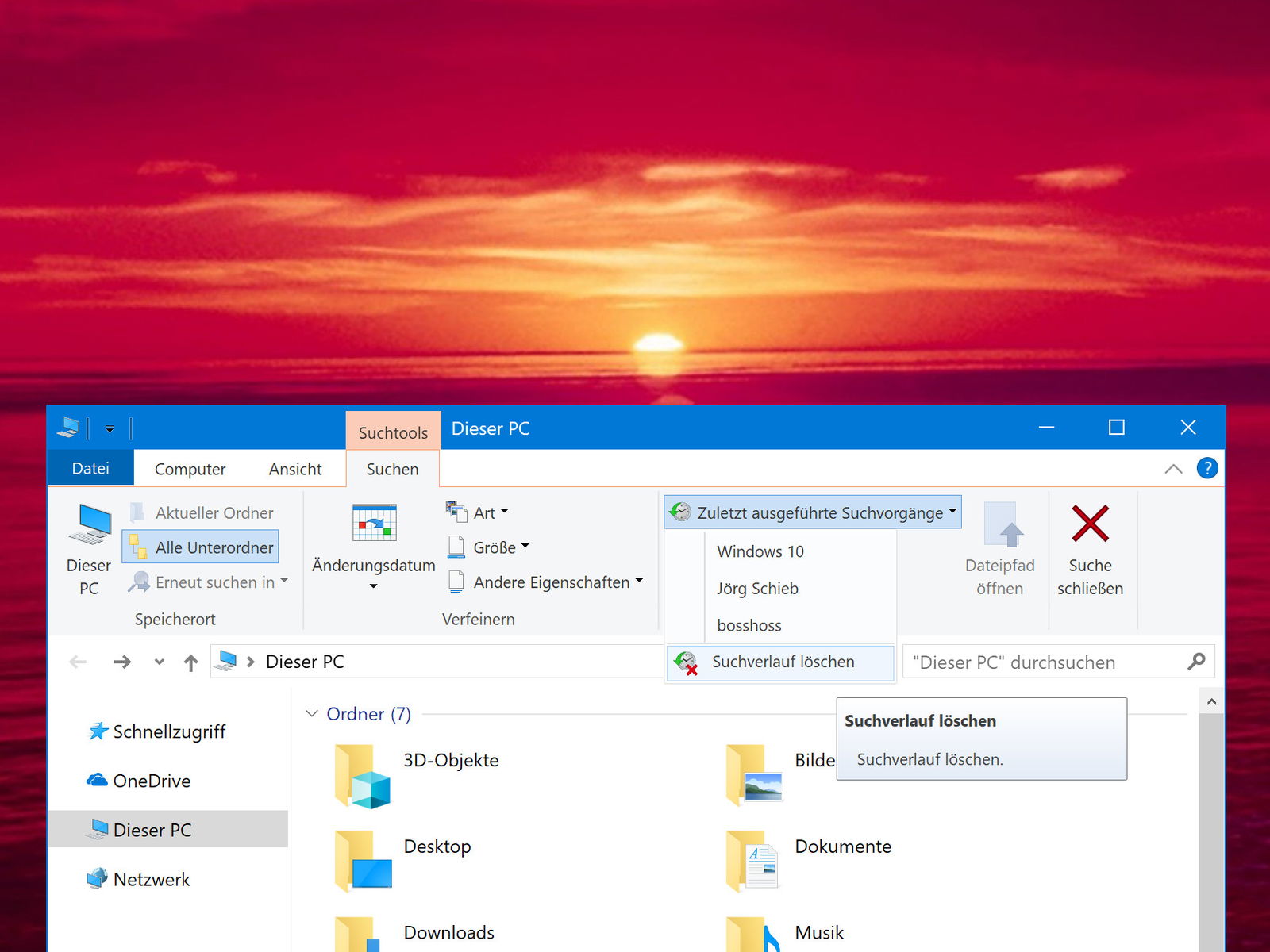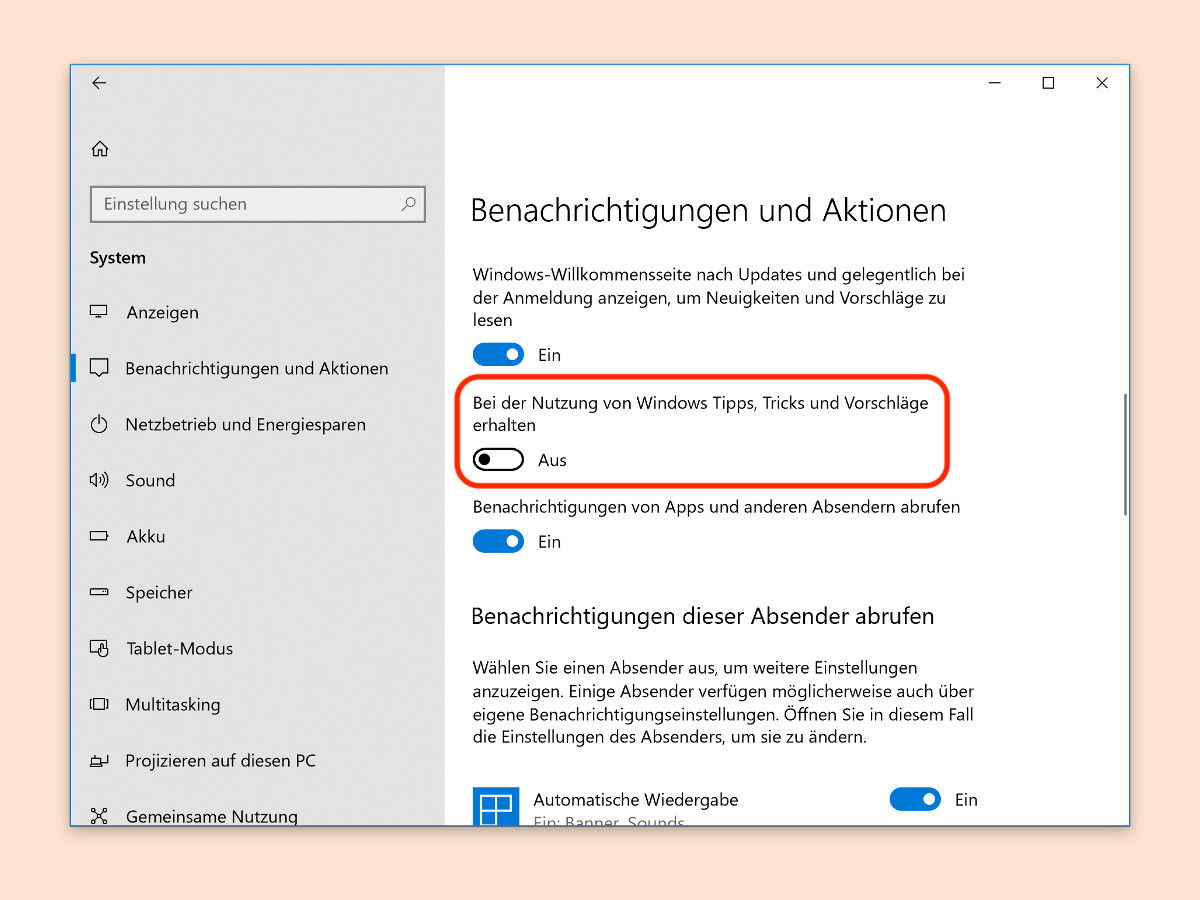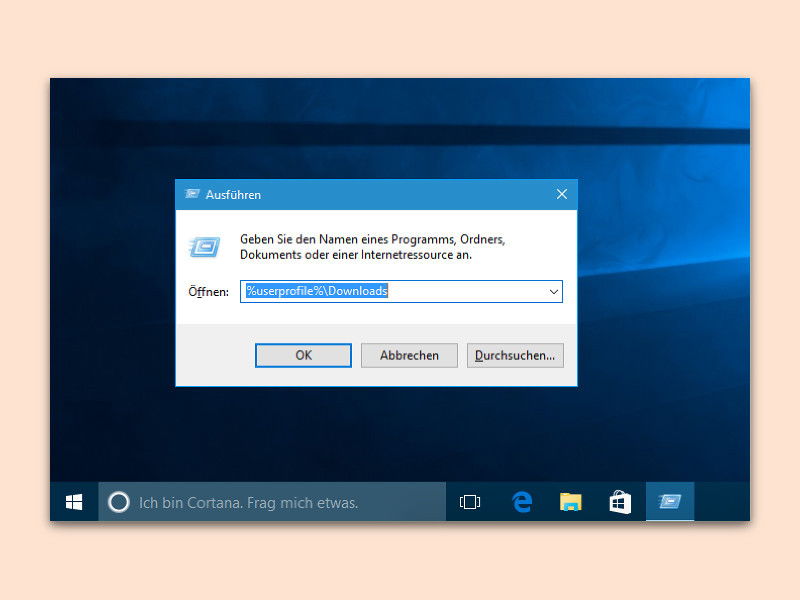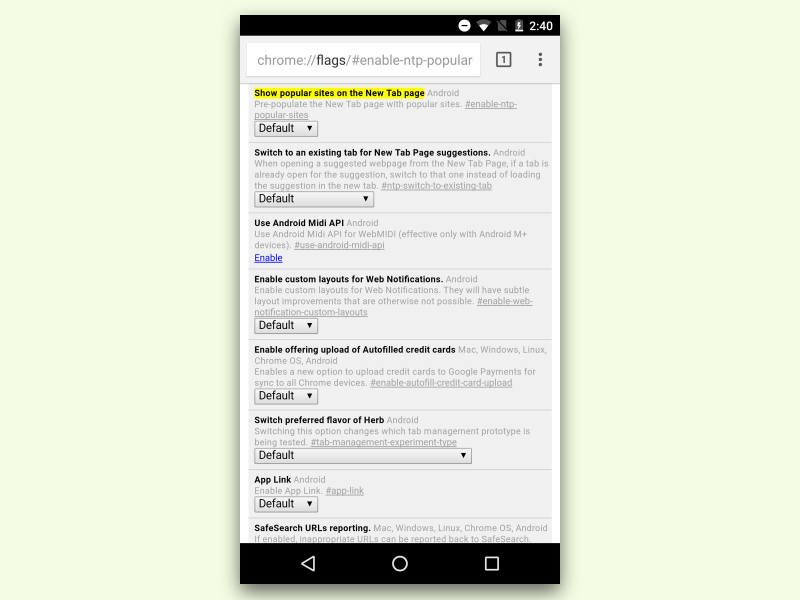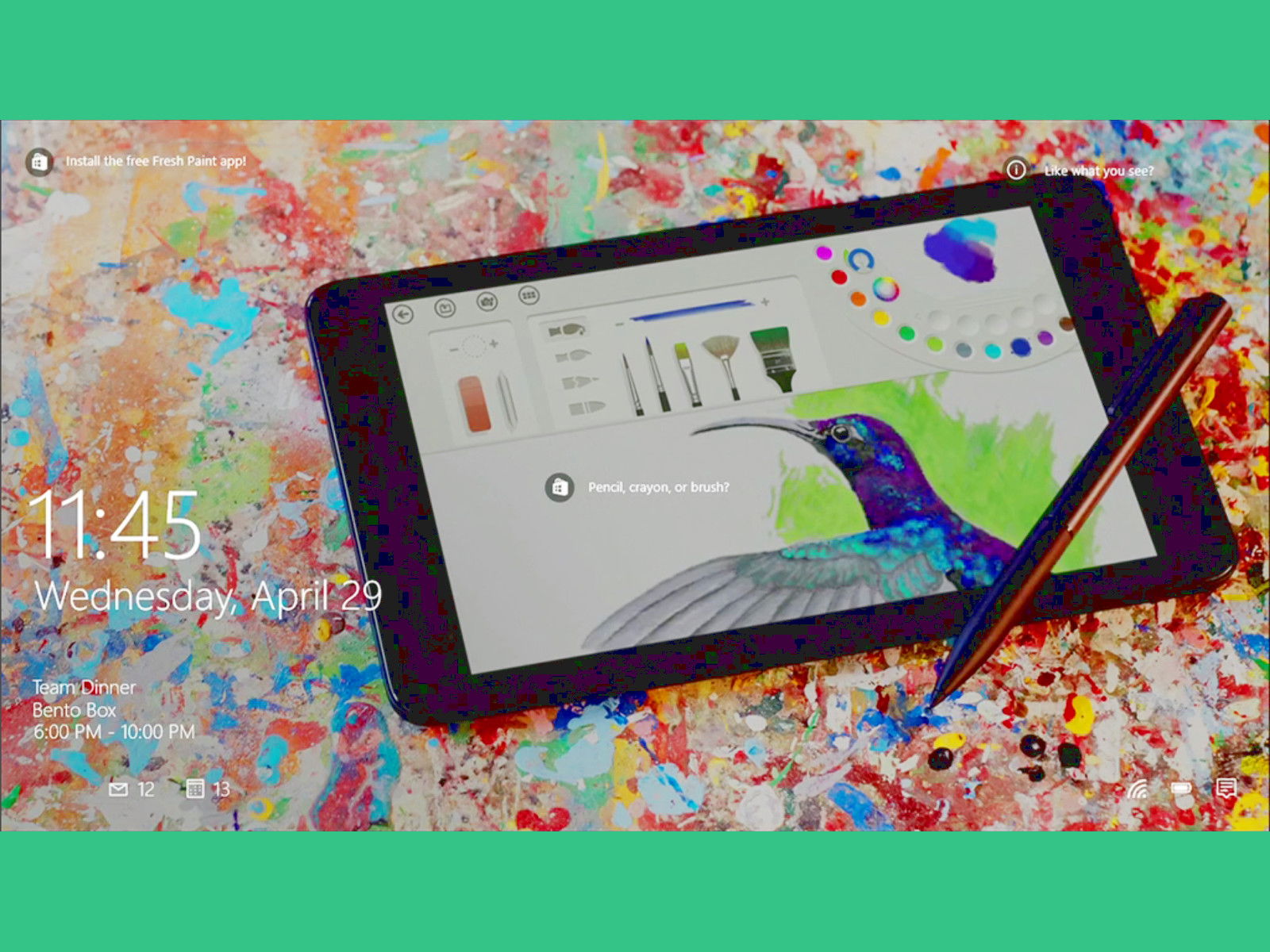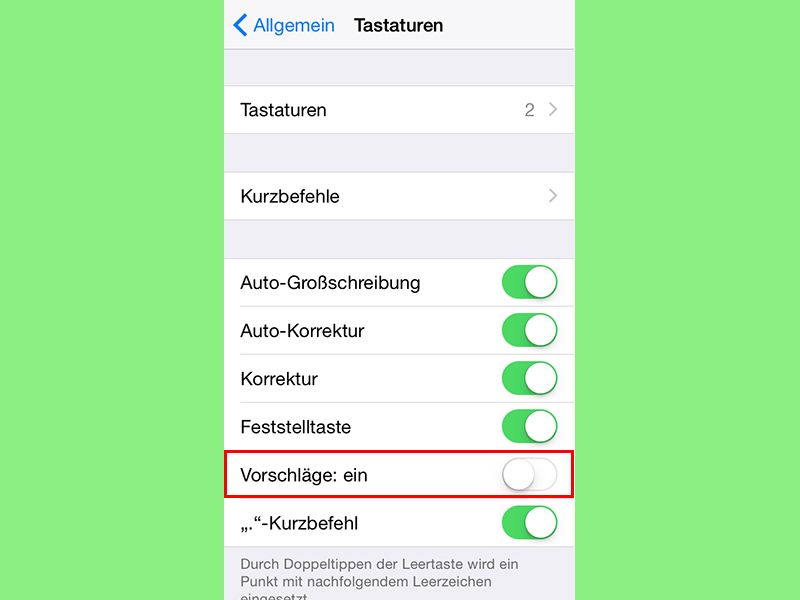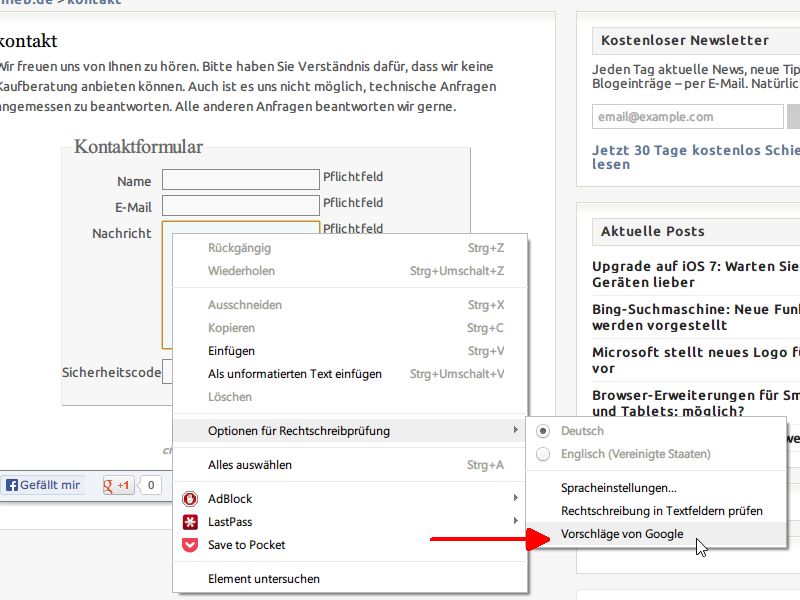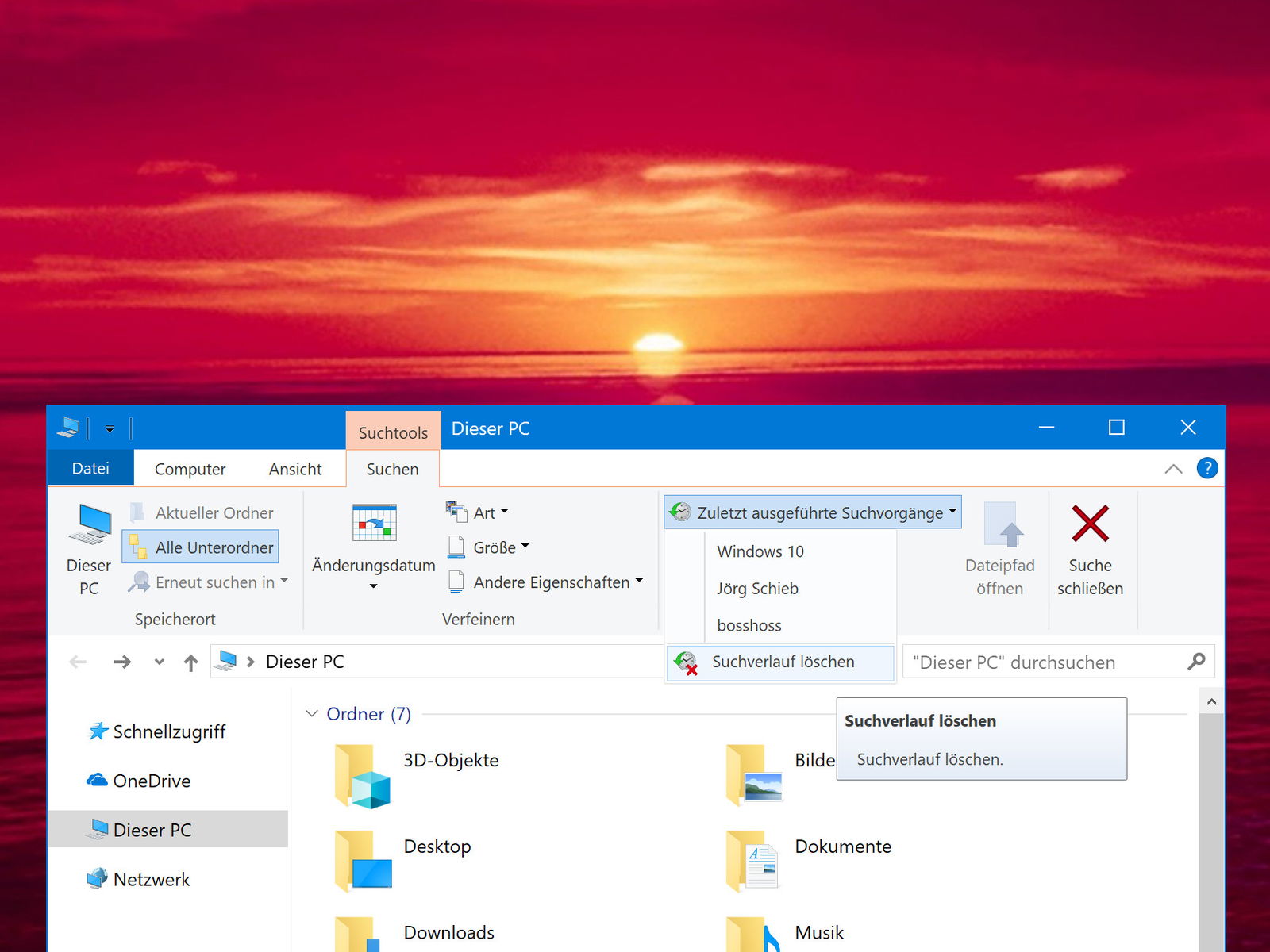
20.07.2018 | Windows
Windows speichert einen Verlauf aller Dateien, nach denen man gesucht hat. So lässt sich die Suche später ohne erneutes Eintippen der Abfrage wiederholen. Wer einen PC gemeinsam mit anderen nutzt oder den Verlauf aus einem anderen Grund leeren möchte, findet die Funktion zum Löschen direkt in den Datei-Explorer integriert. Ein weiterer Schalter existiert, um die Verlaufsfunktion komplett abzustellen.
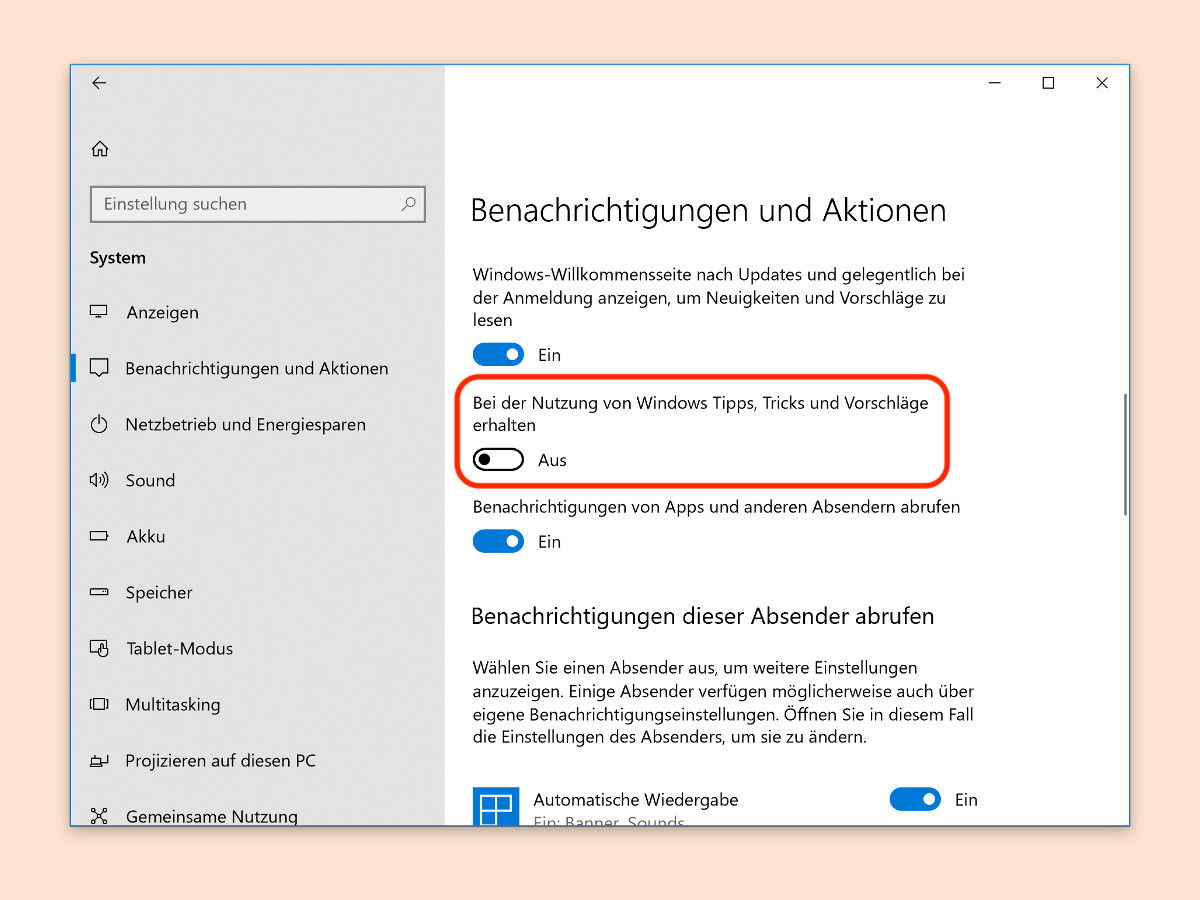
26.12.2017 | Windows
Microsoft möchte, dass Nutzer von Windows 10 den Edge-Browser nutzen. Allerdings gibt es bisher nur relativ wenig Erweiterungen. Wer also ein anderes Programm zum Surfen nutzt, sieht öfter Hinweise auf den Umstieg zu Microsoft Edge. Gut, dass man diese Hinweise auch abstellen kann.
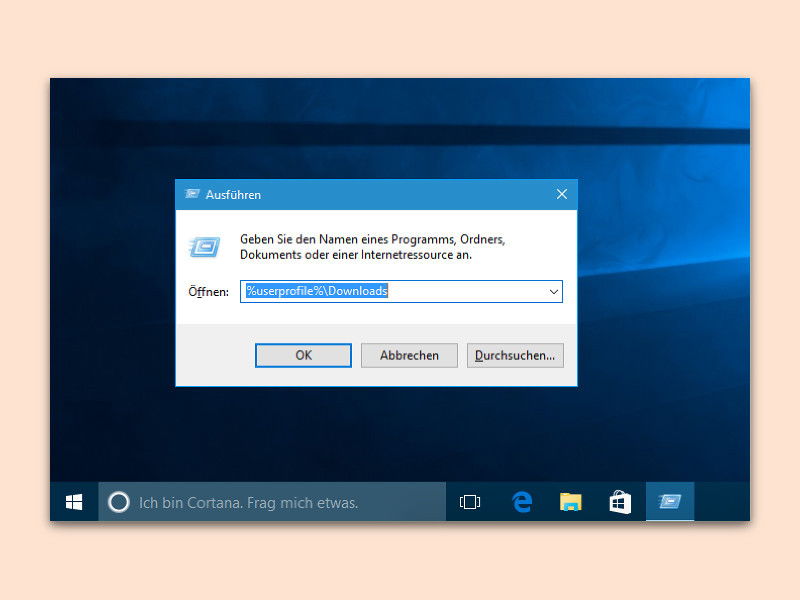
20.12.2017 | Windows
Befehle zum Starten von Registrierung, Geräte-Manager usw. können kryptische Namen haben. Damit man sich diese Kürzel nicht immer merken muss, kann man auch eine Abkürzung einbauen – Windows zeigt dann Vorschläge an.

16.09.2017 | Social Networks
Facebook kommt derzeit aus den Schlagzeilen nicht heraus – mit schlechten Nachrichten. Der Kampf gegen Fake-News scheint nicht viel zu bringen, dann wurden deutschen Usern bevorzugt rechte Themengruppen vorgeschlagen – und nun wurden Anzeigenkunden gezielt...
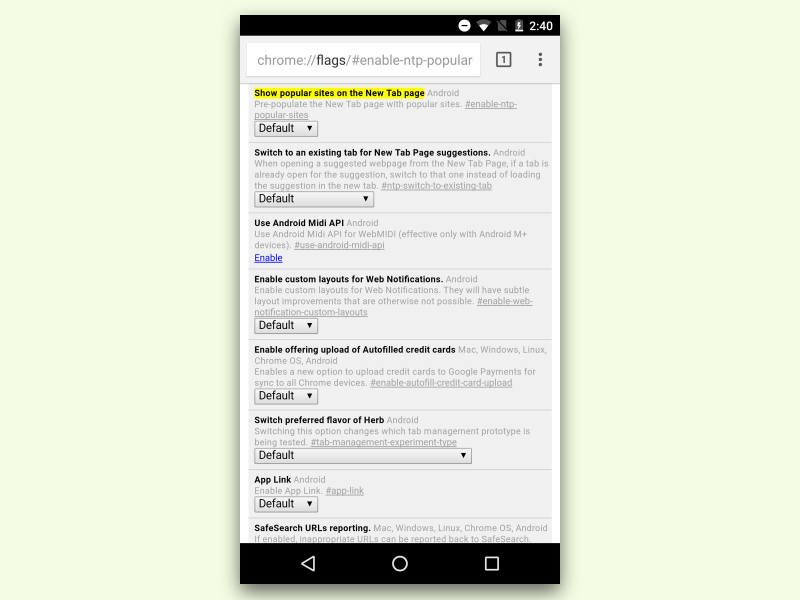
02.11.2016 | Android
Auf Android-Systemen werden im Chrome-Browser automatisch Vorschläge für empfohlene Inhalte gemacht, wenn ein neuer Tab geöffnet wird. Früher waren diese Inhalts-Vorschläge optional, mittlerweile zwingt Google sie jedem Nutzer auf. Über die versteckten Einstellungen lassen sich die empfohlenen Seiten wieder abschalten.
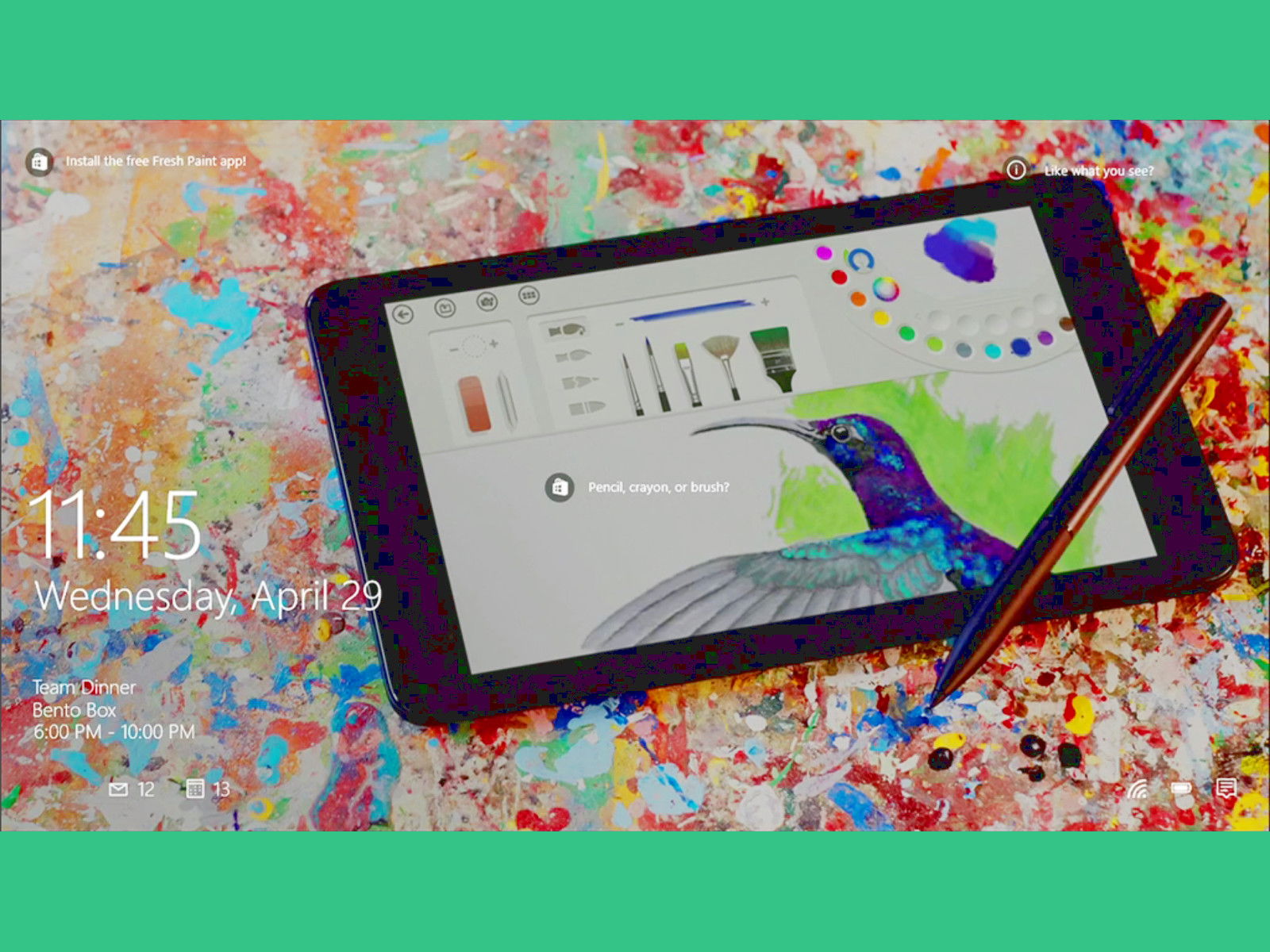
11.05.2015 | Windows
Vor der Anmeldung oder bei längerer Inaktivität wird der Windows-Desktop gesperrt. Auf diesem Sperrbildschirm werden zukünftig nicht nur Bing-Bilder sichtbar, sondern im Spotlight werden auch Vorschläge für neue Apps angezeigt.
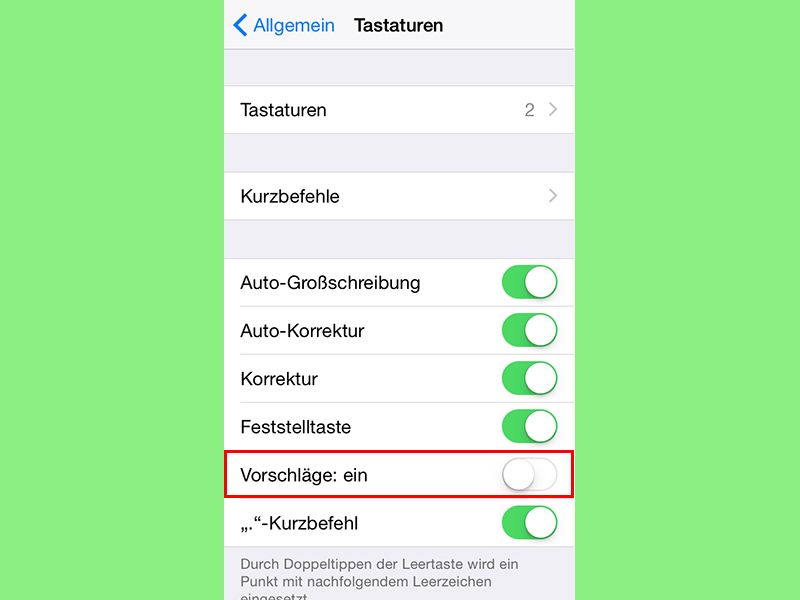
10.01.2015 | Tipps
Wer auf dem iPhone oder iPad mithilfe der Bildschirmtastatur einen Text tippt, dem schlägt das System passende Wörter in einer Liste über der Tastatur vor. Diese Vorschlags-Liste lässt sich auch abschalten – entweder temporär oder komplett.
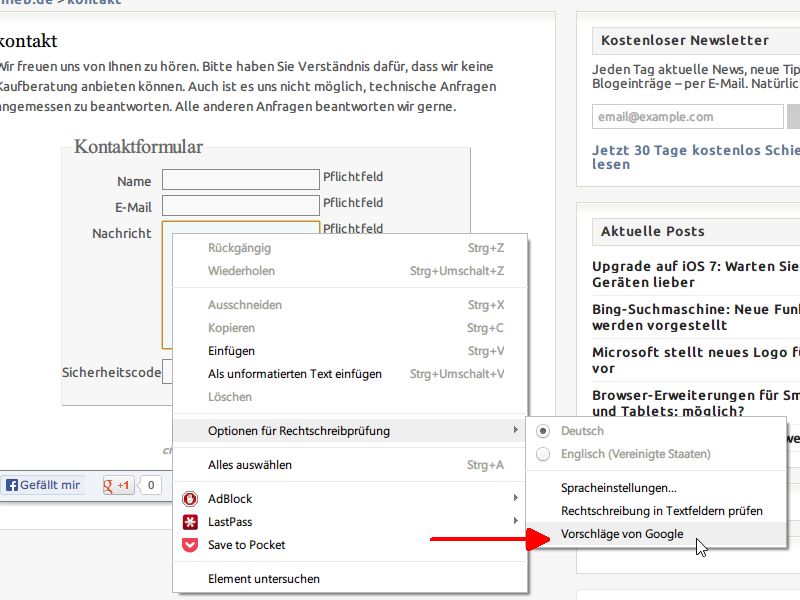
18.09.2013 | Internet
Schon seit einiger Zeit hat der Google-Chrome-Browser eine Rechtschreibprüfung eingebaut. Damit sehen Sie beispielsweise beim Ausfüllen von Kontaktformularen auf Webseiten, ob Sie alles richtig geschrieben haben.