
ChatGPT mit unsichtbaren Wasserzeichen: Was steckt hinter den geheimen Sonderzeichen?
ChatGPT füht vor allem in den Modellem O3 und O4 auffallend viele unsichtbare Sonderzeichen ein – die so die Quelle der Texte erkennbar macht. Was steckt dahinter?

ChatGPT füht vor allem in den Modellem O3 und O4 auffallend viele unsichtbare Sonderzeichen ein – die so die Quelle der Texte erkennbar macht. Was steckt dahinter?
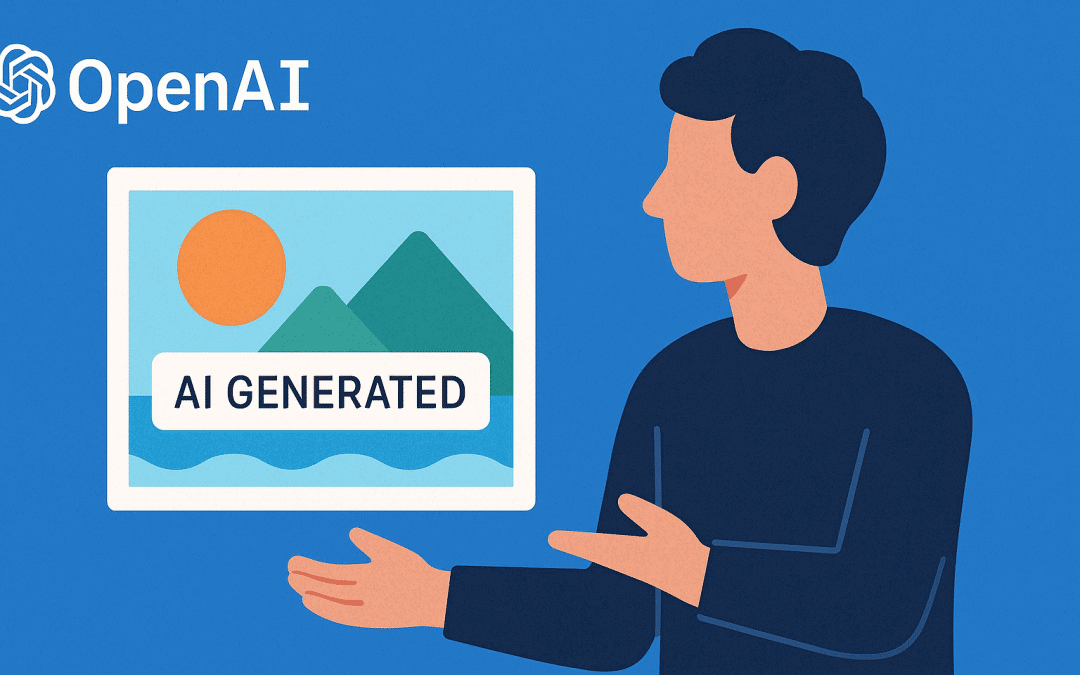
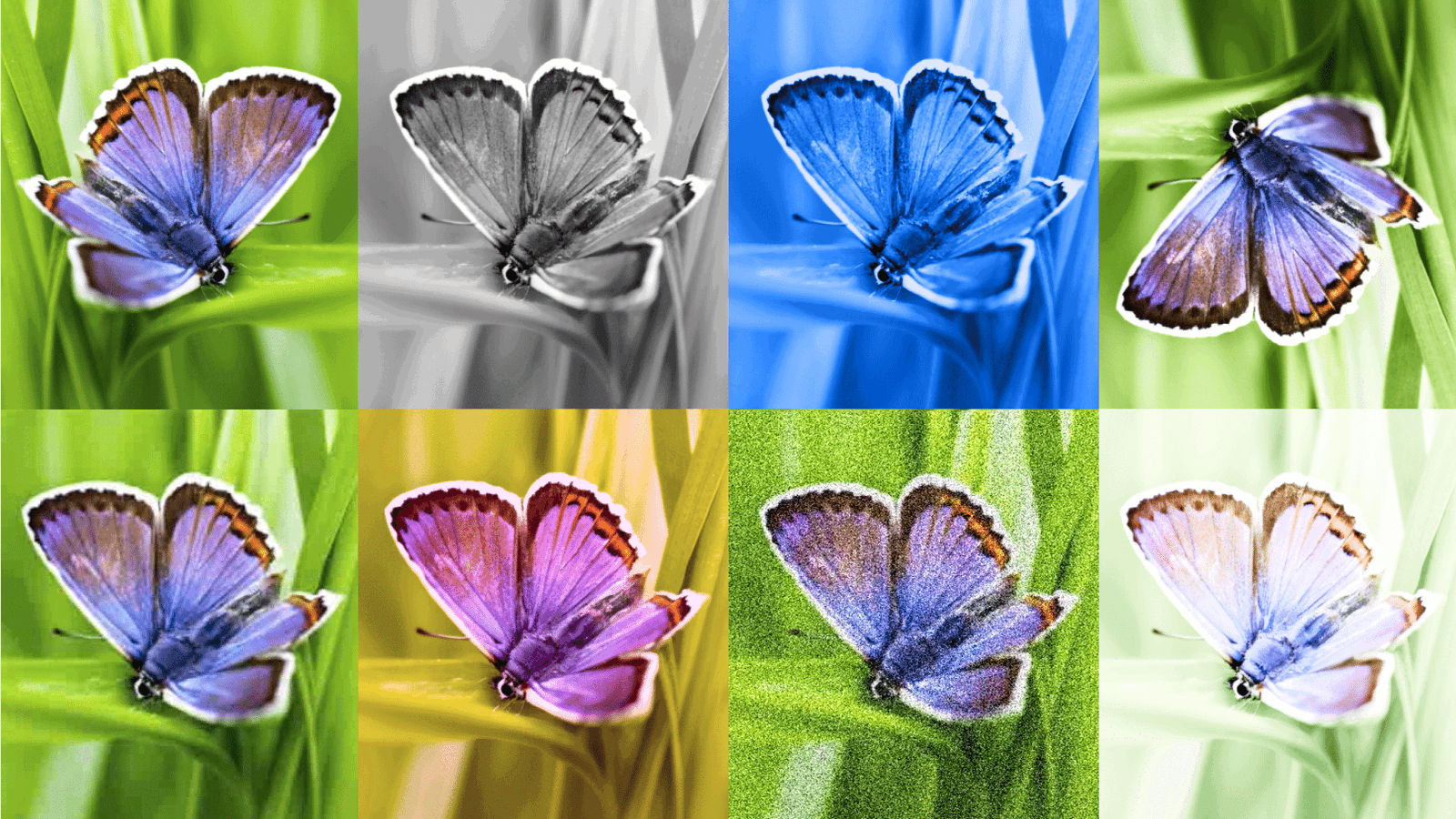
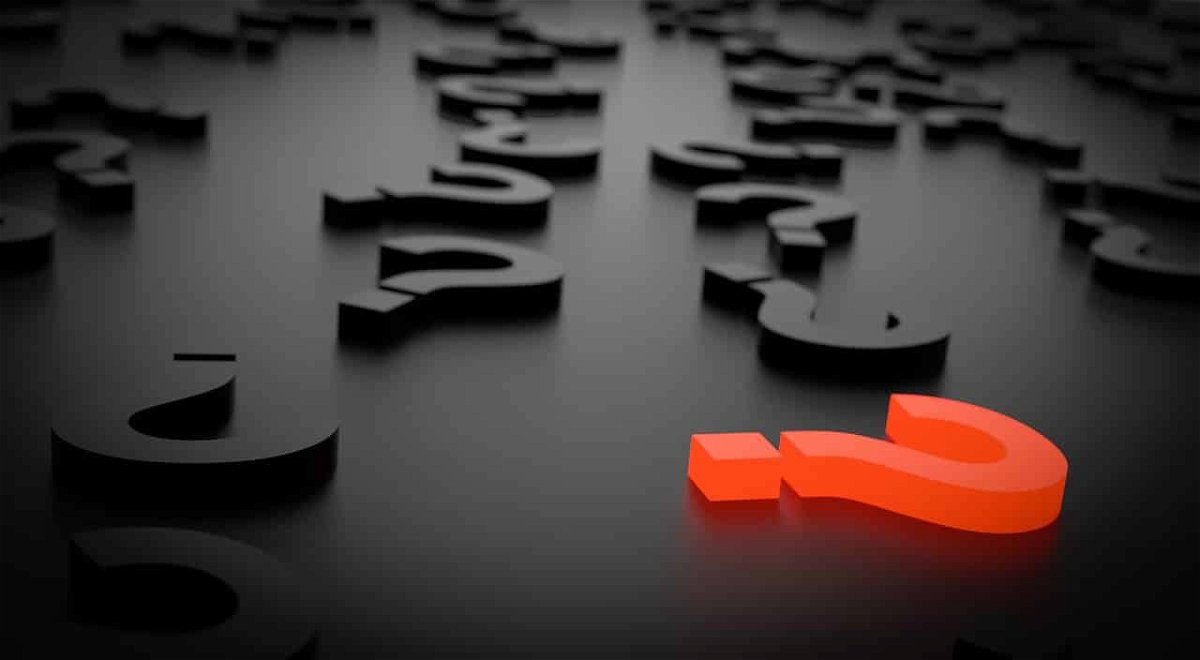


Während der vergangenen Wochen gab es einige Verwirrung darüber, was geschieht, wenn eine raubkopierte Windows-Version auf Windows 10 aktualisiert wird. Jetzt spricht Microsoft Klartext.
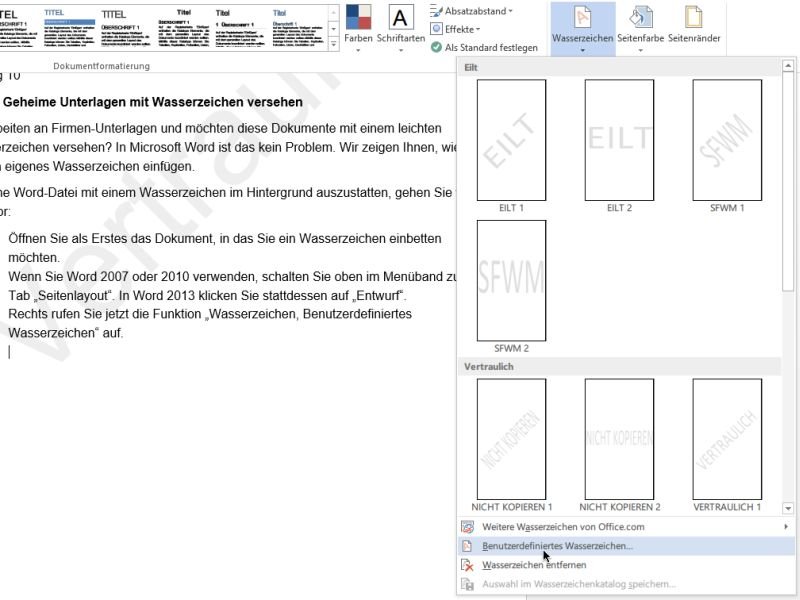
Sie arbeiten an Firmen-Unterlagen und möchten diese Dokumente mit einem leichten Wasserzeichen versehen? In Microsoft Word ist das kein Problem. Wir zeigen Ihnen, wie Sie ein eigenes Wasserzeichen einfügen.
Wer im Web eigene Fotos veröffentlicht, muss damit rechnen, dass die Bilder von Anderen geklaut und widerrechtlich für andere Zwecke verwendet werden. Das lässt sich zwar nicht hundertprozentig verhindern; man kann es den Bilderklauern aber zumindest möglichst schwer machen. Mit einem Wasserzeichen.