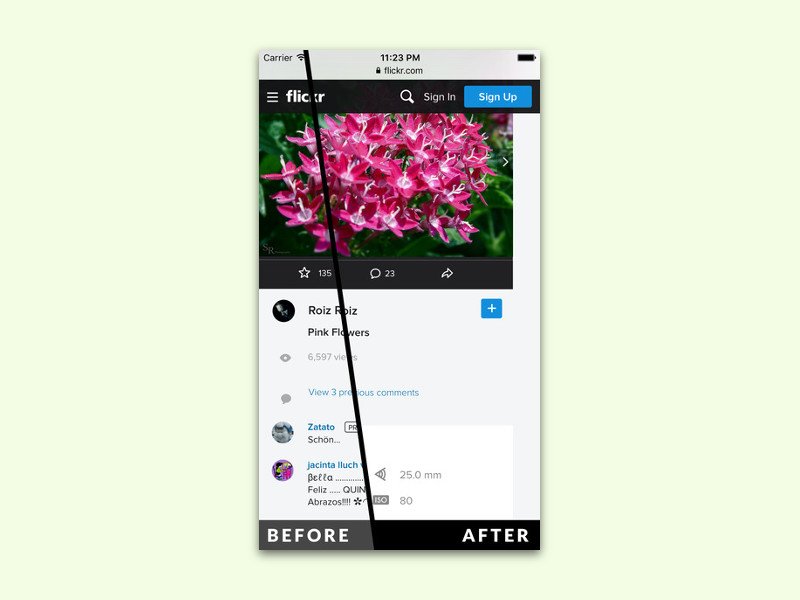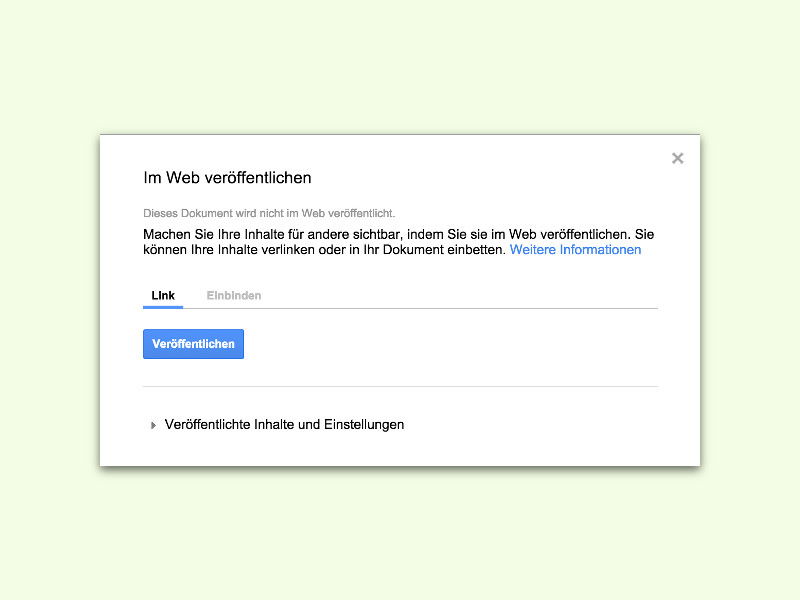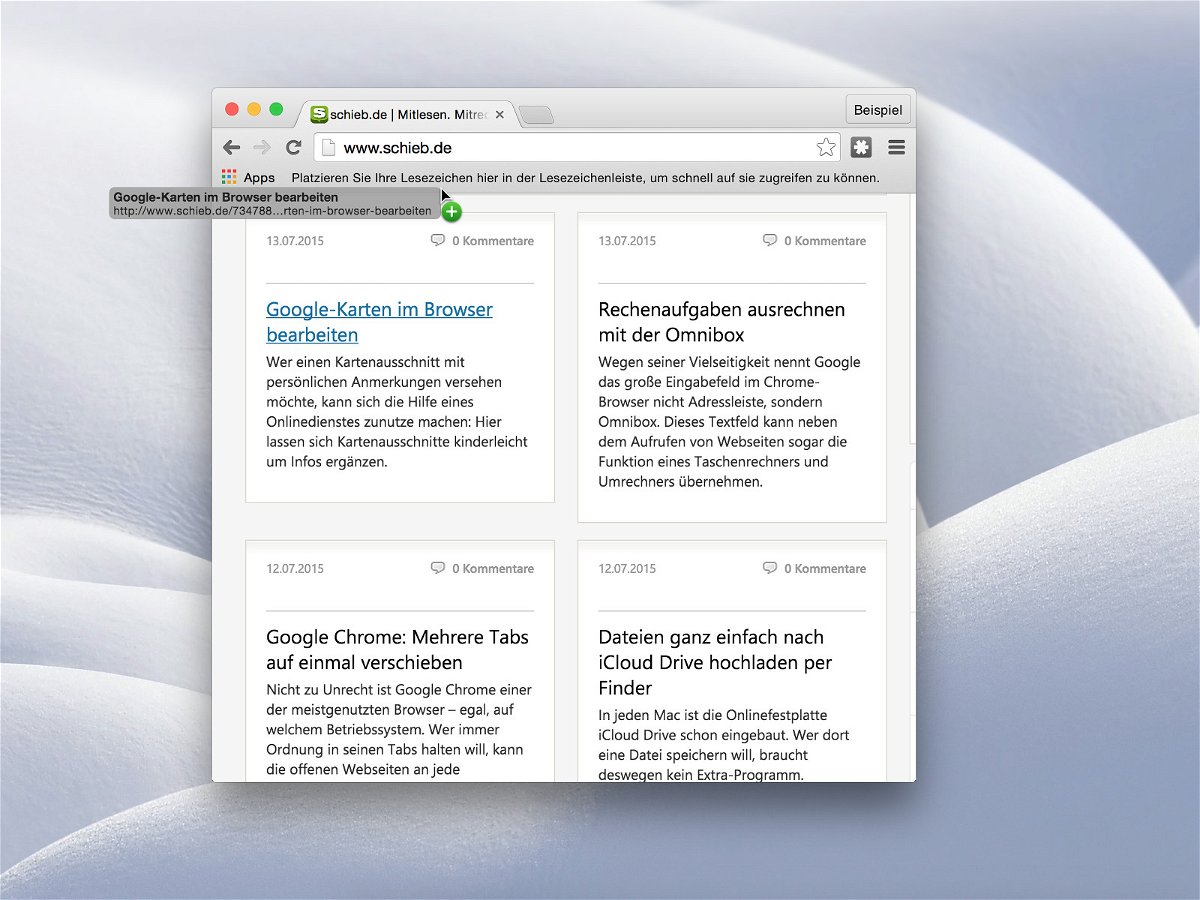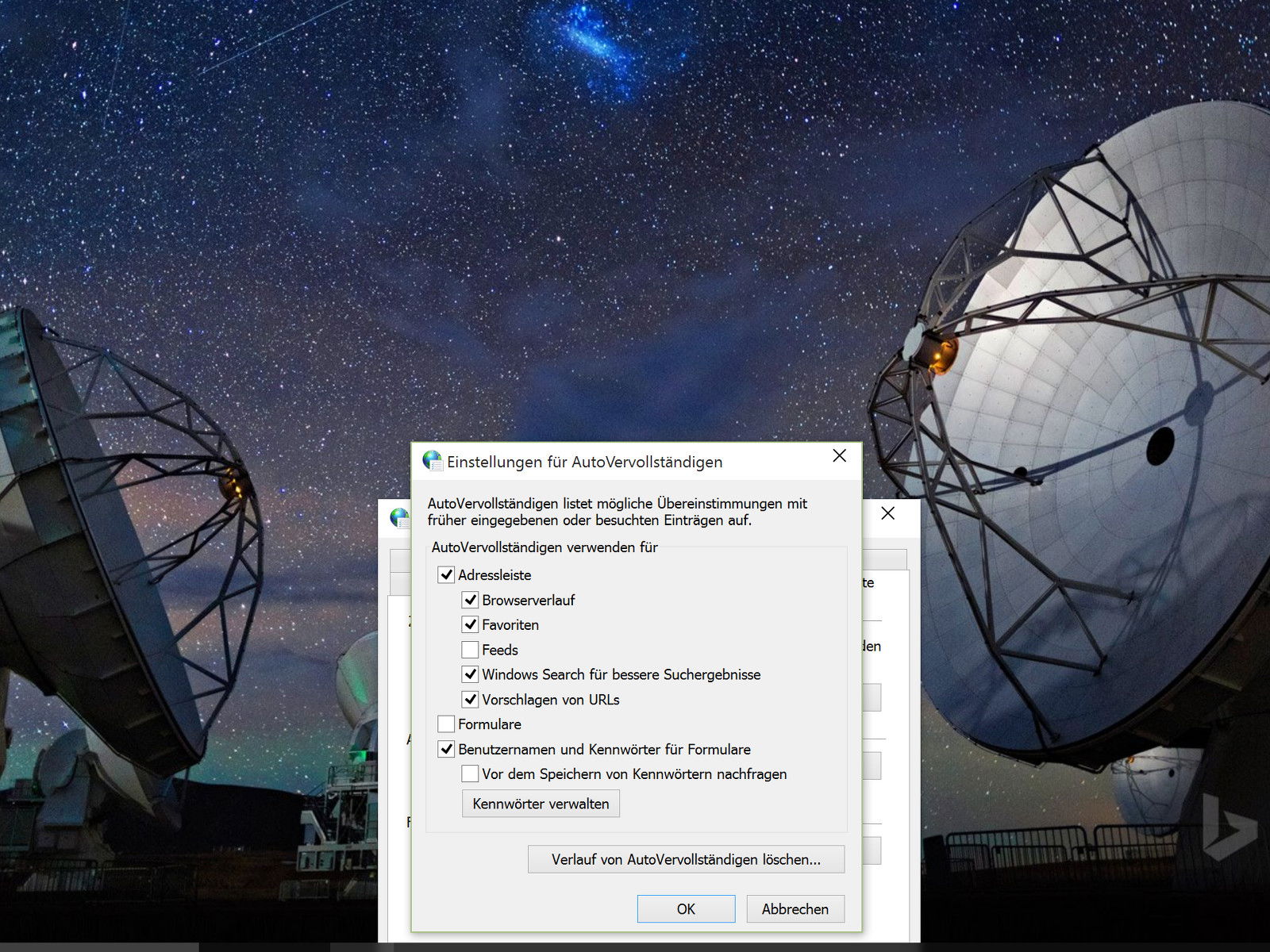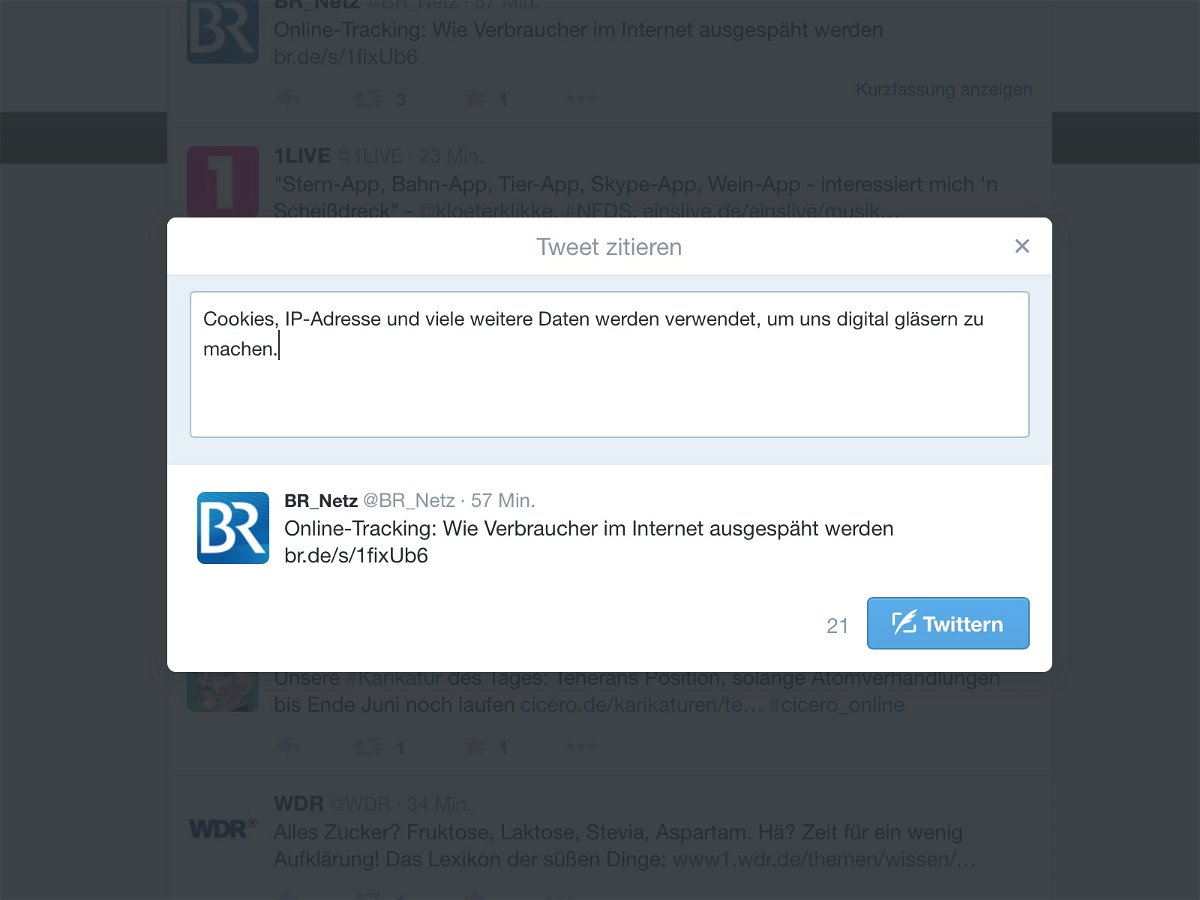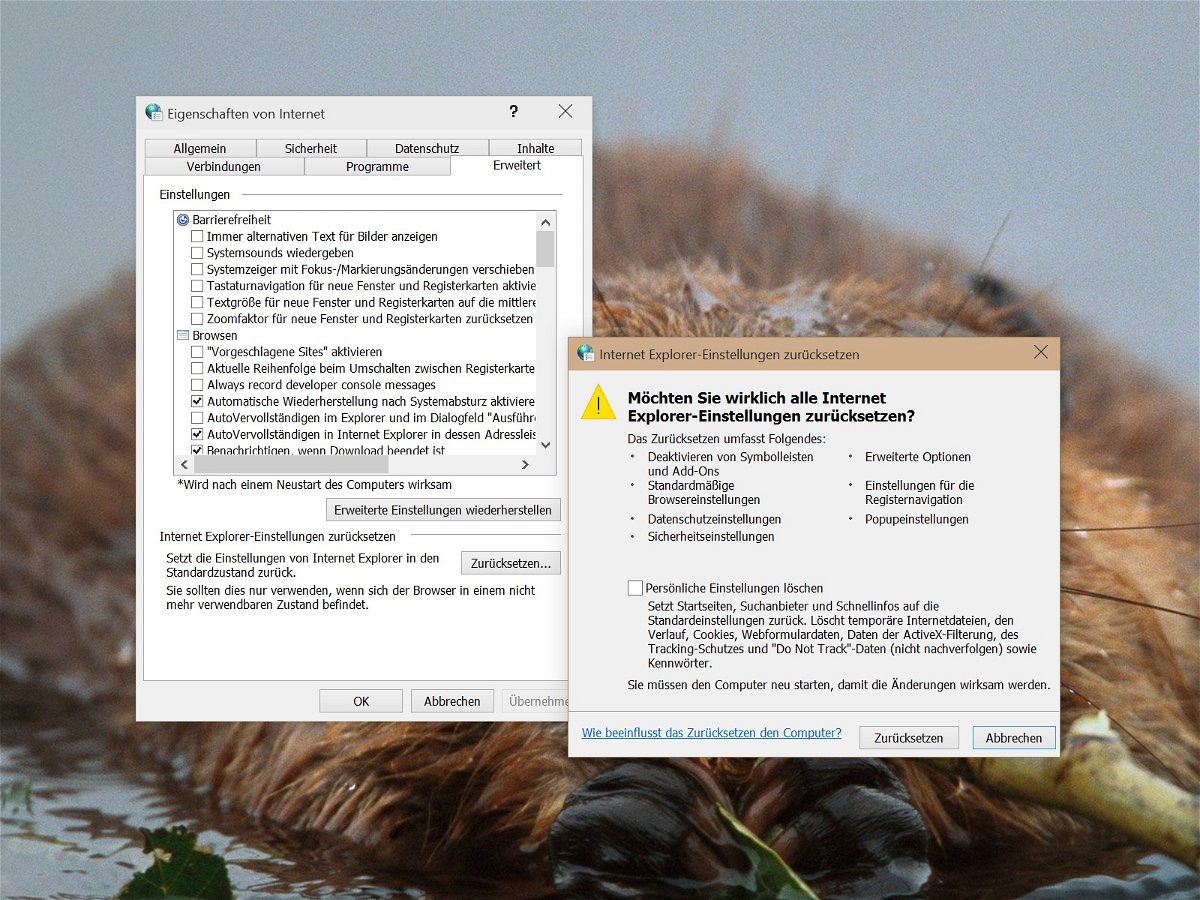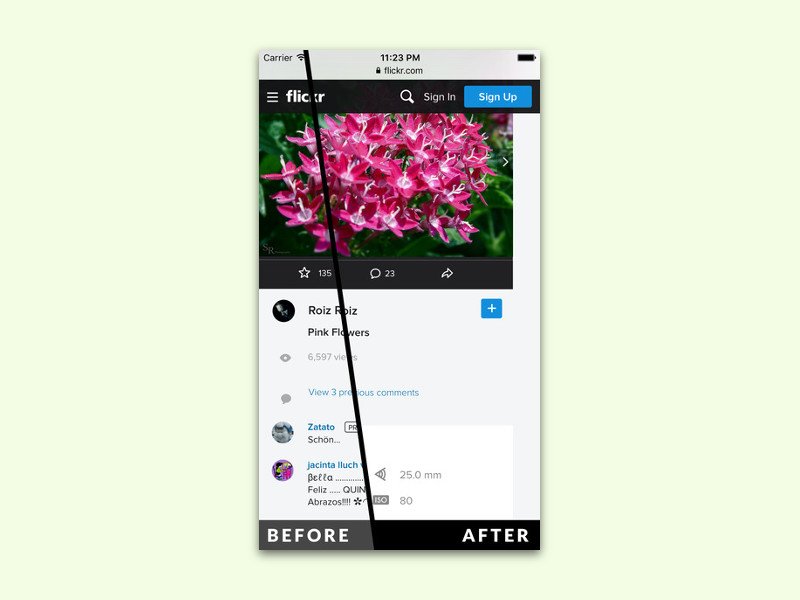
29.10.2015 | iOS
Ab sofort unterstützt der mobile Safari-Browser von iOS 9 auch Inhaltsblocker. Ähnlich nervig wie die Werbung auf vielen Seiten sind auch die Kommentare. Werden sie automatisch mit geladen, verzögert das die Ladezeit. Mit der kostenlosen Shut-Up-App wird man Herr der Lage.
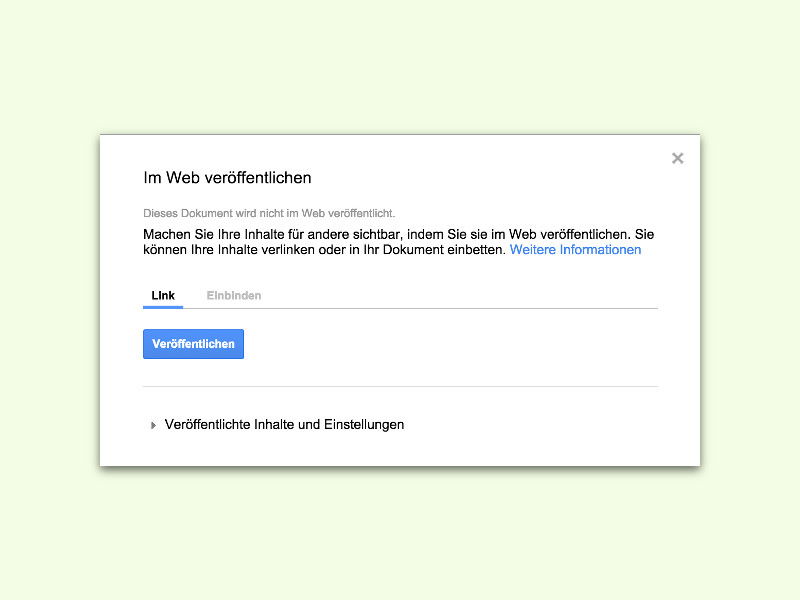
27.09.2015 | Tipps
Google Docs lässt sich nicht nur für firmeninterne Dokumente nutzen, sondern auch für Dateien, um sie per Link für andere freizugeben oder direkt in eine Website einzubetten. Die nötigen Funktionen sind direkt in die Web-Oberfläche von Google Docs integriert.

12.08.2015 | Windows
Ab sofort gibt’s die neuste Version des beliebten Firefox-Browsers zum Herunterladen – mit angepasster Optik für Windows 10, sicheren Erweiterungen und besserer Bedienbarkeit.
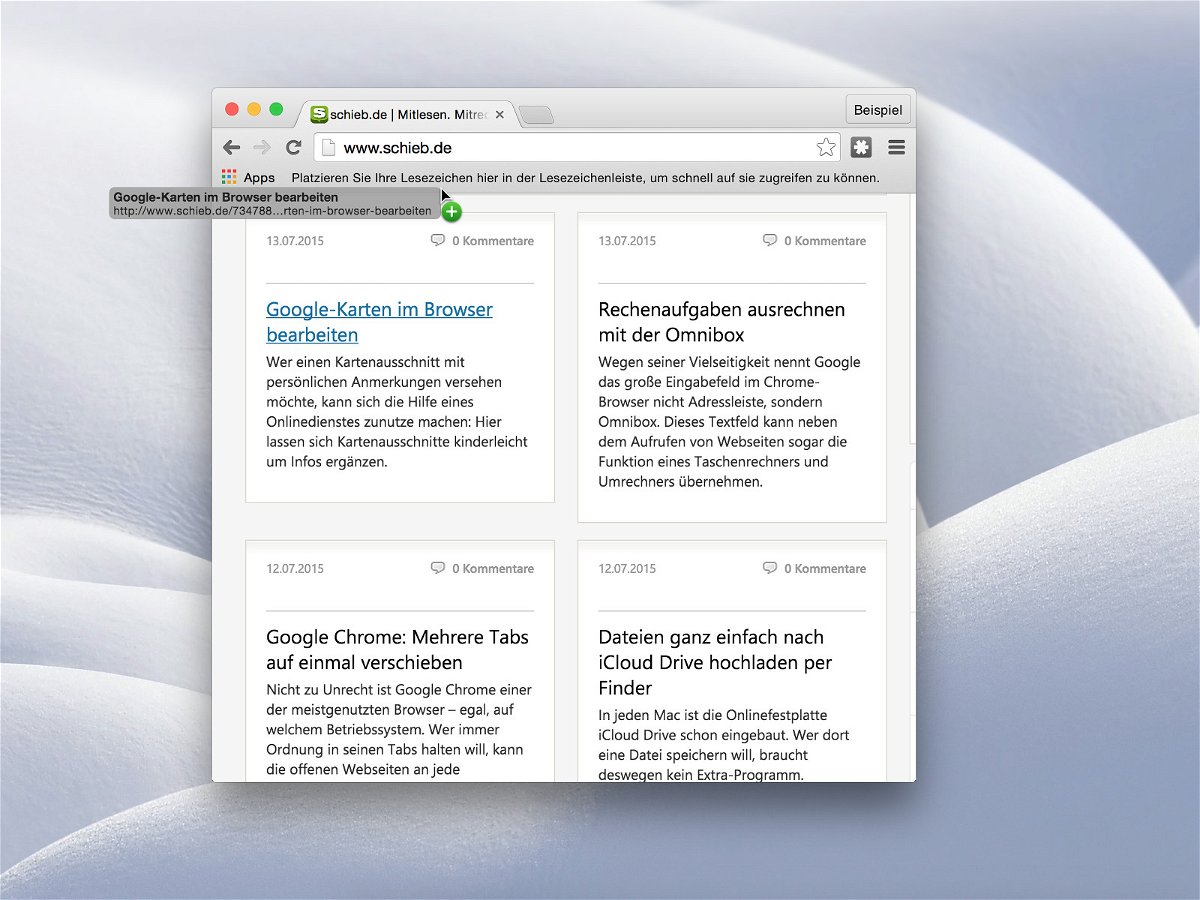
20.07.2015 | Internet
Wer sich beim Lesen einer Webseite einen bestimmten Link für später merken will, speichert ein Lesezeichen dahin in der Lesezeichenleiste des Browsers. Bei Chrome klappt das sehr einfach, indem man einfach den Link bei gedrückter Maustaste nach oben zieht.
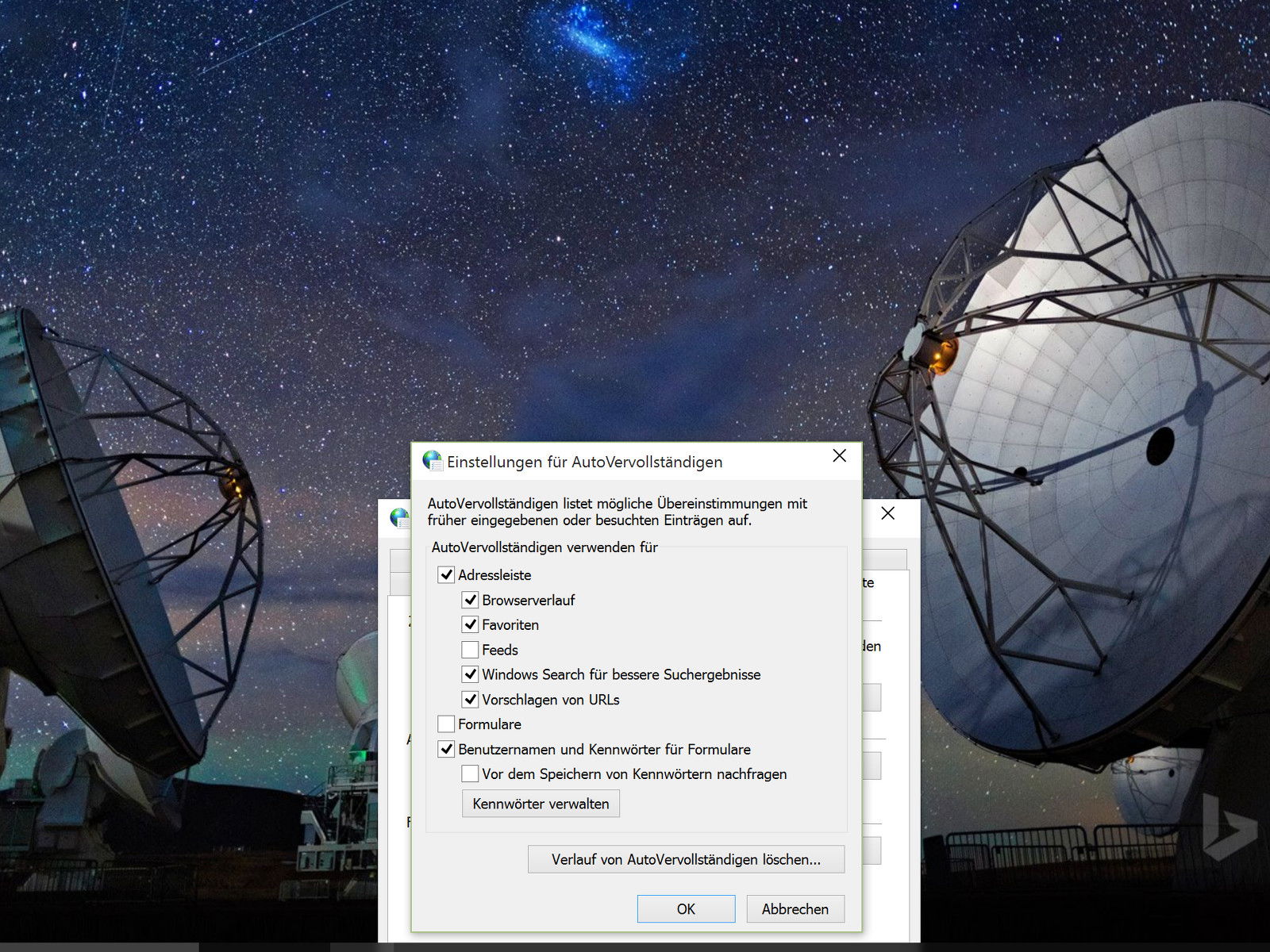
06.06.2015 | Windows
Die Auto-Ausfüllen-Funktion des Internet Explorers ist wirklich praktisch, vor allem wenn man immer wieder die gleichen Daten in Web-Formulare eingeben muss. Manchmal klappt das aber nicht mehr wie gewünscht – dann erscheinen alle möglichen wirren Zahlen und Adressen, die man gar nicht haben will. Wie kann das repariert werden?

22.04.2015 | Tipps
Eine wichtige Funktion des neuen Microsoft-Browsers „Project Spartan“ ist die Möglichkeit, direkt auf einer Webseite zu schreiben, zu zeichnen oder Text einzugeben.
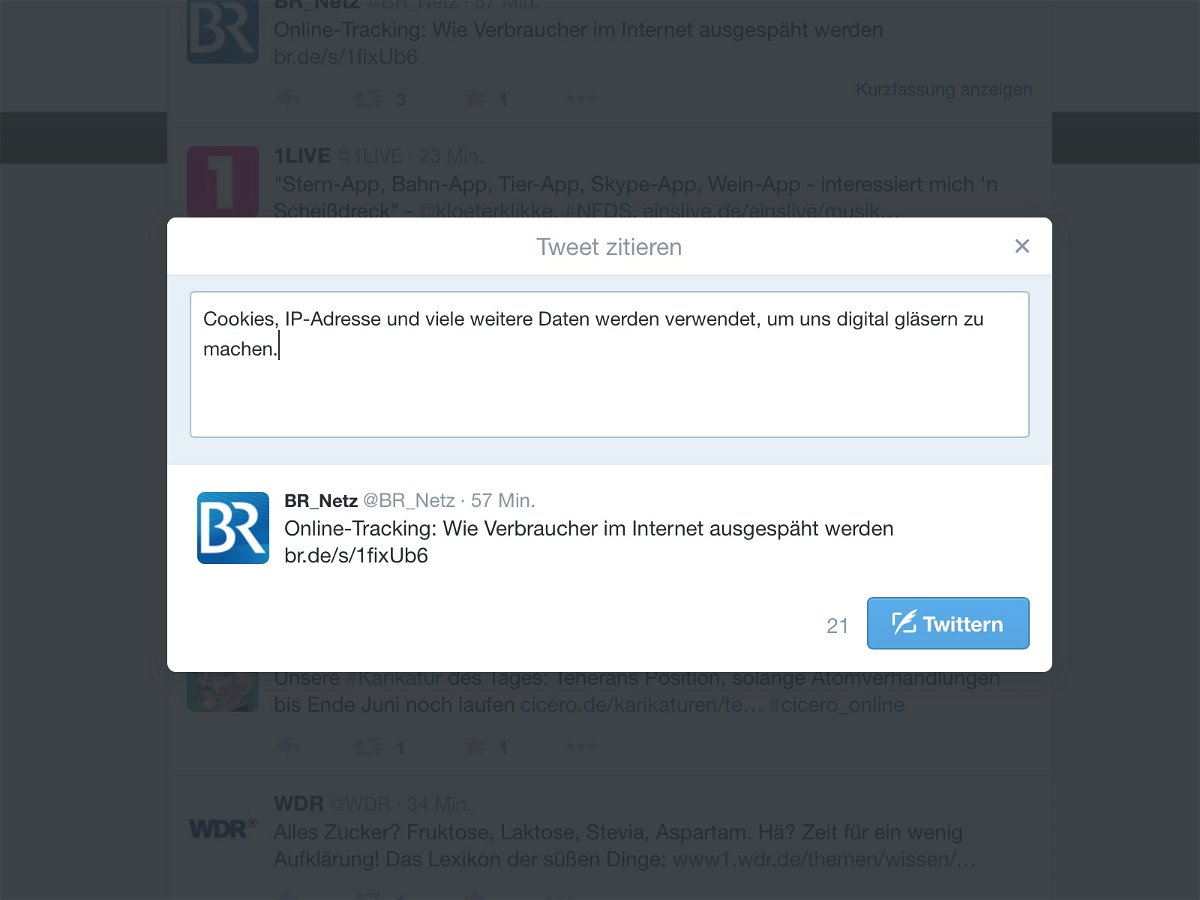
08.04.2015 | Android
Wer eine fremde Twitter-Meldung an die eigenen Follower weitergeben will, nutzt dafür die Retweet-Funktion. Ab sofort können Twitter-Nutzer dabei auch ihre eigenen Kommentare hinzufügen – den Tweet sozusagen zitieren.
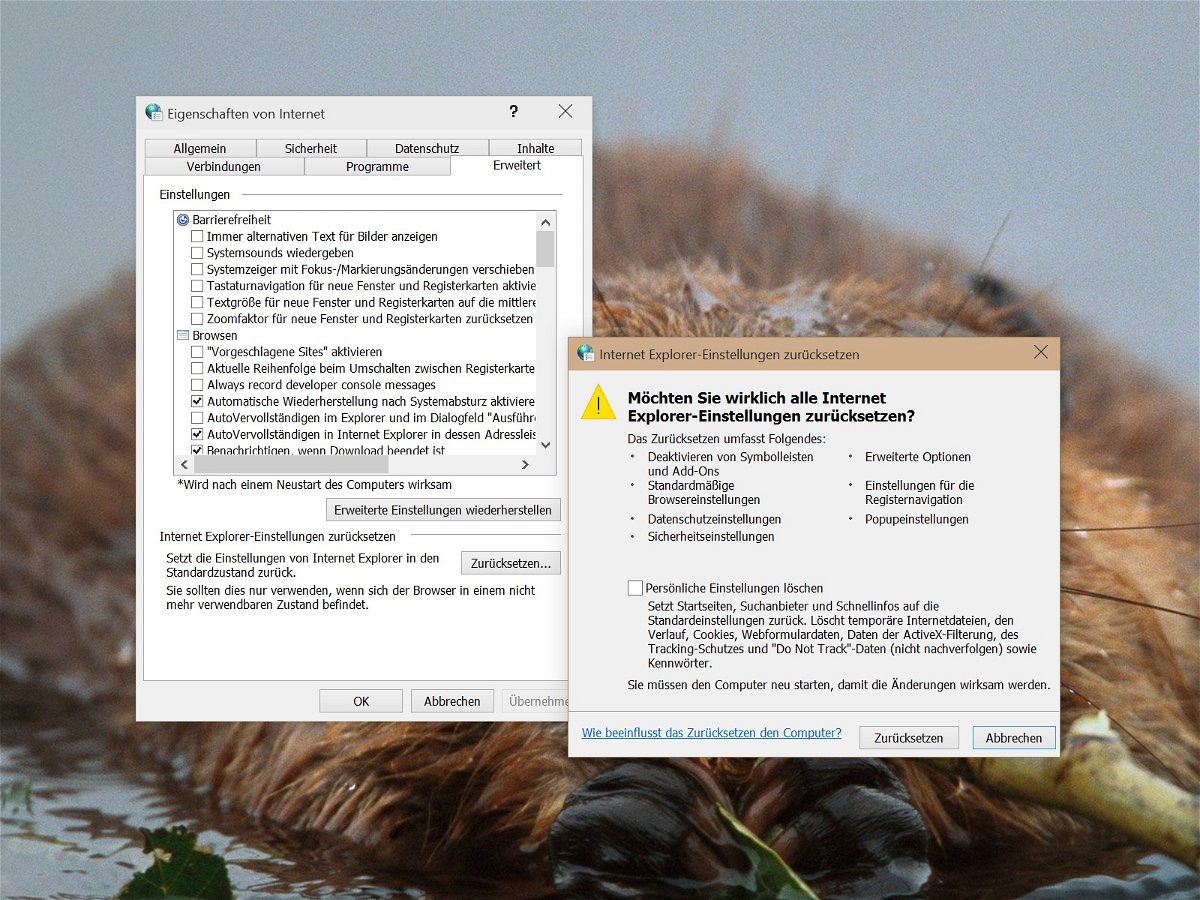
08.04.2015 | Windows
Wer Probleme mit Internet Explorer oder dem Netzwerk hat, kann alle Internet-Einstellungen in Windows auf einmal zurücksetzen. Wie geht man am besten vor?