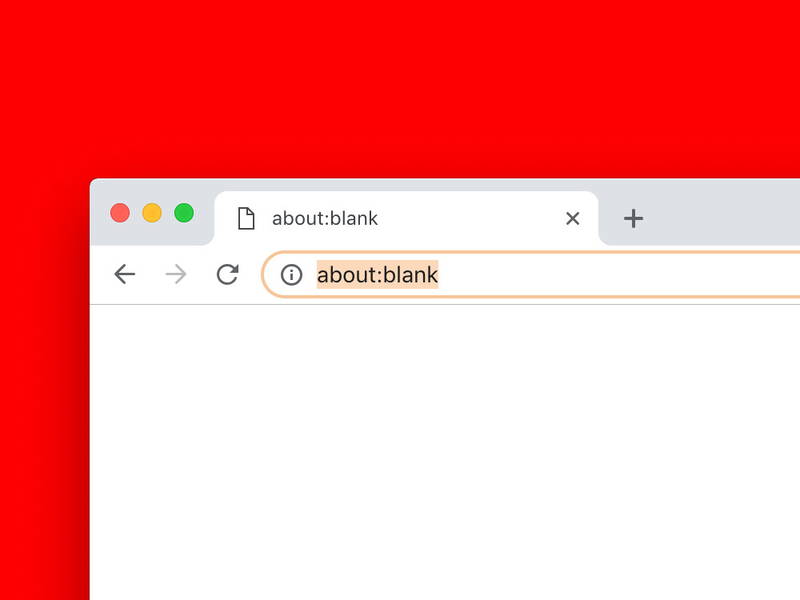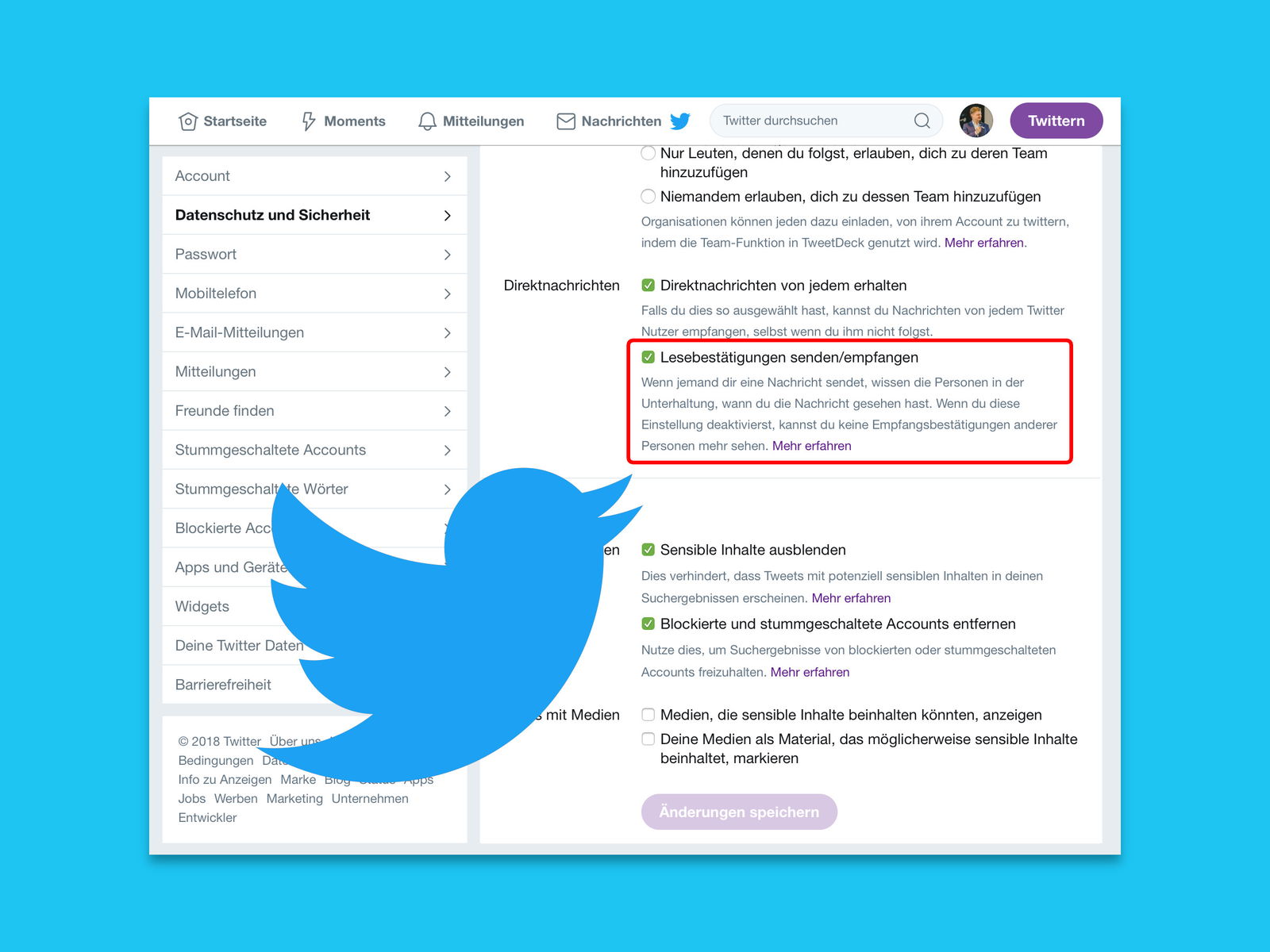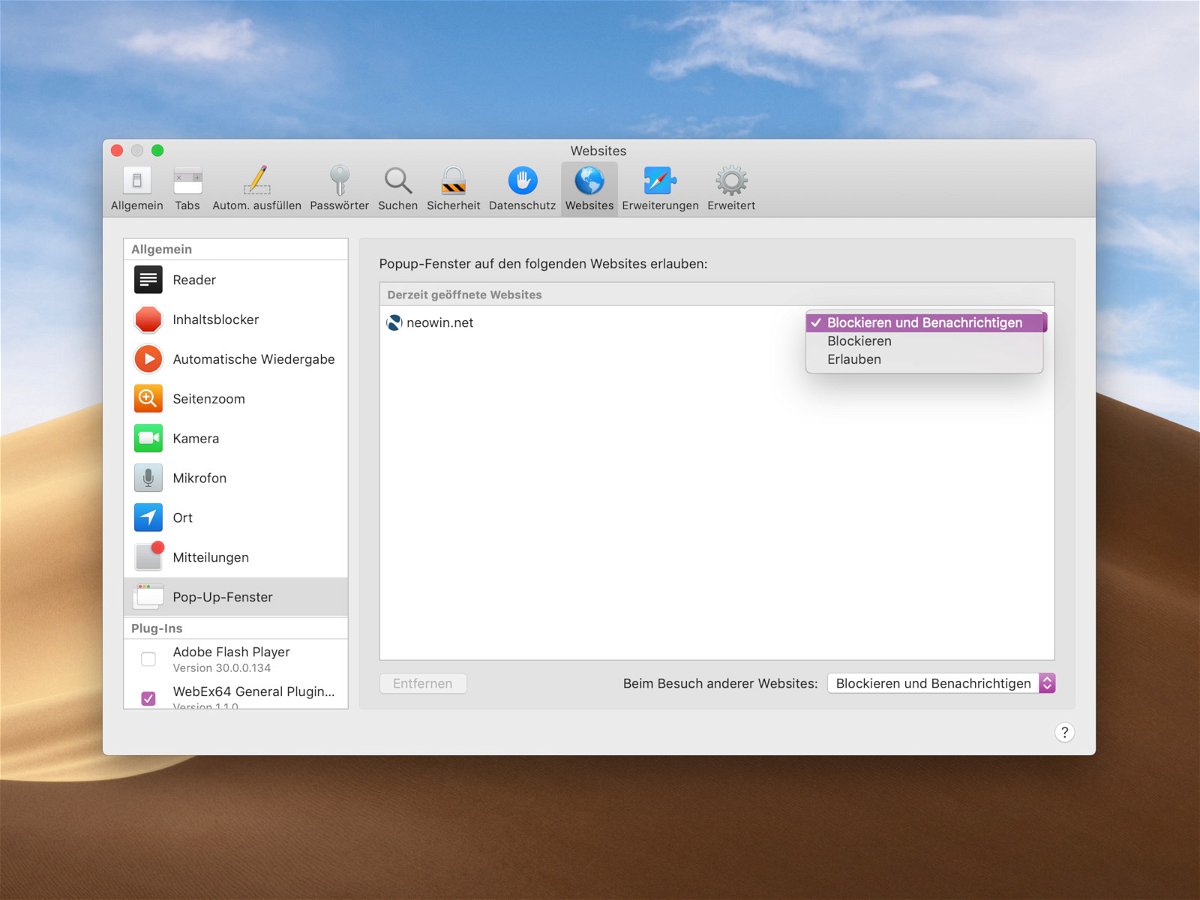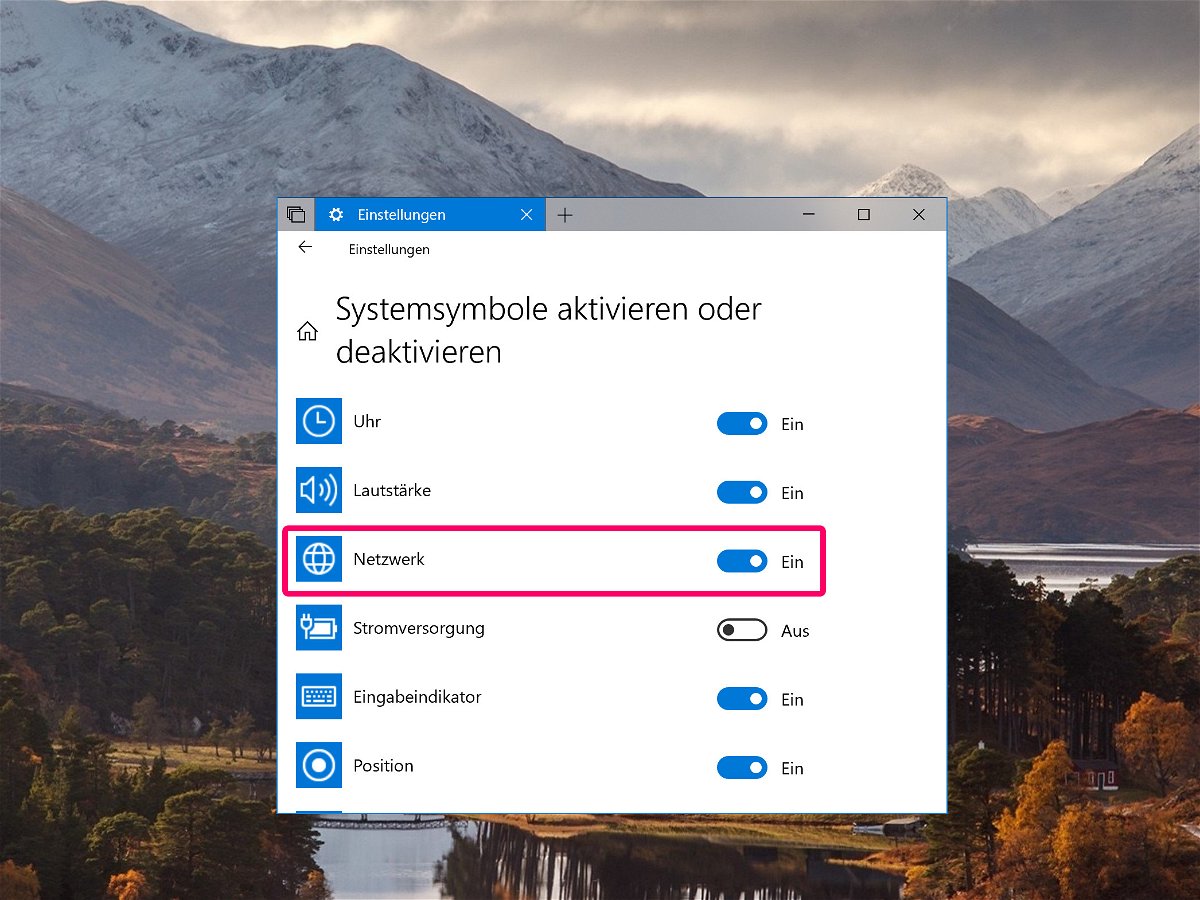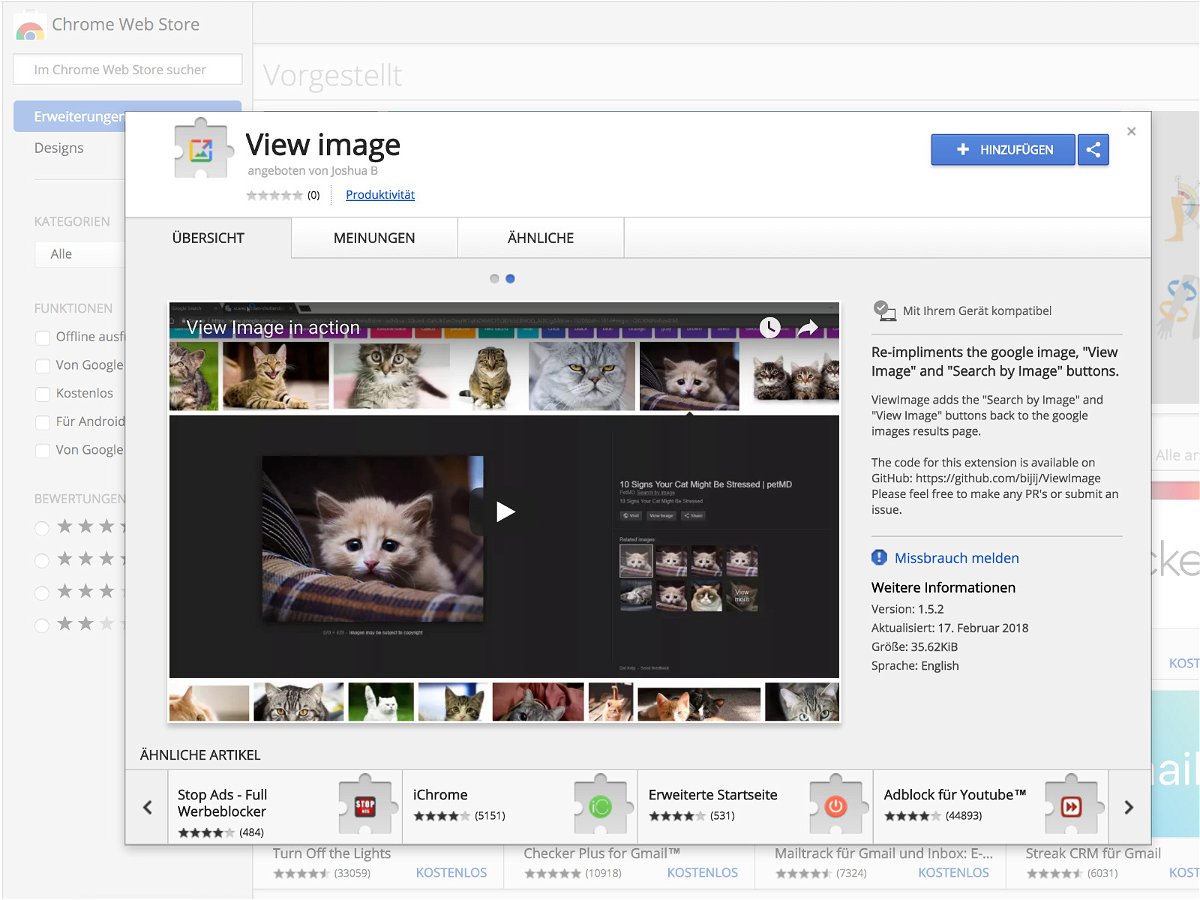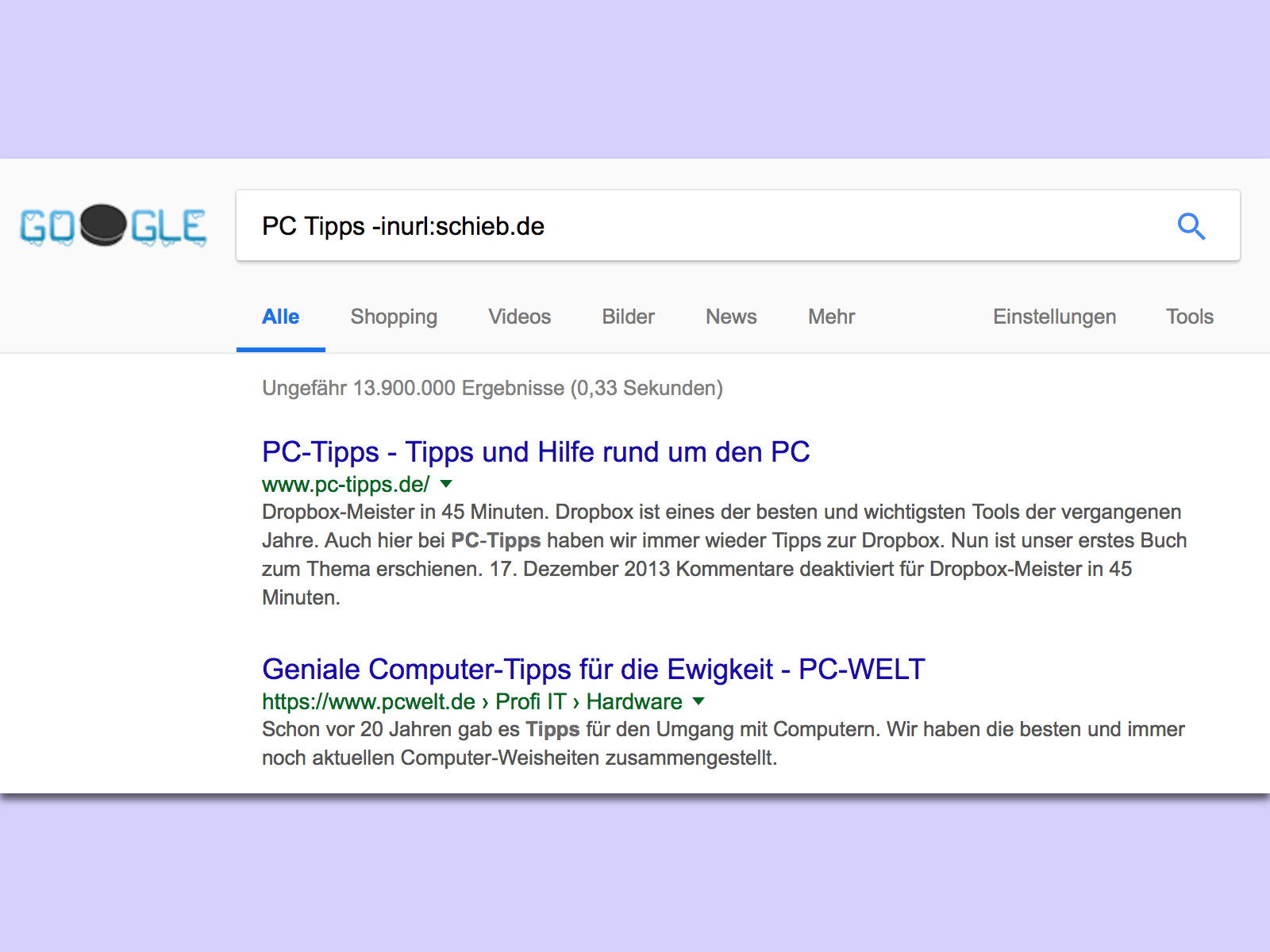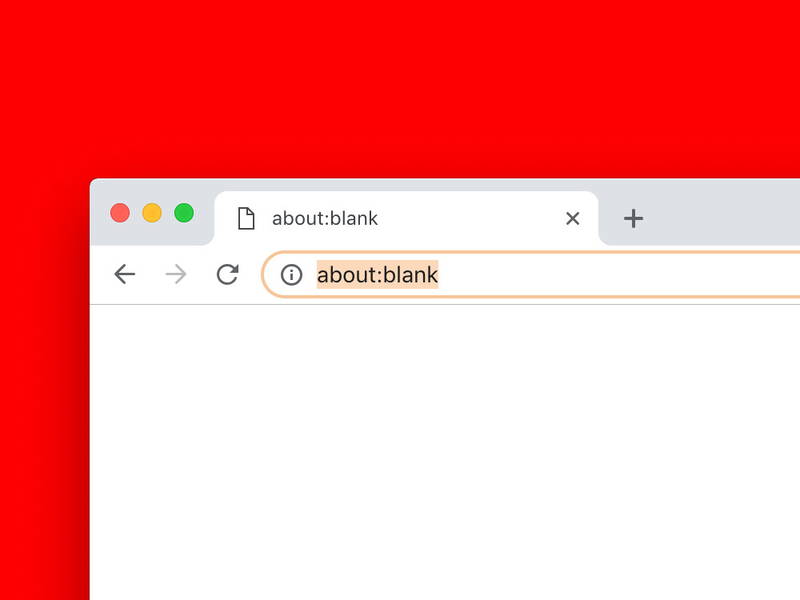
27.10.2018 | Internet
Auf manchen Computer erscheint beim Start des Internet-Programms keine Webseite, sondern nur eine leere Seite. Als URL ist dann about:blank angegeben. Wir erklären, was dahintersteckt und wie sich die Startseite bei Bedarf ändern lässt.
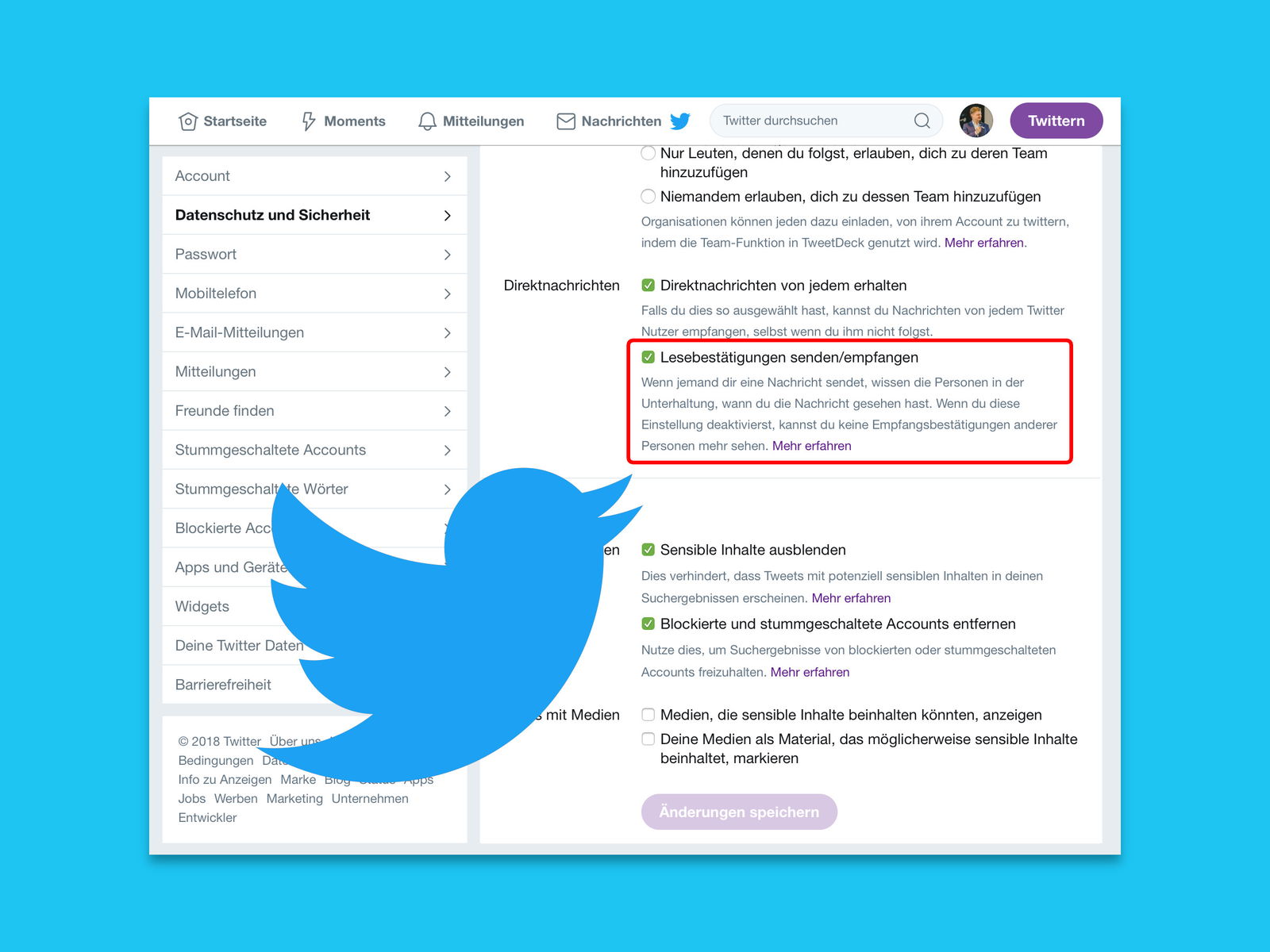
04.09.2018 | Social Networks
Wer bei Twitter Direkt-Nachrichten sendet und empfängt, kann sehen, wann diese gelesen wurden. Wer mehr Privatsphäre haben will, kann diese Funktion auch abschalten. Wer selbst keine Bestätigungen sendet, kann aber auch nicht sehen, ob die eigenen gesendeten Nachrichten gelesen wurden.
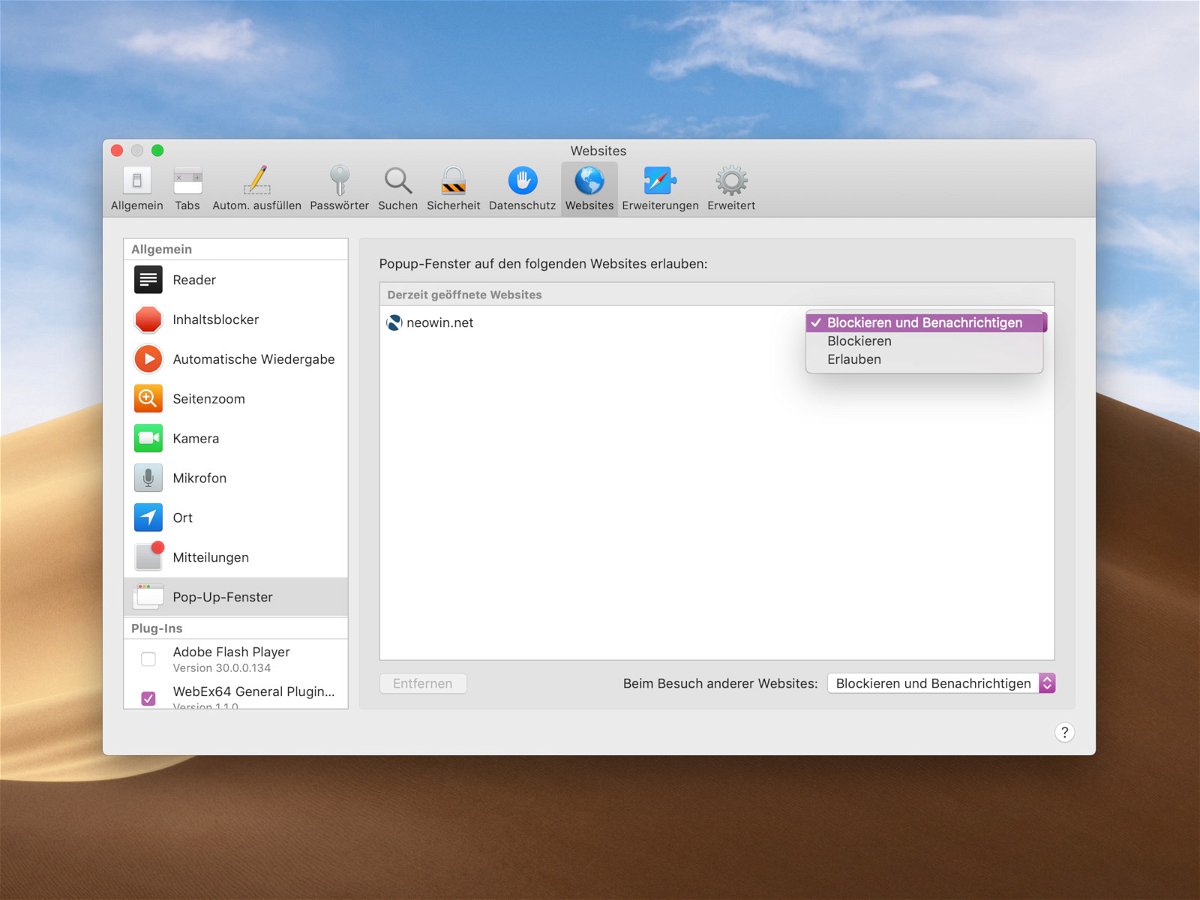
21.07.2018 | macOS
Pop-ups sind berüchtigt: Unerwünschte Werbung, die einfach beim Surfen erscheint, ist lästig. Der Safari-Browser von macOS enthält dazu einen Pop-up-Blocker. Für manche Webseiten sollen Pop-ups aber aktiviert sein – etwa, wenn diese auf Anforderung des Besuchers neue Fenster öffnen, diese aber fälschlich von Safari blockiert werden.
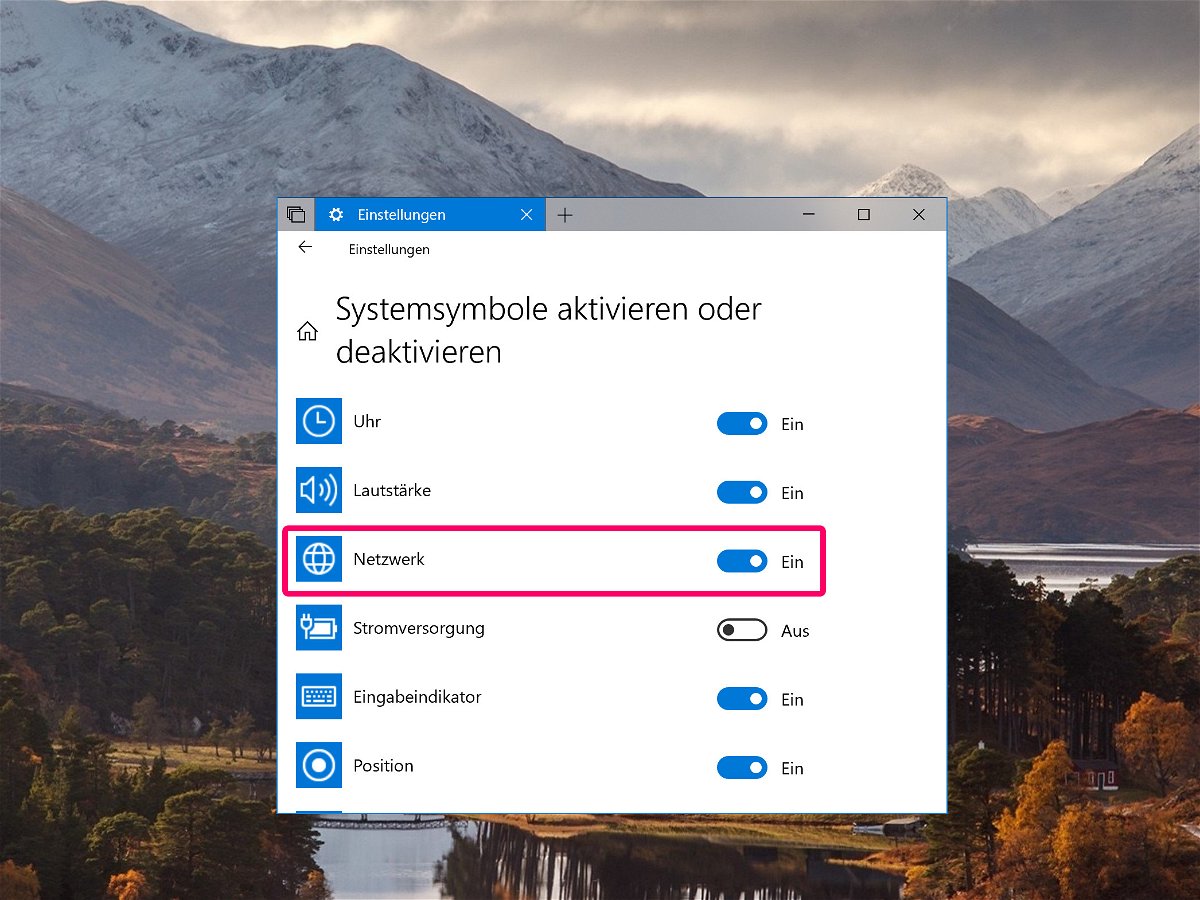
24.06.2018 | Internet
Die meisten von uns sind heute ständig online – und müssen sich (nicht nur) für ihre Arbeit auf eine funktionierende Verbindung ins Internet verlassen können. Ist dies nicht gegeben, kann es zumindest helfen, im Blick zu haben, ob aktuell eine Störung der Web-Verbindung vorliegt.

21.03.2018 | Internet
Zu Recht ist WordPress eines der am häufigsten eingesetzten Systeme für Webseiten – nicht nur für Blogs, sondern auch für ganz normale Websites etwa von Hotels oder Unternehmen. Und mit Plug-Ins lässt sich WordPress auch an (fast) alle Anforderungen anpassen. Wenn da nur nicht das Problem mit der Sicherheit wäre …
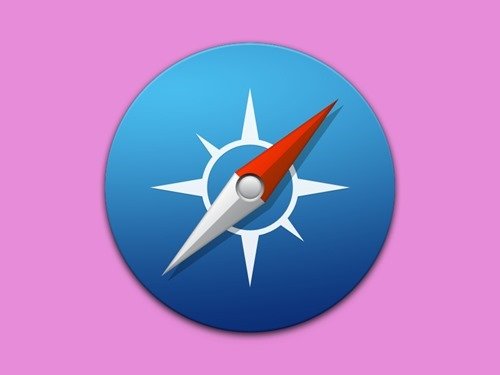
03.03.2018 | macOS
Mit der Leseliste können im Safari-Browser Internetseiten gespeichert werden, wenn sie später gelesen werden sollen. Dabei archiviert das Programm nicht nur die jeweilige URL, sondern kopiert auch die Inhalte der Seite auf die Festplatte. Der Vorteil: Später können sie auch ohne Verbindung zum Internet gelesen werden.
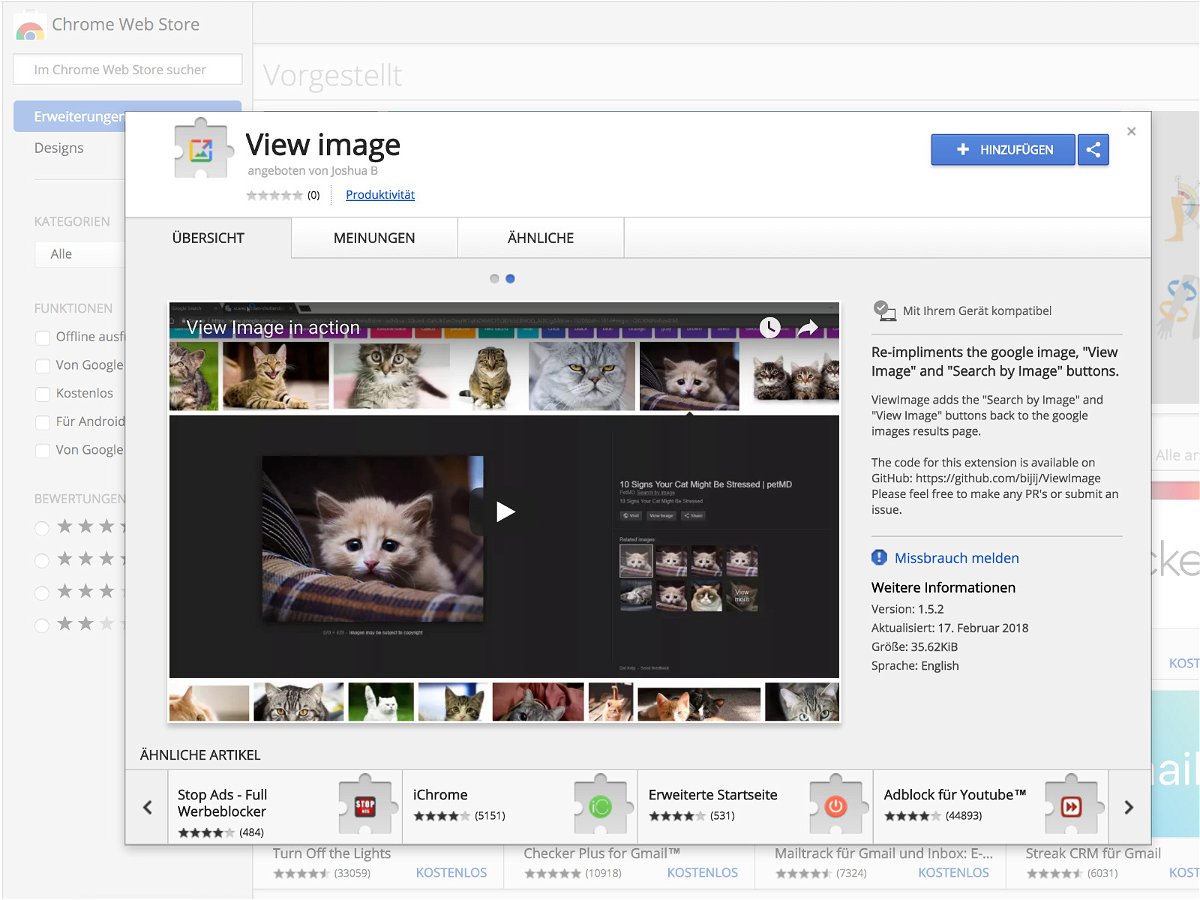
18.02.2018 | Internet
Bilder, Google, Google-Suche, Web, Internet, Recherche, anzeigen, Grafiken, Browser, Erweiterung, Add-on
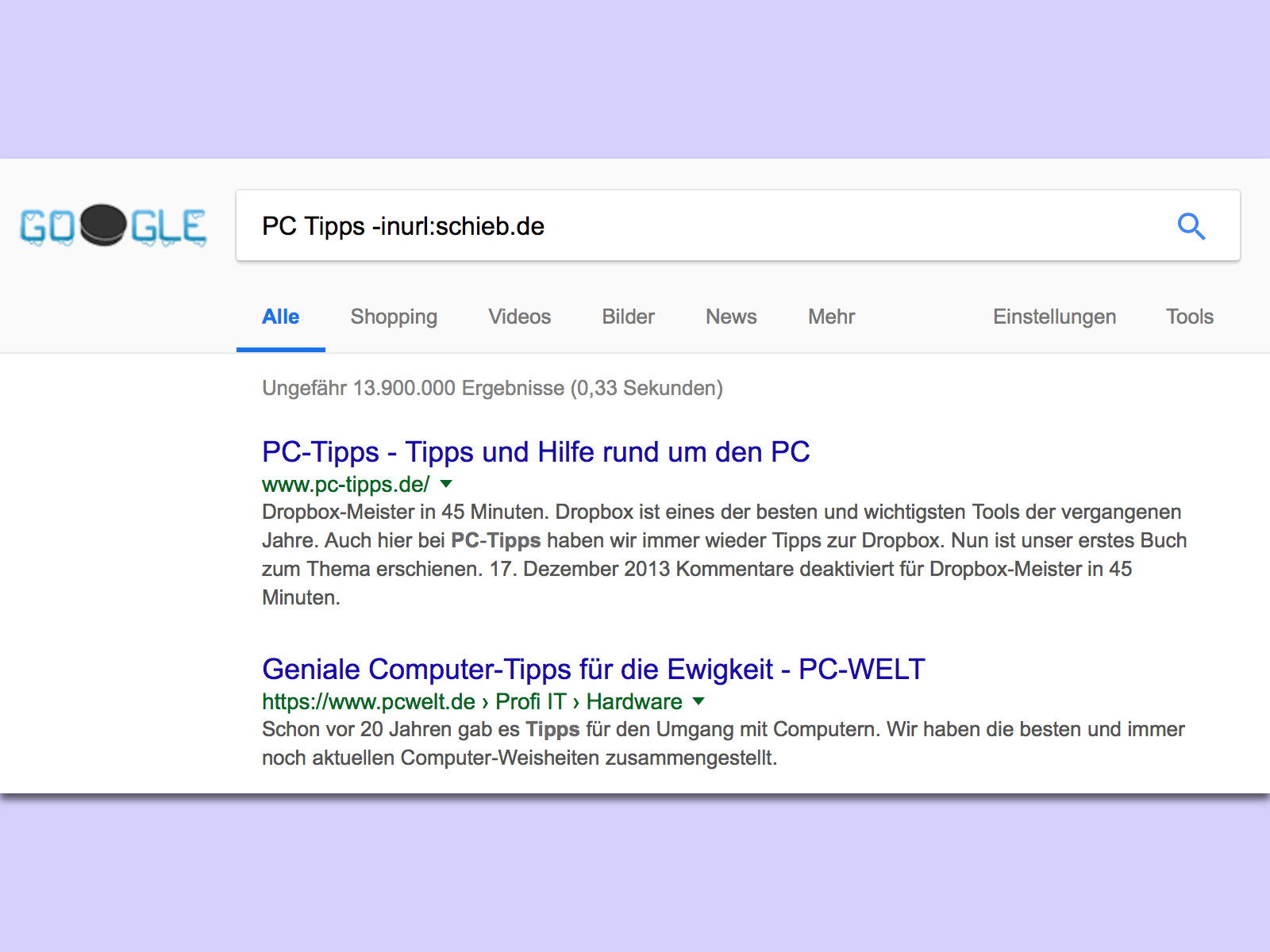
18.02.2018 | Internet
Wir alle suchen täglich etwas im Internet. Ungeachtet dessen, um was es dabei geht: Oft hilft dabei nicht nur ein Blick auf den als oberstes angezeigten Suchtreffer, sondern man muss auch weitere Ergebnisse begutachten. Wer dabei die Resultate einer bestimmten Webseite ignorieren möchte, kann dies direkt bei der Suchanfrage mit angeben.