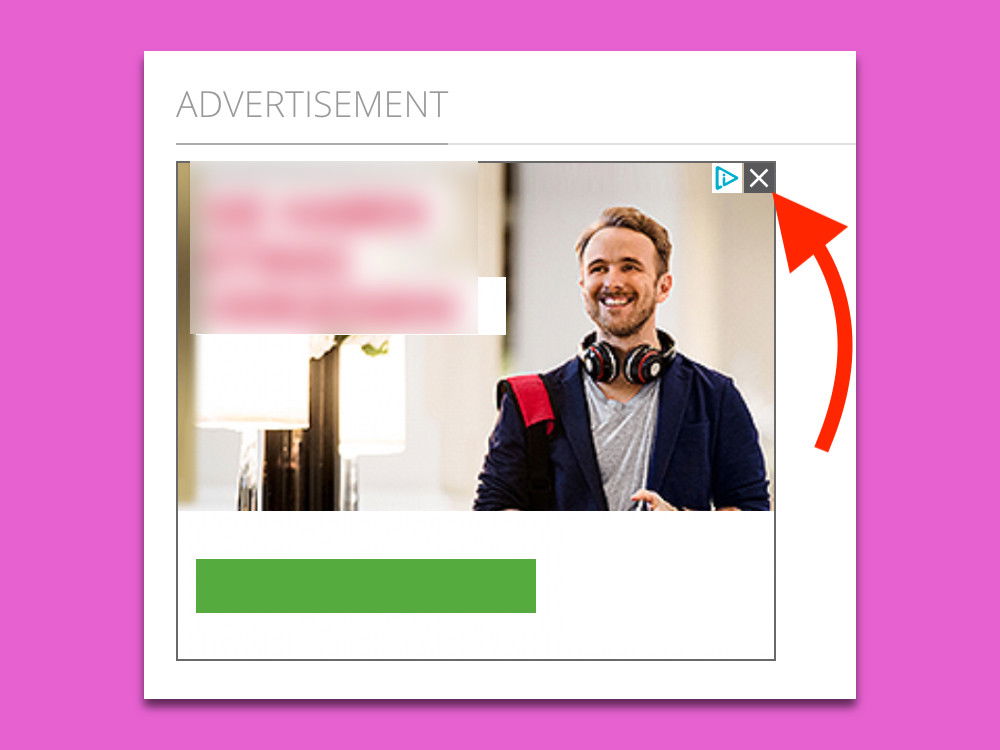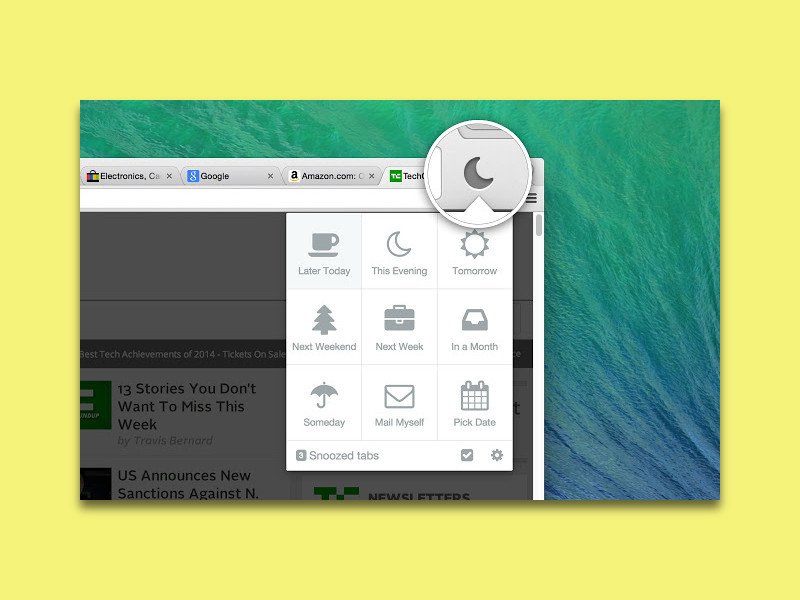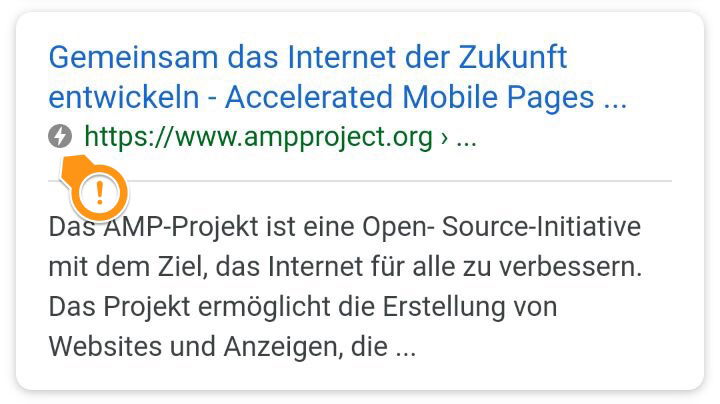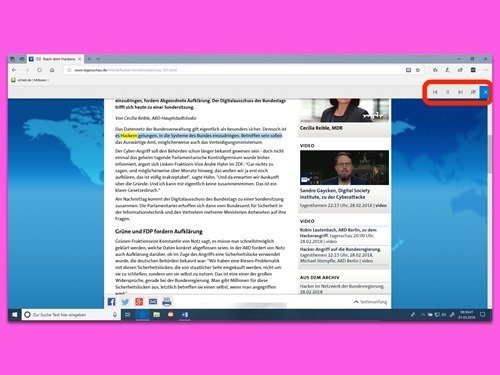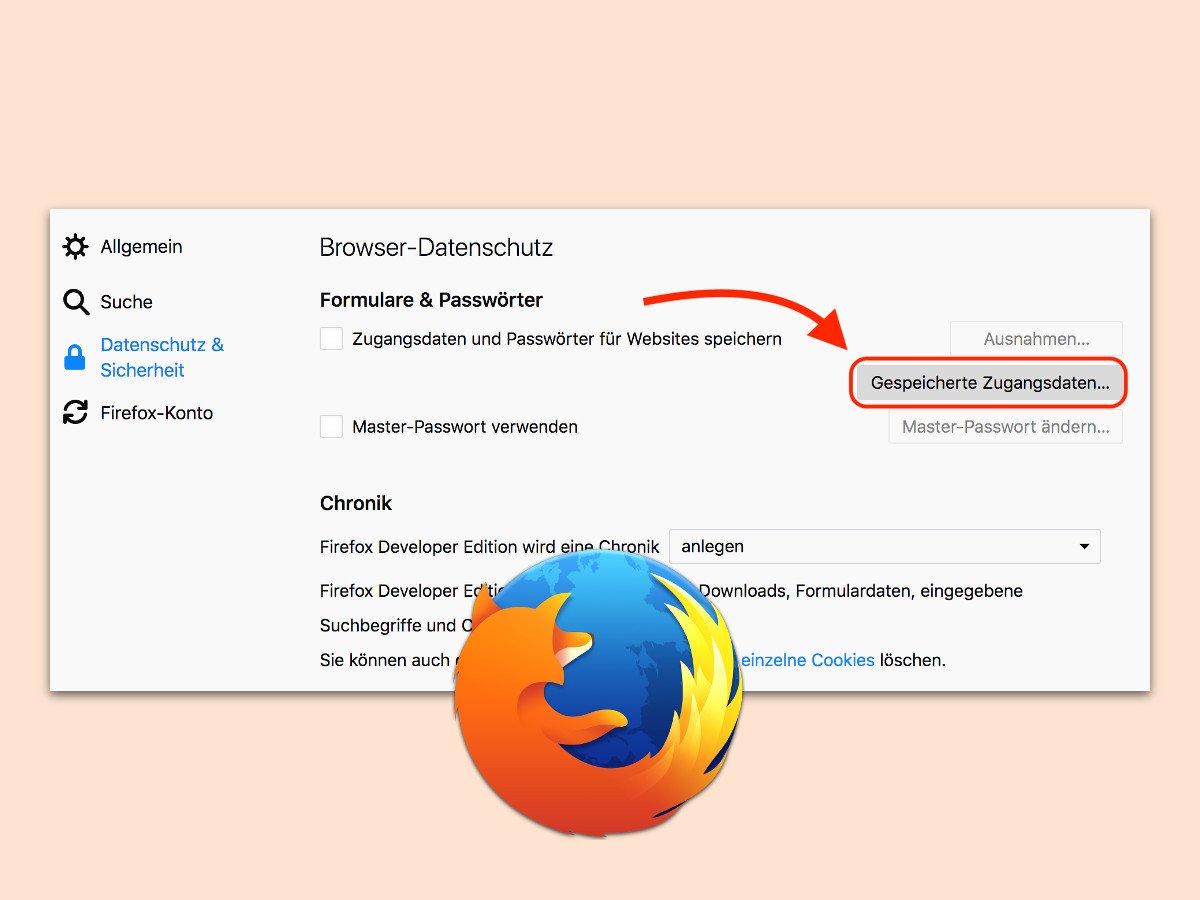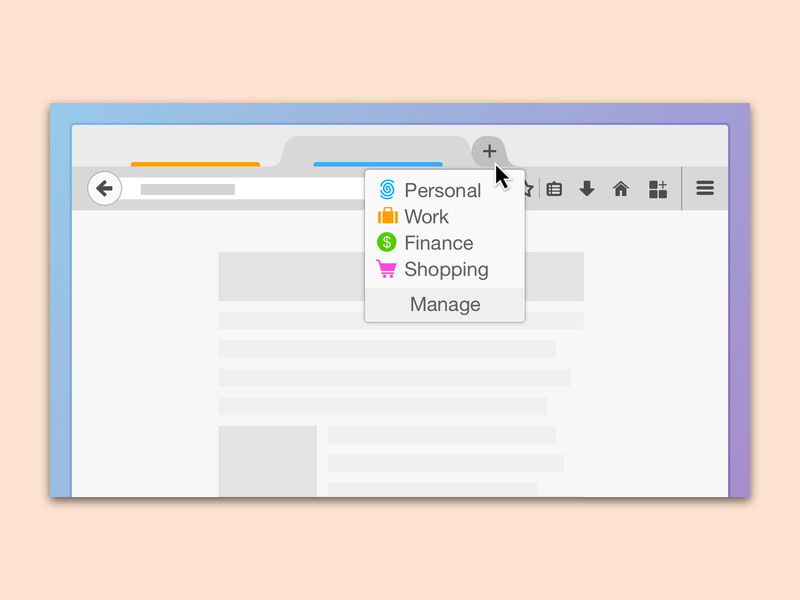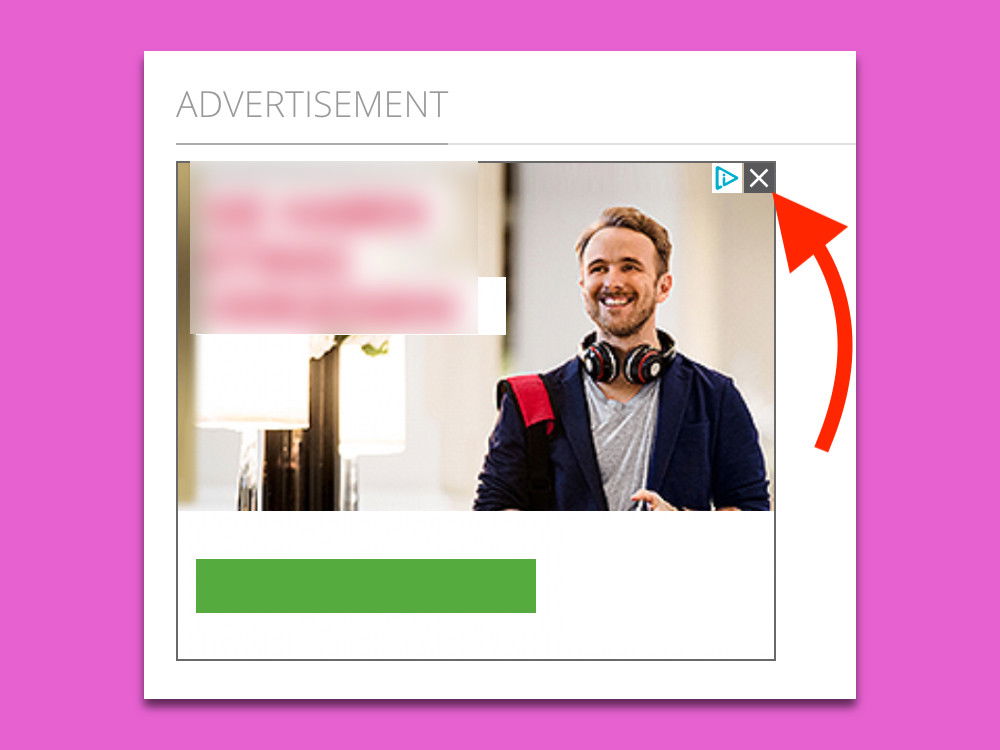
27.04.2018 | Internet
Wer im Internet surft, sieht zwangsläufig auch Werbung. Dabei achten Anbieter von Werbung normal darauf, dass die Publisher fair spielen – und mit den Anzeigen nicht etwa den Inhalt von Webseiten zudecken. Ist eine Werbung besonders lästig oder gar im Weg, kann man dies als Nutzer Google direkt mitteilen.
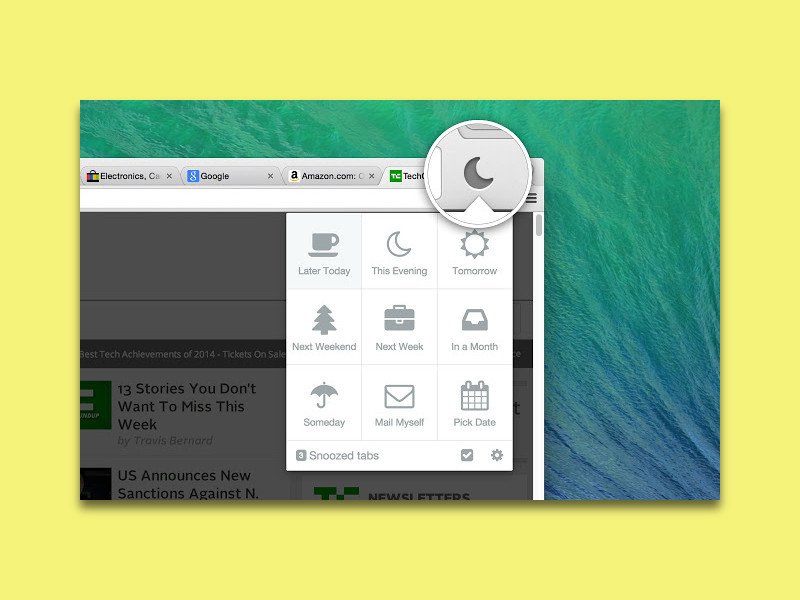
18.04.2018 | Internet
Oft erinnert die Tab-Leiste des Browsers an Toblerone, weil so viele Webseiten geöffnet sind, dass die einzelnen Tabs gar keinen Platz mehr haben. Das Problem: Lässt man Webseiten, die man später lesen möchte, einfach dauerhaft als Tabs offen, verbrauchen sie unnötig Speicher. Mit einer kostenlosen Erweiterung lassen sie sich einfach auf später vertagen.

03.04.2018 | Internet
Die meisten Seiten im Internet sind länger als das, was auf einen Bildschirm passt. Die Folge: Um die restlichen Inhalte zu sehen, muss nach unten gescrollt werden. Soll ein Foto einer Webseite angefertigt werden, müsste man mehrere Bilder zusammensetzen. Ab Firefox 56 geht das auch einfacher.
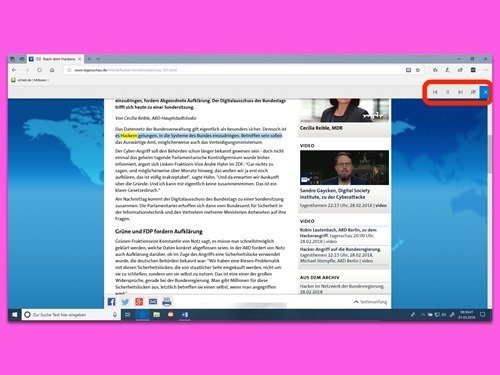
01.03.2018 | Internet
In letzter Zeit fügt Microsoft immer mehr interessante Funktionen zum hauseigenen Microsoft Edge-Browser hinzu. Eine der Neuerungen ermöglicht es Nutzern beispielsweise, Webseiten, PDF und elektronische Bücher laut vorlesen zu lassen. Wer dann Kopfhörer einsetzt, kann sich den Inhalt in Ruhe als Audio zu Gemüte führen.

14.02.2018 | Internet
Im Internet gibt es jede Menge schädlicher Webseiten. Dass man nicht auf eine solche Webseite gelangt, darüber wacht im Edge-Browser von Windows 10 der SmartScreen-Filter. Wird eine Website allerdings falsch als gefährlich eingestuft, kann man die eingeblendete Warnung getrost ignorieren.
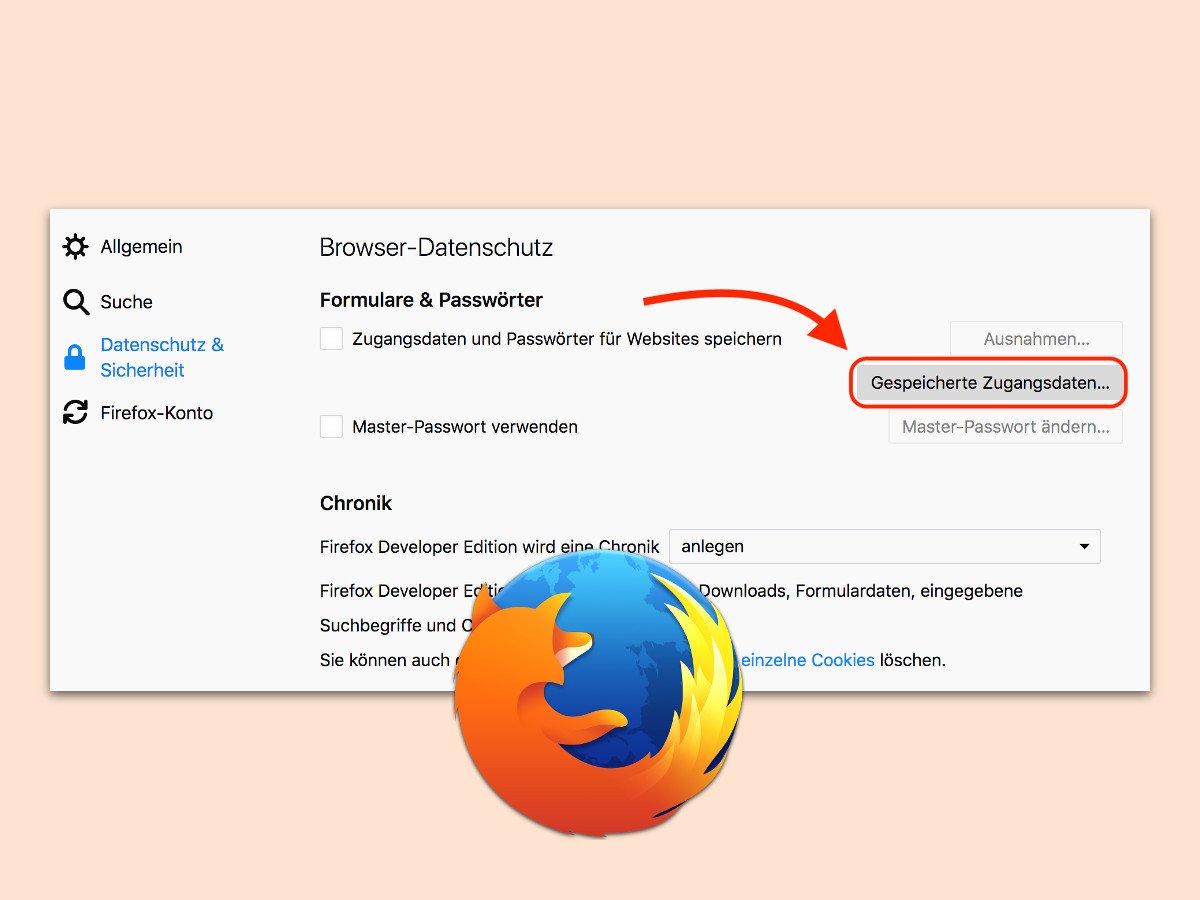
12.12.2017 | Internet
Die Funktion zum Speichern von Logins im Browser ist ganz schön praktisch. Mit der Zeit sammeln sich aber immer mehr Passwörter an, die man gar nicht mehr braucht. Dann wird es Zeit, diese alten Logins zu löschen. Im Firefox-Browser geht das mit wenigen Klicks.
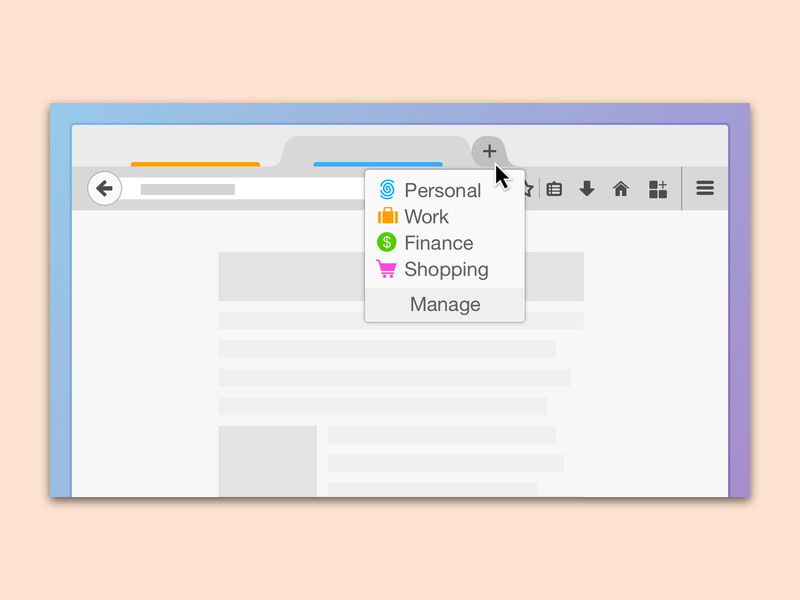
04.12.2017 | Software
Gelegentlich nutzt man Webseiten mit mehreren Accounts gleichzeitig – etwa einen für die Arbeit und einen privat. Damit man sich in solchen Fällen nicht immer wieder aus- und einloggen muss, gibt es in Firefox 57 und neuer die Multi-Account-Container.