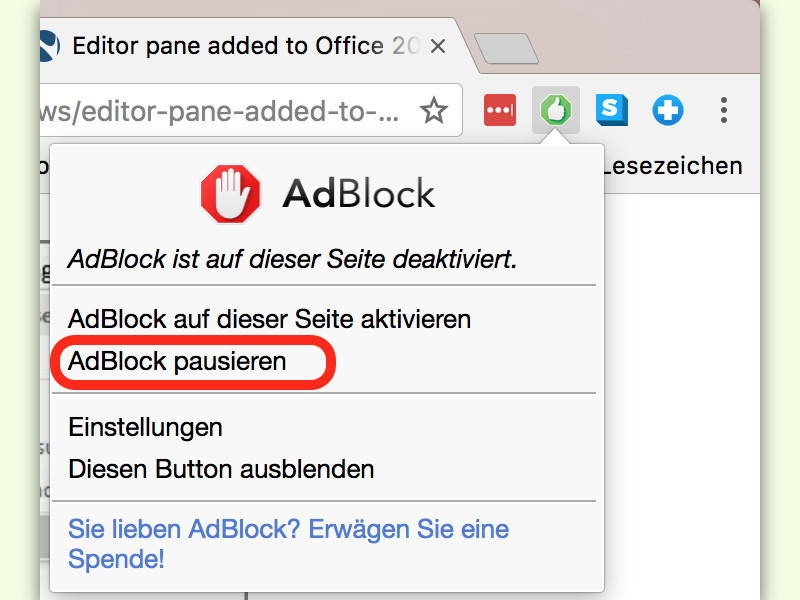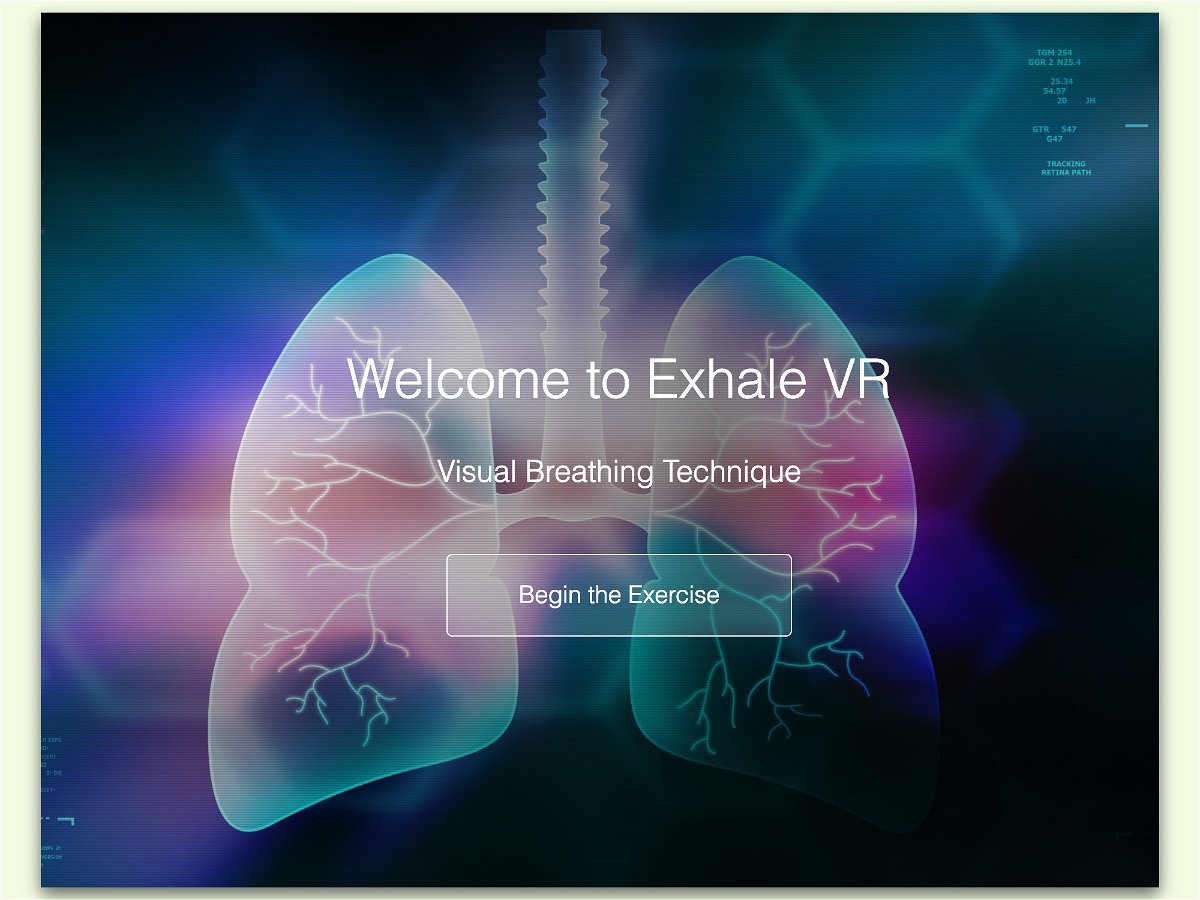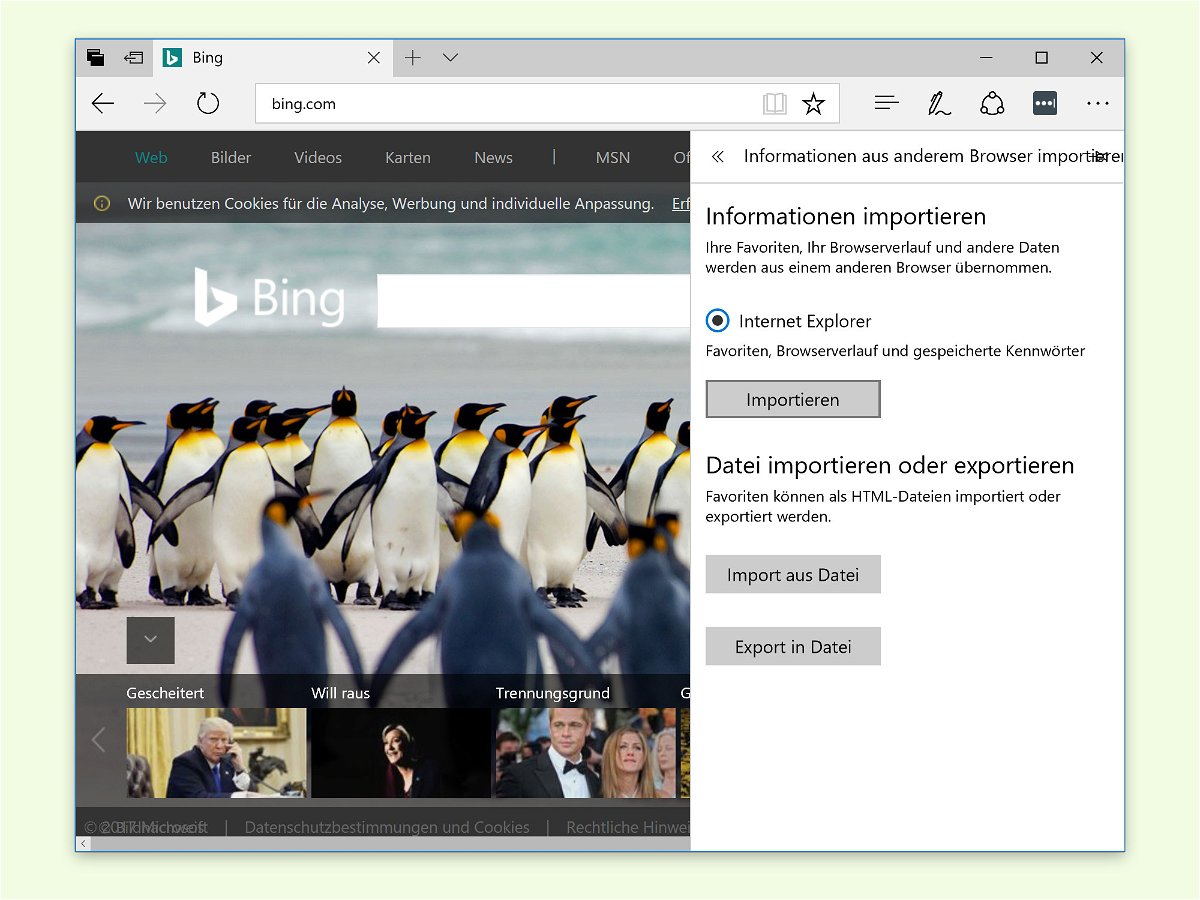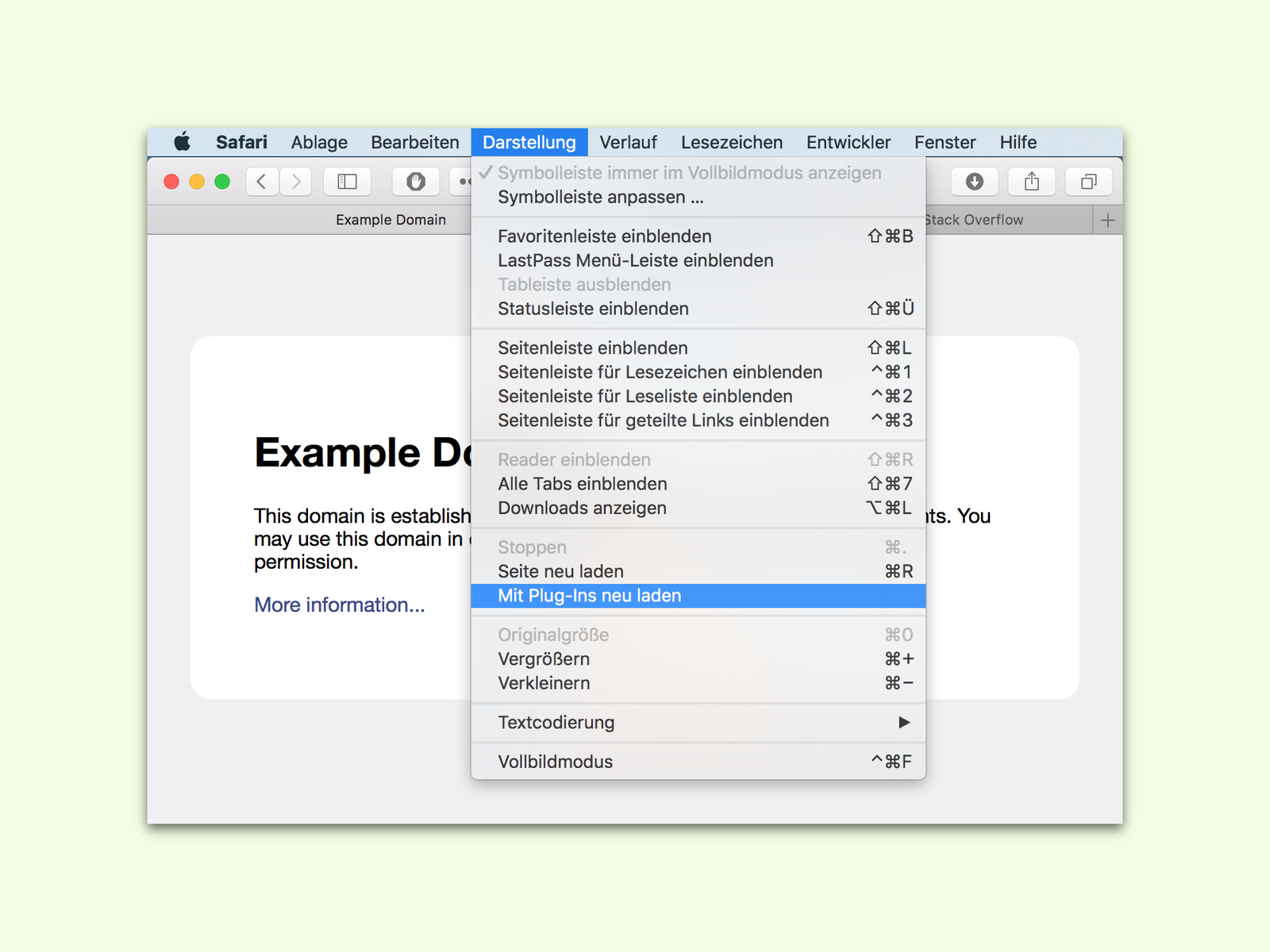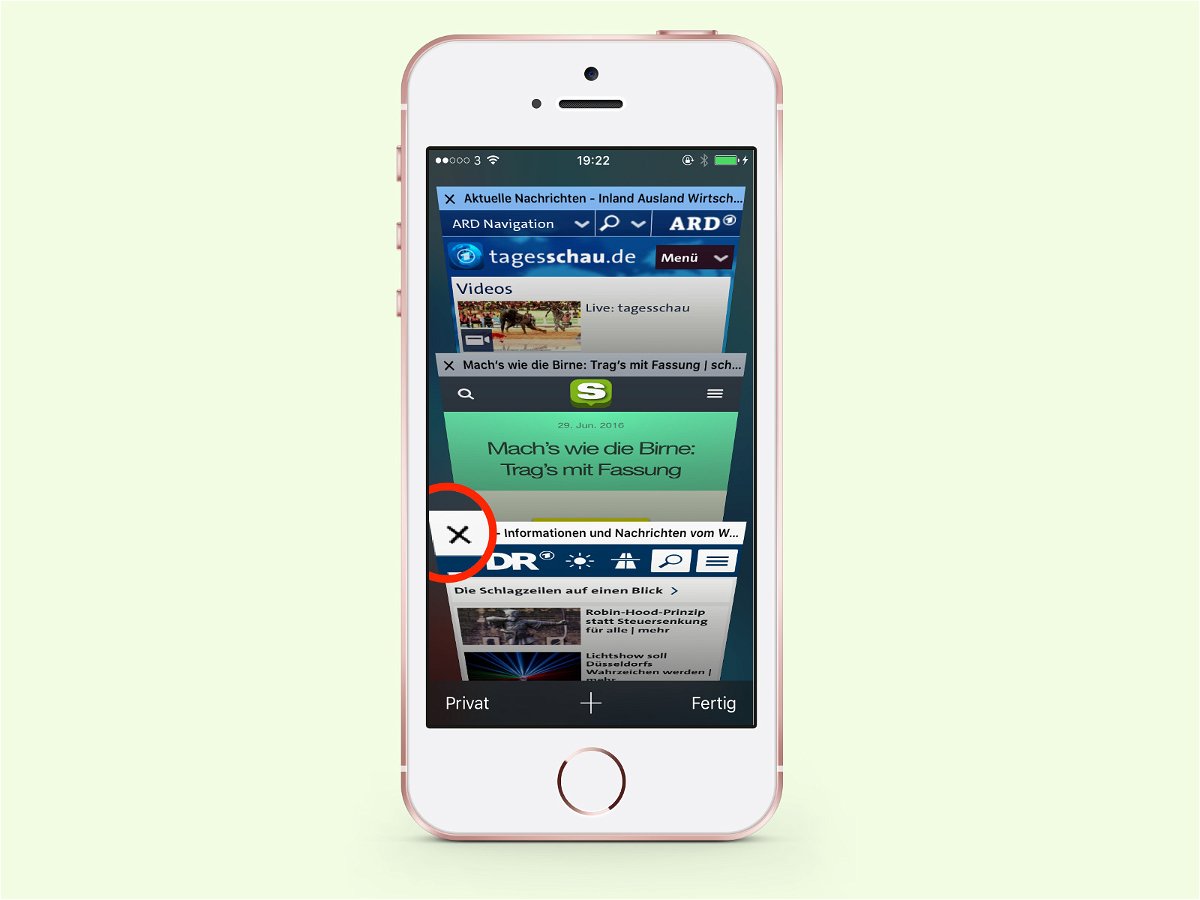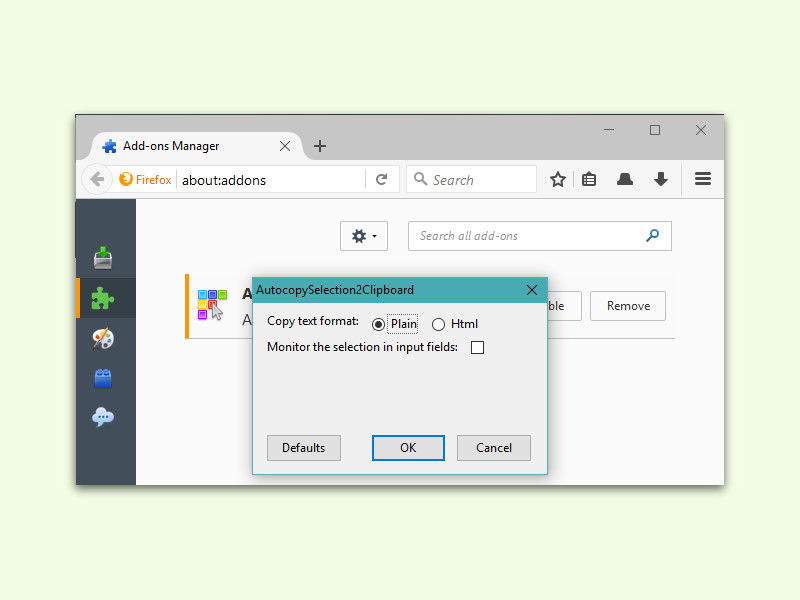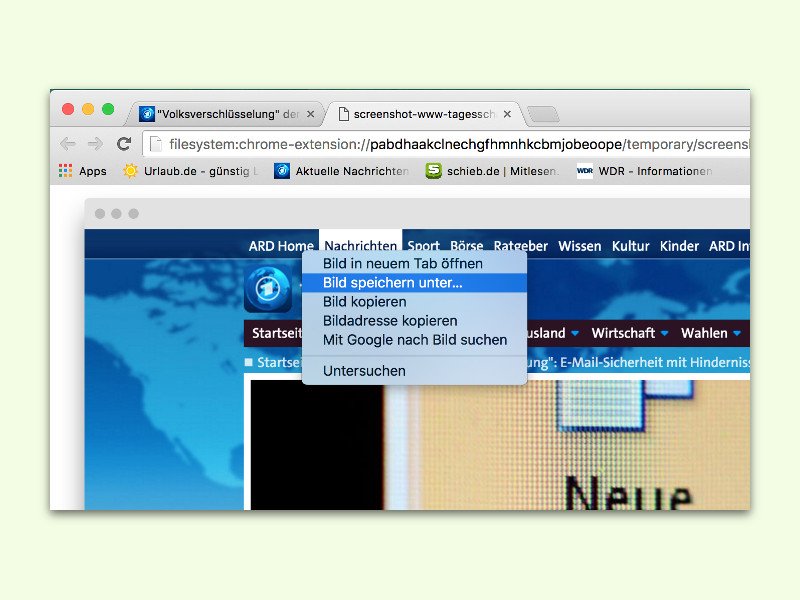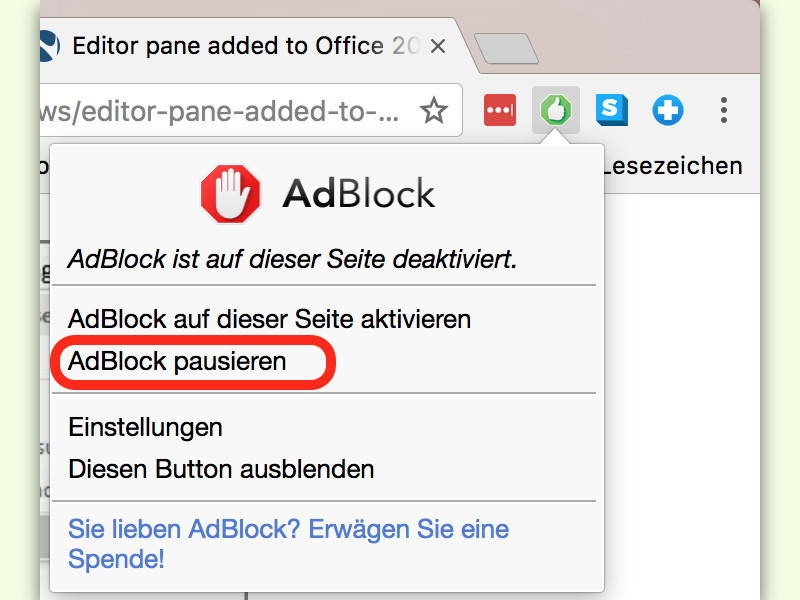
04.03.2017 | Tipps
Wer im Internet ungestört und ohne Werbung unterwegs sein möchte, braucht einen Werbe-Blocker. Manche Webseiten haben sich allerdings darauf spezialisiert, zu verschwinden, wenn der Besucher einen solchen Blocker nutzt. Dann muss man ihn kurzfristig abschalten.
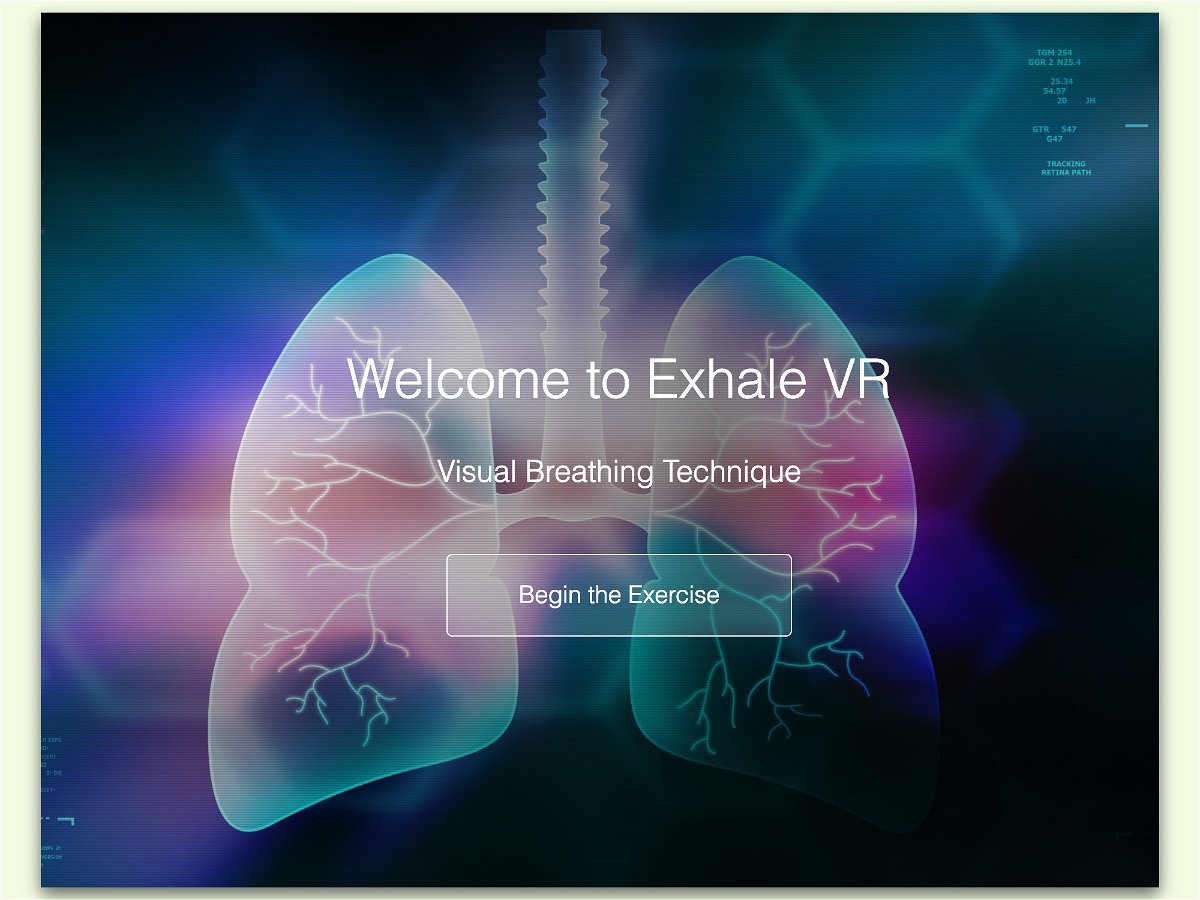
12.02.2017 | Tipps
Mit besonderen Übungen lassen sich nicht nur Schmerzen leichter ertragen. Der Anwender wird auch entspannter. Wer sich in das Thema einarbeiten will, kann dazu die kostenlose Webseite Exhale VR nutzen.
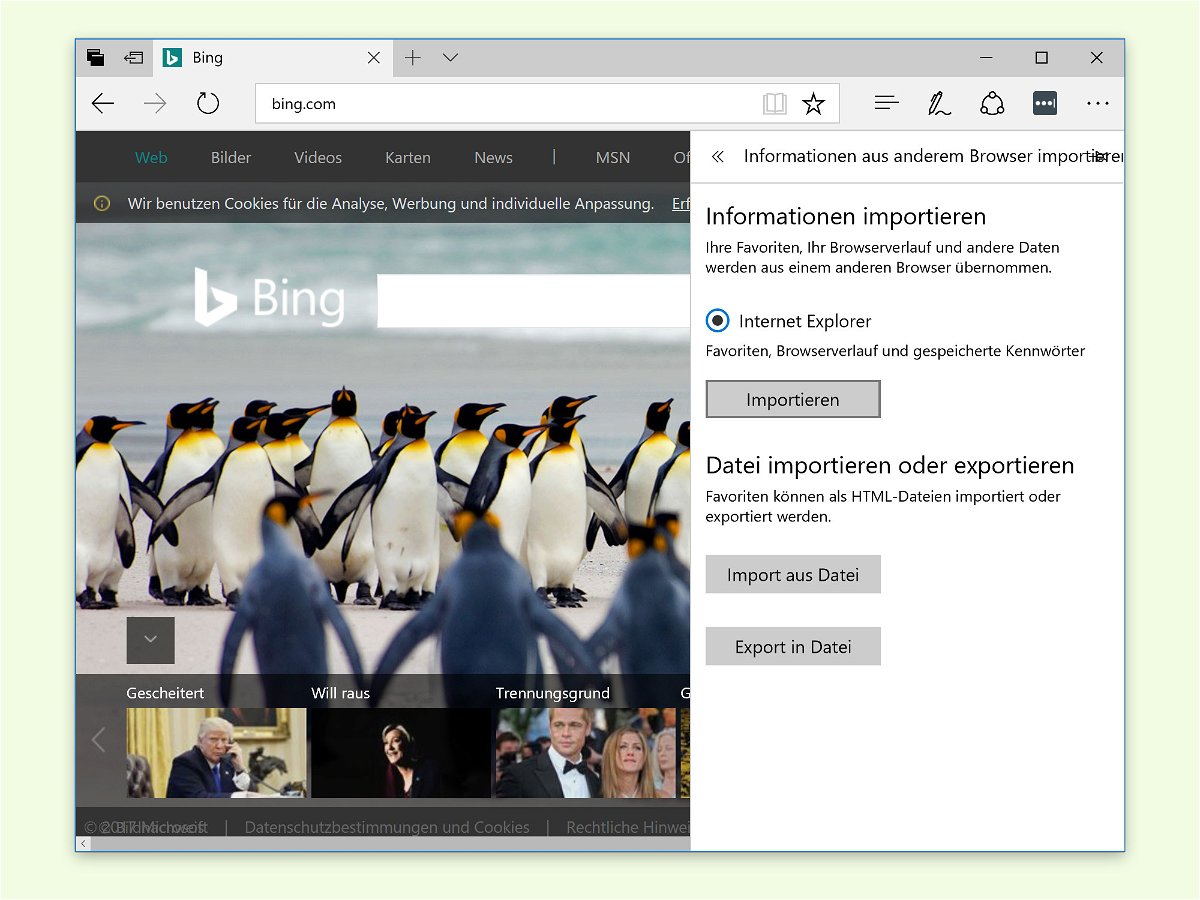
09.02.2017 | Internet
Mit Microsoft Edge gibt’s in Windows 10 einen neuen Standard-Browser. Wer Edge dank stetig wachsender Funktionen ausprobieren will, importiert am besten als Erstes die Favoriten, Passwörter und den Verlauf aus dem bisherigen Internet-Programm.
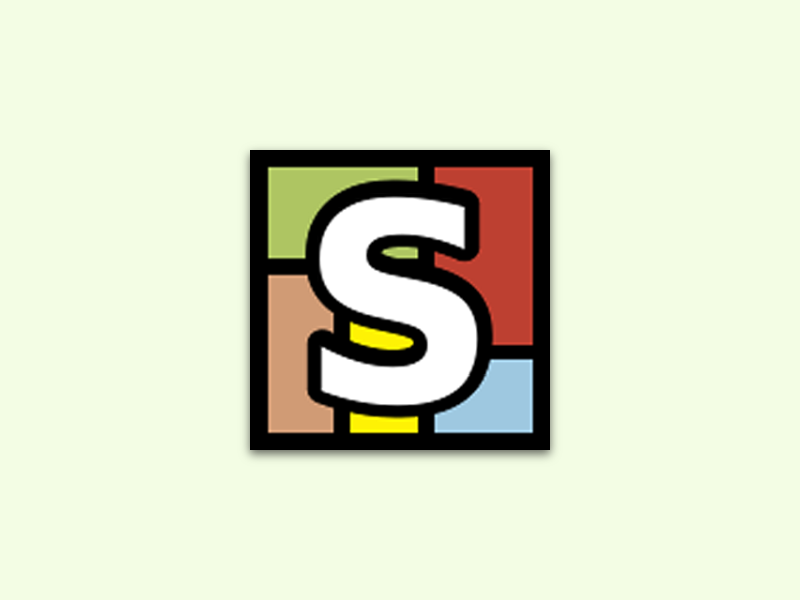
06.11.2016 | Internet
Bei Web-Formularen stehen in leeren Formular-Feldern oft Platzhalter-Texte. Leider sind diese in hellgrauer Schrift – und damit schlecht lesbar. Mit einem Browser-Trick lässt sich das in Chrome und Firefox ändern.
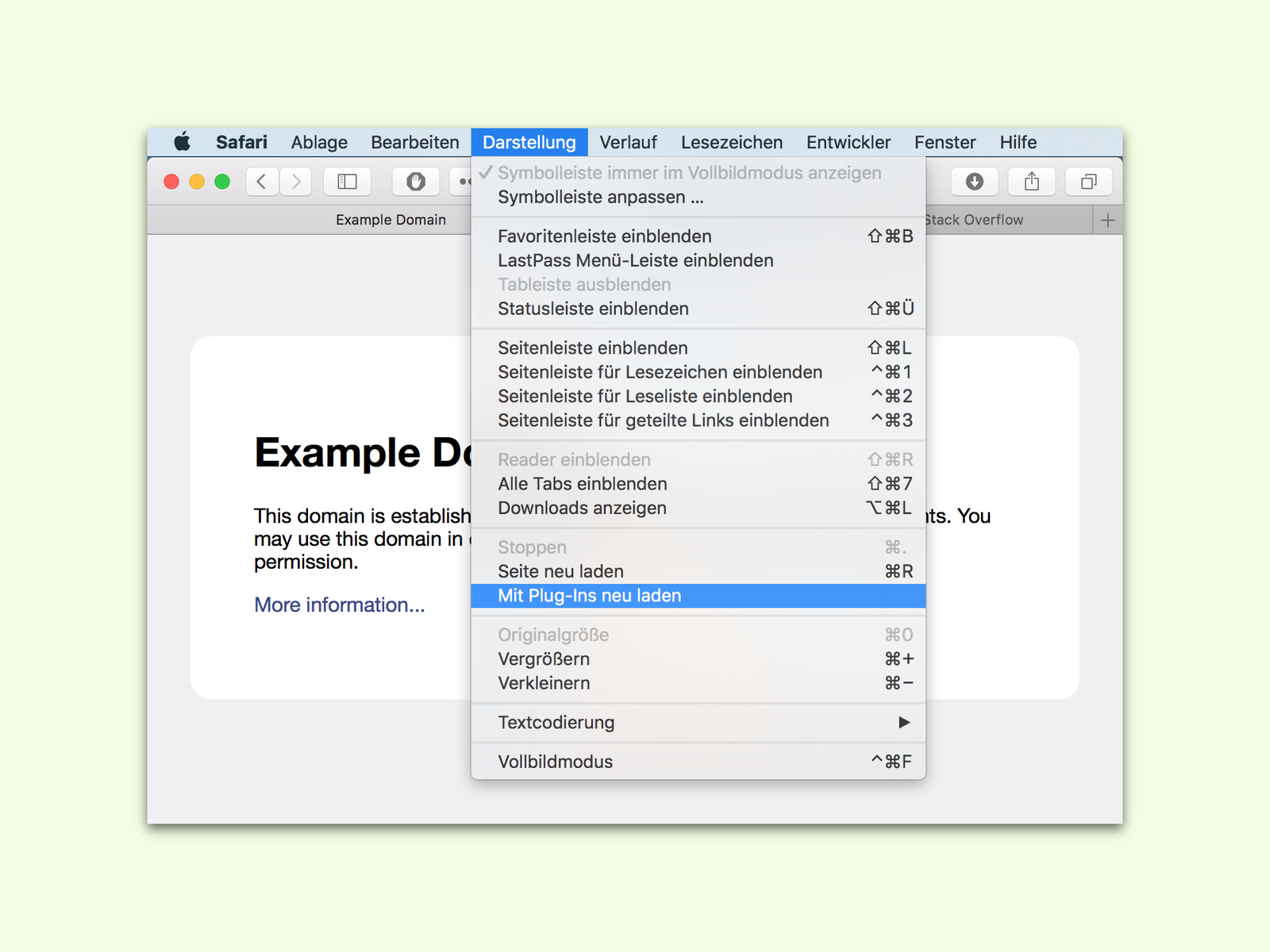
02.11.2016 | Tipps
Um Strom zu sparen und aus Sicherheits-Gründen sind beim Laden einer Seite im Safari-Browser die Plug-Ins zunächst abgeschaltet, zum Beispiel der Flash Player. Nutzt eine Seite mehrere Plug-Ins, lassen sie sich in einem Rutsch einschalten.
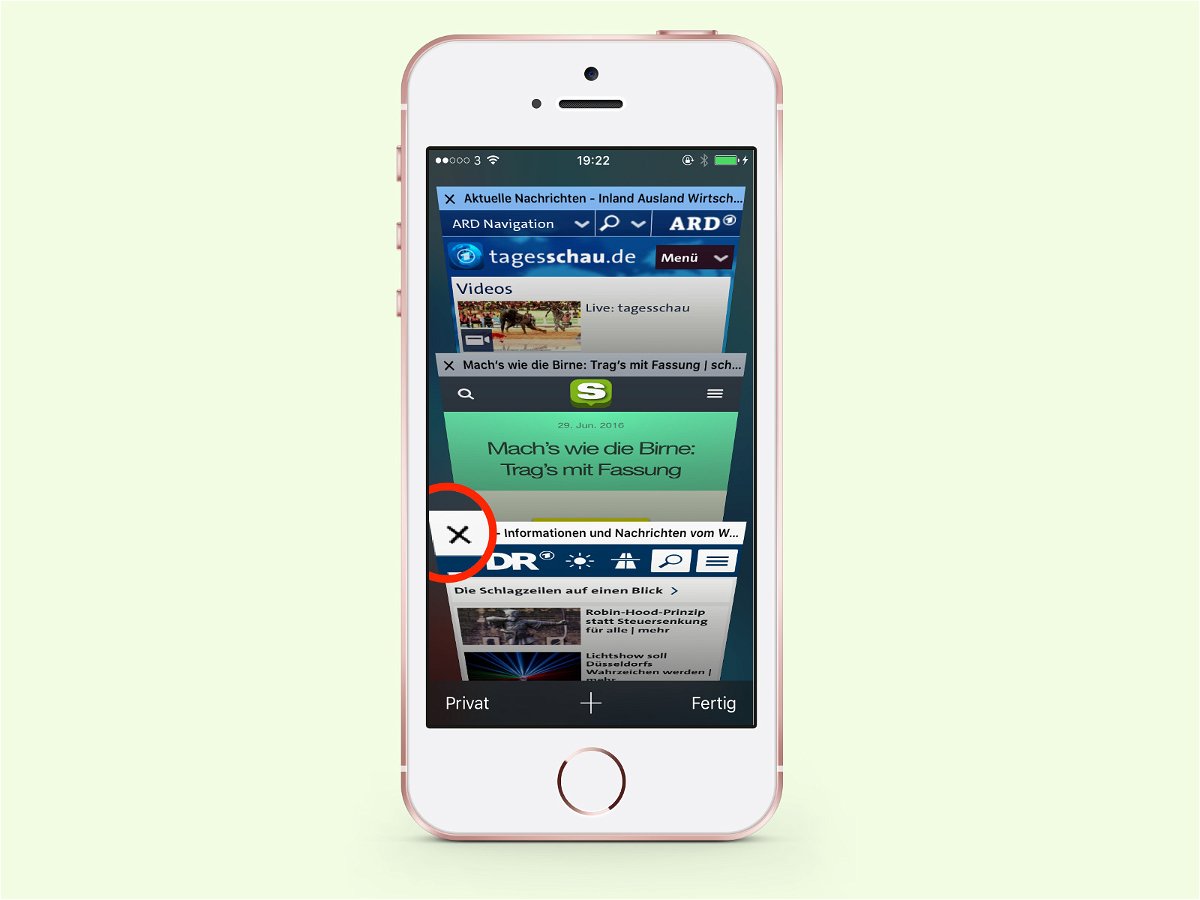
03.09.2016 | iOS
Dank Tabs lassen sich am iPhone mehrere Webseiten auf einmal laden. Zwischen ihnen kann dann bei Bedarf umgeschaltet werden. Hat man viele Tabs offen, kommt irgendwann die Zeit, einige davon wieder zu schließen.
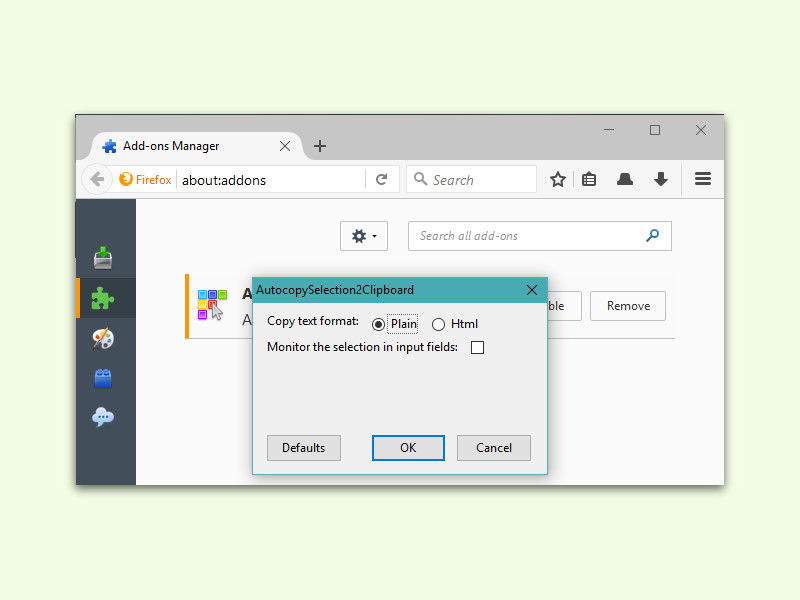
29.08.2016 | Internet
Möchte man einen Text von einer Website kopieren, um ihn woanders weiter zu nutzen, kopiert man ihn nach der Auswahl über [Strg]+[C] oder die rechte Maustaste. Auf Wunsch lässt sich markierter Text aber auch direkt kopieren. So spart man Zeit.
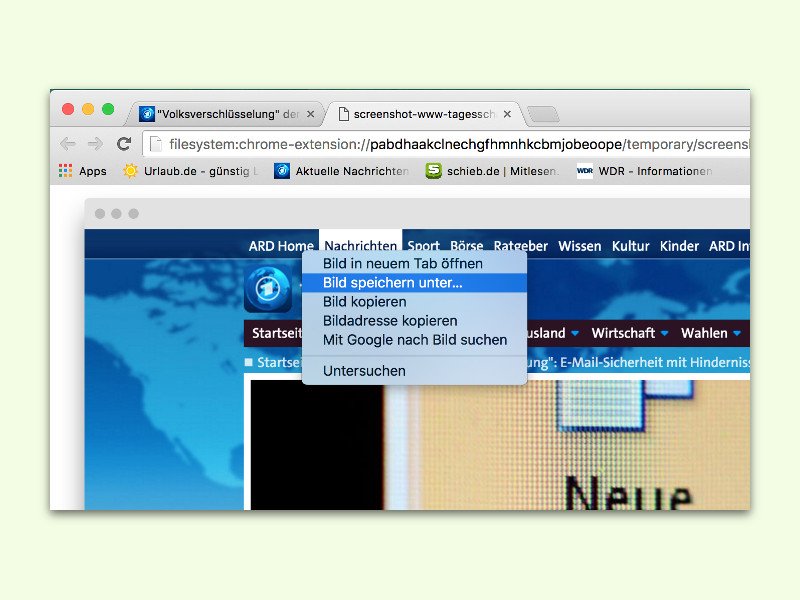
06.07.2016 | Internet
Anhand von Fotos des Bildschirms lassen sich Funktionen von Web-Diensten besser erklären. Dann wird der Dienst für Benutzer interessanter. Auch Anleitungen sind mit Fotos leichter zu verstehen. Mit einem Add-On für Chrome kann man Bildschirm-Fotos noch einfacher erstellen.