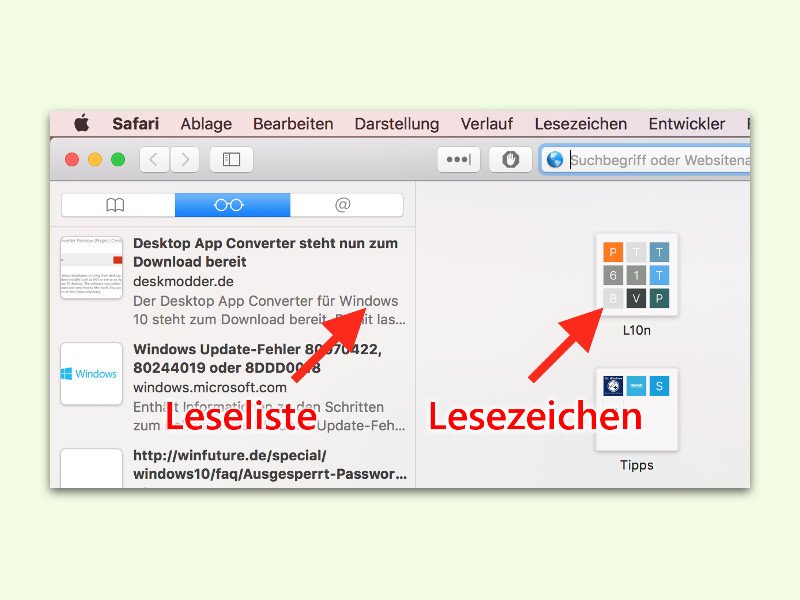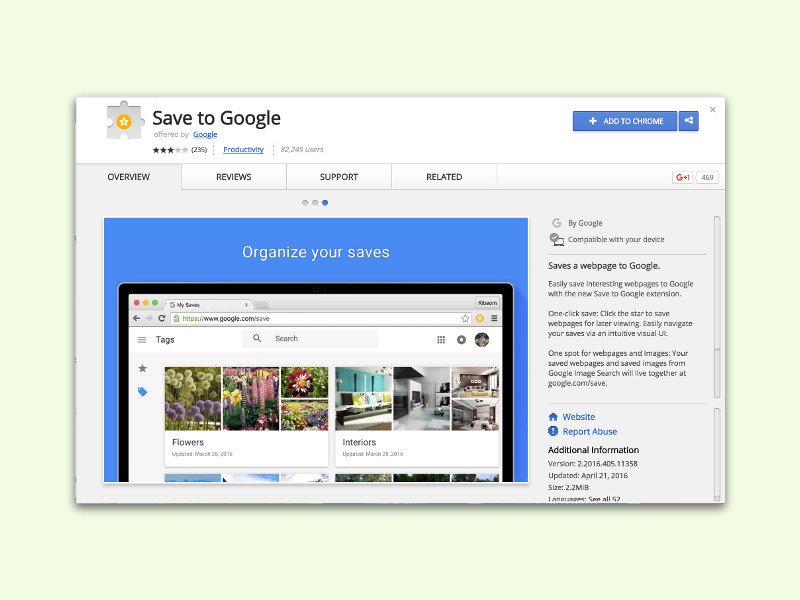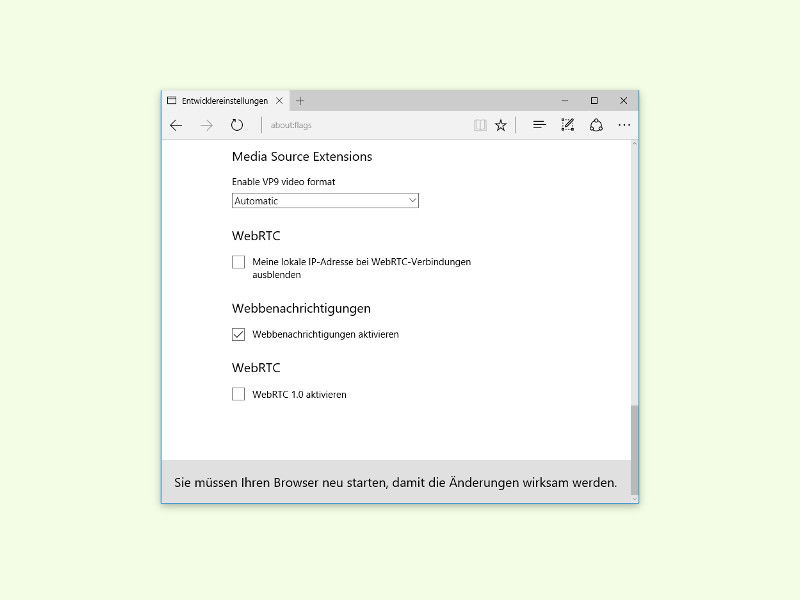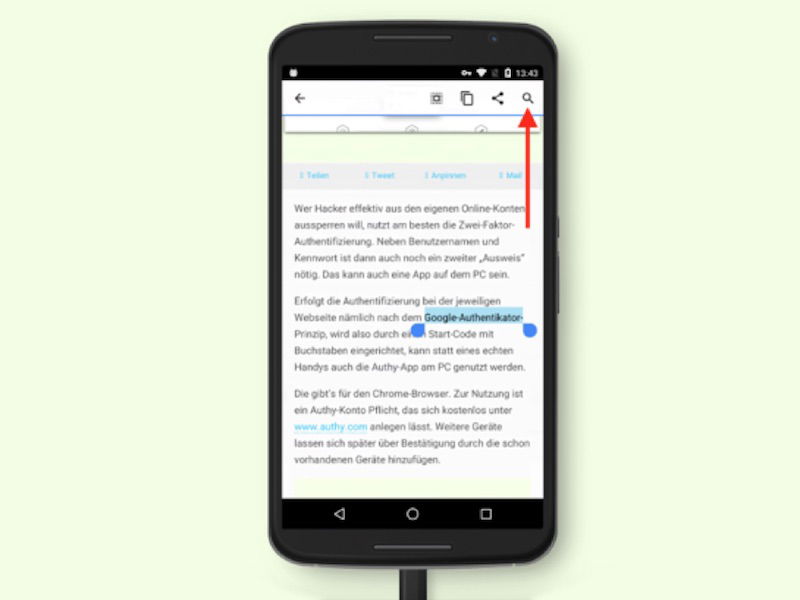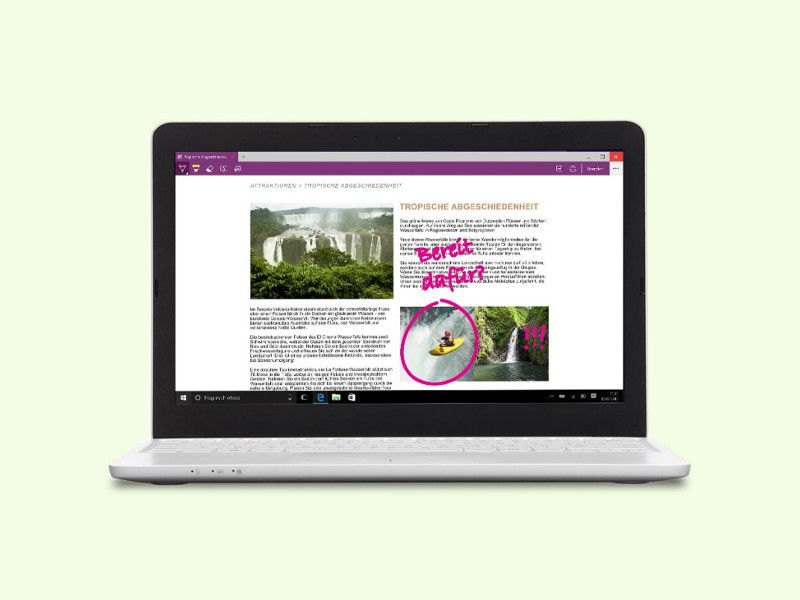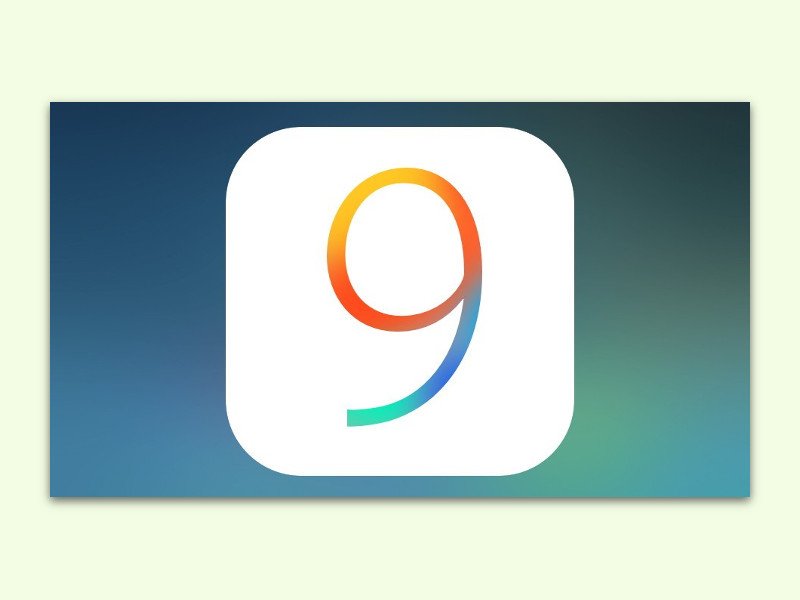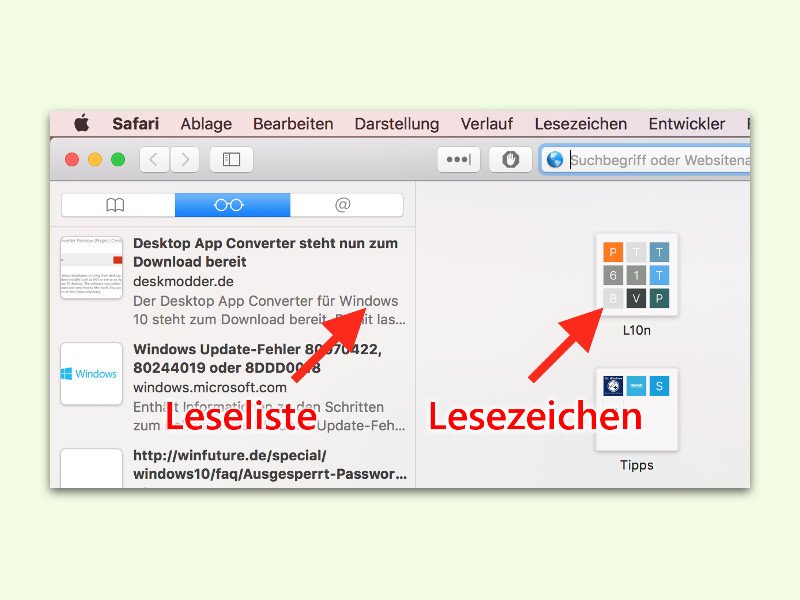
27.06.2016 | Tipps
Wer eine Internet-Seite später lesen will, muss sich die Adresse nicht von Hand aufschreiben. Das geht auch einfacher. Am Mac gibt’s im Safari-Browser sogar gleich zwei Methoden, mit denen sich Webseiten für später speichern lassen.
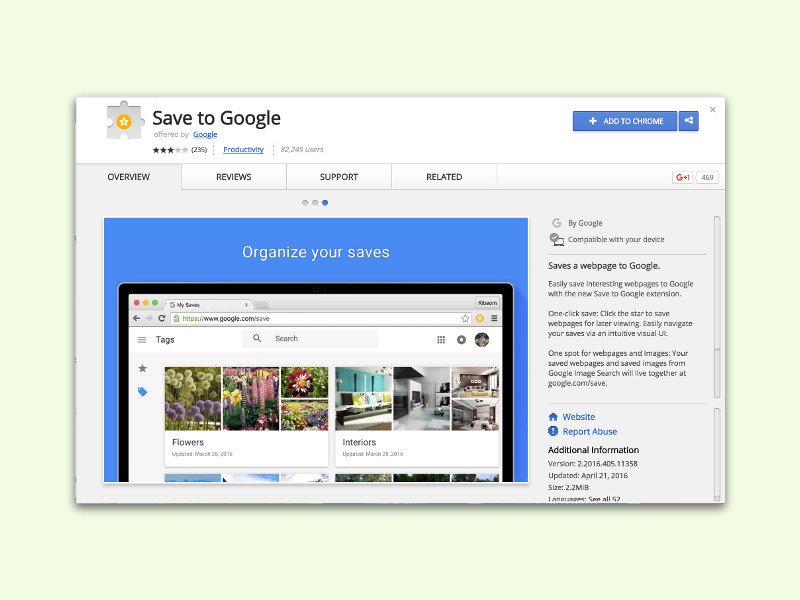
27.04.2016 | Tipps
Wer eine interessante Seite im Internet gefunden hat, kann ein Lese-Zeichen lokal im Browser anlegen. Alternativ dazu kann man die gefundene Seite aber auch direkt bei Google speichern. Das wird mit einem besonderen Bookmarklet möglich.

24.04.2016 | macOS
Sind im Browser viele Tabs geöffnet, fällt die Übersicht zuweilen schwer. Einfacher wird’s, wenn man kleine Vorschau-Bilder der jeweiligen Webseiten sichtbar macht. Je nach Browser geht das auf unterschiedlichem Weg.
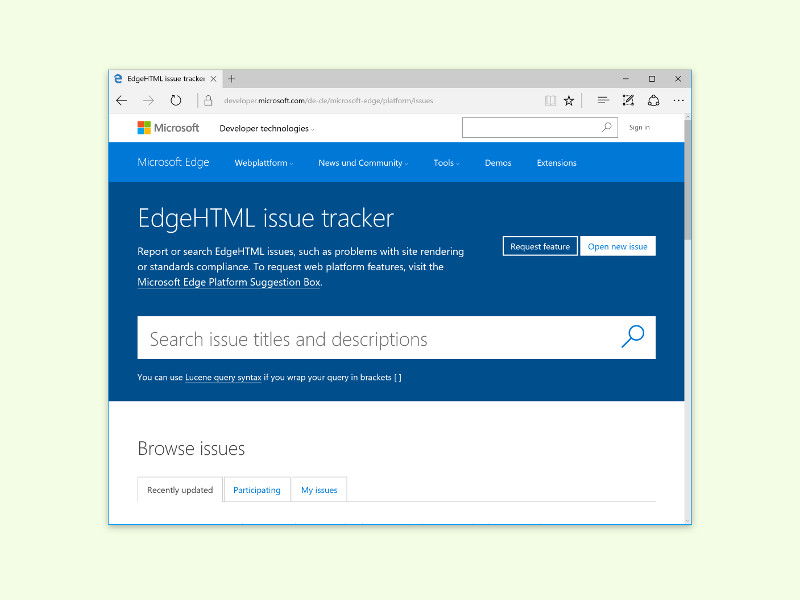
05.04.2016 | Windows
Wird eine Website in Microsoft Edge von Windows 10 nicht korrekt angezeigt, kann man solche und andere Browser-Fehler in Kürze direkt an Microsoft melden. Dazu geht der neue Problem-Tracker an den Start.
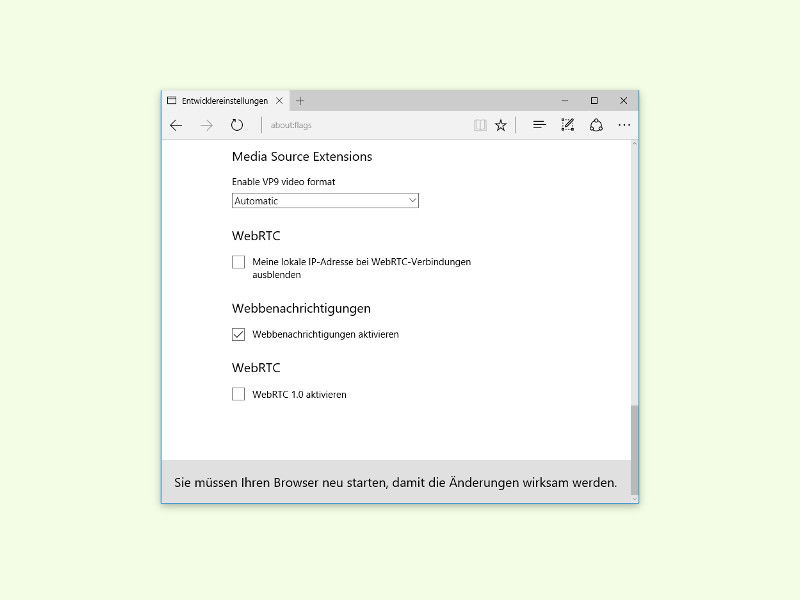
28.03.2016 | Windows
Manche Webseiten, etwa Twitter, senden per Browser Benachrichtigungen, um auf neue Ereignisse hinzuweisen. Diese Benachrichtigungen werden auch im Edge-Browser von Windows 10 unterstützt. Hier steht, wie man sie einschaltet.
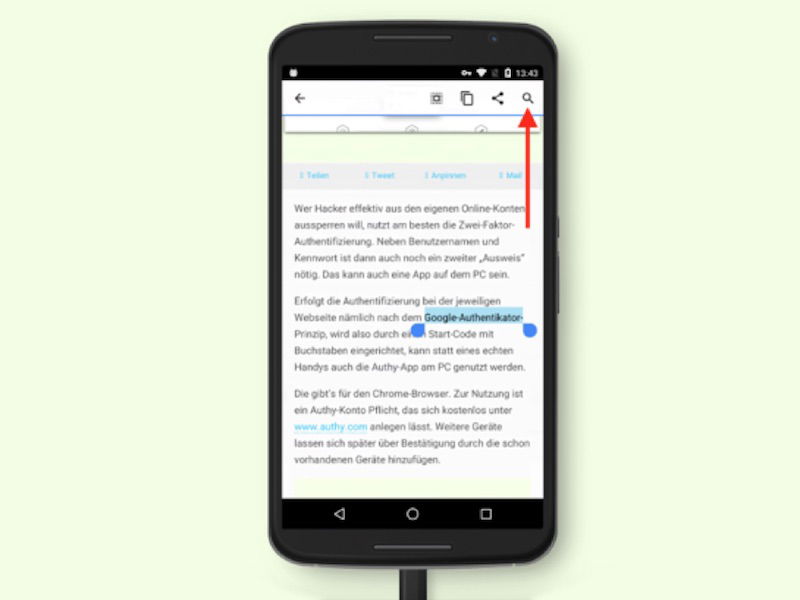
18.03.2016 | Android
Über die rechte Maustaste kann man in Desktop-Browsern einen zuvor ausgewählten Text direkt an eine Google-Suche übergeben. Eine praktische Sache, denn das spart einige Zeit bei Web-Recherchen. So eine Such-Funktion für markierten Text gibt’s auch bei Chrome für Android.
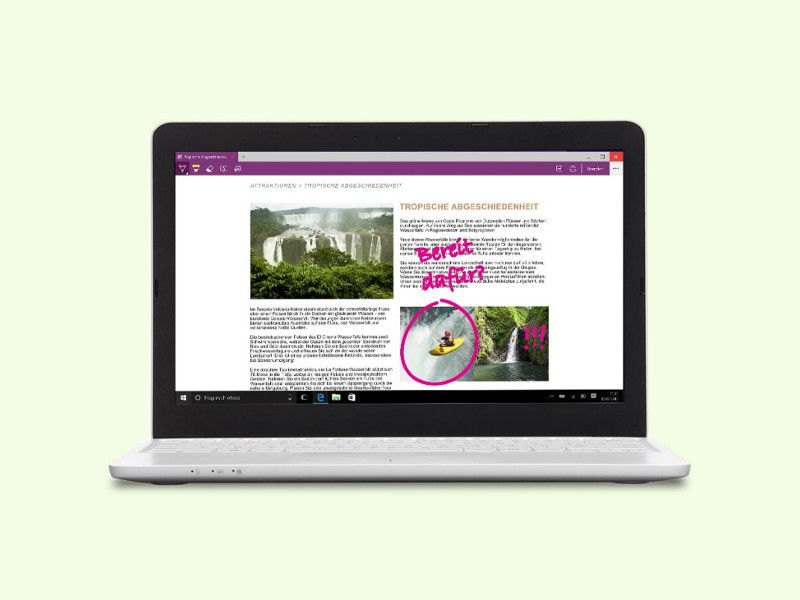
01.02.2016 | Windows
Eine der praktischen neuen Funktionen im Edge-Browser von Windows 10 ist die Fähigkeit, direkt auf einer beliebigen Webseite eine handschriftliche Notiz oder Anmerkung einzusetzen. Man muss aber aufpassen, dass die Notiz nicht versehentlich verloren geht.
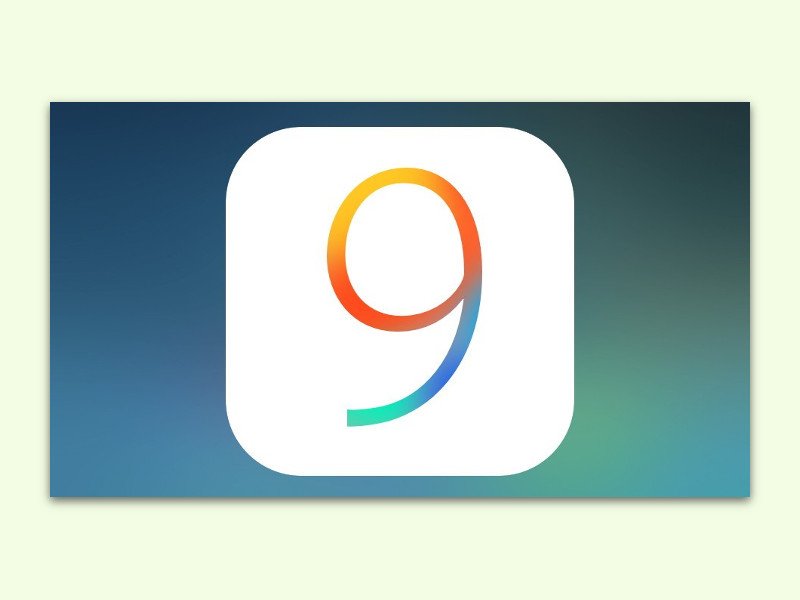
19.01.2016 | iOS
Öffnet man eine bestimmte Webseite mehrmals, erscheint sie irgendwann in der Liste der häufig besuchten Seiten des mobilen Safari-Browsers. Mit wenigen Schritten lässt sie sich aber von dort wieder verbannen. Wir zeigen, wie das funktioniert.