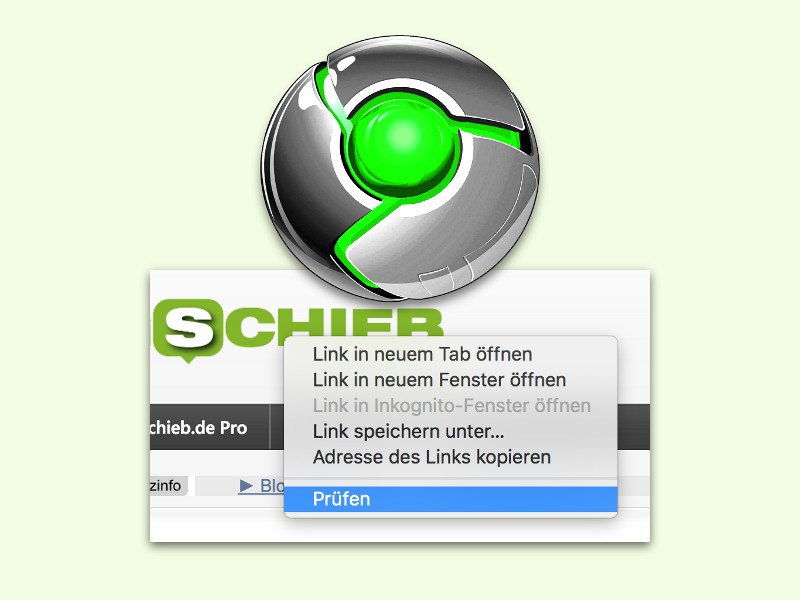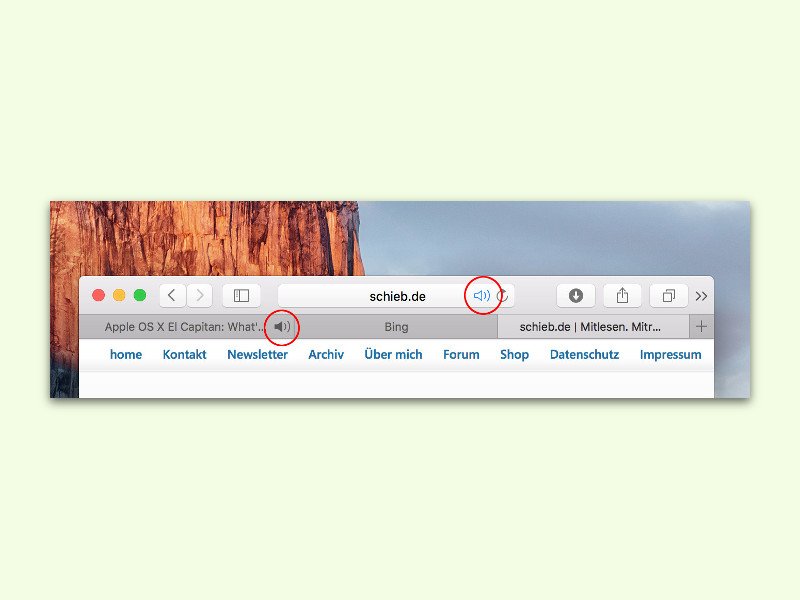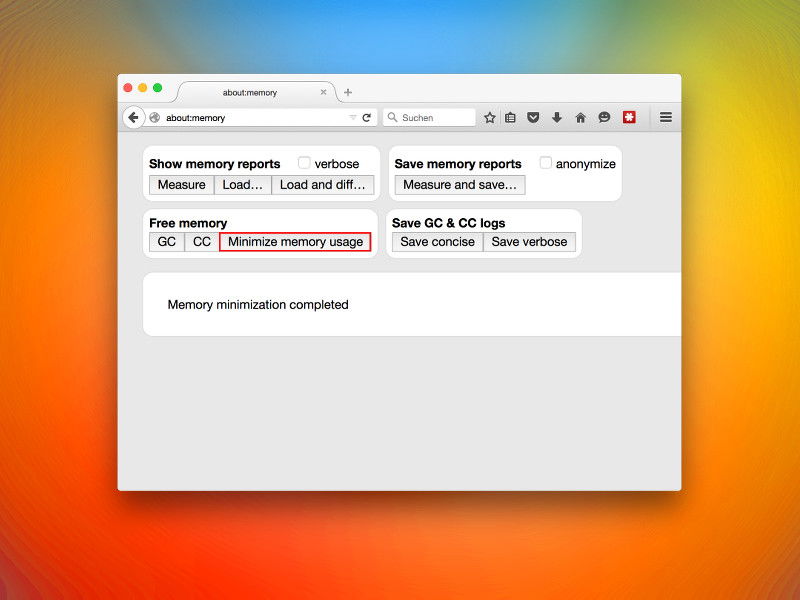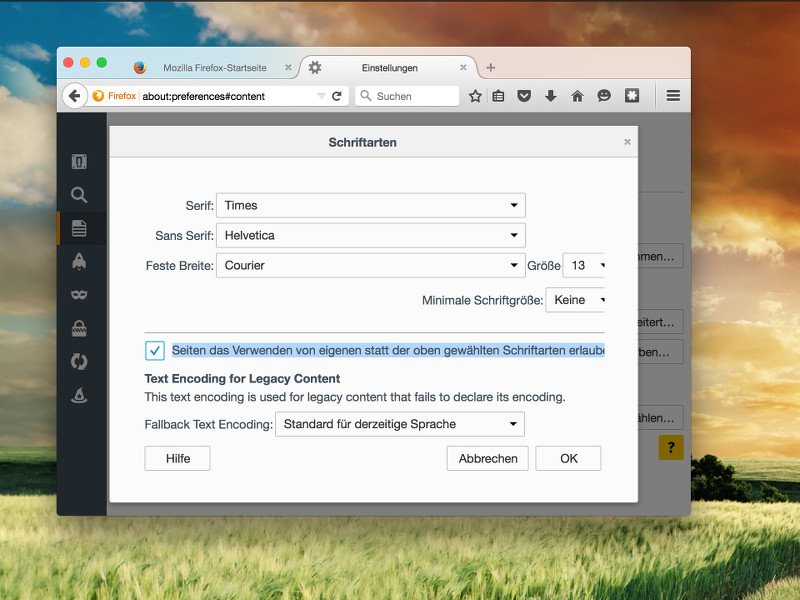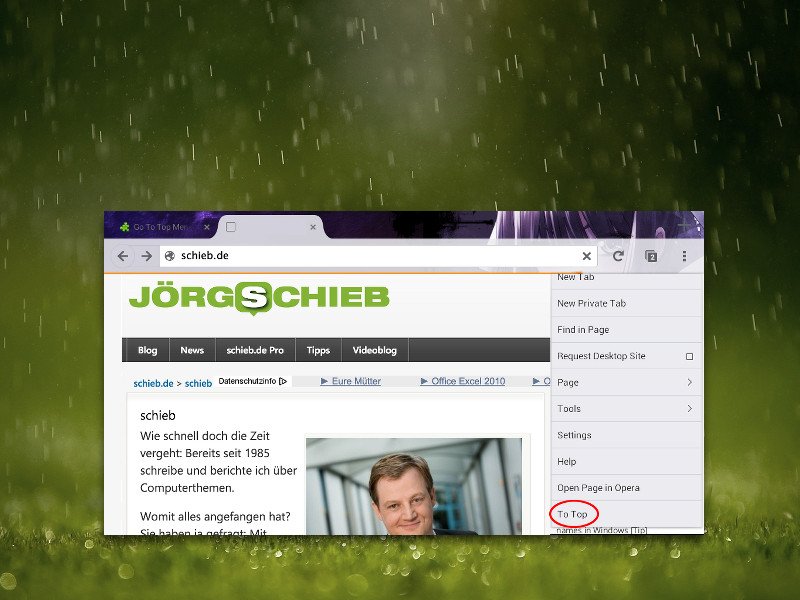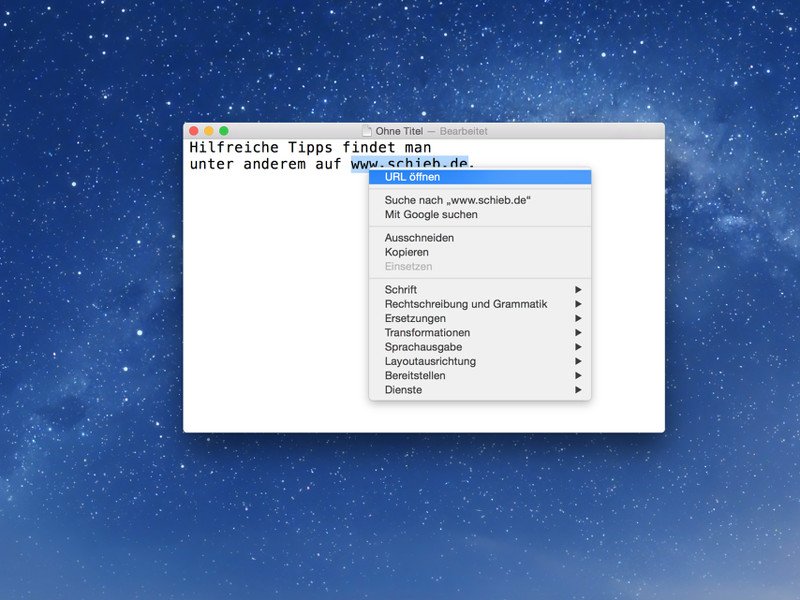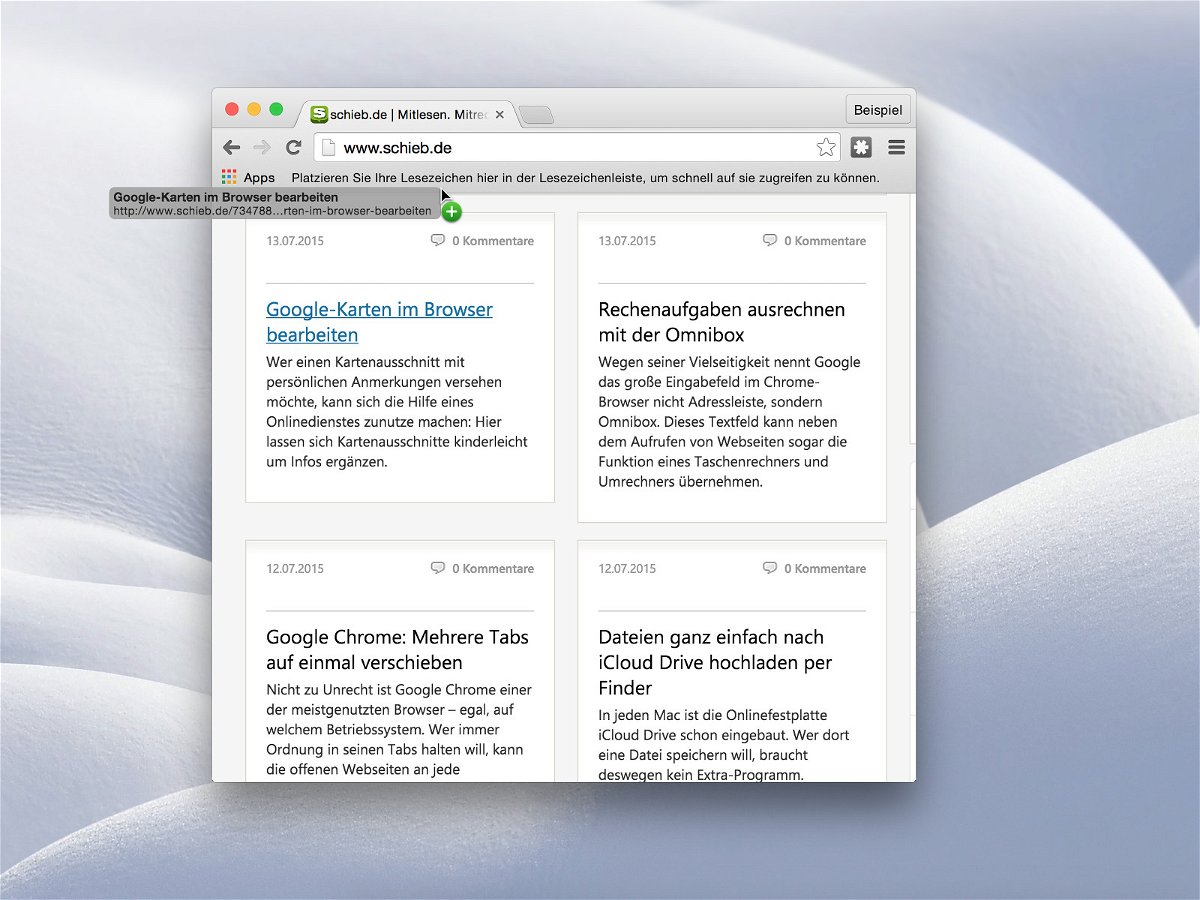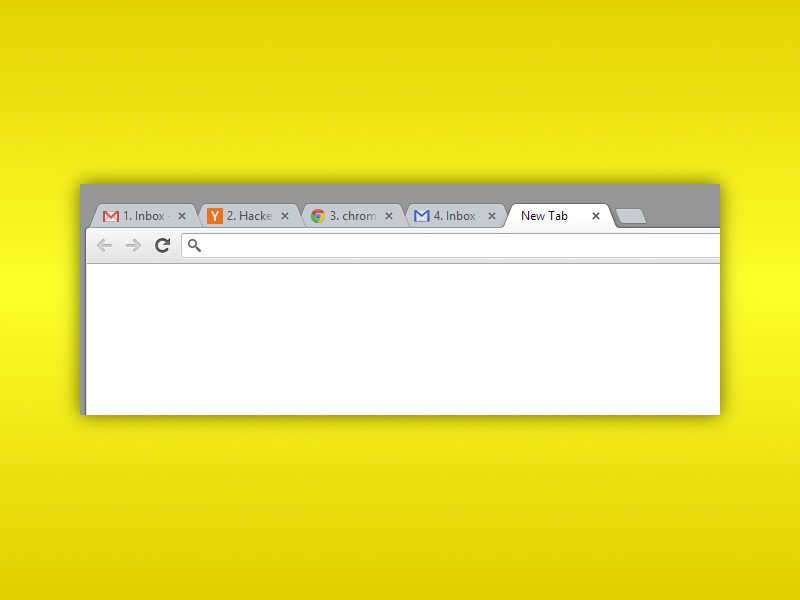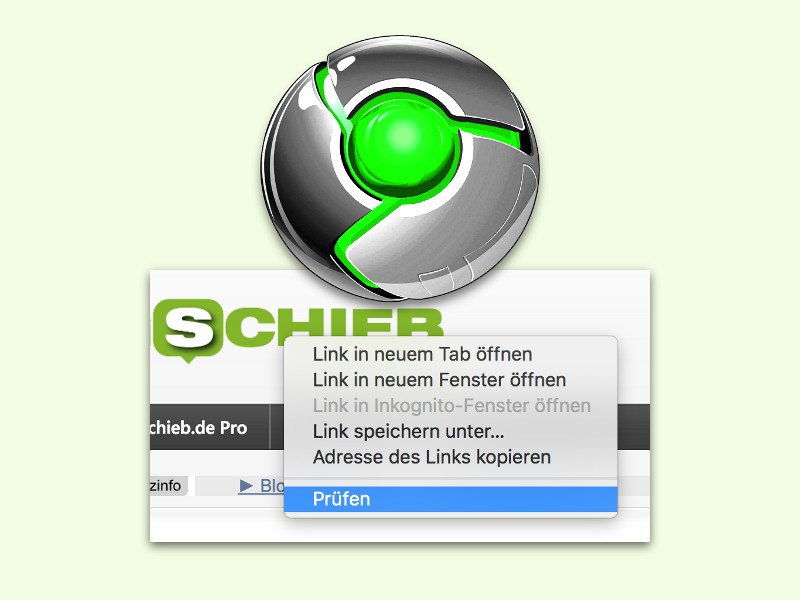
25.12.2015 | Internet
Wer schon immer mal einen Blick unter die Haube einer Internet-Seite riskieren wollte, ist mit den Entwickler-Tools des Chrome-Browsers bestens bedient. Damit lassen sich das HTML, CSS und weitere Details über die momentan geladene Webseite anzeigen.
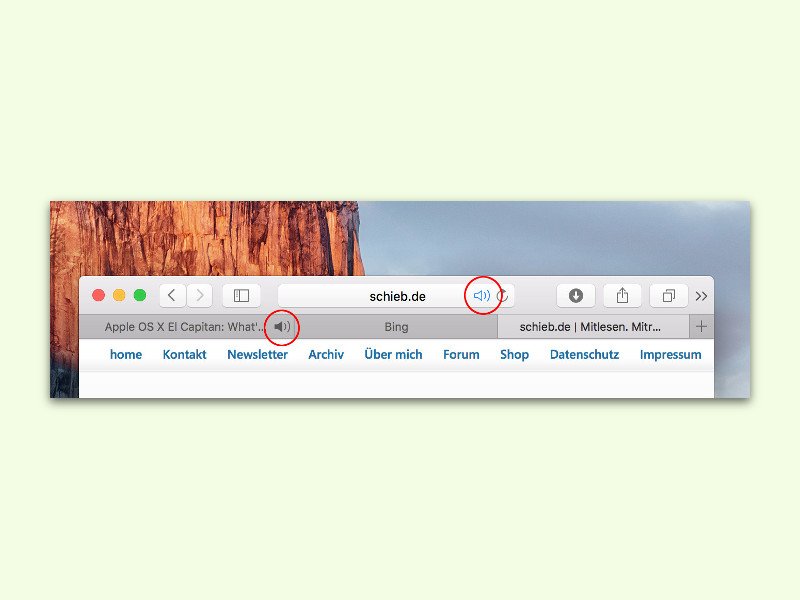
14.10.2015 | macOS
Wer schon einmal in Ruhe gearbeitet hat, und plötzlich erklingt Musik aus dem Lautsprecher, der weiß, wie nervig das ist. Da artet es schnell in Stress aus, sich durch alle gerade offenen Tabs zu hangeln, nur um die Webseite zu finden, die den Lärm verursacht, und ihn auszuschalten.
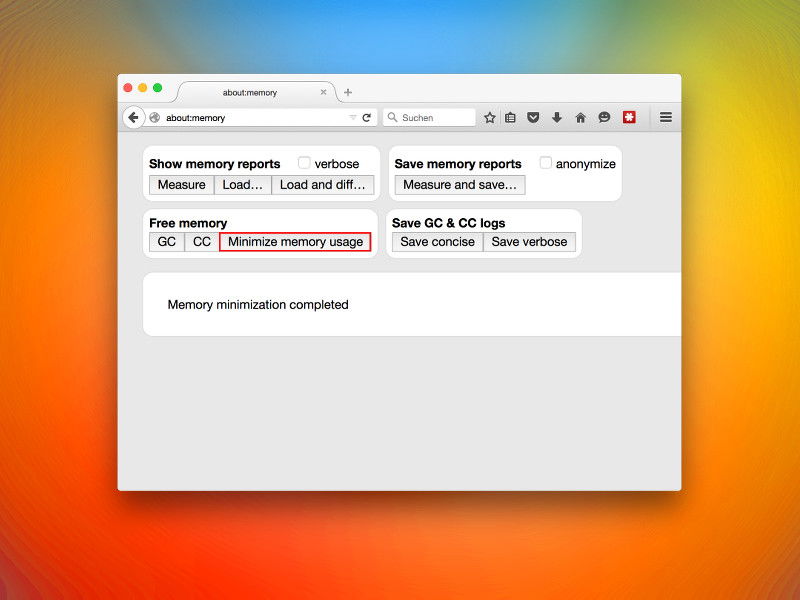
16.08.2015 | Internet
Firefox belegt manchmal mehr Speicher, als er sollte. Das kann den Browser langsamer machen und in extremen Fällen sogar zum Absturz bringen. Man kann Firefox allerdings dazu bringen, weniger Speicher (RAM) zu beanspruchen.
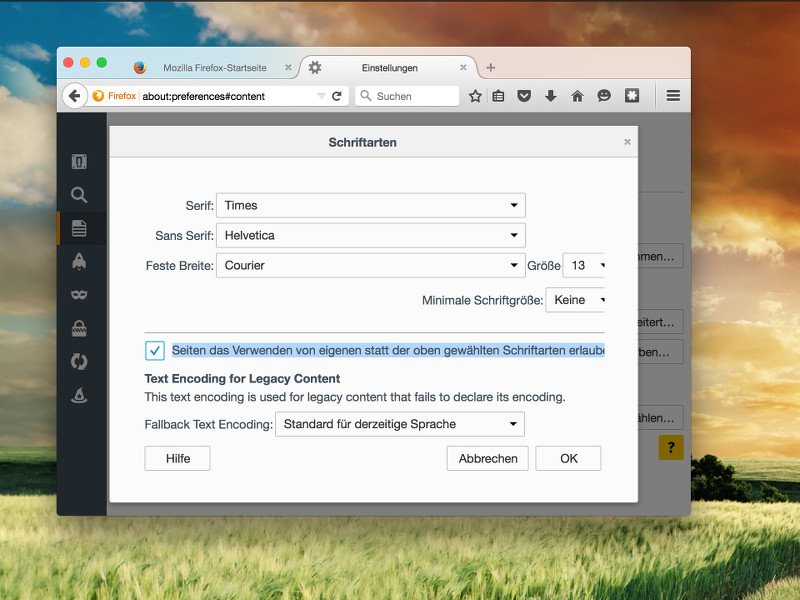
02.08.2015 | Internet
Bei Internetseiten, besonders solchen, die viel Text enthalten, ist es enorm wichtig, dass Schriftarten genutzt werden, die gut lesbar sind. Manche Websites verwenden allerdings sehr unleserliche oder zu kleine Schriften. Im Firefox-Browser kann man auch alle Schriften auf Webseiten ignorieren und nur selbst festgelegte Fonts für die Darstellung verwenden.
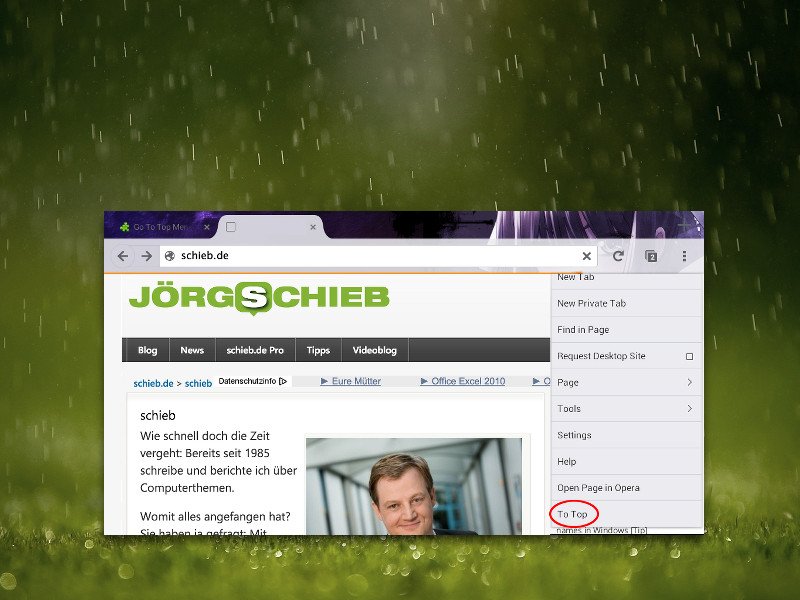
23.07.2015 | Android
Das Praktische am mobilen Firefox-Browser für Android: Genau wie sein großer Bruder unterstützt er Add-Ons. Zum Beispiel gibt’s ein Gratis-Add-On, das mit nur zwei Fingertipps auf einer Webseite ganz nach oben scrollt.
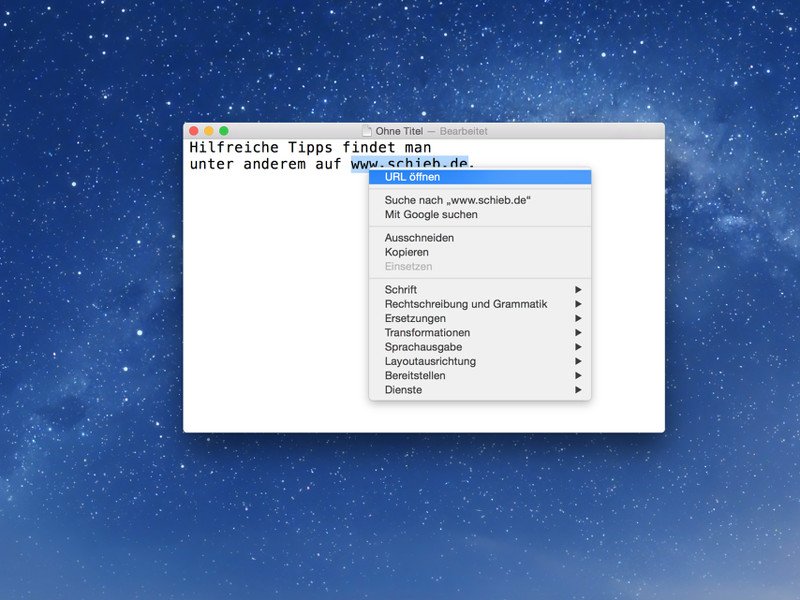
20.07.2015 | macOS
Textdateien unterstützen im Gegensatz zu HTML-, Word- oder PDF-Dokumenten bekanntlich keinerlei Formatierung – etwa für Fett, Kursiv oder auch für anklickbare Website-Links. Mac-Nutzer haben es trotzdem einfach. Denn hier lassen sich URLs aus Textdateien ohne manuelles Kopieren und Einfügen aufrufen.
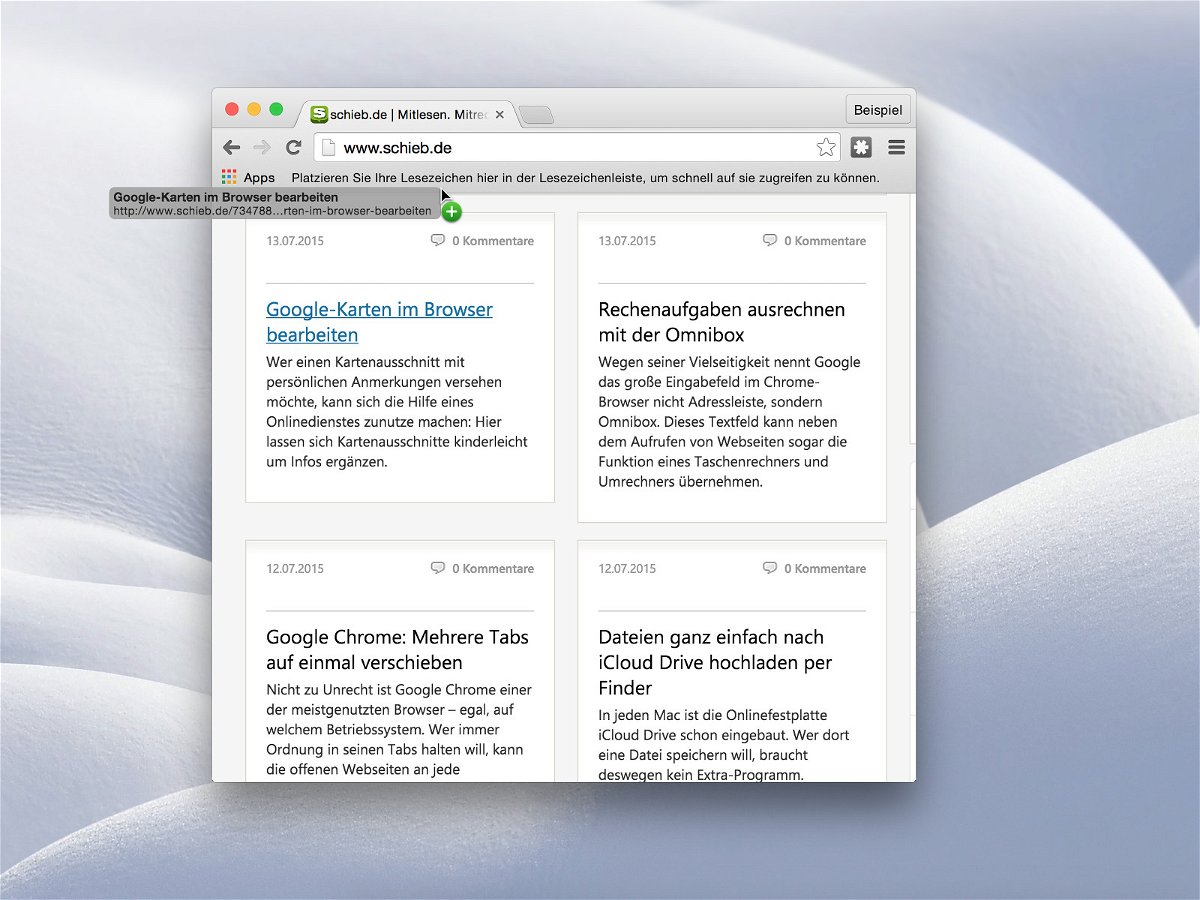
20.07.2015 | Internet
Wer sich beim Lesen einer Webseite einen bestimmten Link für später merken will, speichert ein Lesezeichen dahin in der Lesezeichenleiste des Browsers. Bei Chrome klappt das sehr einfach, indem man einfach den Link bei gedrückter Maustaste nach oben zieht.
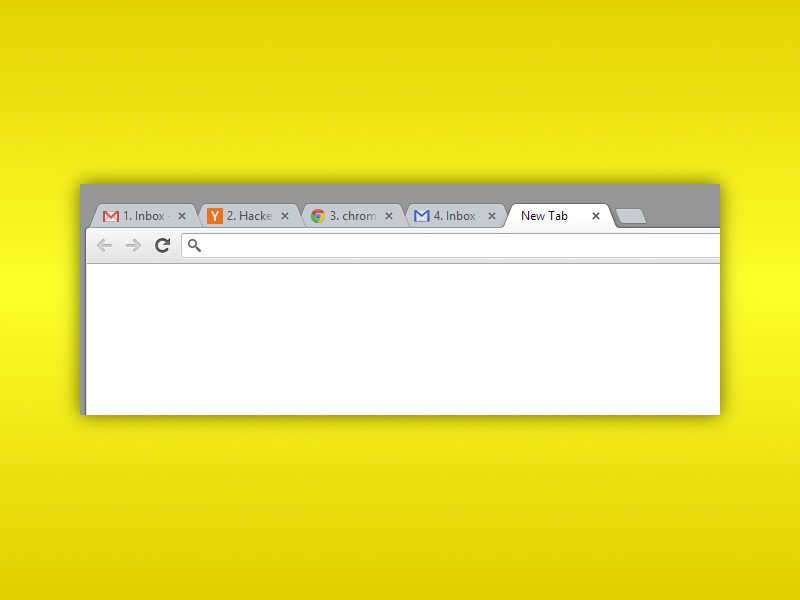
11.07.2015 | Internet
Das Surfen mit mehreren geöffneten Tabs kann manchmal verwirrend sein, besonders wenn man zu viele Tabs offen hat. Wer einen besseren Überblick behalten will, nummeriert die Tabs einfach beginnend mit „1“ durch.