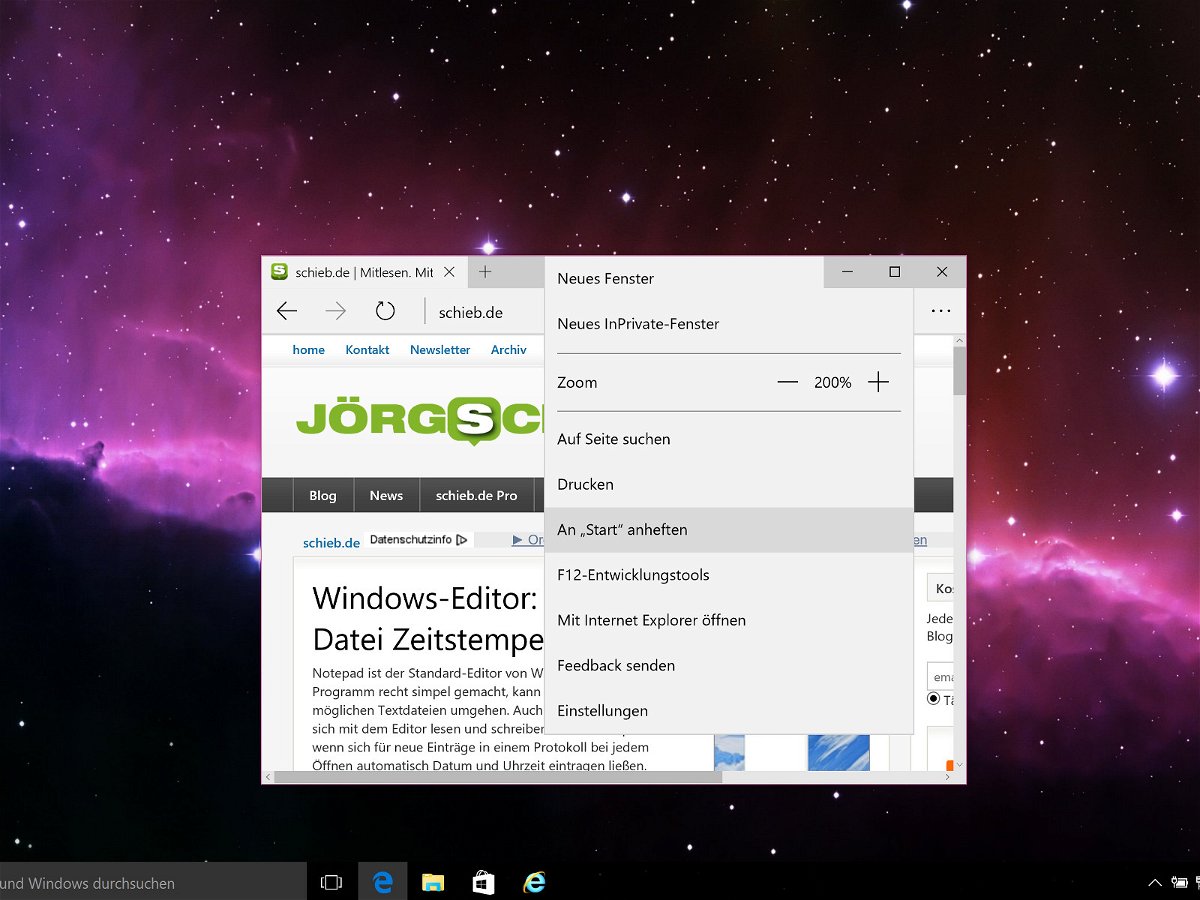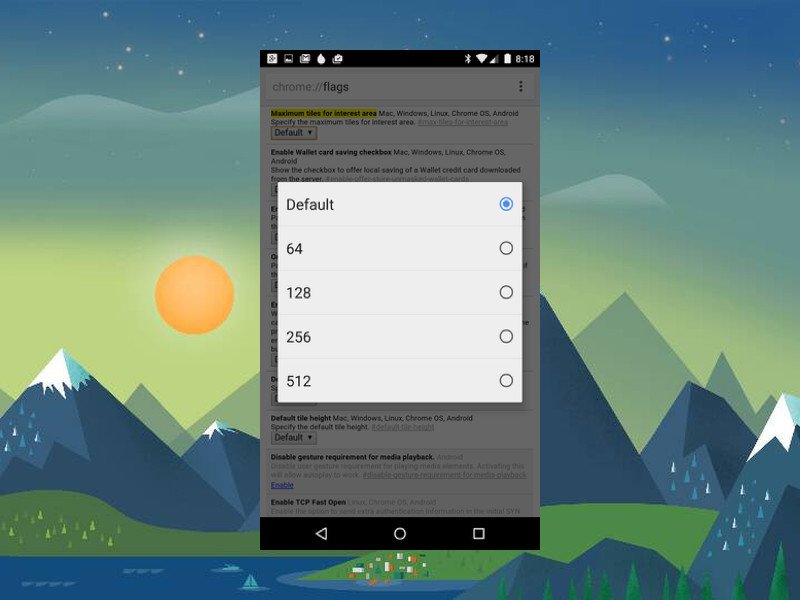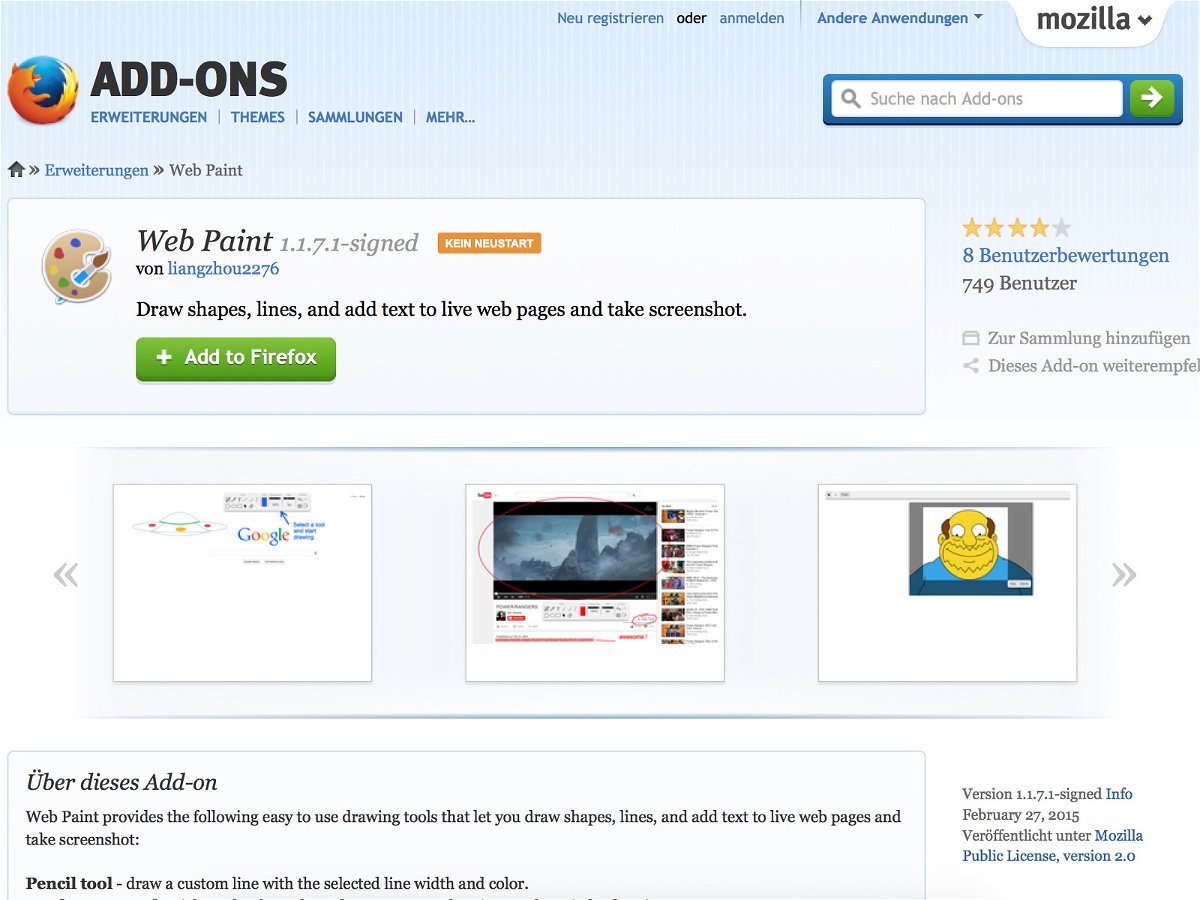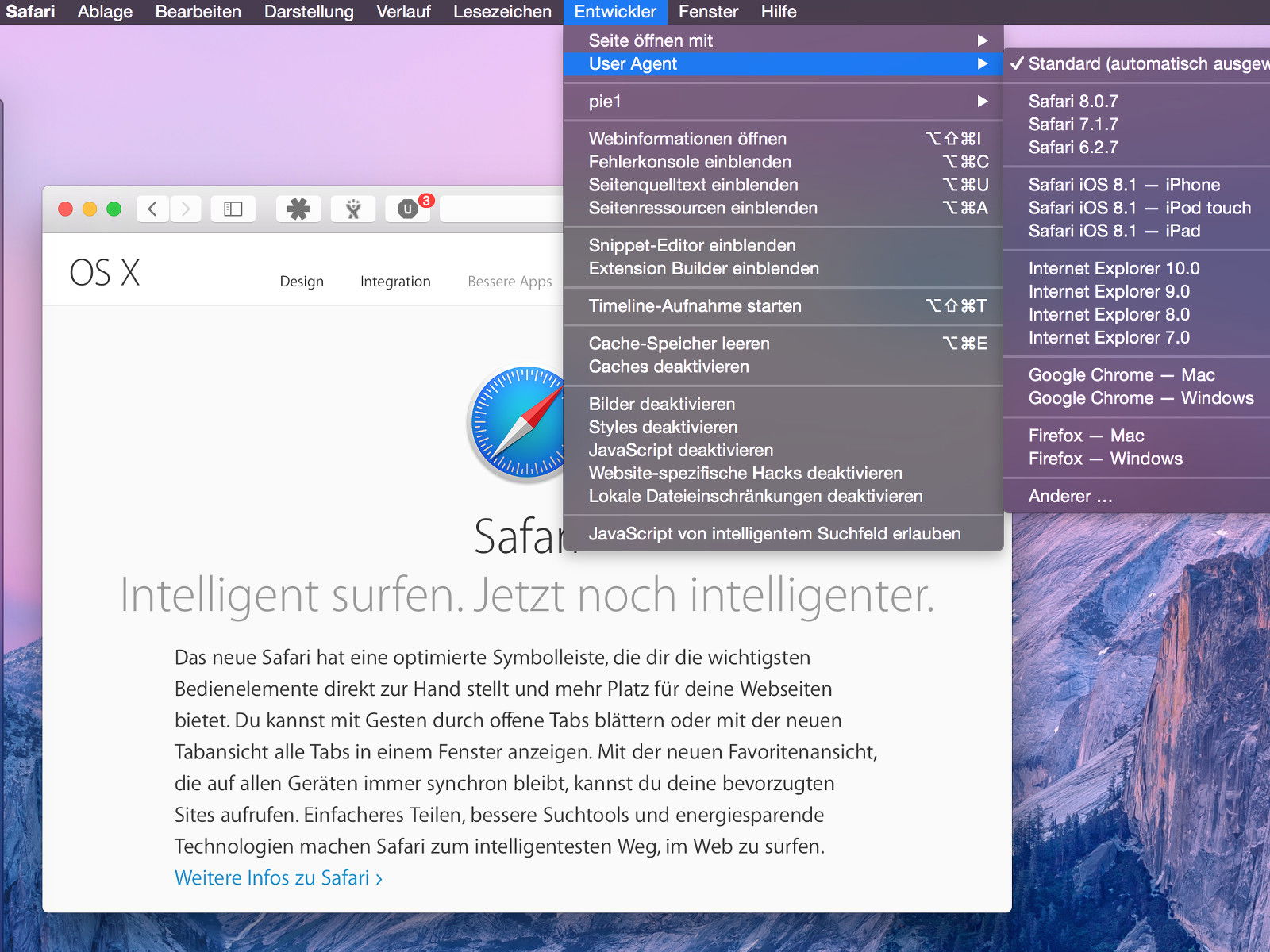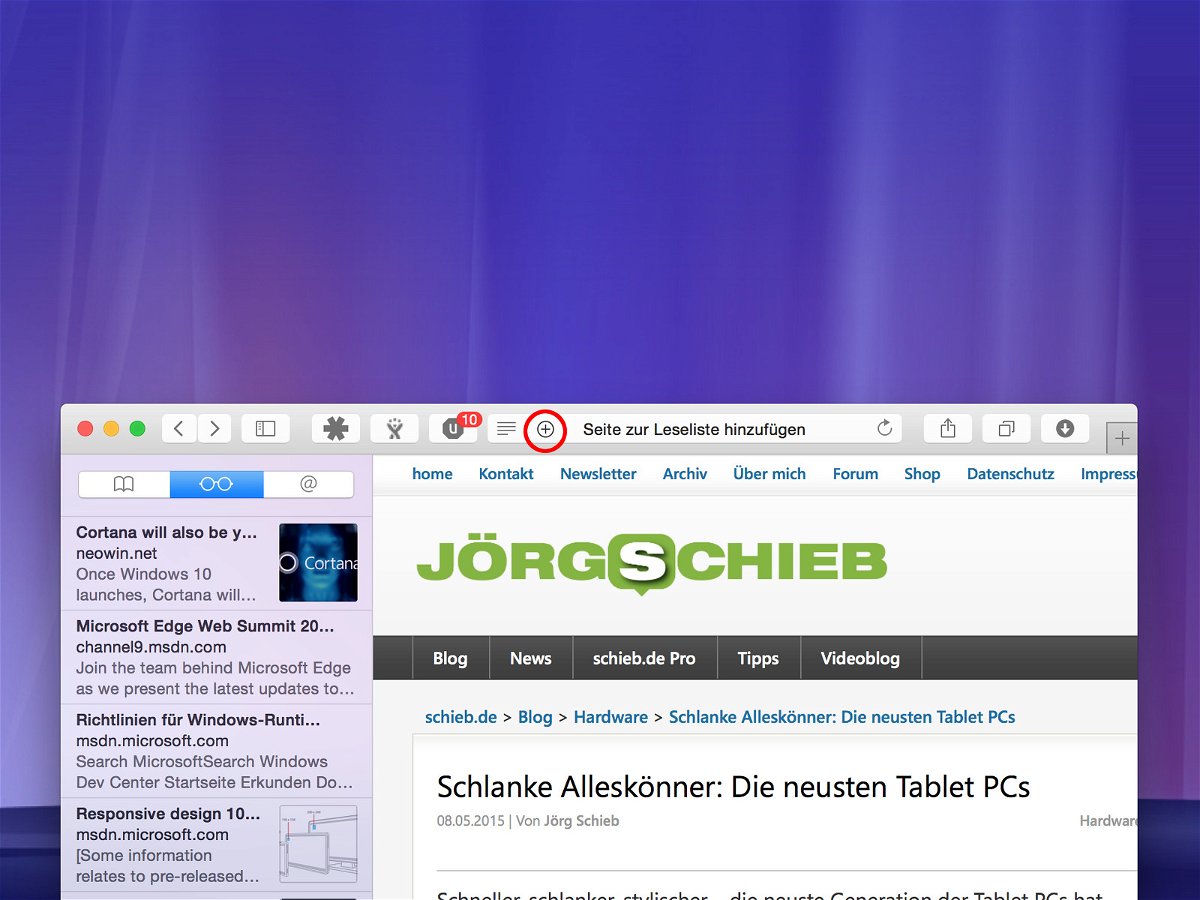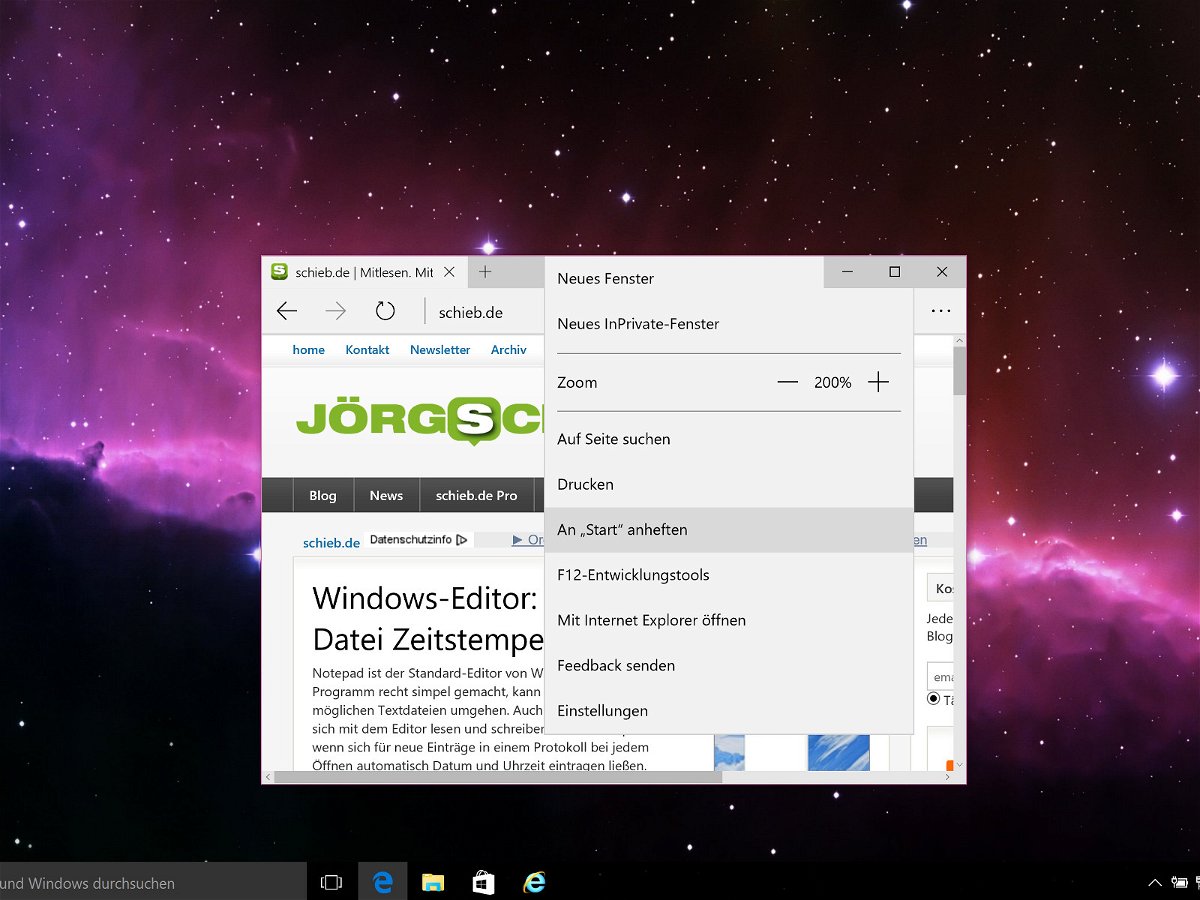
09.07.2015 | Windows
Wer jeden Tag bestimmte Webseiten liest, etwa um sich über Neuigkeiten zu informieren, kann diese Webseiten direkt ans Startmenü anheften. In Windows 10 klappt das per Edge-Browser, ähnlich wie sich auch System-Einstellungen ans Startmenü anpinnen lassen.
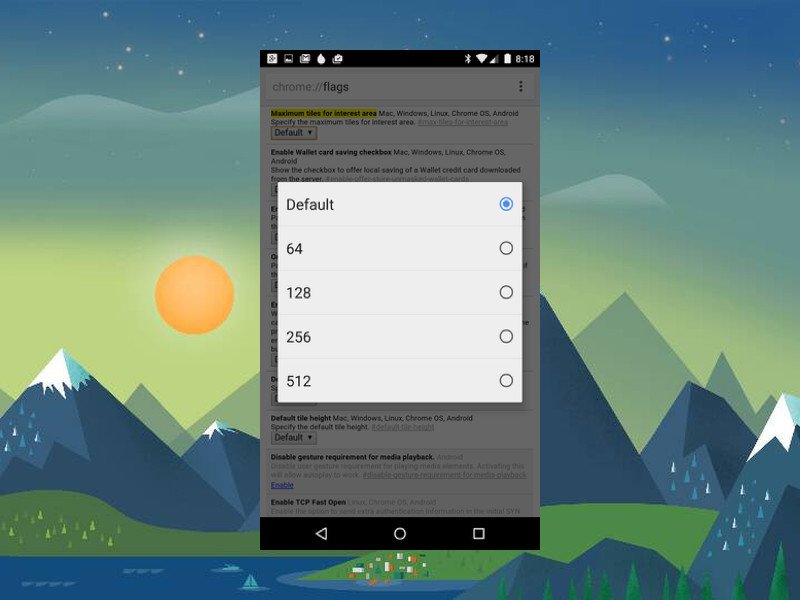
22.06.2015 | Mobility
Einige Webseiten sind komplexer gestaltet als andere – und brauchen deswegen mehr Arbeitsspeicher. Das kann im Chrome-Browser zu Schwierigkeiten führen, denn standardmäßig bekommt die App nur 128MB Speicher zugewiesen. Auf neueren Geräten kann man das getrost erhöhen.
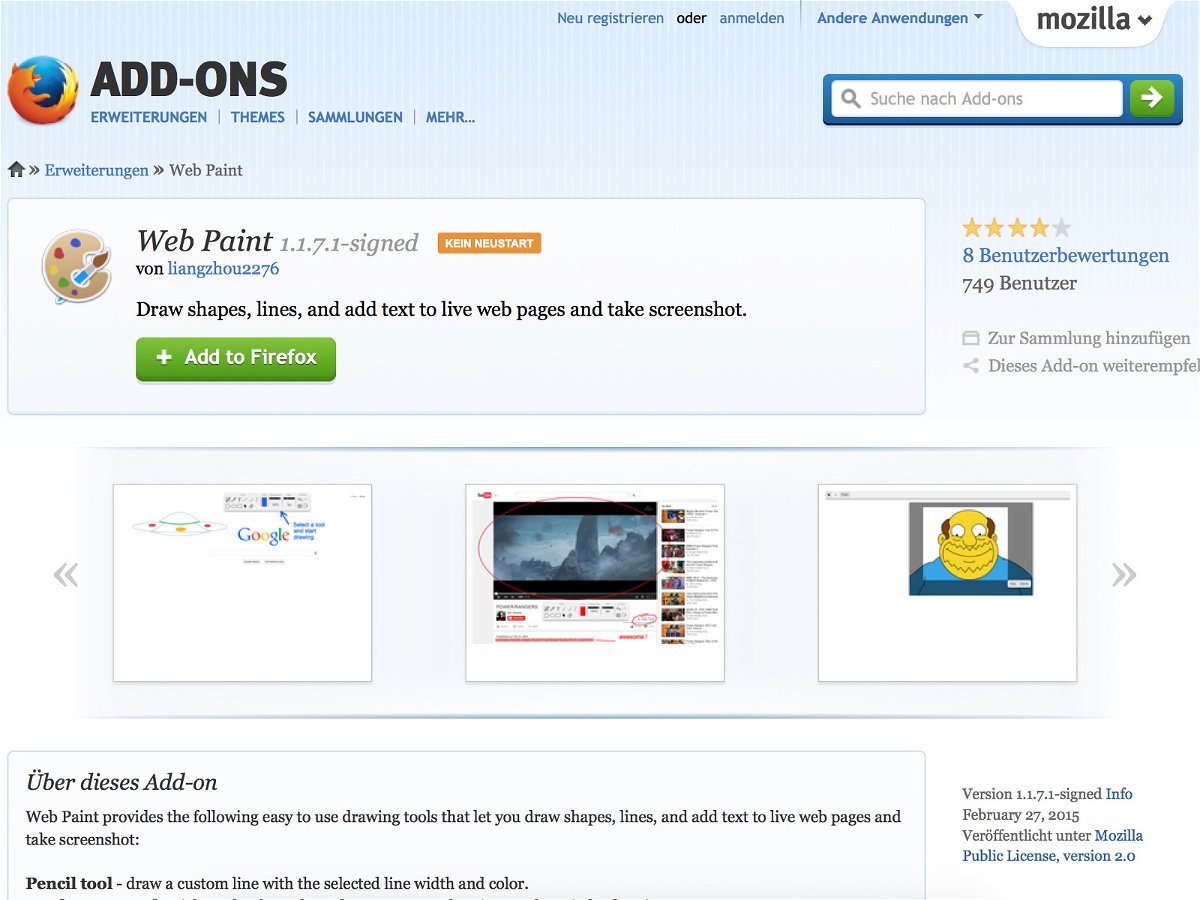
04.06.2015 | Internet
Der neue Microsoft Edge-Browser kann es, Chrome kann es auch – aber wie lassen sich Websites per Firefox-Browser mit handschriftlichen Notizen versehen? Das klappt mit der Gratis-Erweiterung Web Paint.
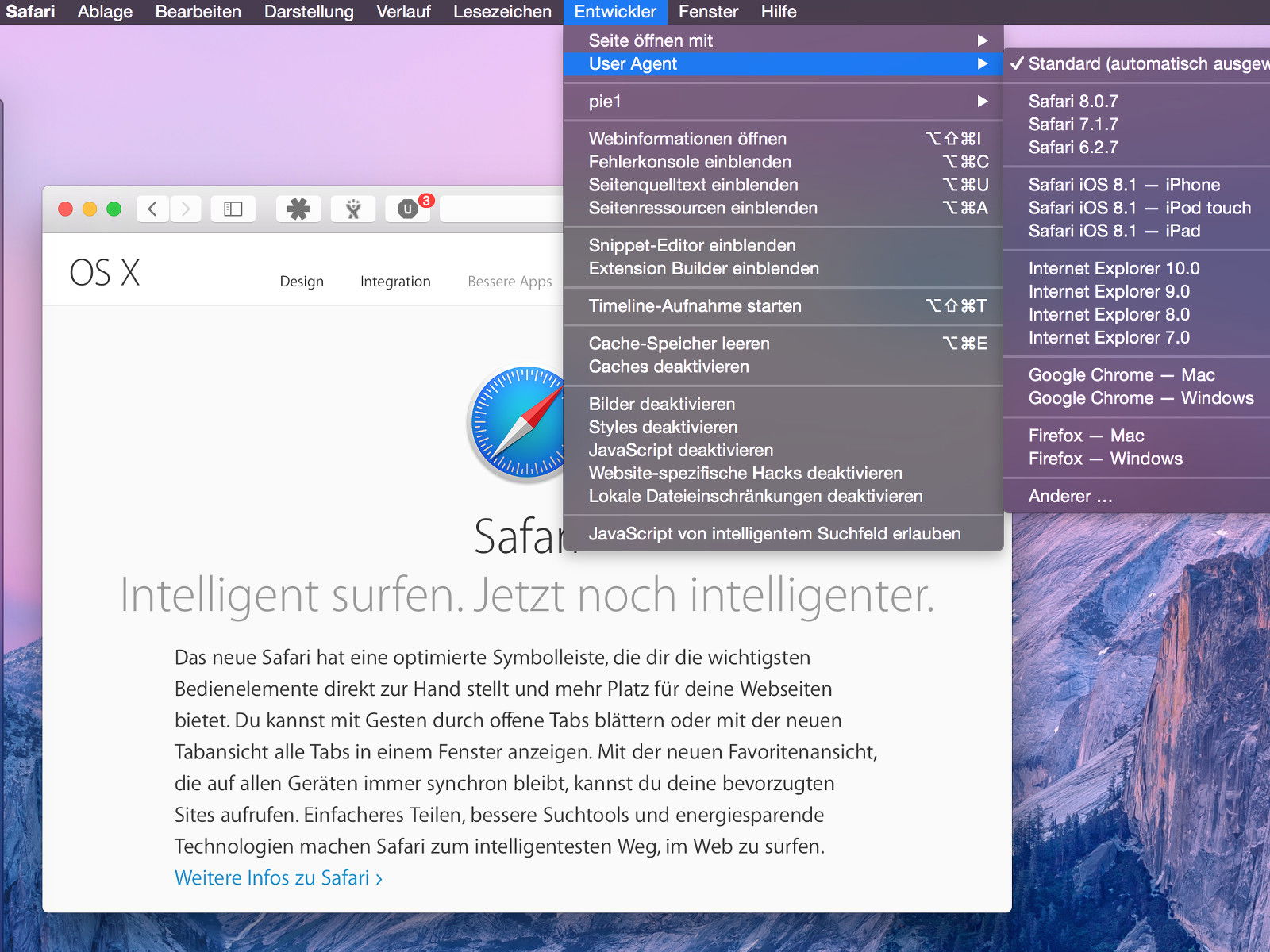
21.05.2015 | macOS
Bei jeder besuchten Webseite sendet der Browser den sogenannten User-Agent mit. Das ist wie ein Ausweis, anhand dessen der Server erkennt, welcher Browser die Anfrage stellt. In Safari kann dieser User-Agent auch umgestellt werden.

13.05.2015 | Internet
In der neusten Version des Google-Chrome-Browsers wurde der Lesezeichen-Manager kräftig aufgemotzt. Alle gespeicherten Webseiten erscheinen jetzt in Form von Kacheln, die eine Miniansicht der jeweiligen Seite anzeigen. Wer lieber die Liste zurückhaben will, kann das einstellen.
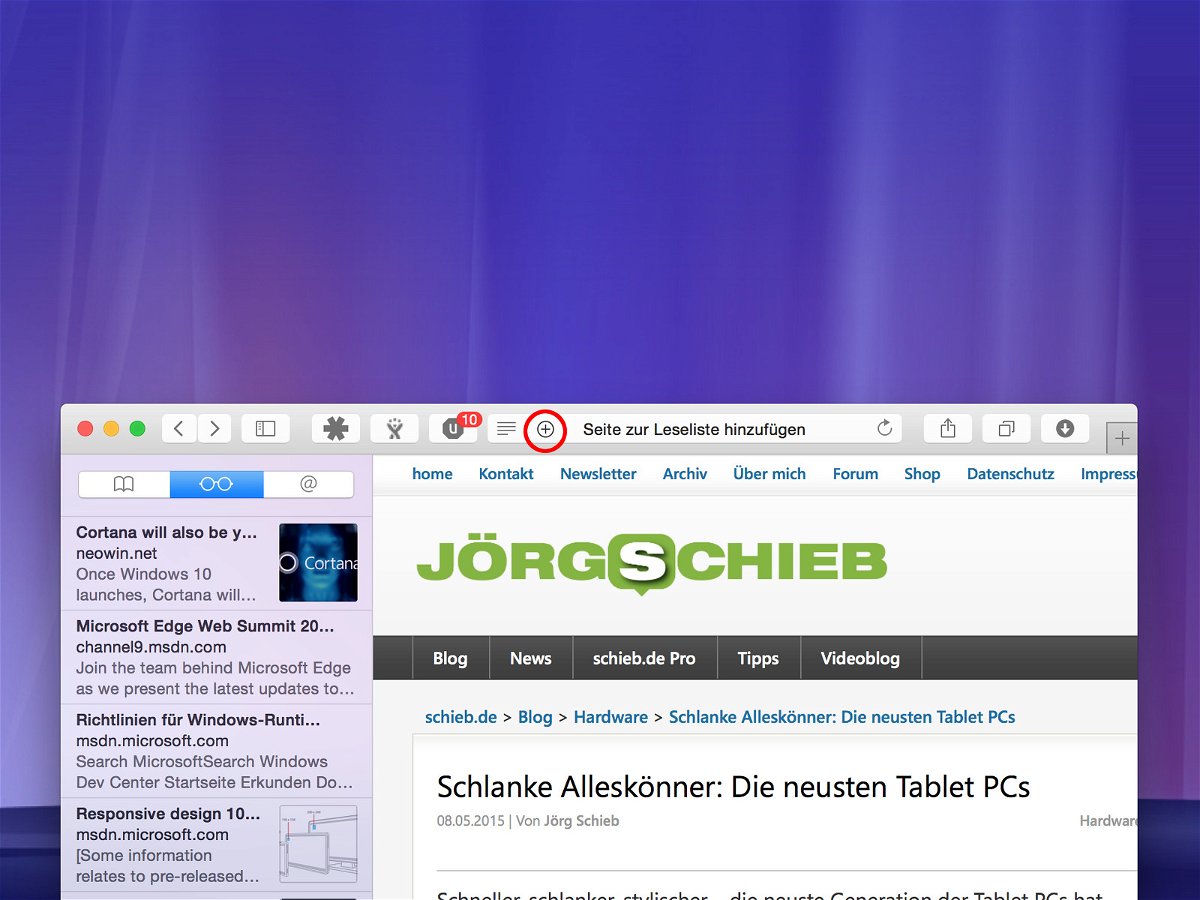
12.05.2015 | macOS
Beim Surfen im Internet hat man nicht immer die Zeit, sofort jeden interessanten Artikel zu lesen. Wer eine Webseite für später aufheben möchte, kann sie beim Safari-Browser in die Leseliste übernehmen. Der Vorteil: So archivierte Seiten lassen sich auch ohne Internetverbindung lesen.

23.04.2015 | Windows
Eine praktische neue Funktion des Spartan-Browsers ist die Leseansicht. Damit werden auf Webseiten alle Ablenkungen wie Werbung und CSS-Stile ausgeblendet, um den Fokus auf den Inhalt zu lenken.

09.04.2015 | Tipps
Wer das Chatprogramm WhatsApp startet und sich dann nicht verbinden kann, sollte einen Blick auf diese Fehlerbehebung werfen. Meist liegt das Problem an einer fehlenden Internetverbindung.