

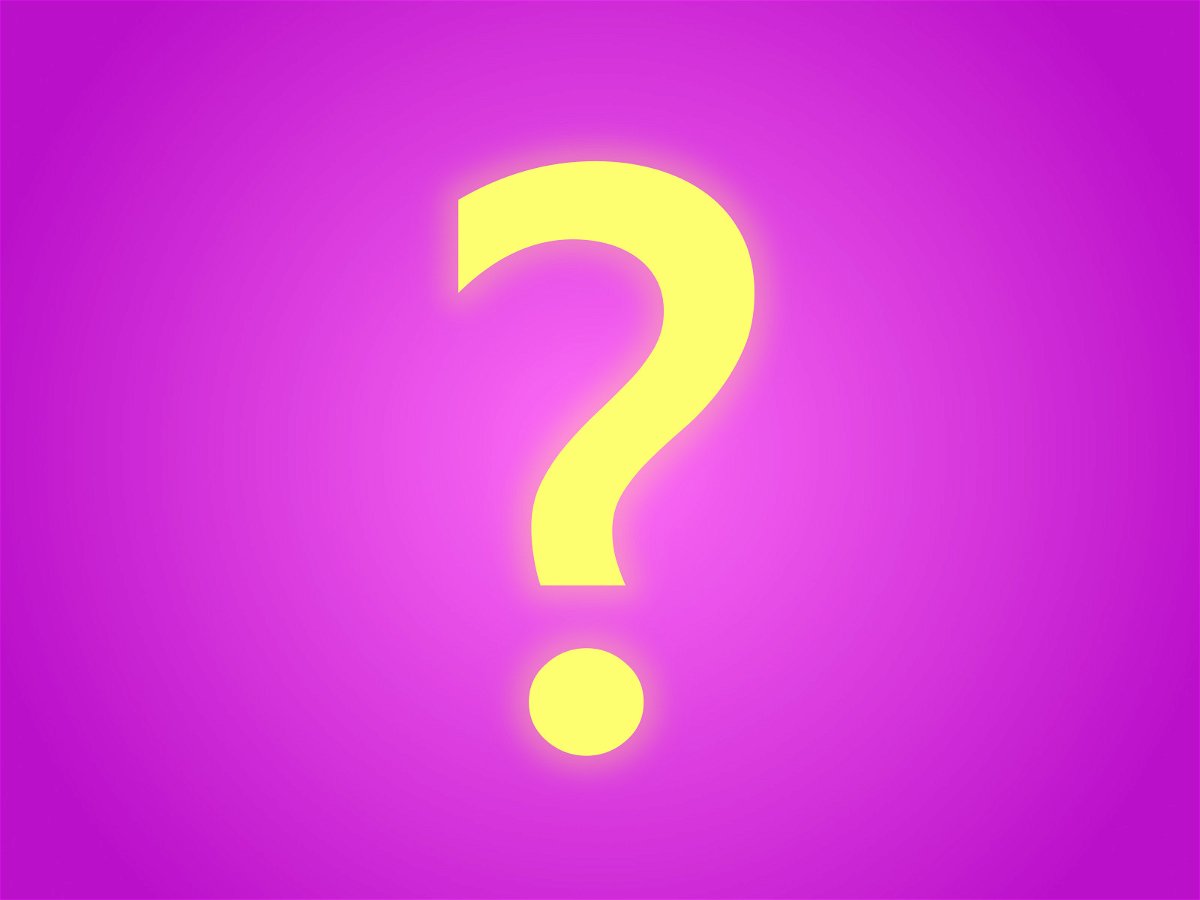
Das Geheimnis der WLAN-Verschlüsselung
Beim Einrichten eines Drahtlosnetzes begegnen einem zwangsläufig Fachbegriffe wie WEP, WPA, AES oder auch TKIP. Wer sein WLAN gut absichern will, muss da den Durchblick behalten. Wir werfen Licht auf die Geheimnisse der WLAN-Verschlüsselung.
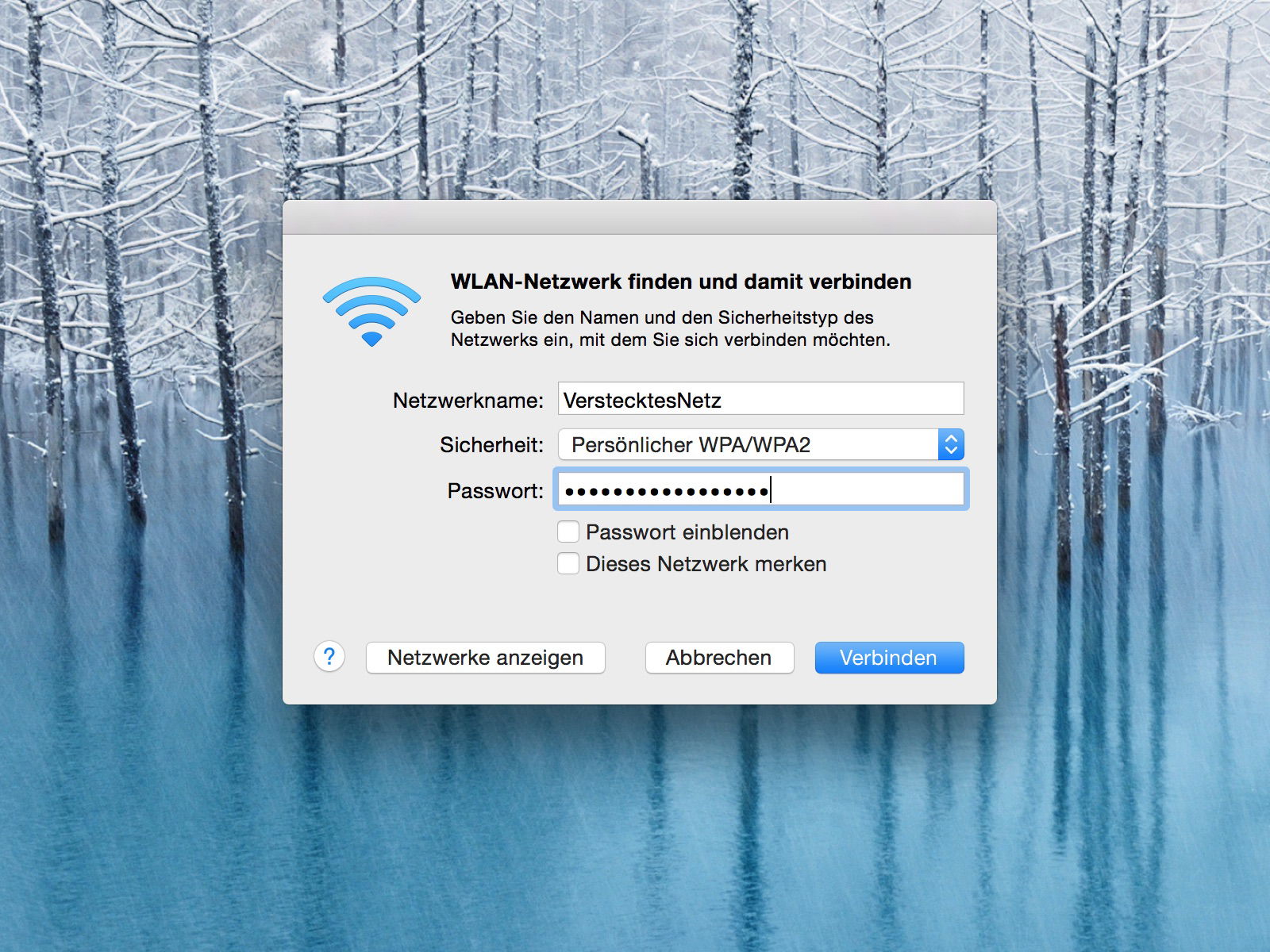
OSX: Mit verstecktem WLAN-Netzwerk verbinden
Manche Drahtlosnetzwerke senden keine Kennung (SSID) aus, um so die Sicherheit zu erhöhen. Wer sich mit einem solchen Netzwerk verbinden will, muss neben dem Passwort auch den Namen kennen. Wie baut man in OS X eine Verbindung zu einem versteckten WLAN auf?
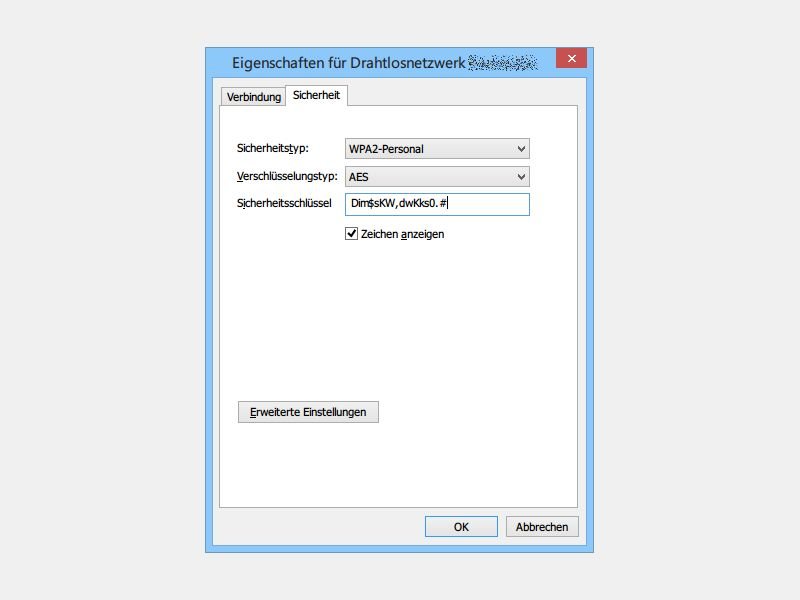
Vergessenes Passwort Ihrer WLAN-Verbindung auslesen
Aus Sicherheitsgründen sollte jedes Drahtlos-Netzwerk mit einem Passwort gesichert sein. Sie haben Ihr WLAN-Kennwort vergessen, brauchen es jetzt aber dringend? Wenn Ihr Windows-Computer noch Zugriff auf das WLAN hat, lässt sich das Passwort von dort auslesen. Wo finden Sie es?



