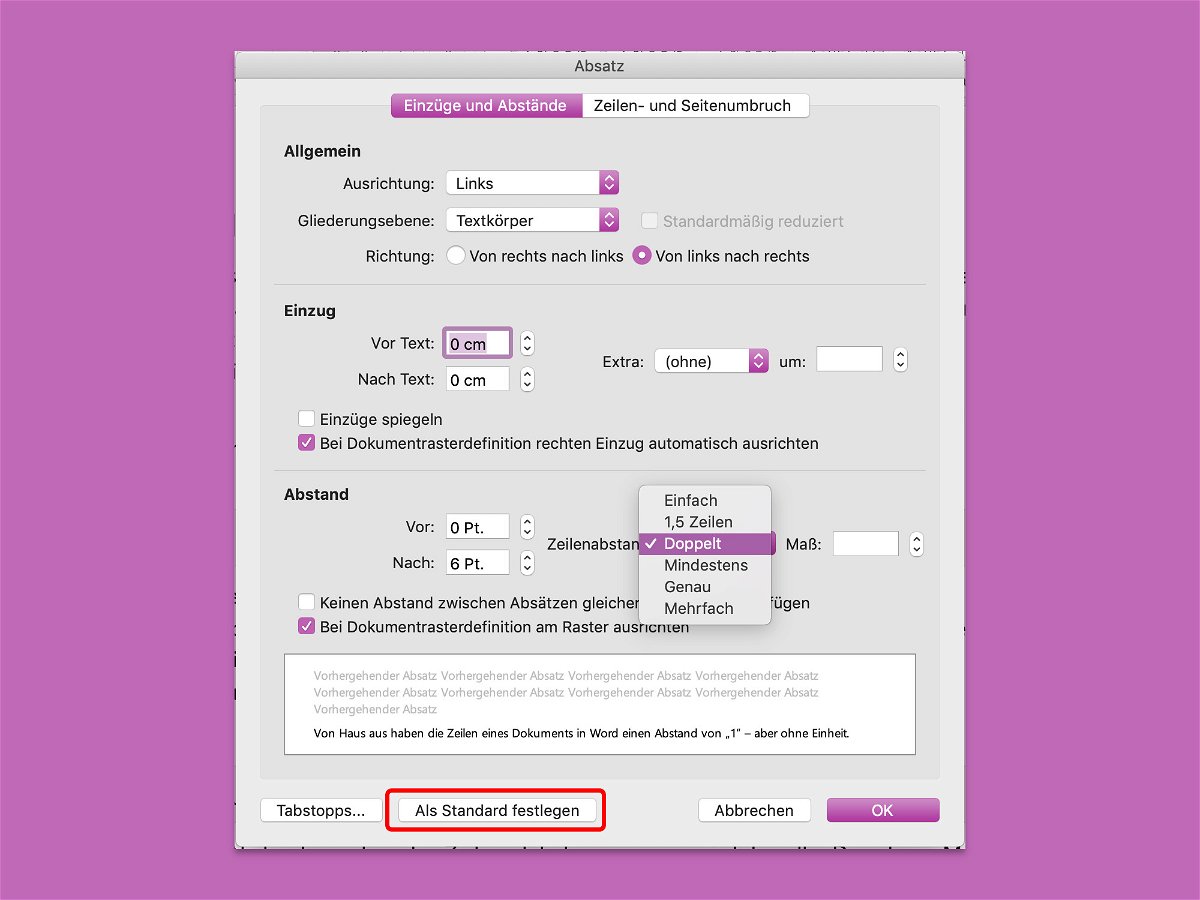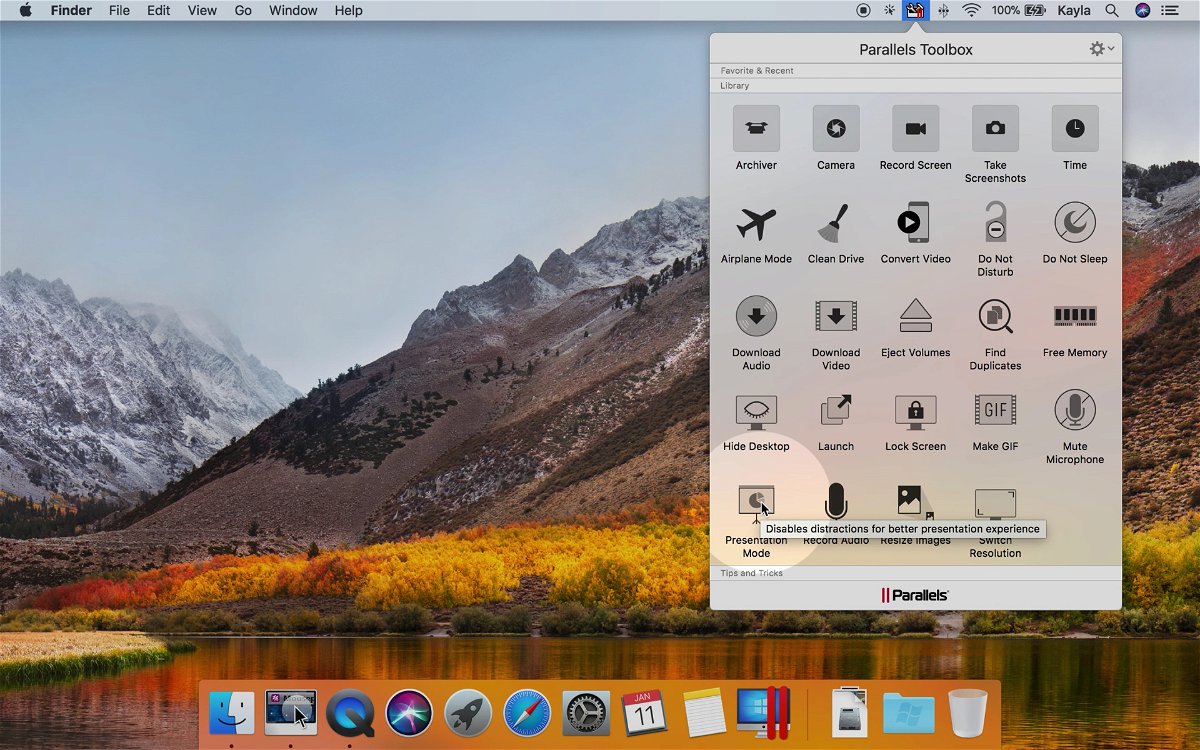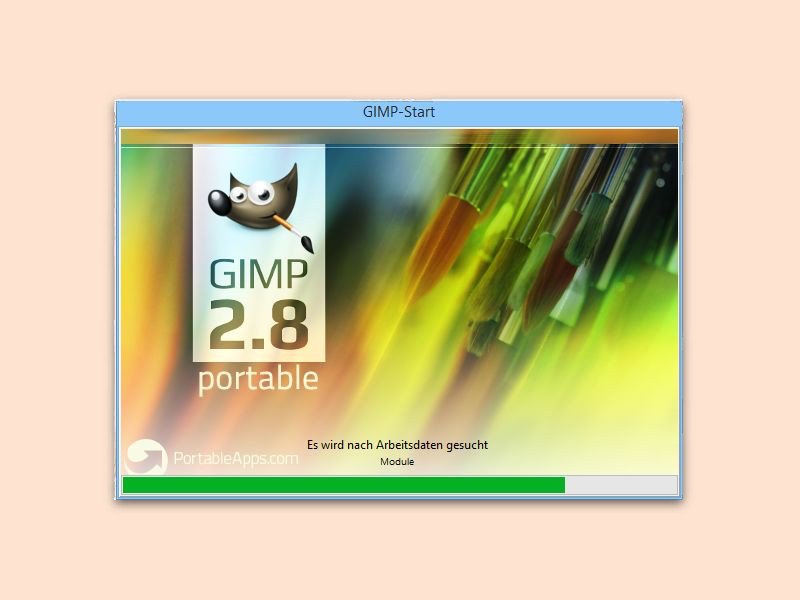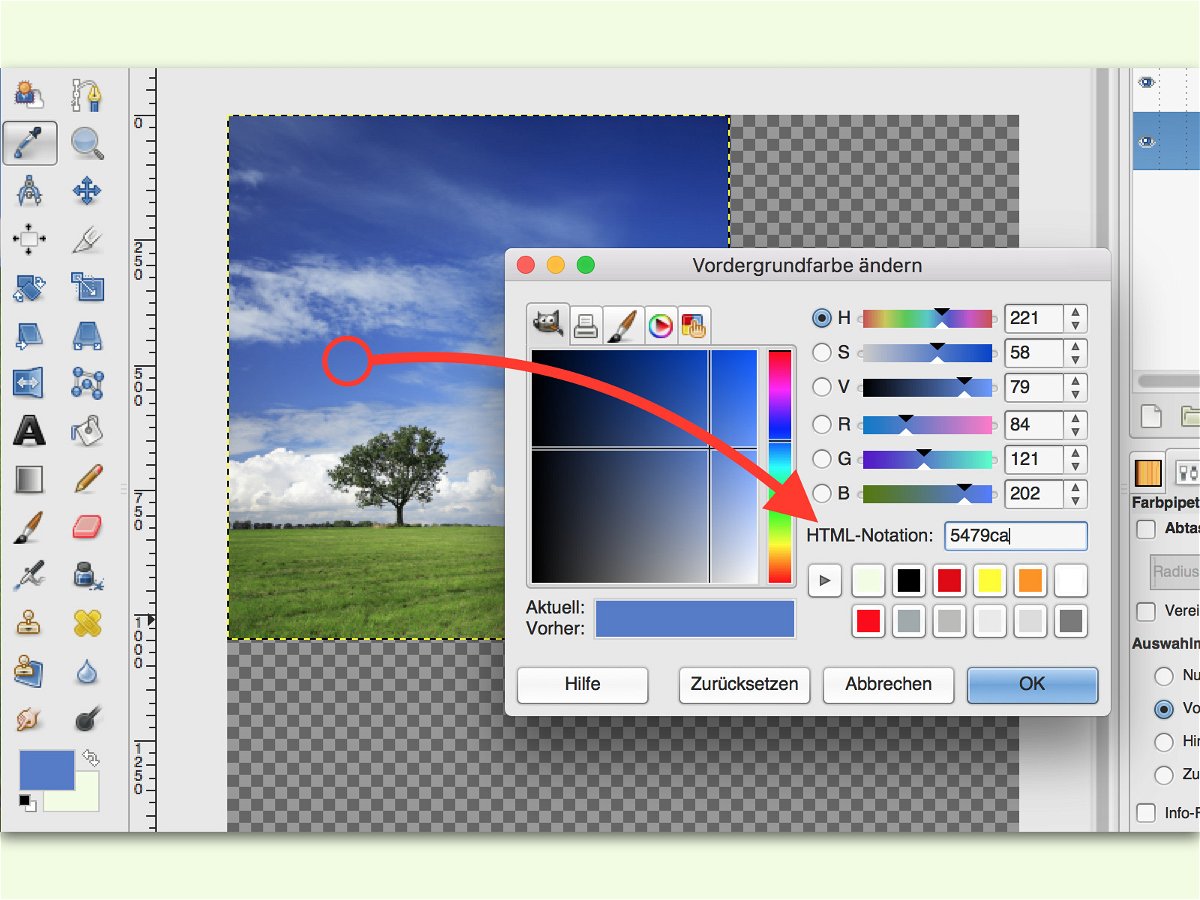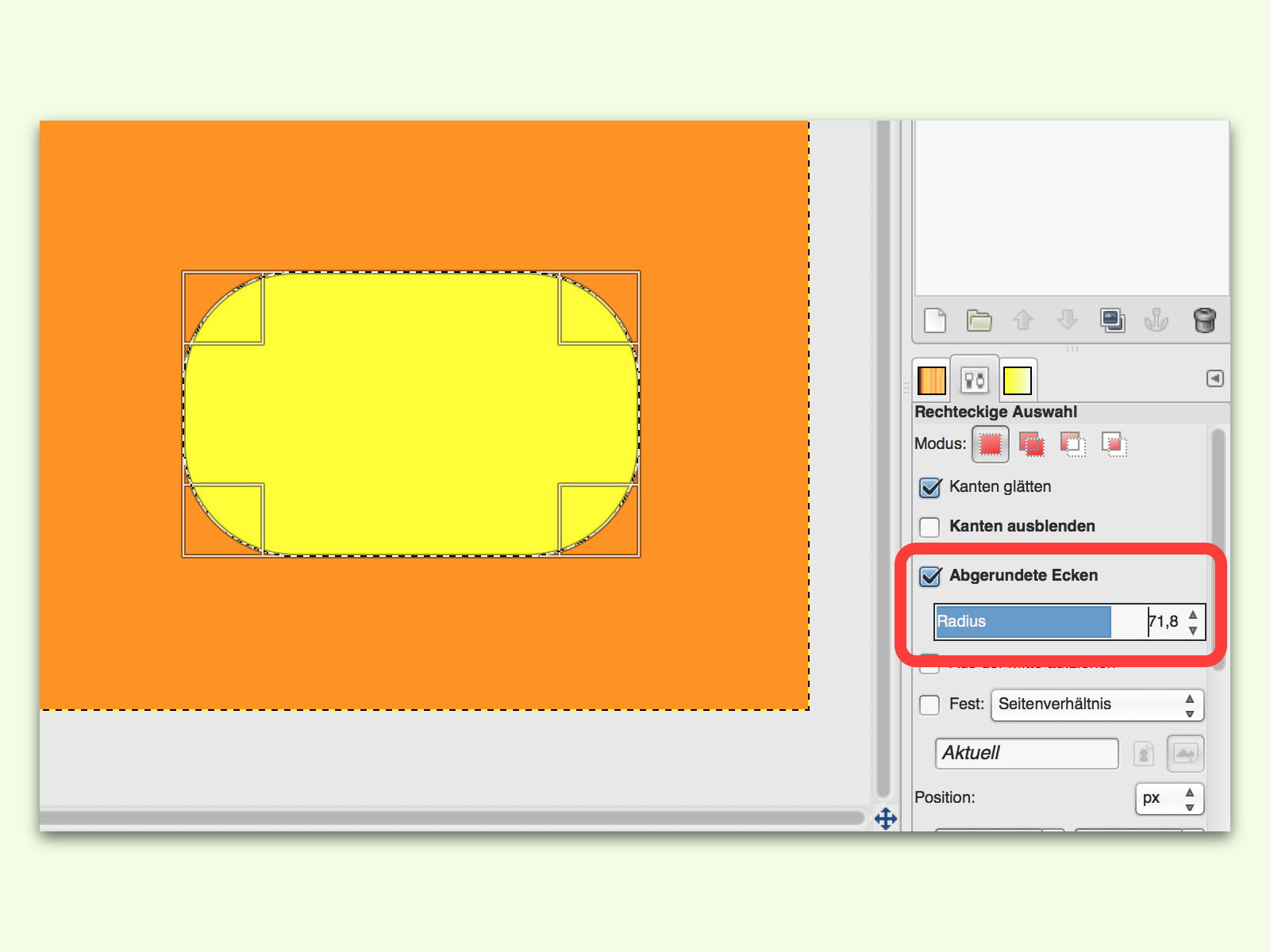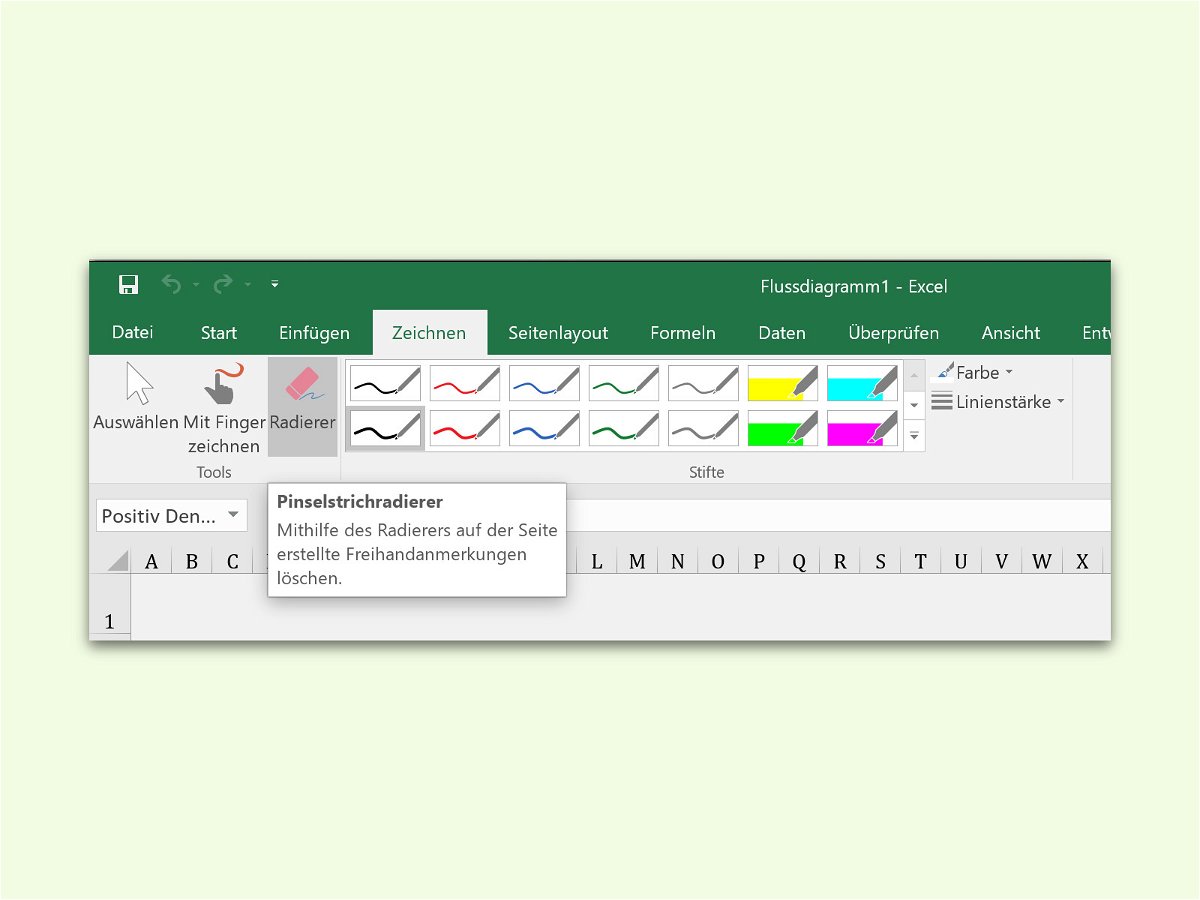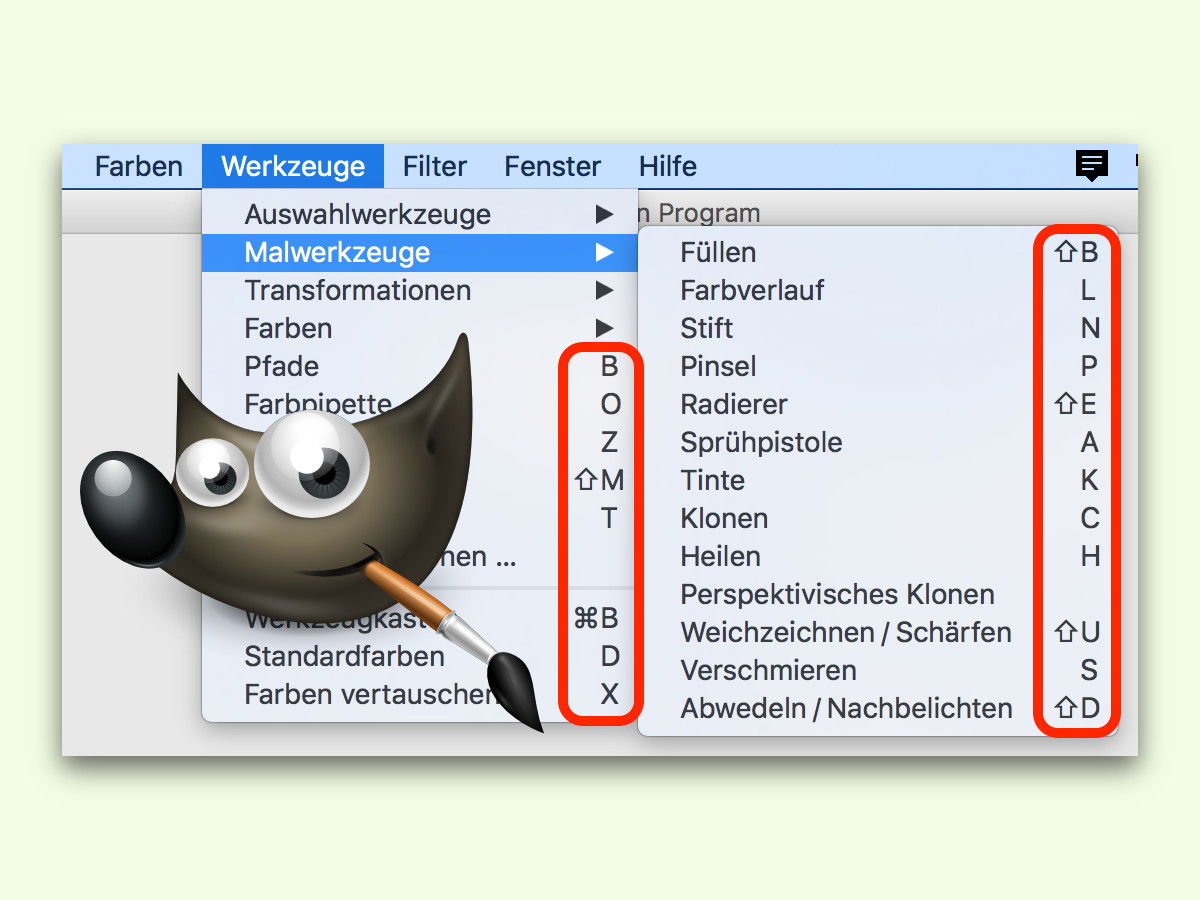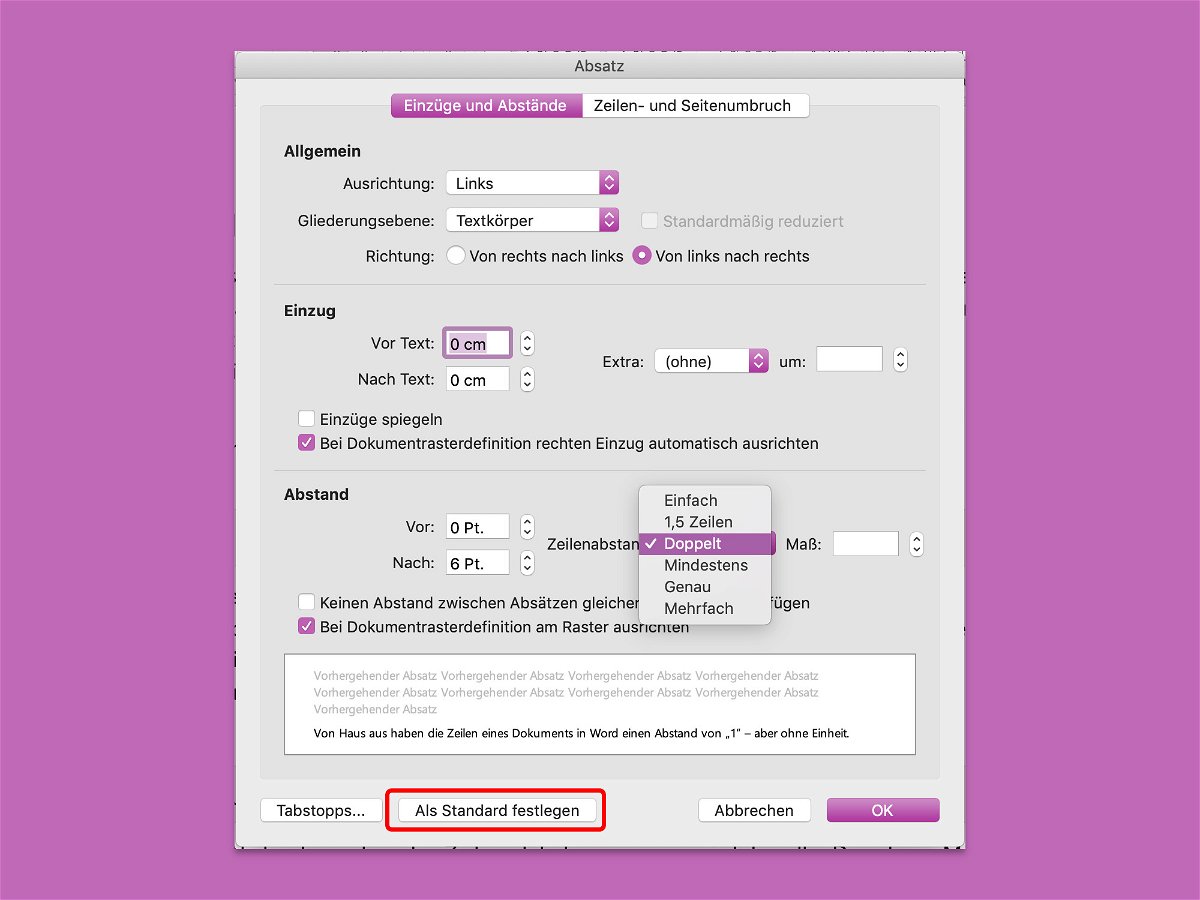
20.08.2018 | Office
Von Haus aus haben die Zeilen eines Dokuments in Word einen Abstand von „1“ – aber ohne Einheit. Das liegt daran, dass der Abstand von der Größe der Schrift abhängt: Je kleiner der Text, desto enger stehen die Zeilen beisammen. Wer in einer Word-Datei für mehr Lesbarkeit sorgen will, erhöht den Zeilenabstand.
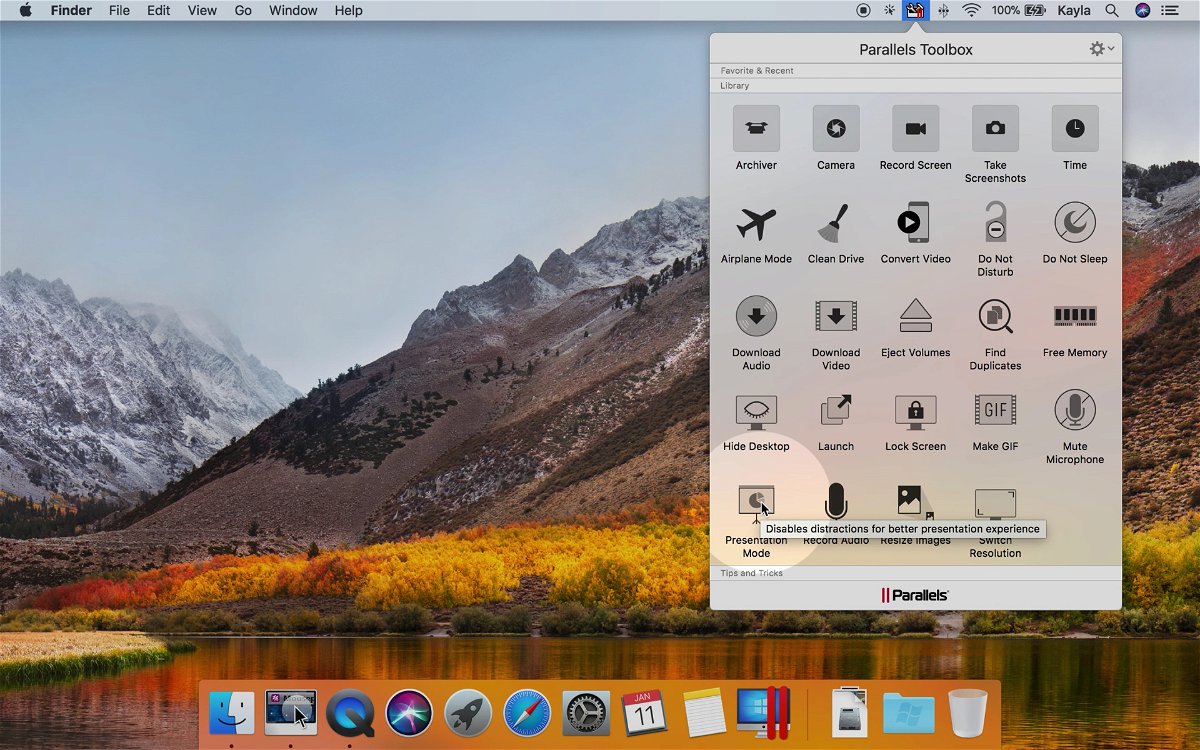
18.04.2018 | Software
Oft ist Mehrzweck-Software unübersichtlich oder unnütz. Die Parallels Toolbox ist die Ausnahme: Für knapp 20 Euro im Jahr hat man mit wenigen Klicks Zugriff auf häufig benötigte Tools. Besonders praktisch: Die Toolbox gibt’s für Windows und macOS.
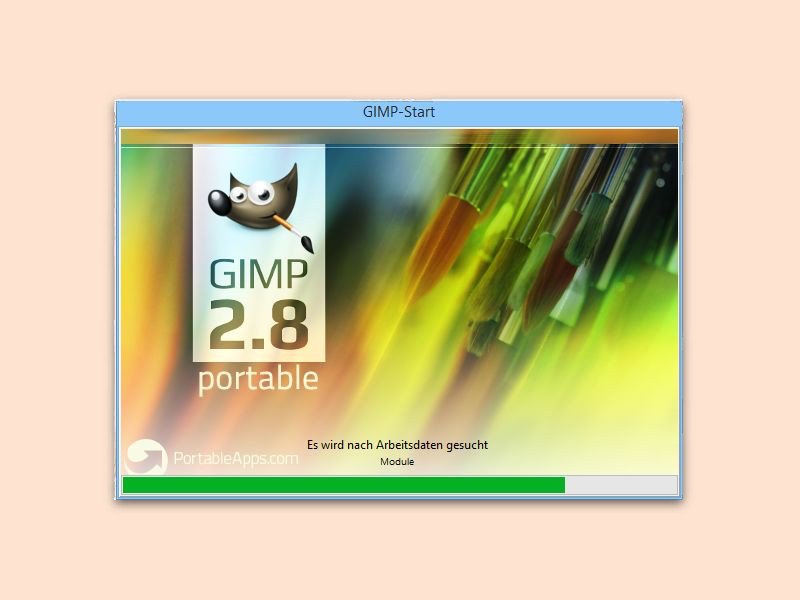
16.08.2017 | Software
Oft liegen Grafiken nur mit einem weißen Hintergrund vor. Soll ein Bild aber auf einer Webseite oder an einer anderen Stelle eingesetzt werden, bei der der Hintergrund eben nicht weiß ist, sondern eine andere Farbe hat, zeigt sich ein unschöner weißer Rahmen um die Grafik. Dies lässt sich mit GIMP schnell beheben.
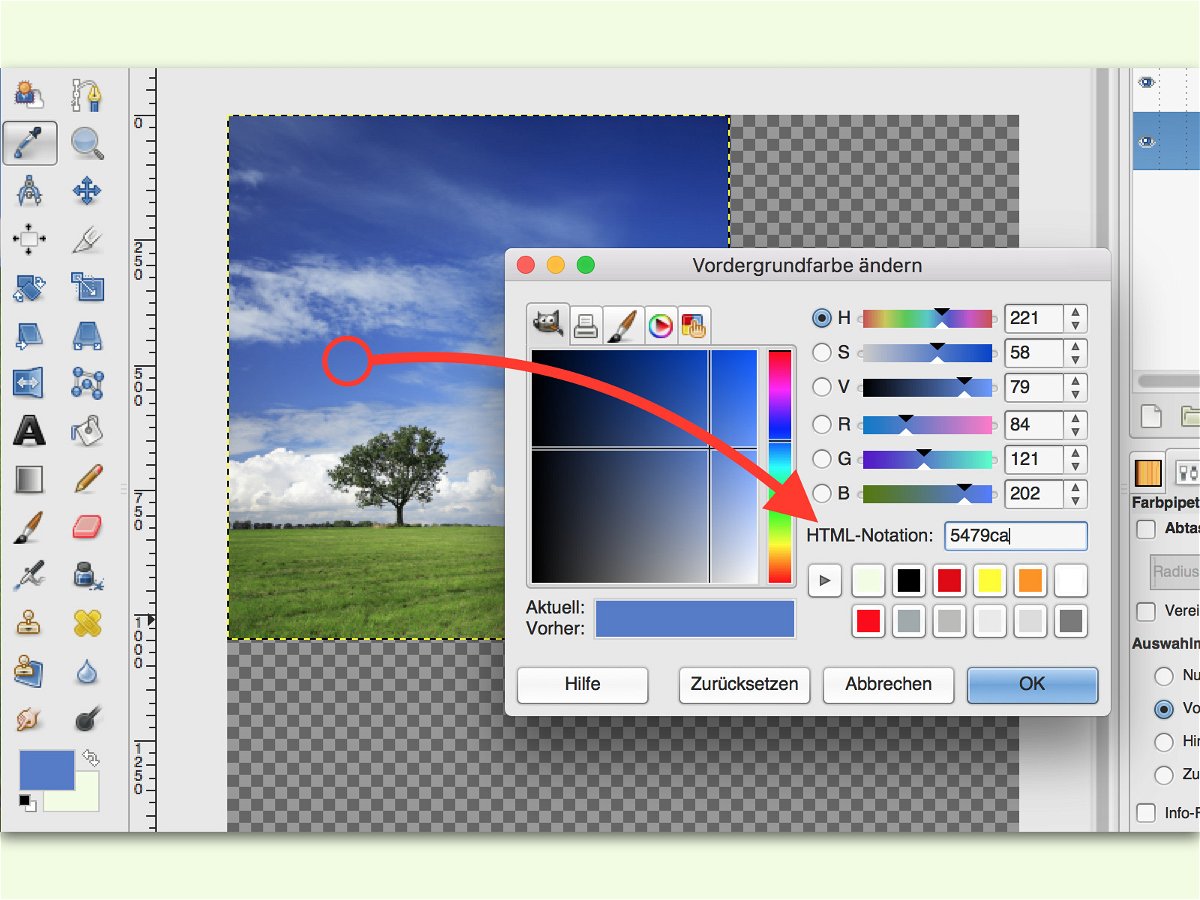
19.06.2017 | Software
Für CSS und zur Übertragung von Farben zwischen verschiedenen Programmen ist ihr hexadezimaler Farbwert wichtig. Der lässt sich mit der kostenlosen Bild-Bearbeitung GIMP leicht auslesen.
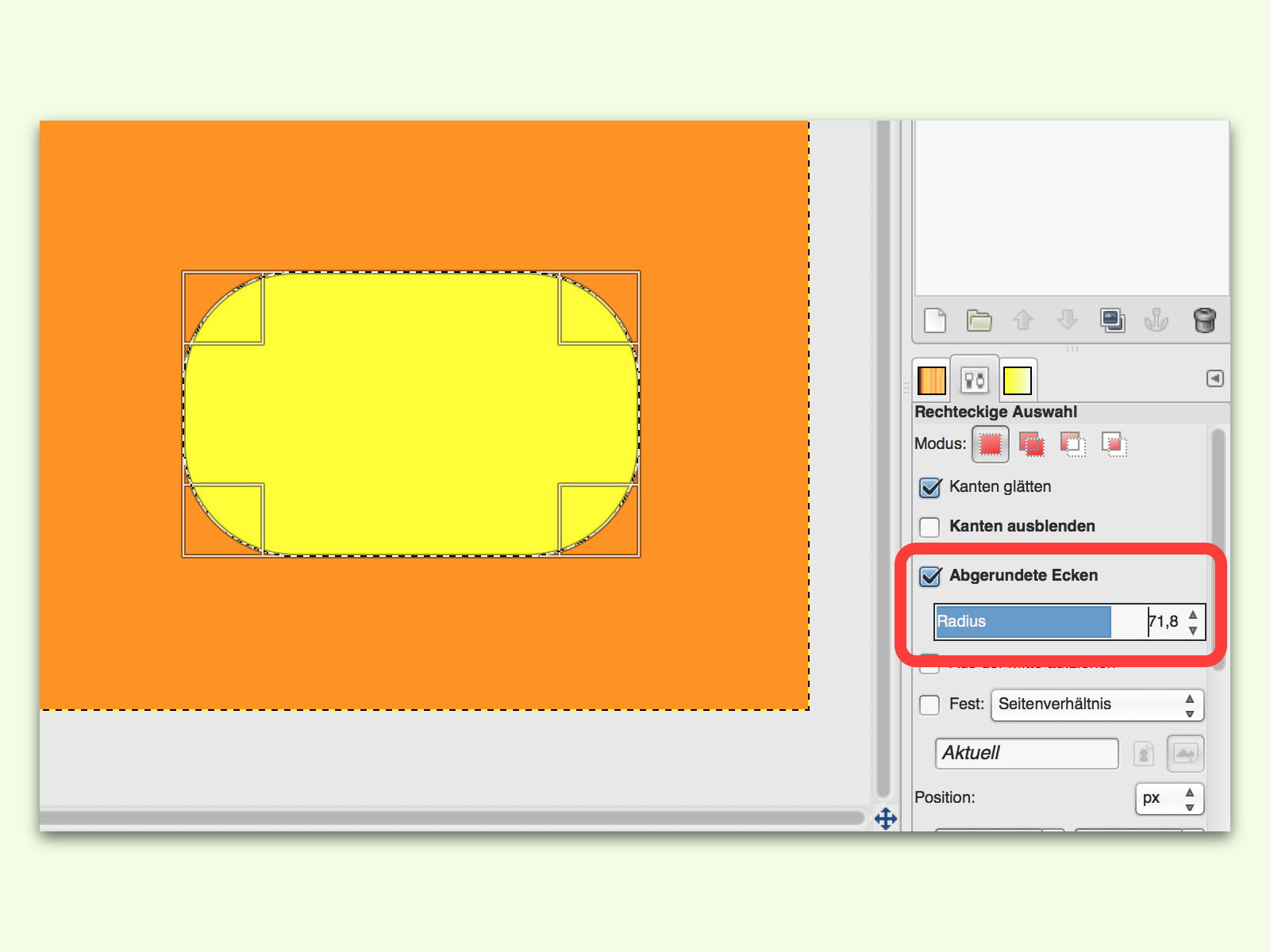
06.06.2017 | Software
Die kostenlose Bildbearbeitung GIMP stellt eine praktische und vielseitige Alternative zu teuren Programmen dar. Mithilfe einer Auswahl lässt sich in einem GIMP-Bild eine Fläche beliebiger Größe zur Bearbeitung auswählen. Oft sehen Rechtecke aber besser aus, wenn die Ecken leicht abgerundet sind. Dieser Effekt ist bei GIMP schon eingebaut.

25.12.2016 | Software
Mit WordArt war früher das Gestalten von Texten in Word ein Leichtes. Genauso lässt sich auch im kostenlosen GIMP Schrift nach Belieben ausrichten.
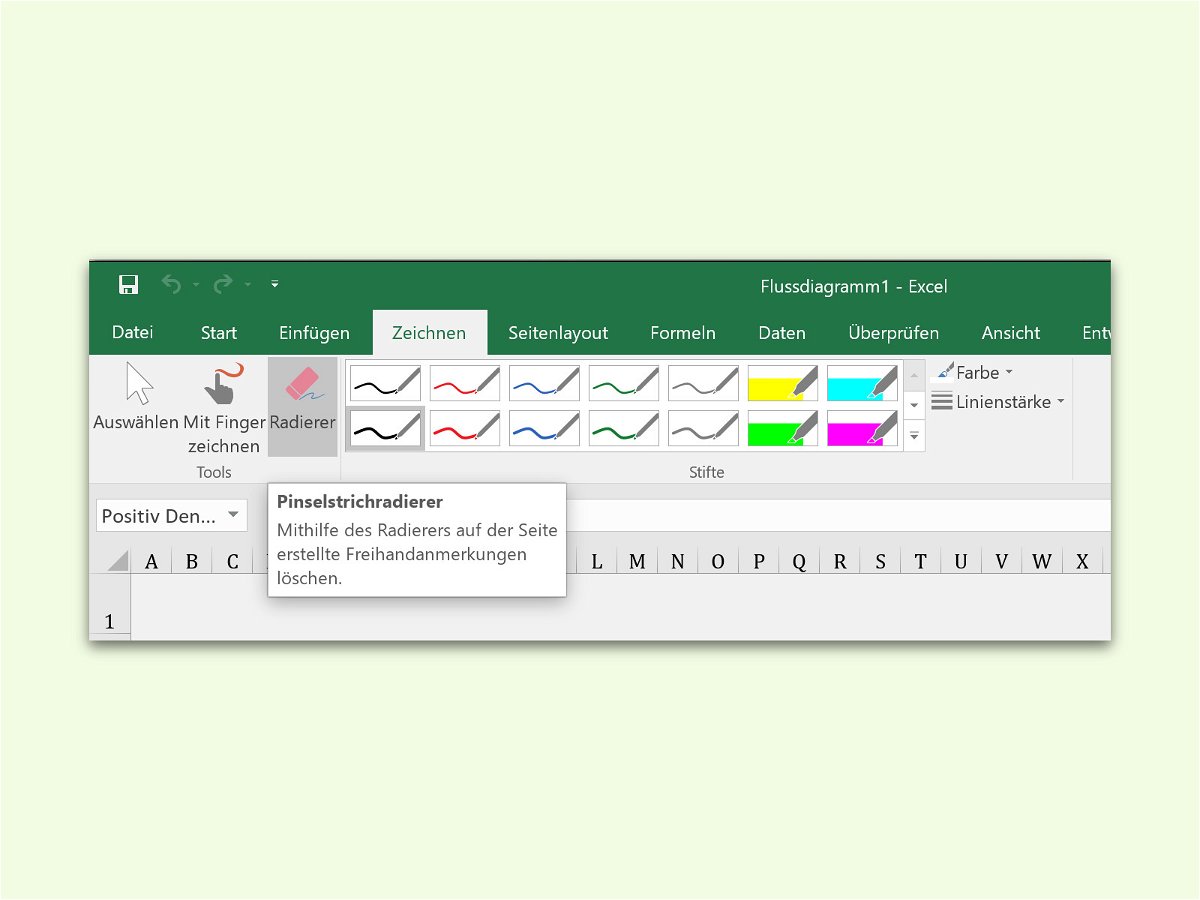
03.12.2016 | Office
Auf Touch-fähigen Geräten, etwa Tablets oder auch manchen Notebooks, unterstützen die Programme von Microsoft Office 2016 auch die Eingabe von Notizen und Zeichnungen direkt per Finger oder Stift. Hat man sich verschrieben, lassen sich solche Freihand-Eingaben leicht mit dem Radierer korrigieren.
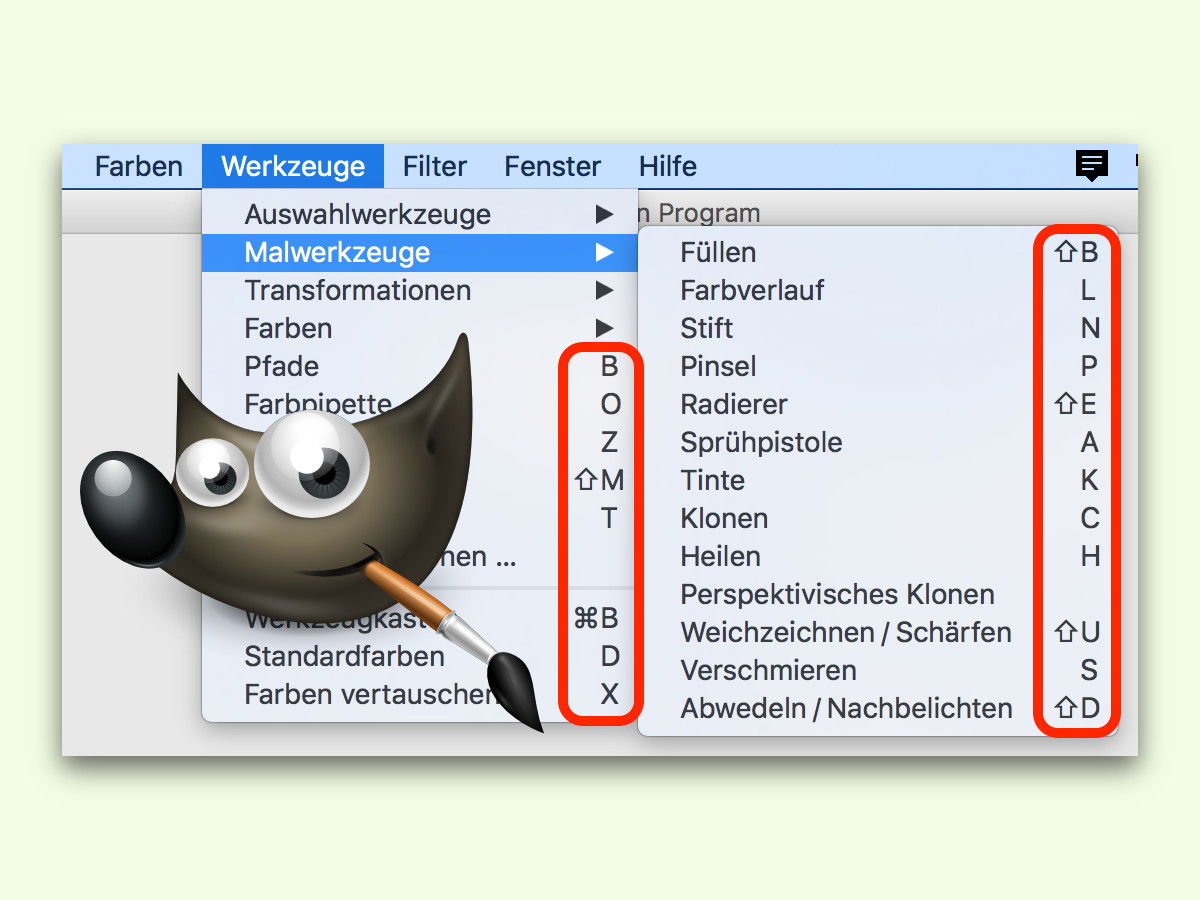
01.12.2016 | Software
Wer fit in der Bedienung eines Programms sein will, macht sich mit dessen Tasten-Kürzeln vertraut. So auch bei der kostenlosen Bild-Bearbeitung GIMP. Das geht besonders einfach über die Menüs.