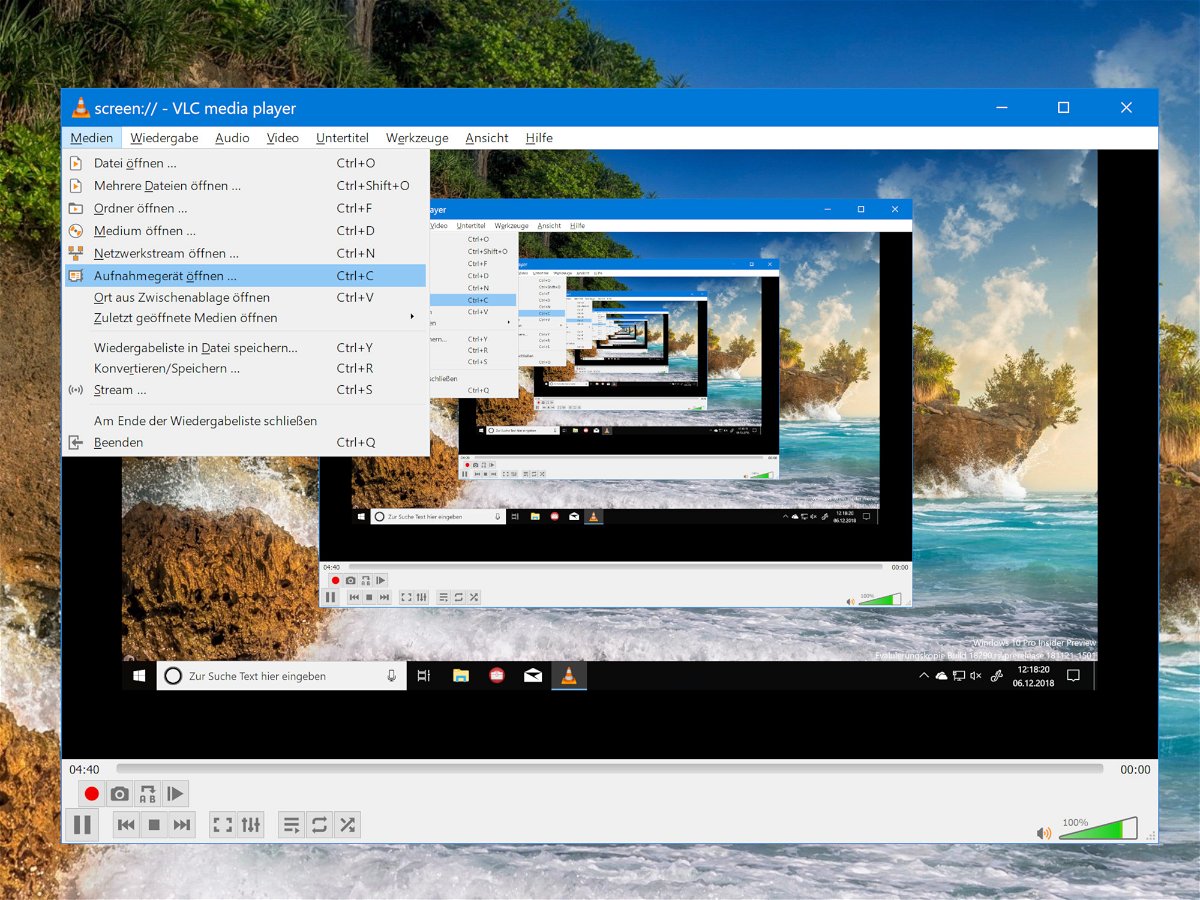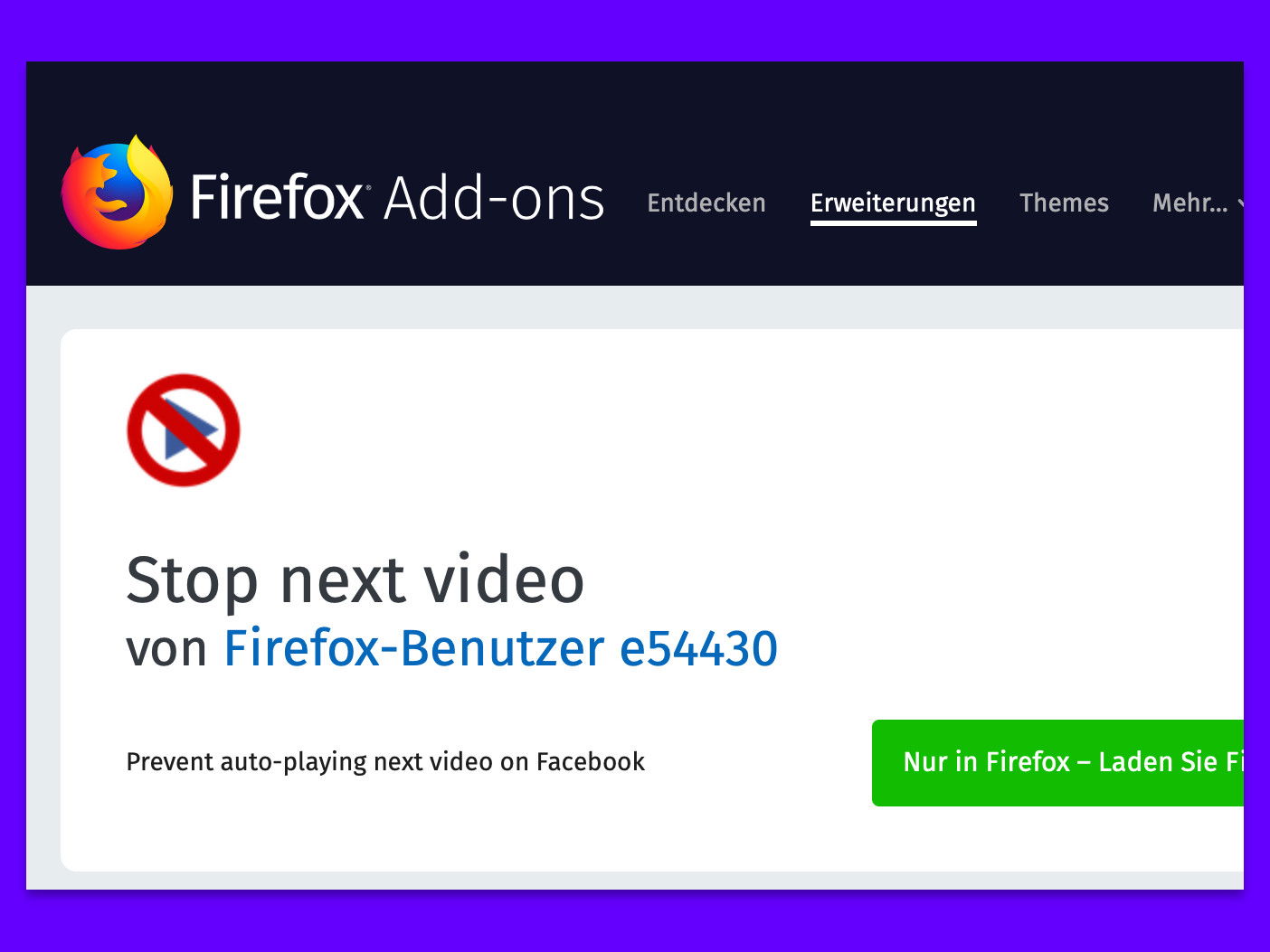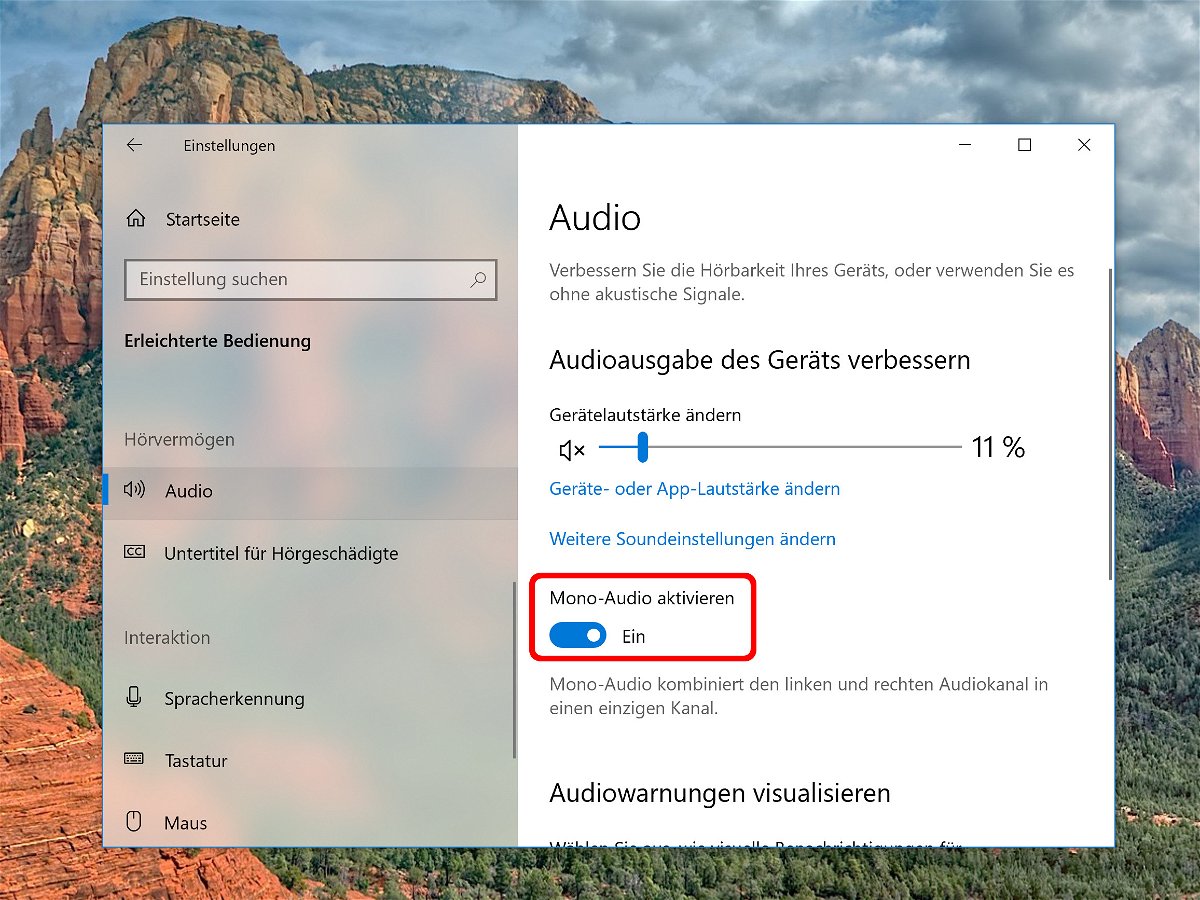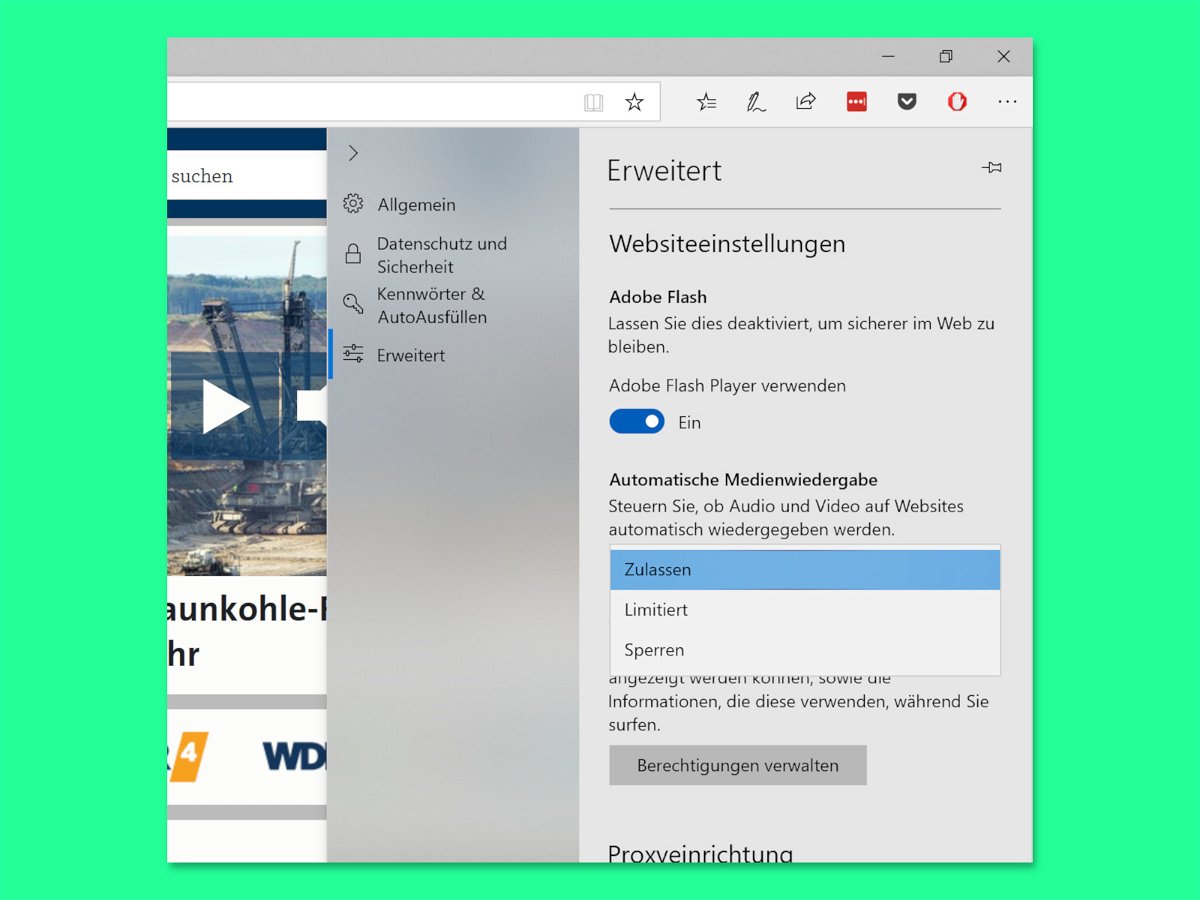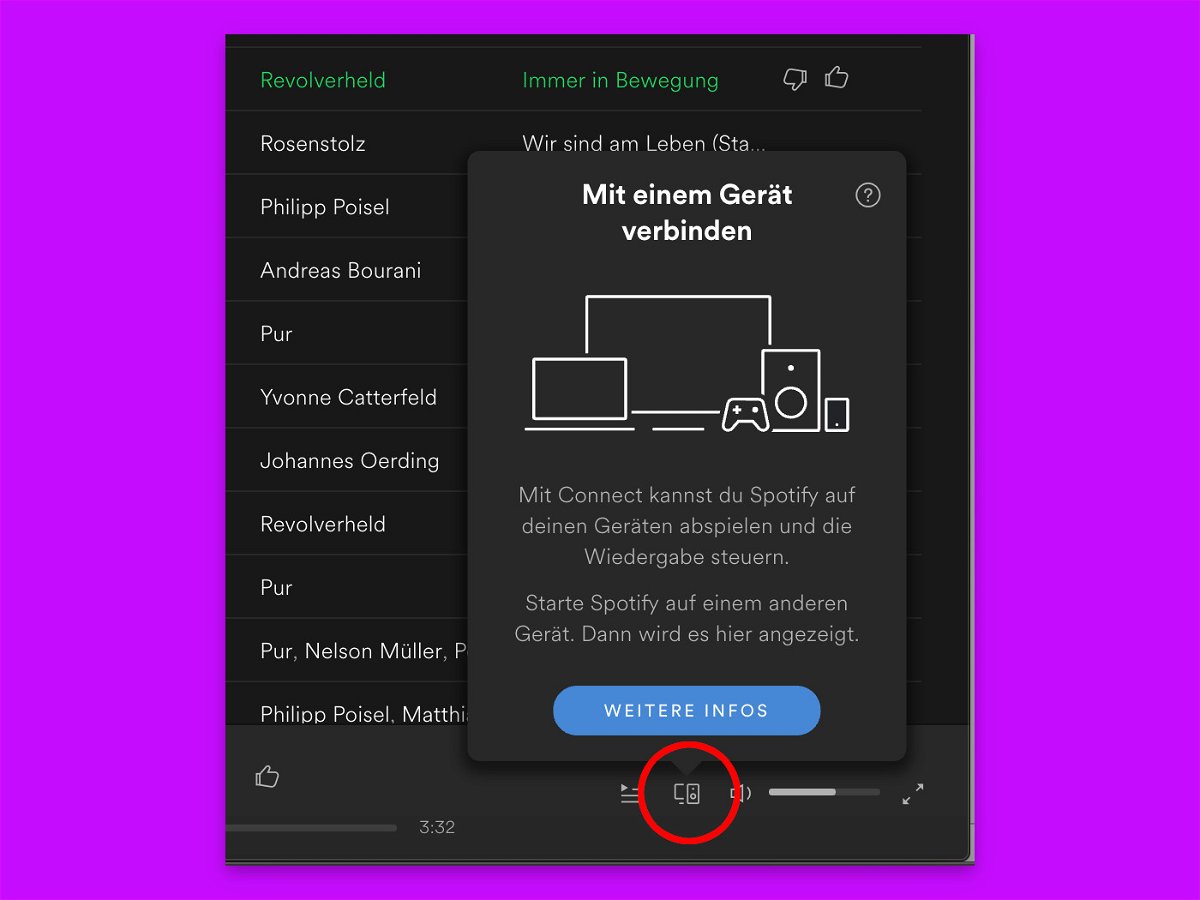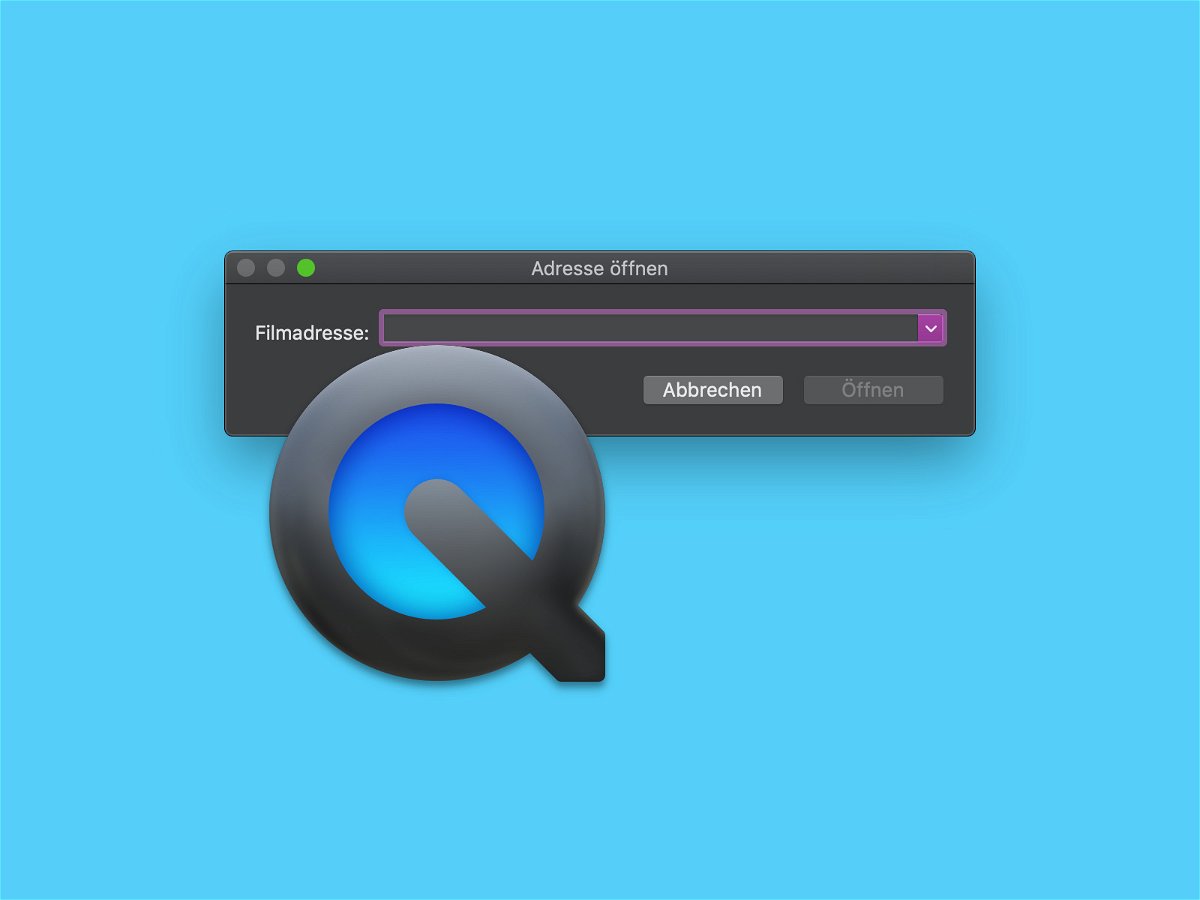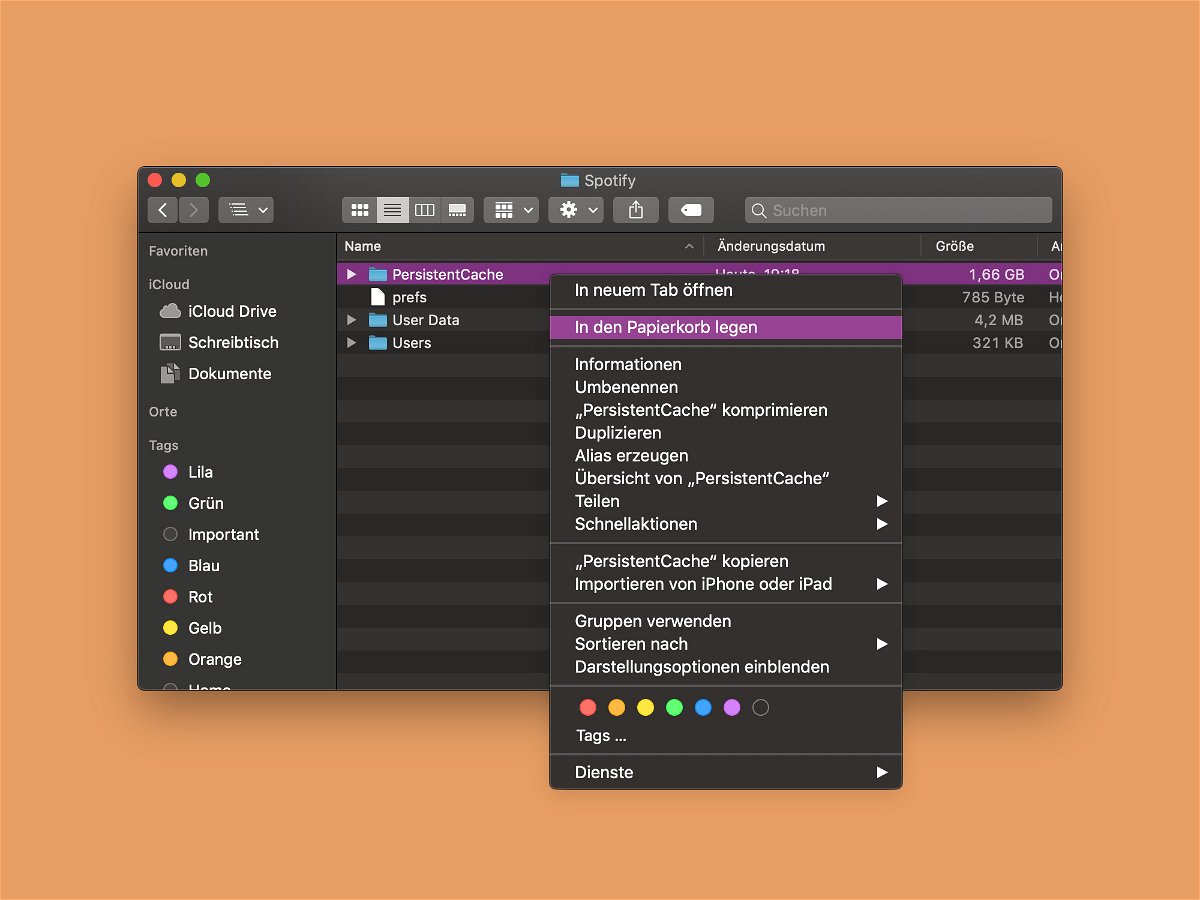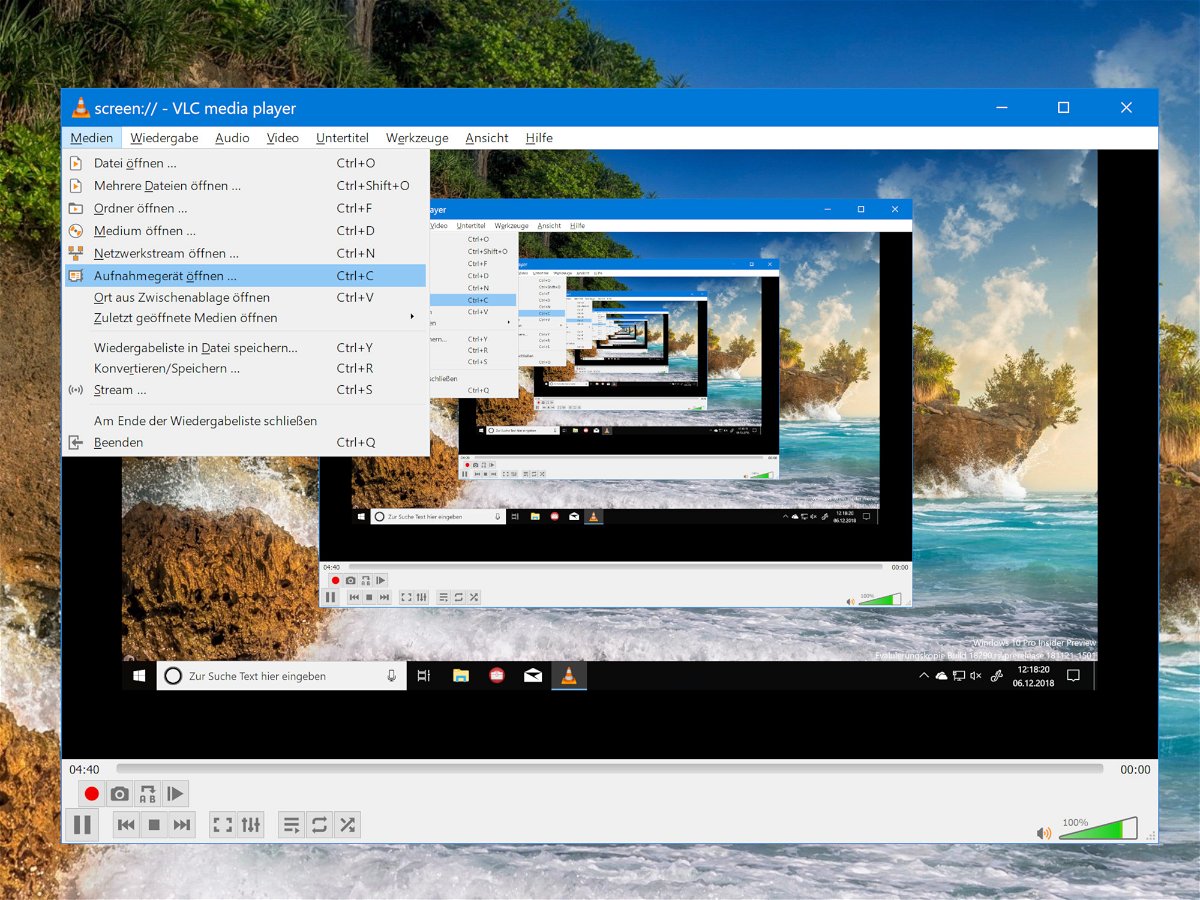
06.12.2018 | Software
Wenn es um Open-Source-Software geht, ist VLC wohl der beliebteste Media-Player, weil er praktisch jedes Mediendatei-Format abspielen kann. Aber das Programm ist noch zu viel mehr fähig, als nur Video- und Musikdateien abzuspielen. VLC versteht sich beispielsweise auch auf die Aufzeichnung Ihrer Desktop-Aktivitäten – etwa, wenn Sie für jemand anderen eine Anleitung erstellen.
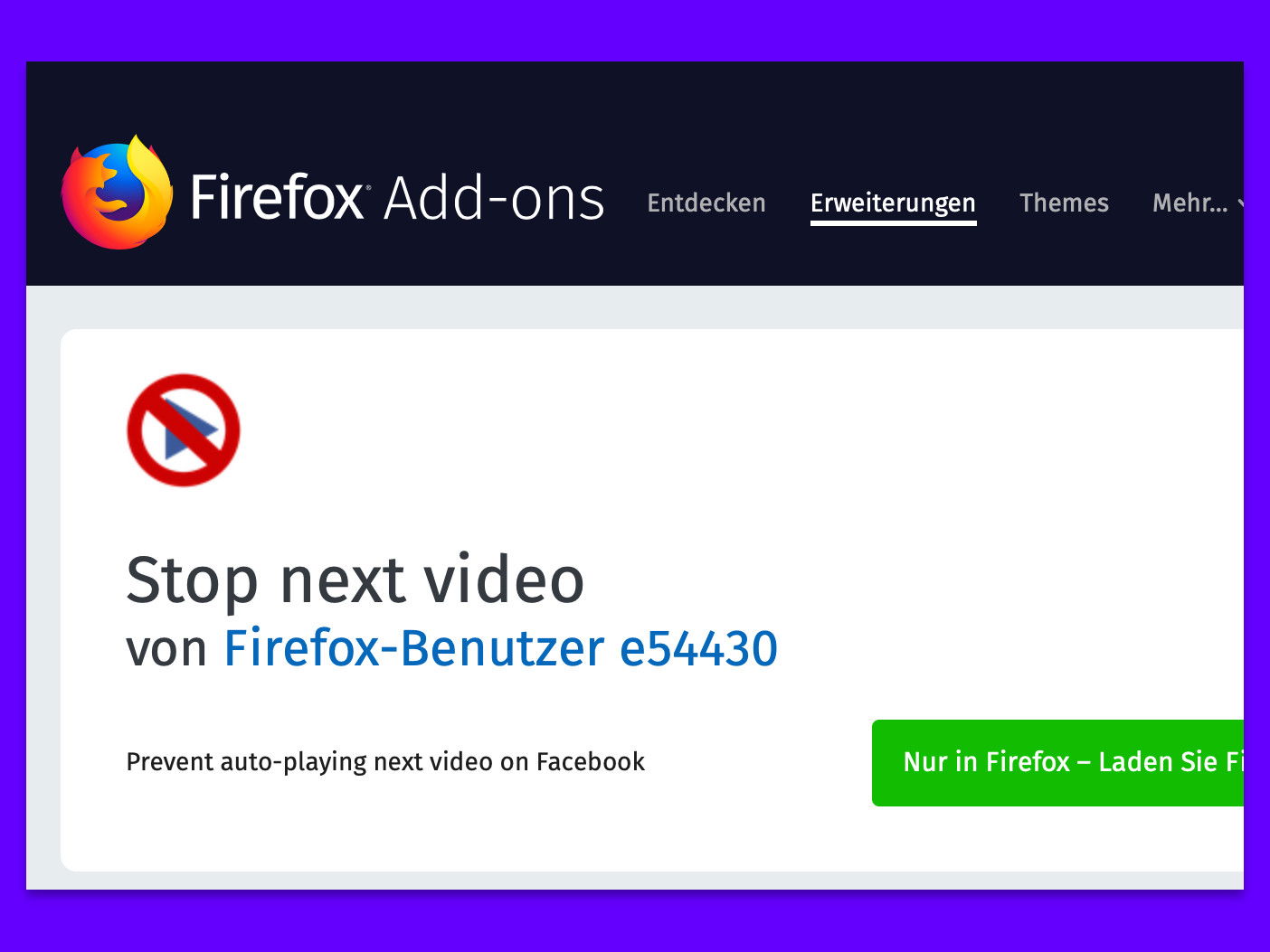
05.12.2018 | Internet
Ist das aktuelle Video auf YouTube zu Ende, spielt der Web-Dienst automatisch den nächsten Film ab. Wer das nicht will, muss die automatische Wiedergabe entweder manuell ausschalten. Oder Sie verwenden ein kostenloses Firefox-Add-On.
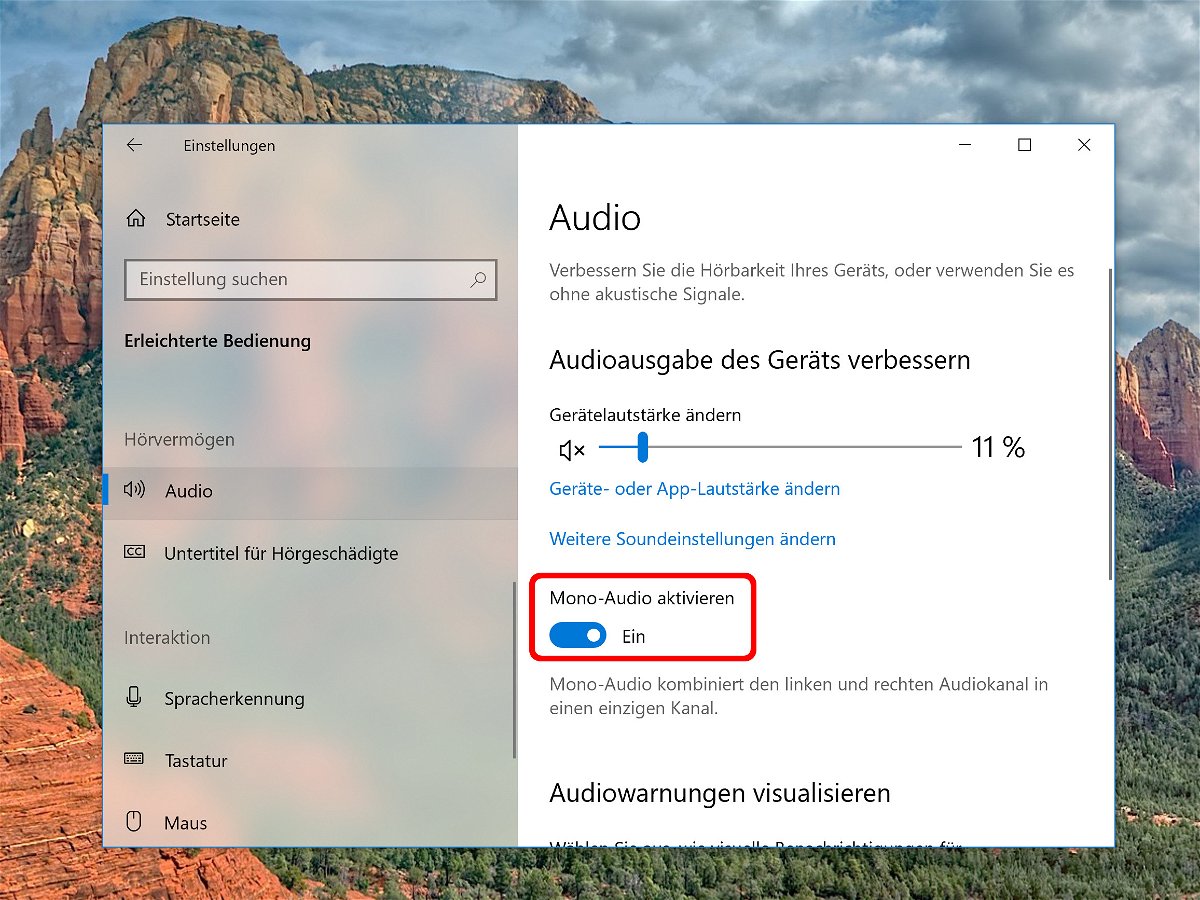
25.11.2018 | Windows
Töne von einem Computer oder Smartphone können als Stereo oder als Mono abgespielt werden. Beim Stereo-Ton klingen der linke und der rechte Kanal unterschiedlich – bei Mono werden hingegen alle Kanäle zu einem einzigen kombiniert. Wer nur mit einem Ohr Ton hört, sollte Mono-Audio einschalten, um trotzdem einen guten Klang zu haben.
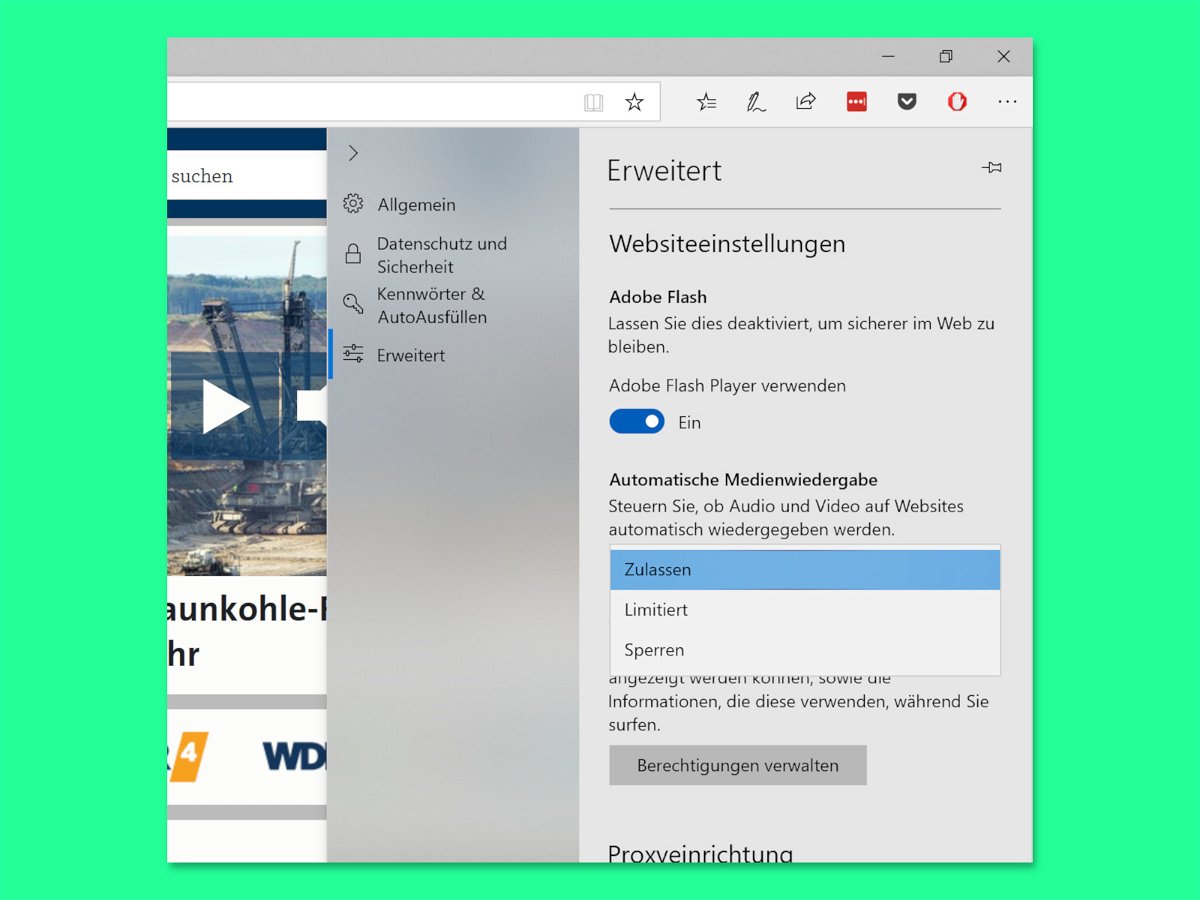
09.10.2018 | Internet
Wer eine Webseite besucht, wird immer öfter von aufdringlicher Werbung belästigt – neuerdings sogar mit Ton, als Video. Wer das nicht will, kann die automatische Wiedergabe von Audio- und Video-Inhalten im Edge-Browser auch abschalten.
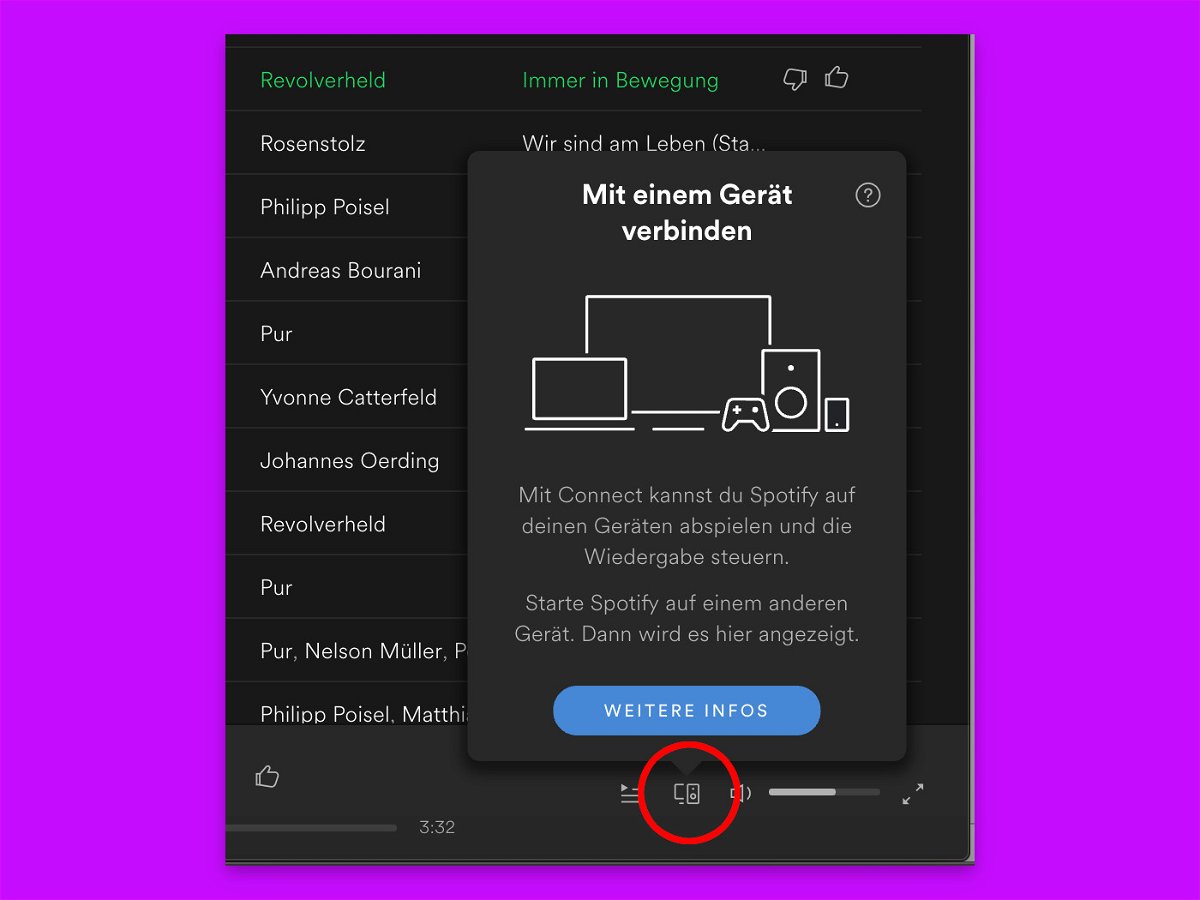
11.09.2018 | Software
Oft will man Musik nicht direkt am PC oder Handy hören, sondern beispielsweise auf einem drahtlosen Lautsprecher. Mit Spotify Connect kann die Wiedergabe an jedem gerade genutzten Gerät gesteuert werden – egal, ob im gleichen Netzwerk oder von anderswo.

31.08.2018 | Internet
Mithilfe von Playlists lassen sich Songs, die gut zusammenpassen, gruppieren – und dann gemeinsam abspielen. Benötigt man eine solche Playlist später nicht mehr, kann sie einfach gelöscht werden. Stellt man dann aber fest, dass man einen Fehler gemacht hat, muss die Liste nicht manuell neu angelegt werden.
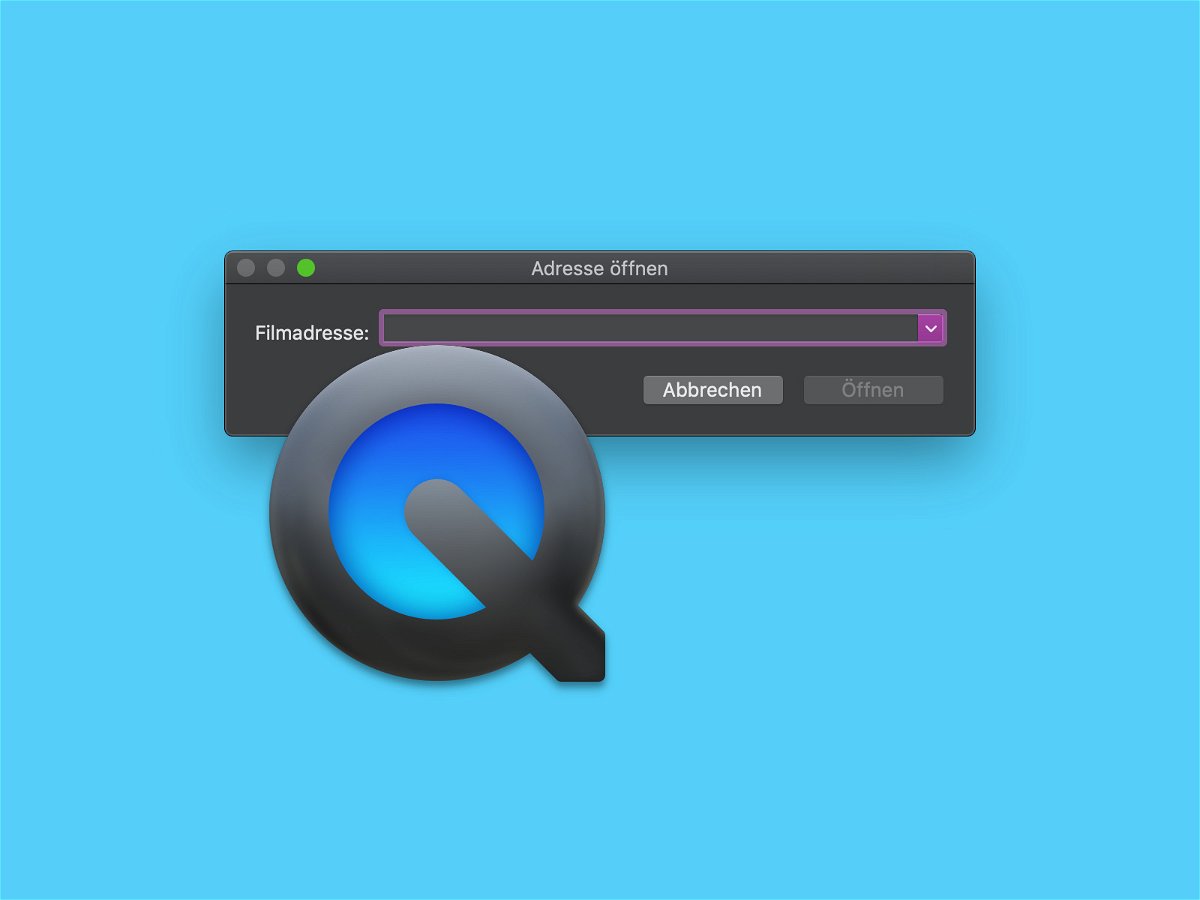
21.08.2018 | Netzwerk
Am Mac lassen sich Videos und Audio-Dateien am einfachsten mit dem integrierten QuickTime Player abspielen. Ist die Mediendatei nicht lokal auf der Festplatte gespeichert, sondern auf einem NAS-Server oder im Internet, lässt sich auch die entfernte Wiedergabe nutzen – ebenfalls per QuickTime.
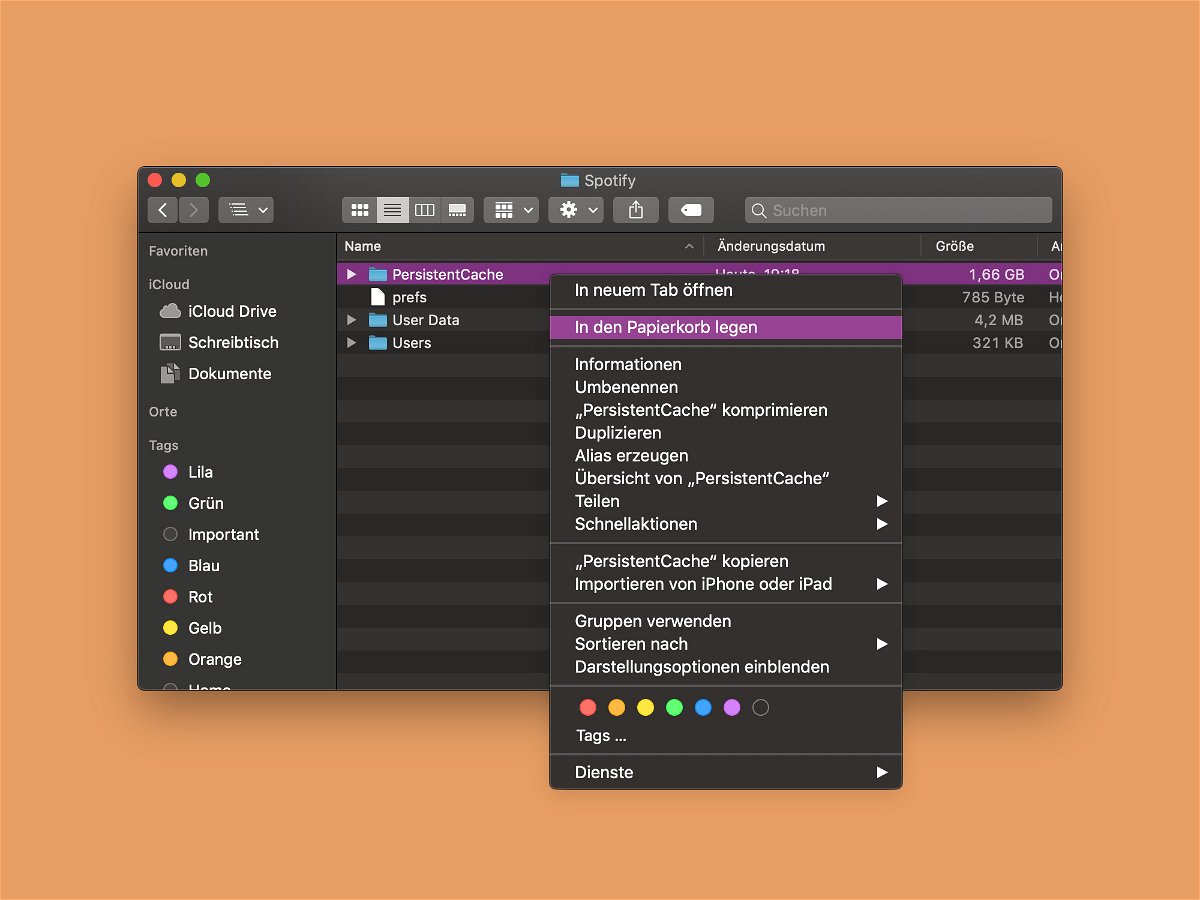
09.08.2018 | Software
Songs, die man auch offline hören will, lassen sich mit Spotify als Download auf der Festplatte sichern. Sie sind dann auch abrufbar, wenn gerade keine Verbindung zum Internet besteht. Kommt Spotify durcheinander, kann dieser Cache auch manuell zurückgesetzt werden.