
VLC-Player: Lesezeichen setzen
Im VLC-Player lassen sich Videos mit vielen verschiedenen Codecs abspielen. Wer ein längeres Video ansieht und später weiter schauen möchte, kann sich dazu ein passendes Lesezeichen abspeichern.

Im VLC-Player lassen sich Videos mit vielen verschiedenen Codecs abspielen. Wer ein längeres Video ansieht und später weiter schauen möchte, kann sich dazu ein passendes Lesezeichen abspeichern.
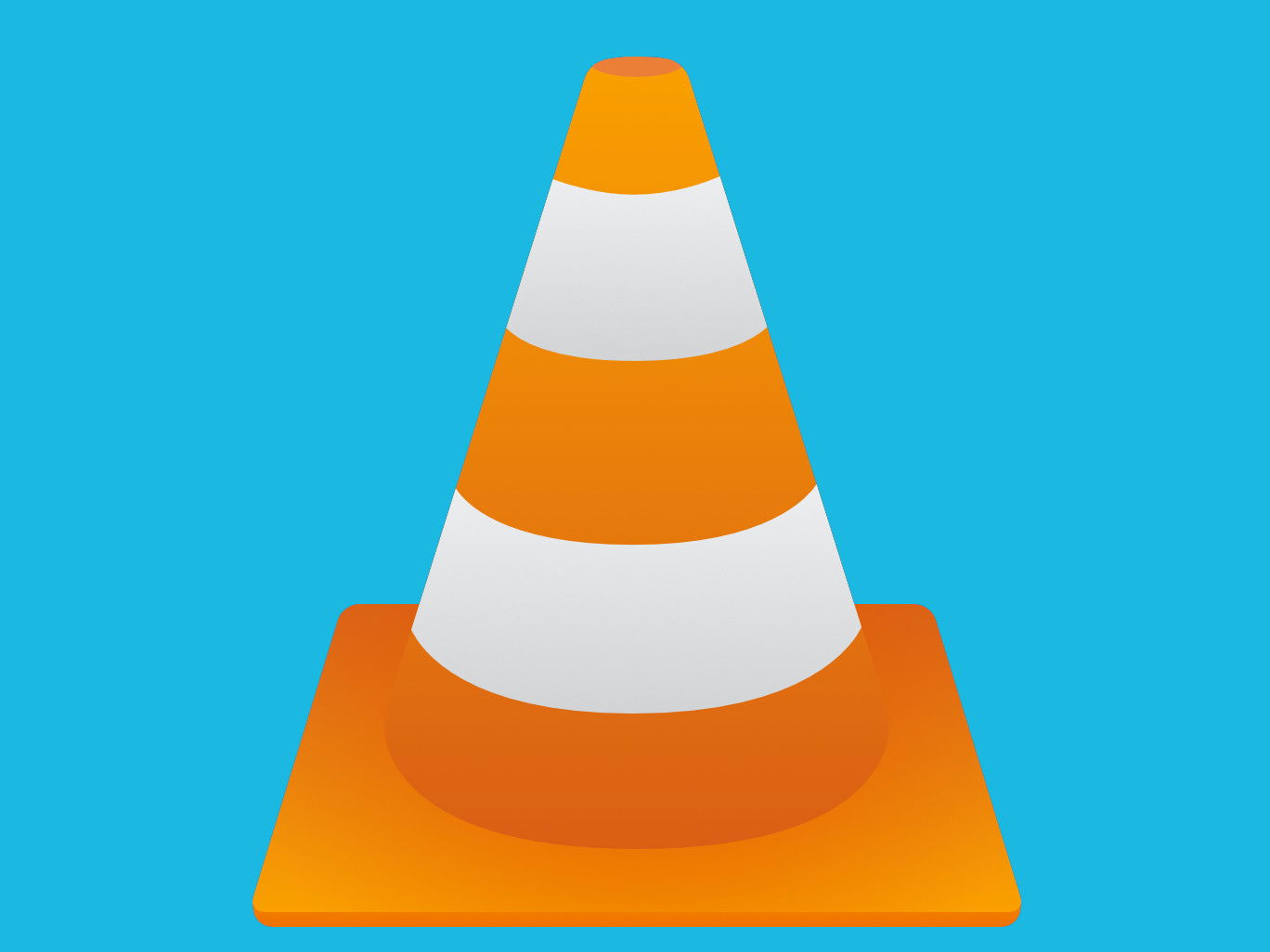
Auf Feiern und anderen Veranstaltungen soll im Hintergrund oft eine Musik-Berieselung zu hören sein, die aber nicht stört. Am besten eine, um die man sich nicht kümmern muss, sondern mitfeiern kann. Möglich wird das etwa mit dem VLC media player.

Praktisch sind sie, die kabellosen Ohrhörer von Apple, AirPods genannt. Dass sie von Apple sind, heißt aber nicht, dass sie nur am Mac oder iPhone funktionieren. Mit wenigen Schritten kann auch Windows 10 eine Verbindung herstellen.
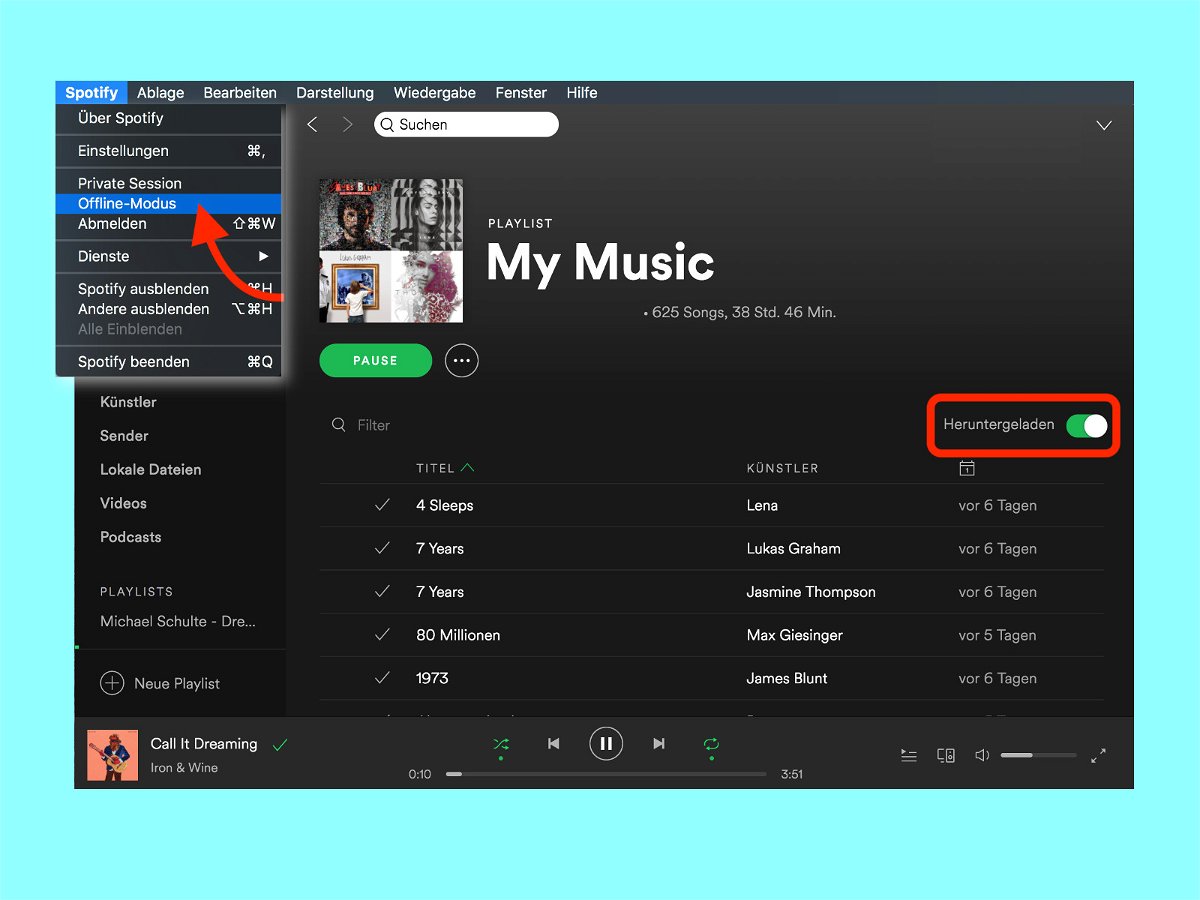
Mit dem Offline-Modus können Nutzer von Spotify (www.spotify.com) ihre Songs auch dann hören, wenn gerade keine Verbindung zum Internet besteht. Besonders nützlich ist dies natürlich unterwegs, auf dem mobilen Gerät. Den Offline-Modus gibt’s aber auch für Windows und den Mac – etwa dann, wenn man ohne WLAN mit dem Laptop arbeiten will.
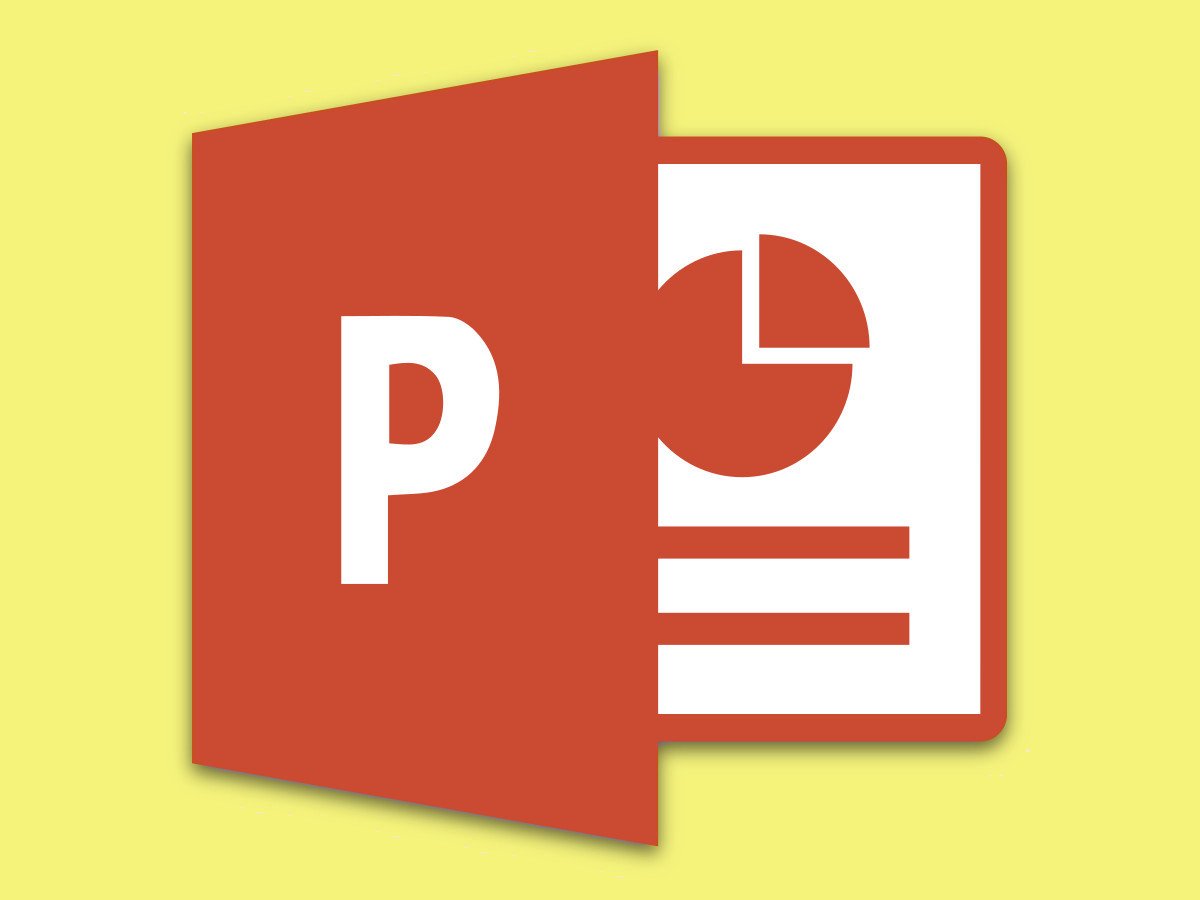
Wenn der letzte Zuhörer endlich eingetroffen ist, kann die Präsentation starten. Damit dann bereits alles vorbereitet ist, kennt Microsoft PowerPoint einige Abkürzungen. So lässt sich eine Präsentation schneller beginnen.
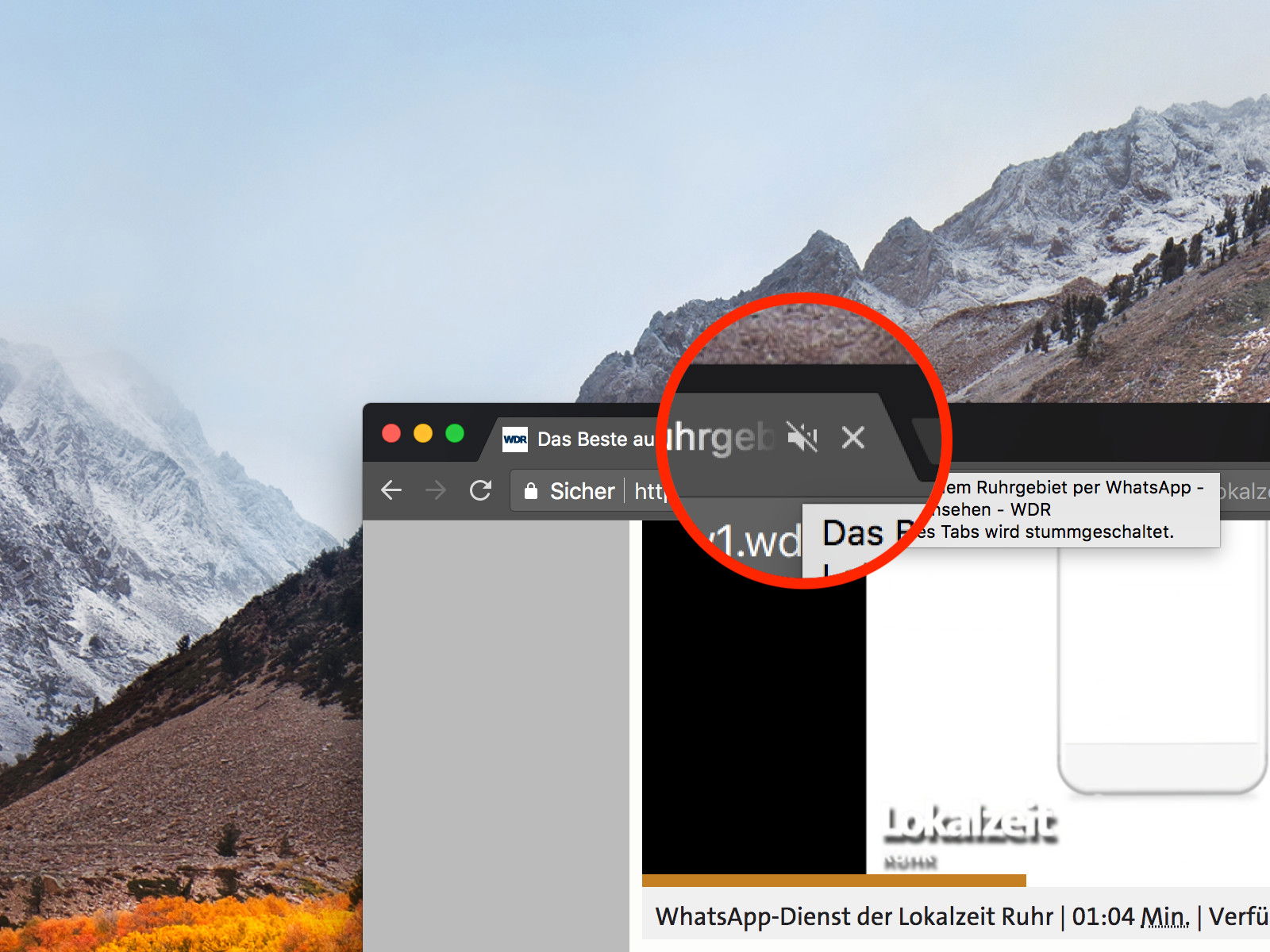
Chrome hat vor einiger Zeit eine Funktion eingeführt, mit der man Tabs stumm schalten kann. Welche Websites so stumm bleiben sollen, merkt sich der Browser in einer schwarzen Liste. Wer lieber grundsätzlich für Ruhe sorgen will, nutzt ein praktisches Chrome-Add-On.
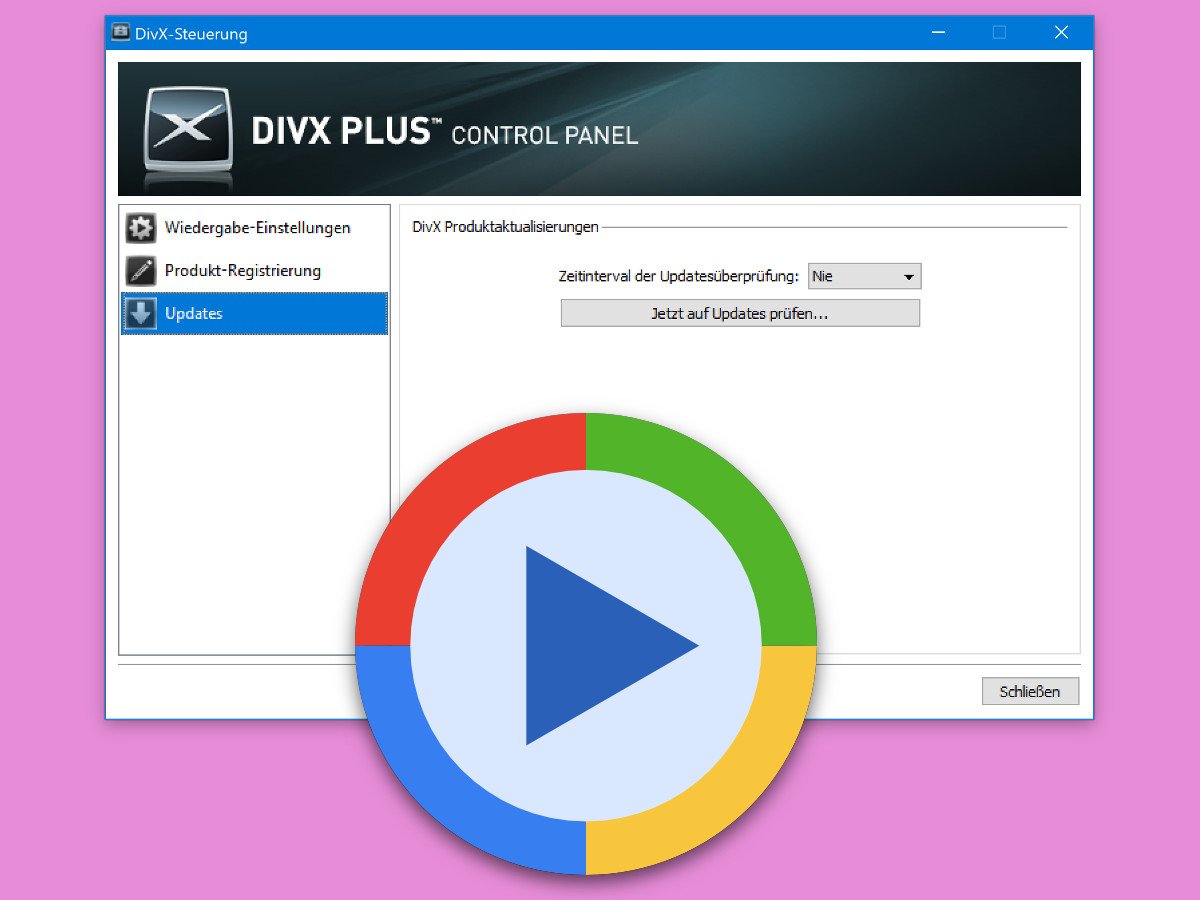
Kann eine Video-Datei am Computer nicht abgespielt werden, liegt das oft an einem fehlenden Codec. Dabei handelt es sich um Helfer, die Bild und Ton eines bestimmten Video- oder Audio-Formats lesen und wiedergeben können. DivX ist so ein Codec. Manche Programme arbeiten nur mit einer bestimmten DivX-Version. Aktualisiert sich DivX automatisch, kann dies zu Problemen führen.
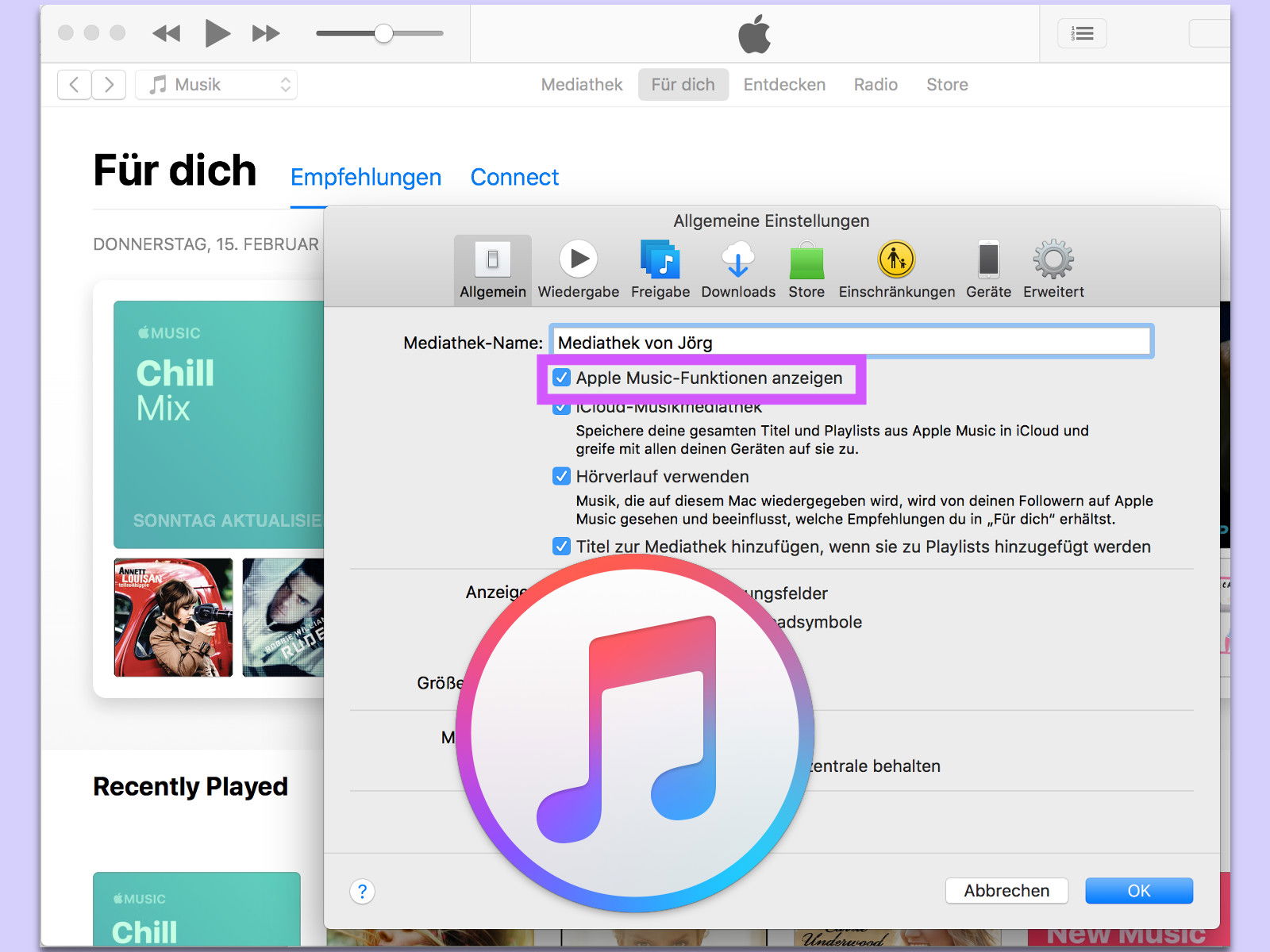
Überall in iTunes ist es zu sehen, das Streaming-Angebot von Apple. Wer Apple Music nicht nutzen will, sondern iTunes ausschließlich mit lokal gespeicherten Titeln verwenden möchte, kann die Apple Music-Integration aber auch ganz deaktivieren.