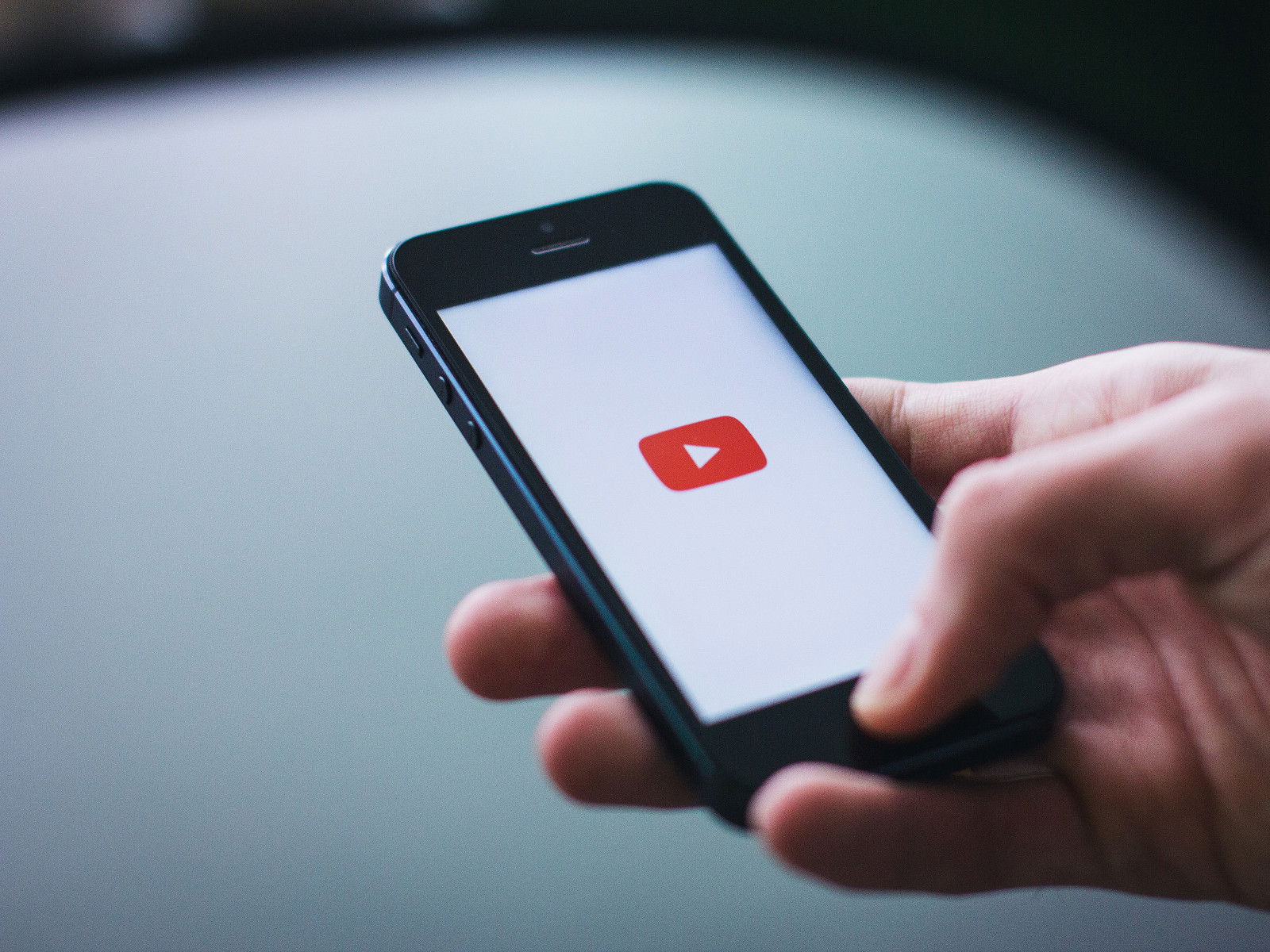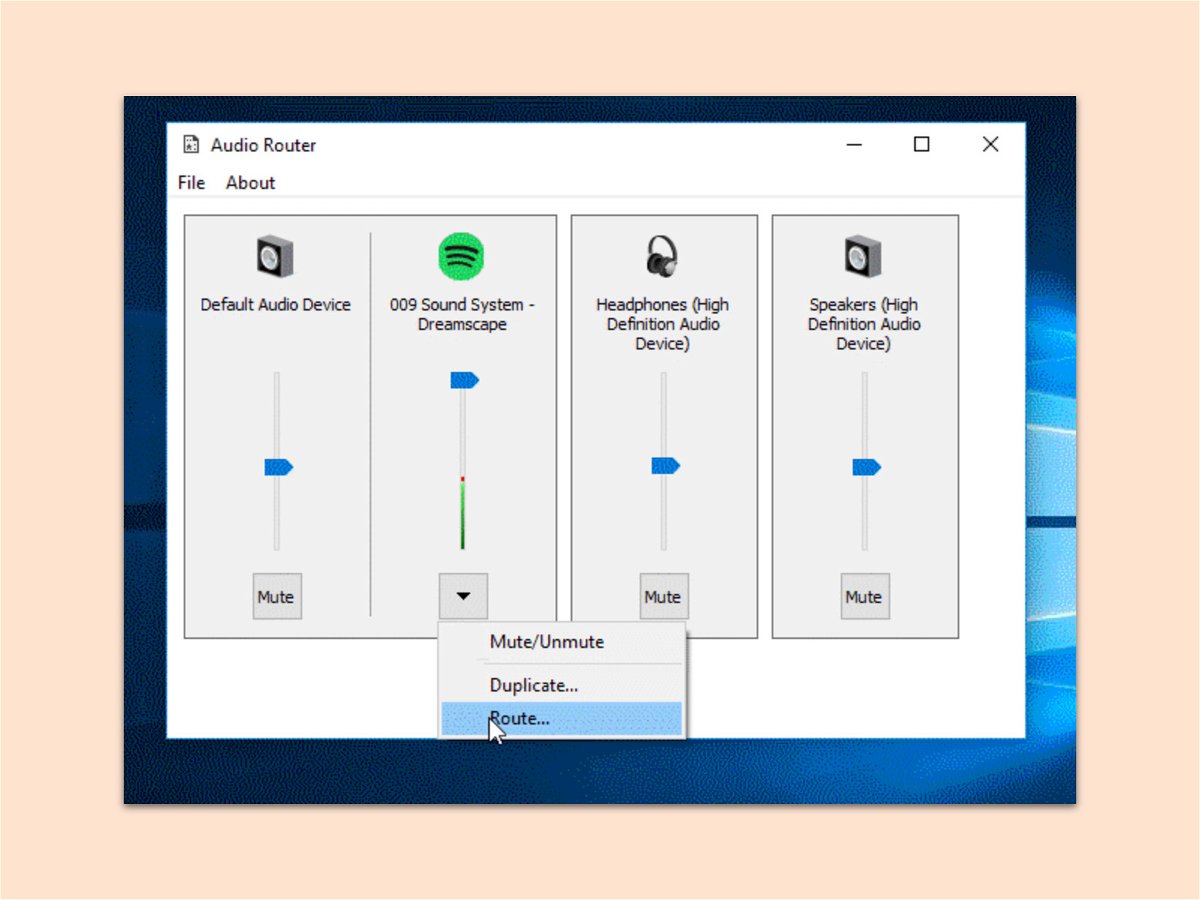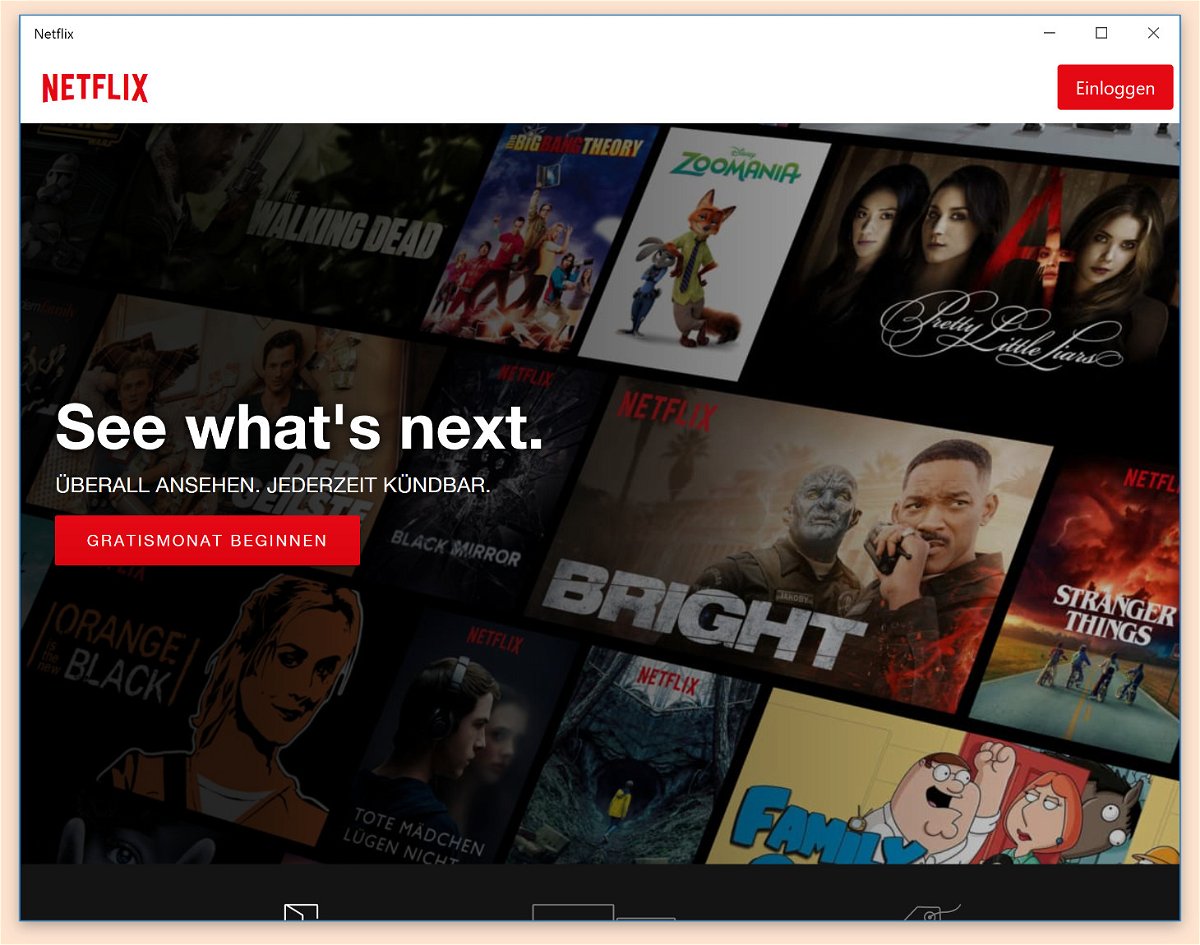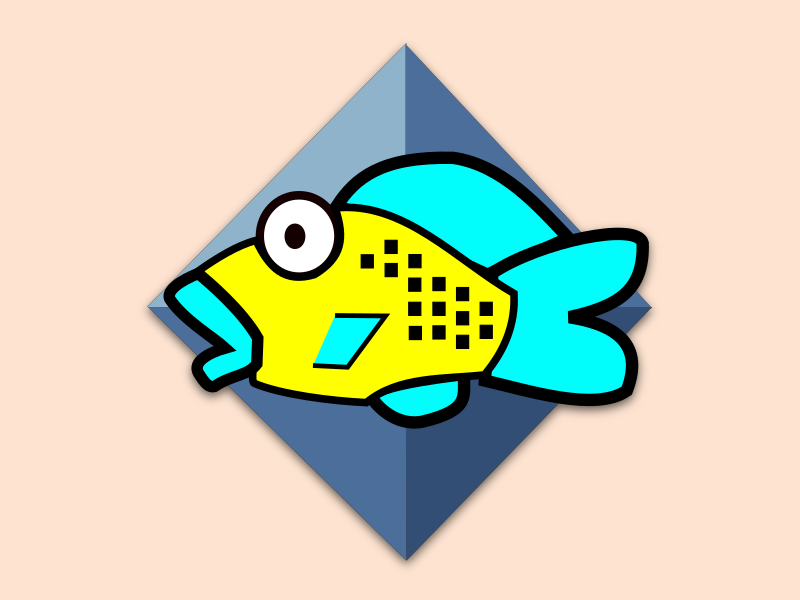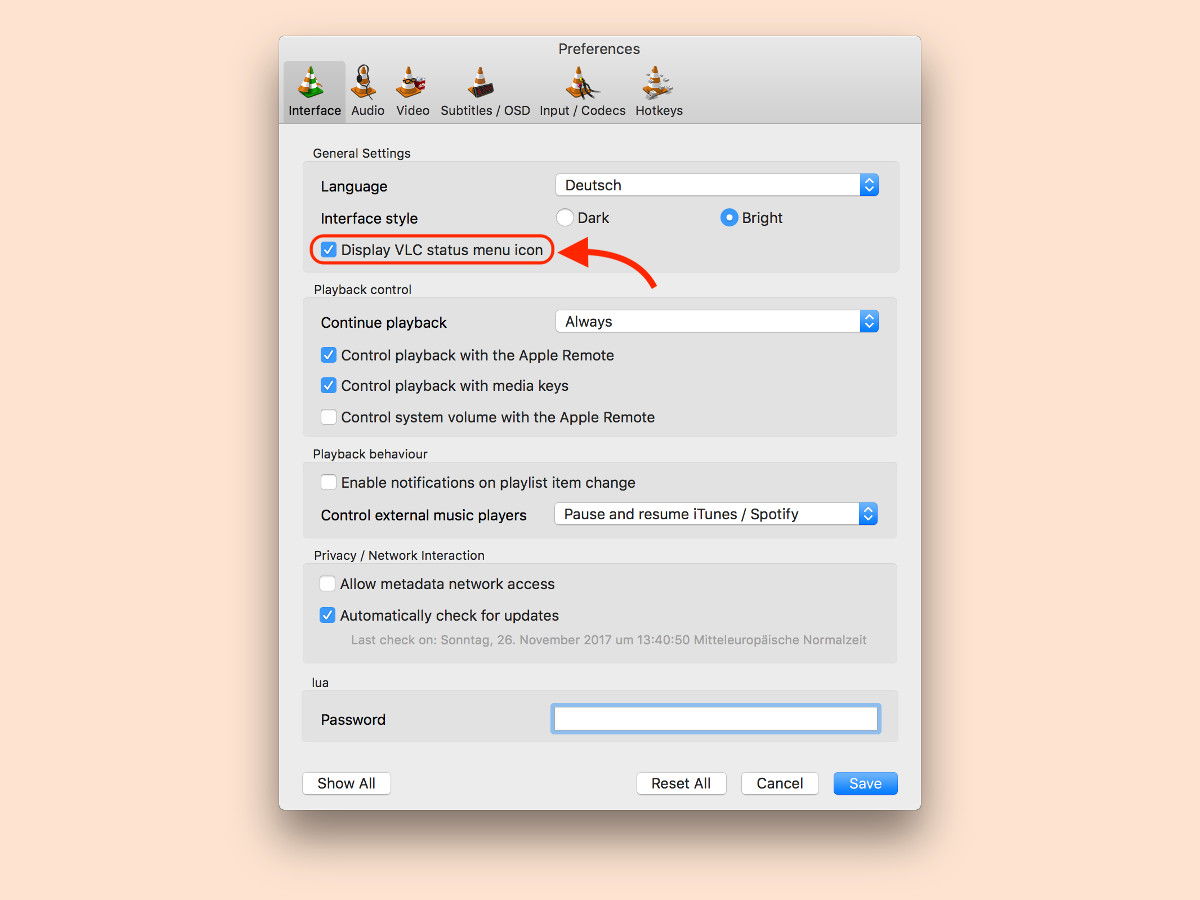01.02.2018 | Internet
Manche Webseiten sind ziemlich aufdringlich: Ungefragt starten sie enthaltene Videos im HTML5-Format – oft sogar mit Sound. Im Firefox-Browser lässt sich dies mit einer Einstellung in den Optionen effektiv verhindern.
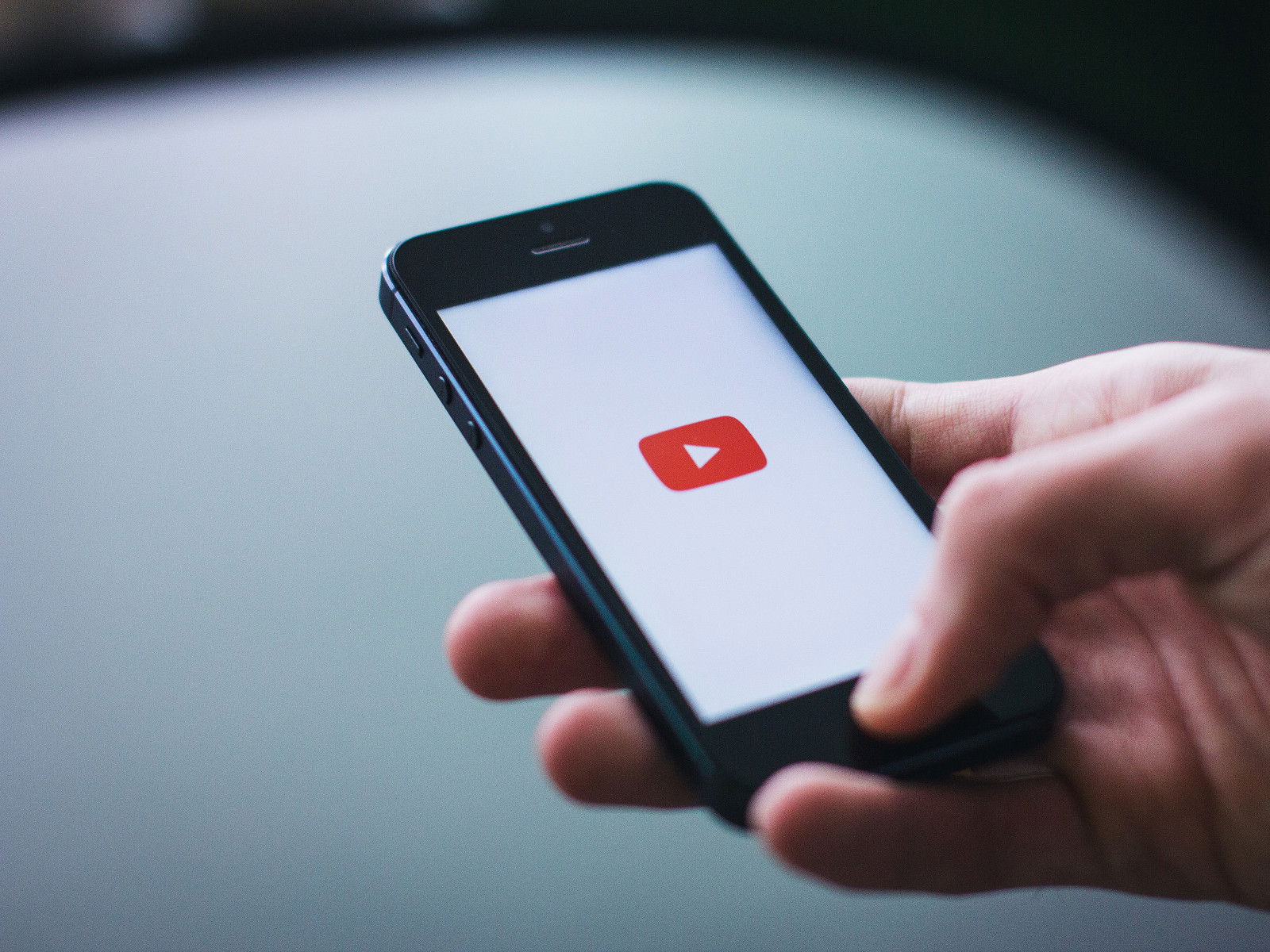
30.01.2018 | Internet
In der YouTube-App für iOS und Android werden vorgeschlagene Videos unterhalb des Video-Players angezeigt. Dies gilt für die Standard-Ansicht. Wer ins Vollbild wechselt, sieht die vorgeschlagenen Videos nicht mehr. Mit einem Trick lassen sie sich dennoch anzeigen.
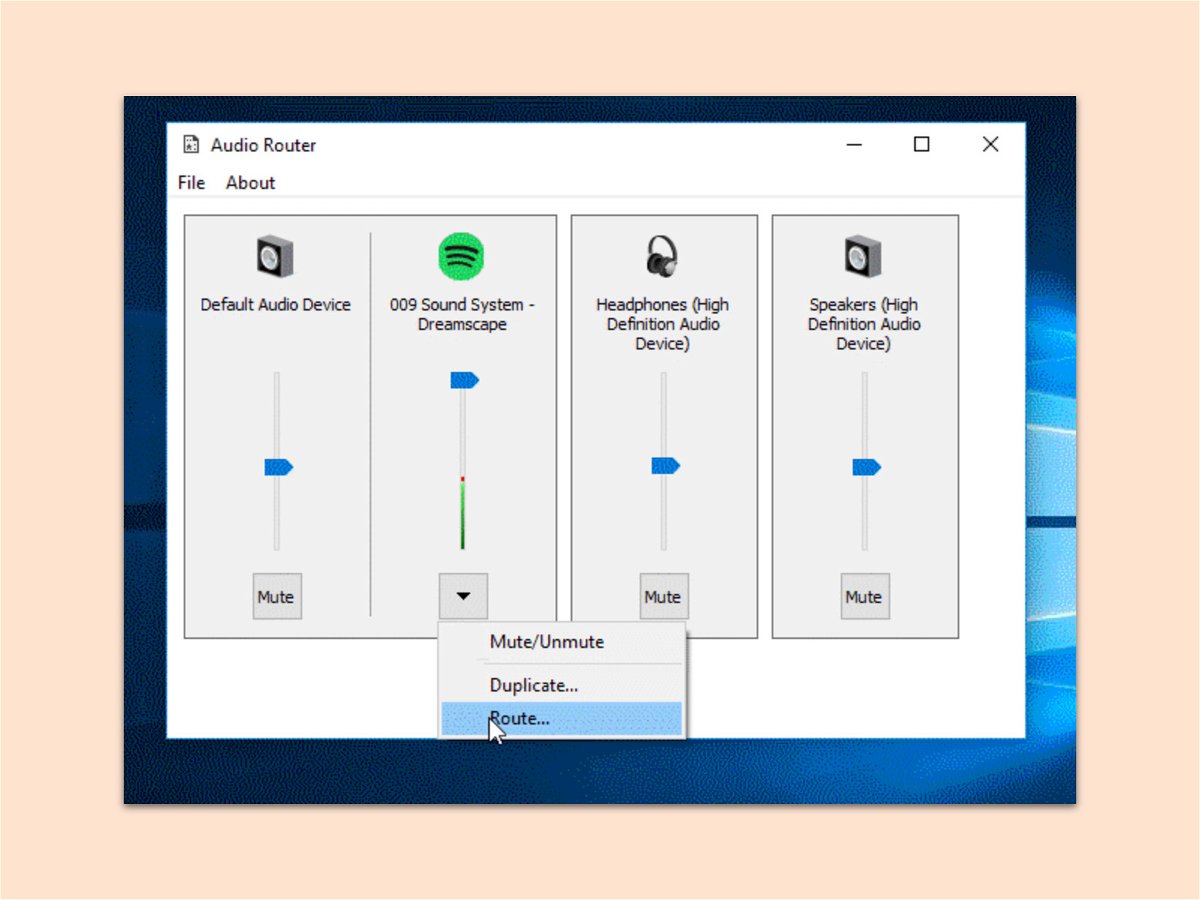
18.01.2018 | Software
In Windows kann Sound immer nur auf dem ausgewählten Audio-Gerät abgespielt werden. Wer Audio je nach Quelle auf einem anderen Gerät wiedergeben möchte, braucht eine kostenlose Software, die sich auf diese Aufgabe versteht.

16.01.2018 | Software
Normalerweise lässt sich der Sound bei der Wiedergabe von Musik im Player nur generell einstellen. Nicht so in iTunes: Hier lassen sich Equalizer-Einstellungen für jeden Song separat festlegen.

15.01.2018 | Windows
Zur Wiedergabe von Videos und Audios sind Codecs nötig. Für seltenere Formate muss der passende Codec oft erst manuell eingespielt werden. Die werden entweder von Microsoft oder anderen Entwicklern erstellt und verteilt.
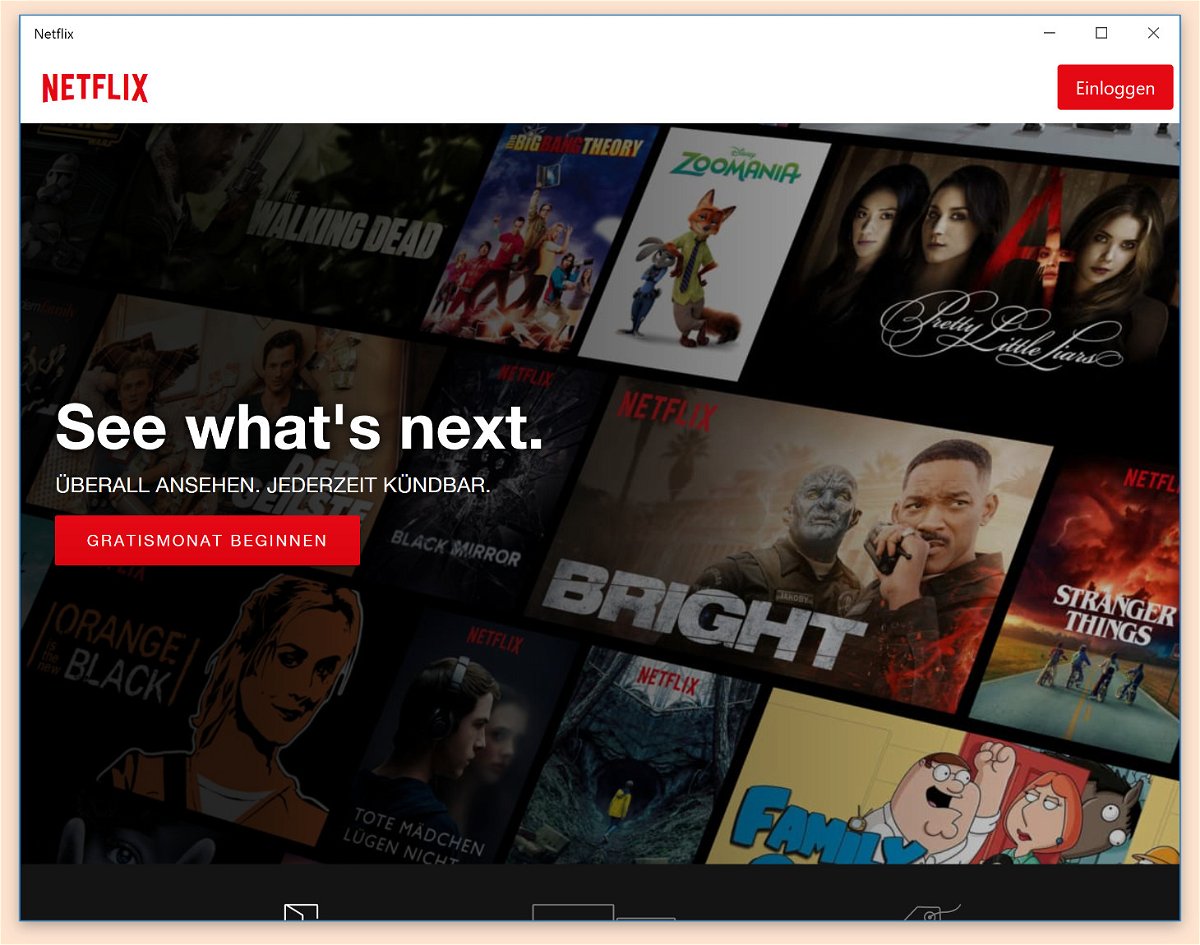
15.01.2018 | Internet
Wer ein passendes Netflix-Abo mit UHD-Option hat, kann manche Filme in 4K-Auflösung abspielen. Das funktioniert auch auf Windows 10 – außer, man sieht nur den Fehler U7361-1254-C00DB3B2. Daran ist allerdings nicht Netflix schuld, sondern Microsoft.
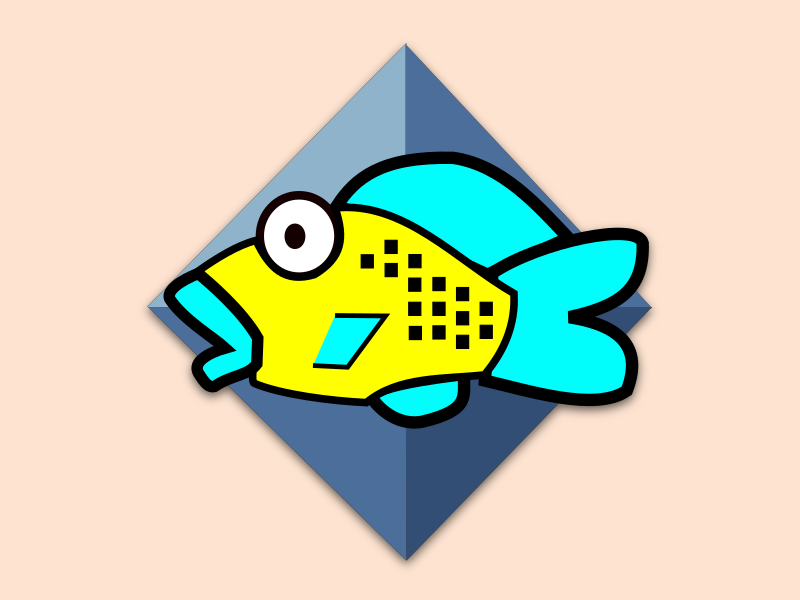
06.01.2018 | Windows
Als erste Windows-Version unterstützt Windows 10 ab Werk MKV-Medien. Allerdings nicht immer – für jeden Medientyp muss ein Codec installiert werden, bevor die Inhalte wiedergegeben werden können. Mit einer Erweiterung versteht das System sogar OGG-Dateien.
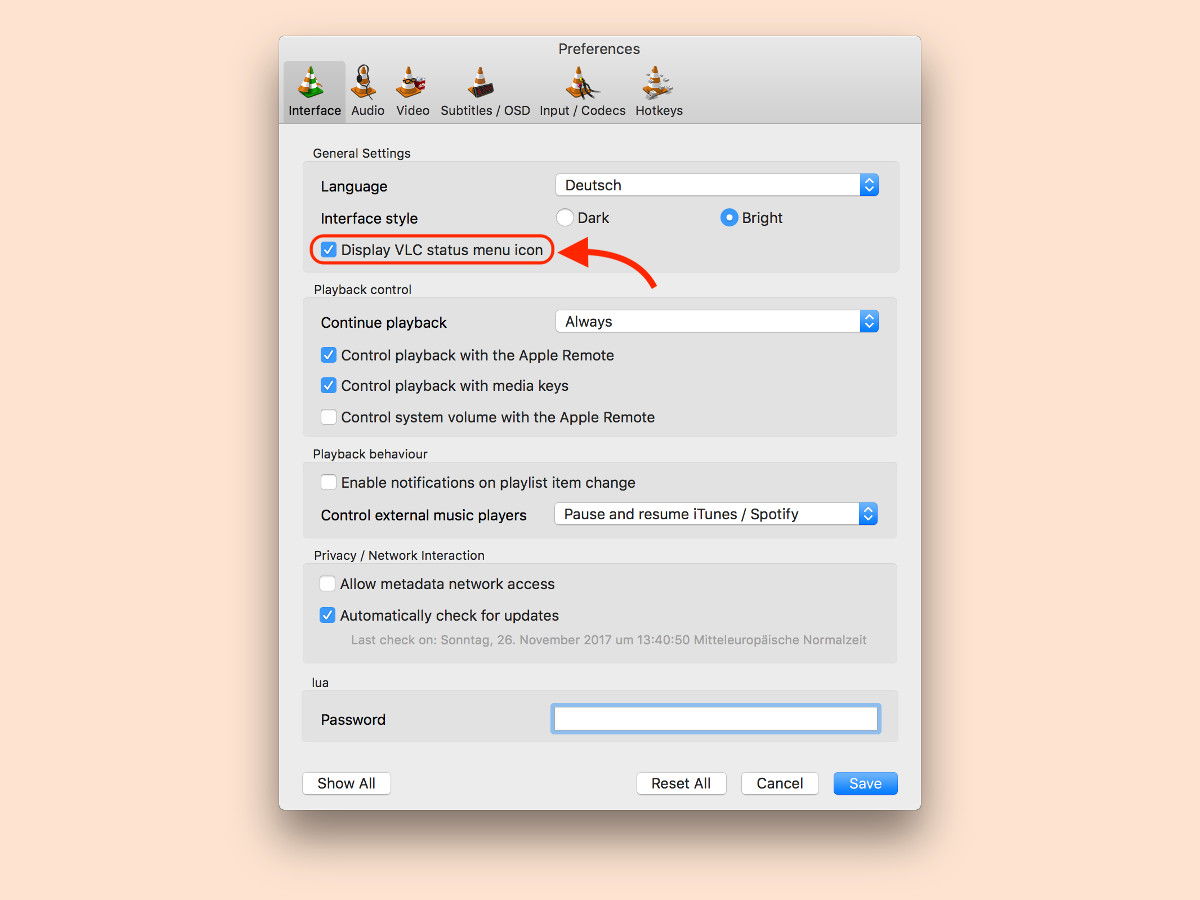
26.11.2017 | Software
Zeigt man mit der Maus auf das VLC-Icon in der Windows-Taskleiste, lässt sich die Wiedergabe direkt über das Thumbnail steuern. Macs haben zwar die Multimedia-Tasten über der Tastatur, doch mit einem Trick kann die Wiedergabe auch am Bildschirm schneller gesteuert werden.