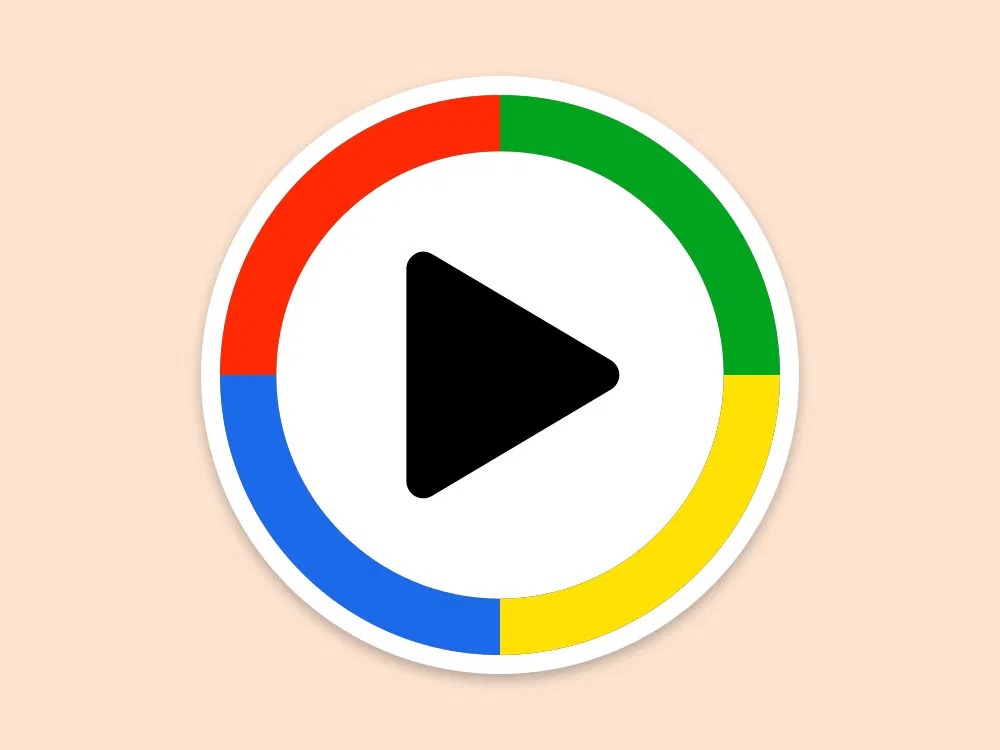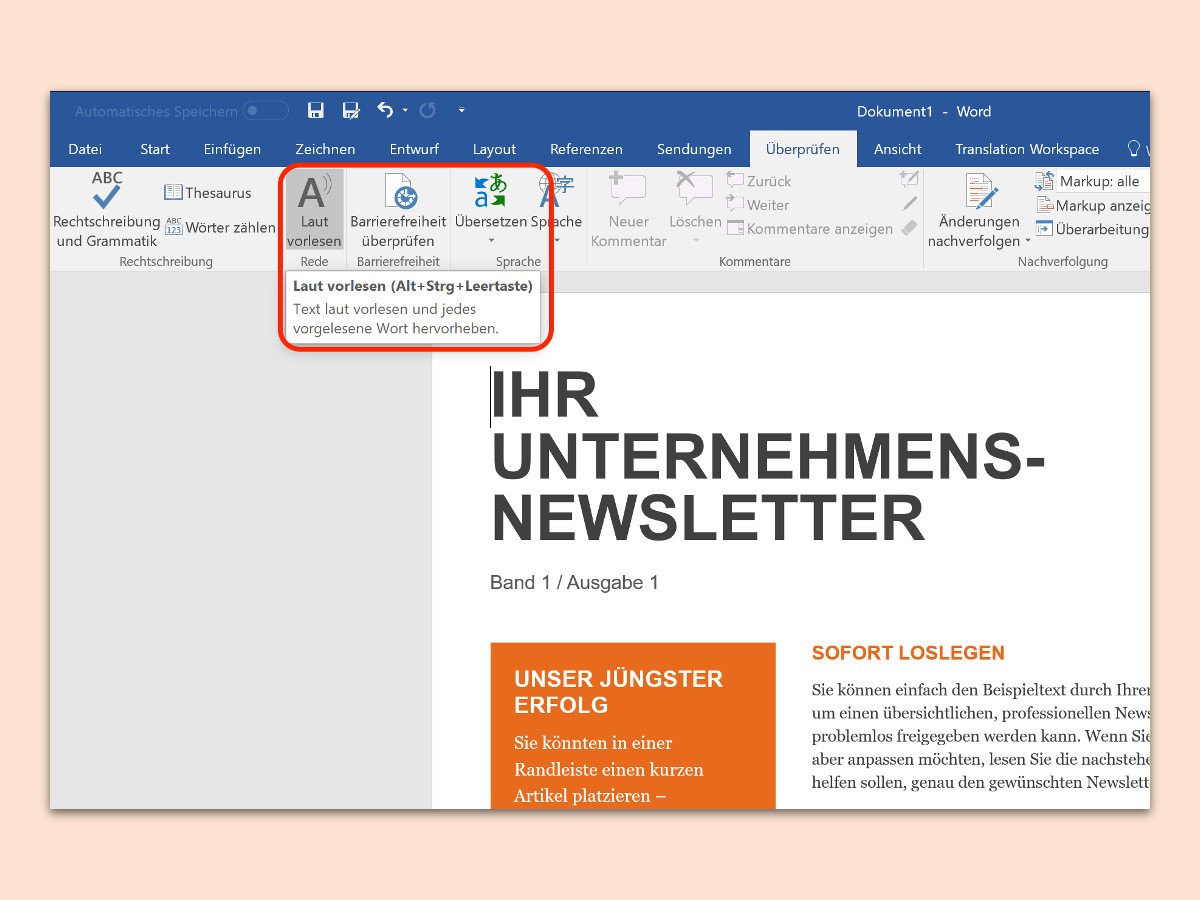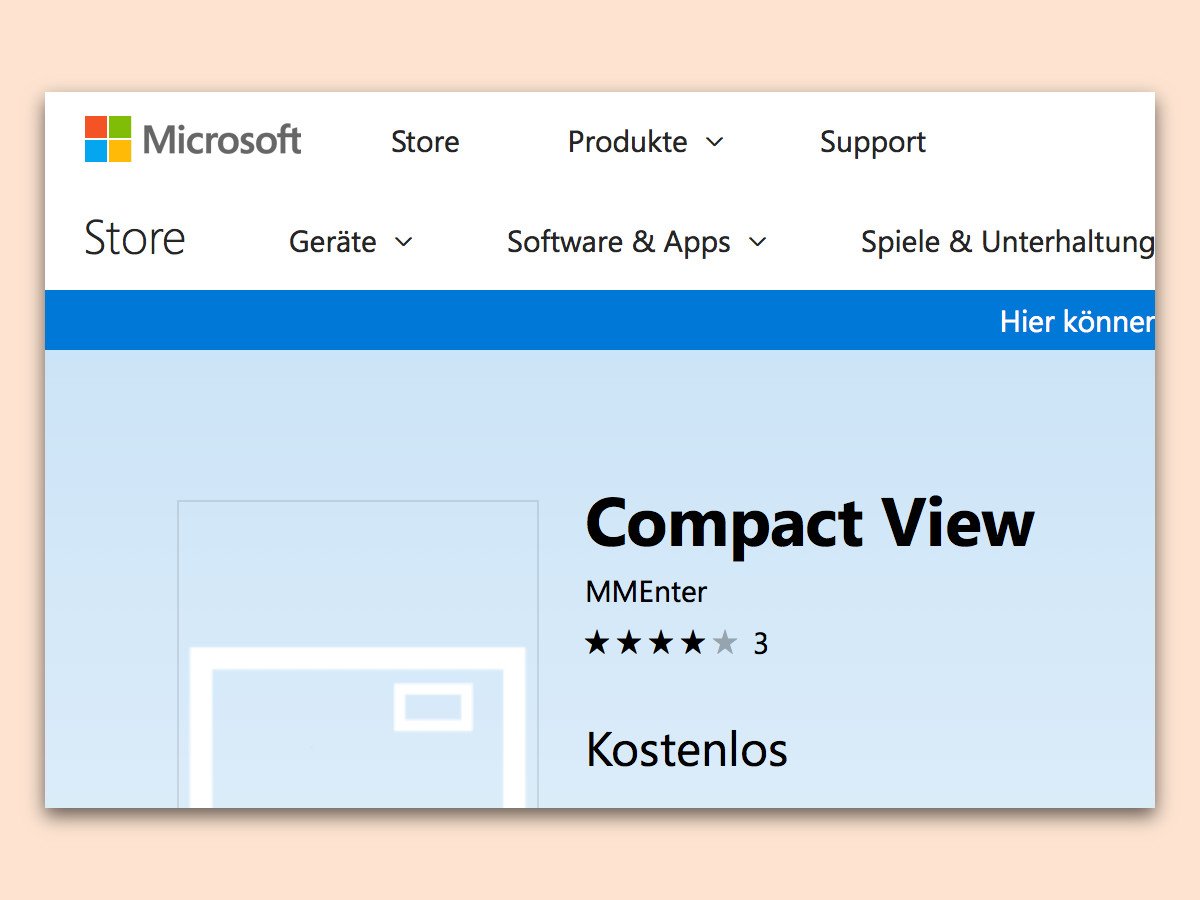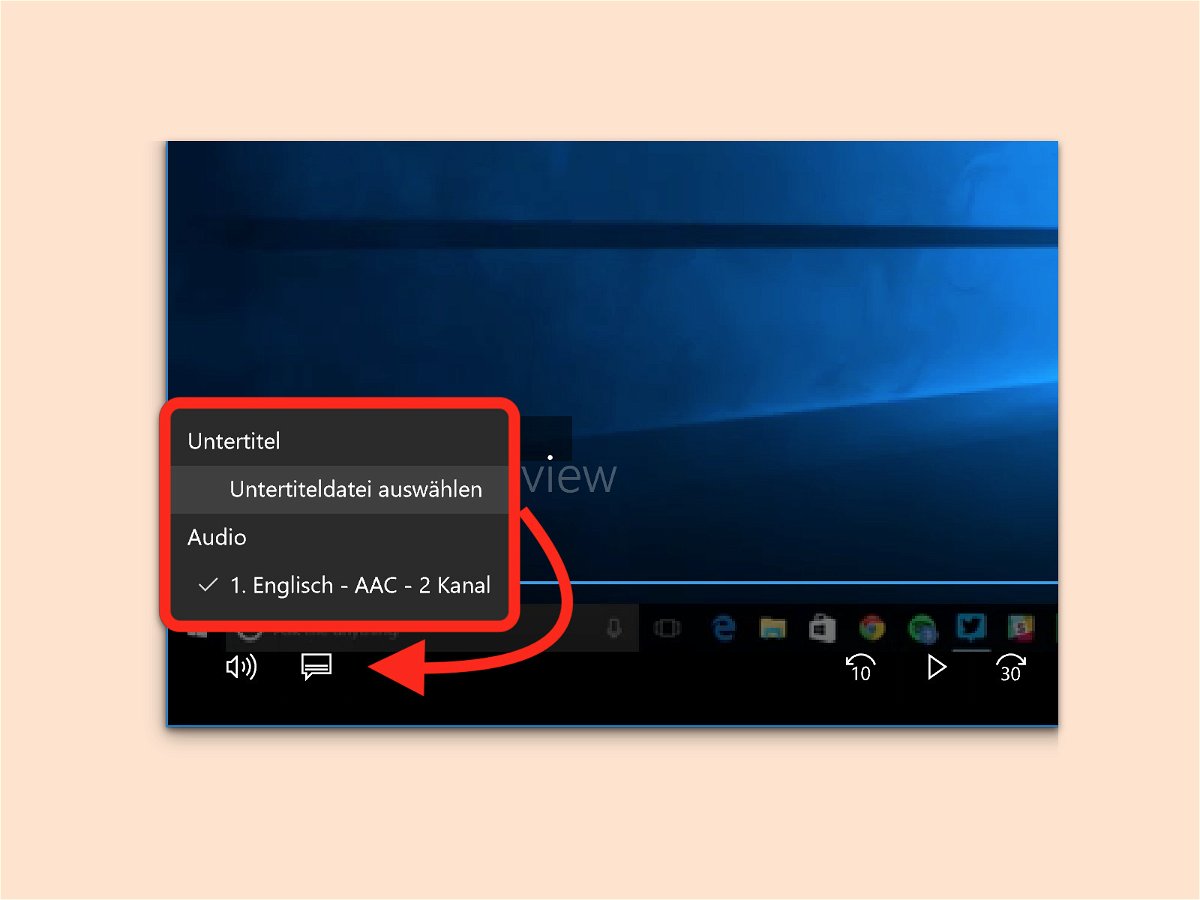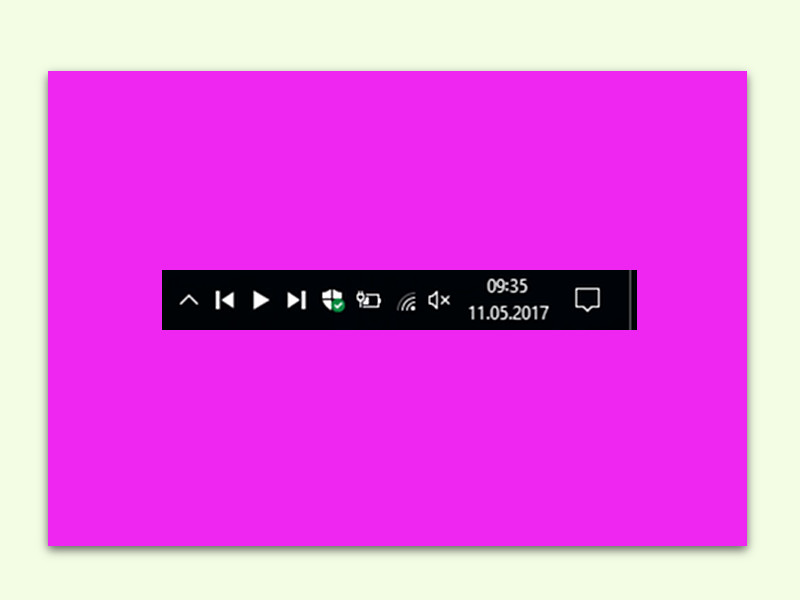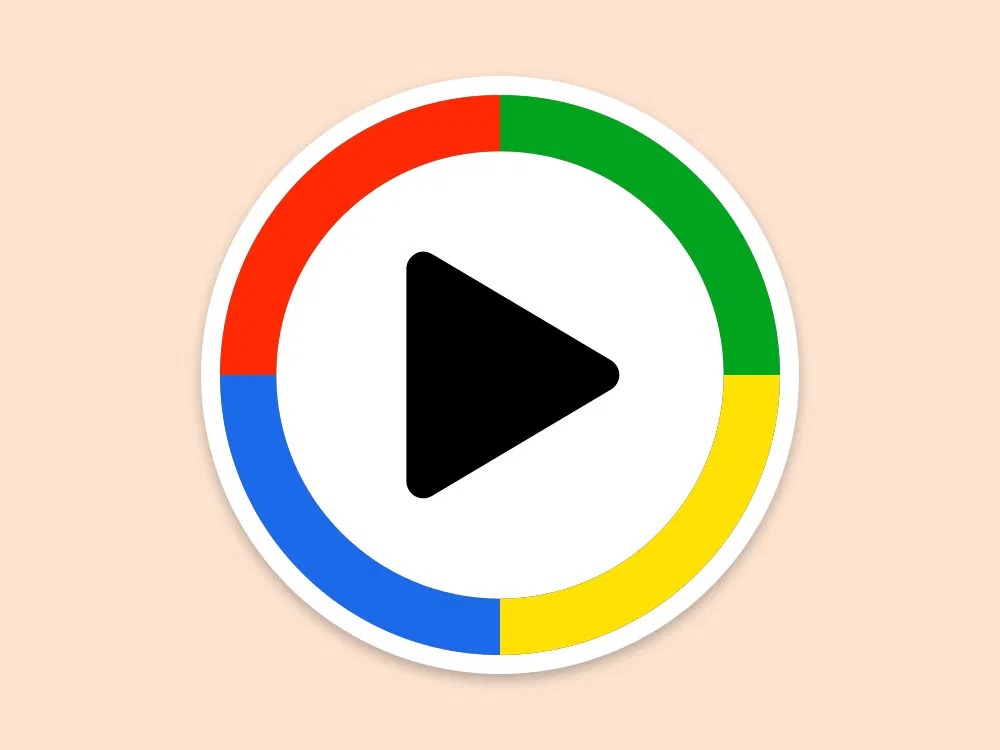
12.11.2017 | Windows
Zu den Standard-Programmen für das Abspielen von Medien gehörte bislang der Windows Media Player. Für Windows 10 Version 1709 hat Microsoft aber aufgeräumt: Jetzt gibt es nur noch die Groove-Musik-App. Der Media Player lässt sich allerdings mit wenigen Klicks zurückholen.
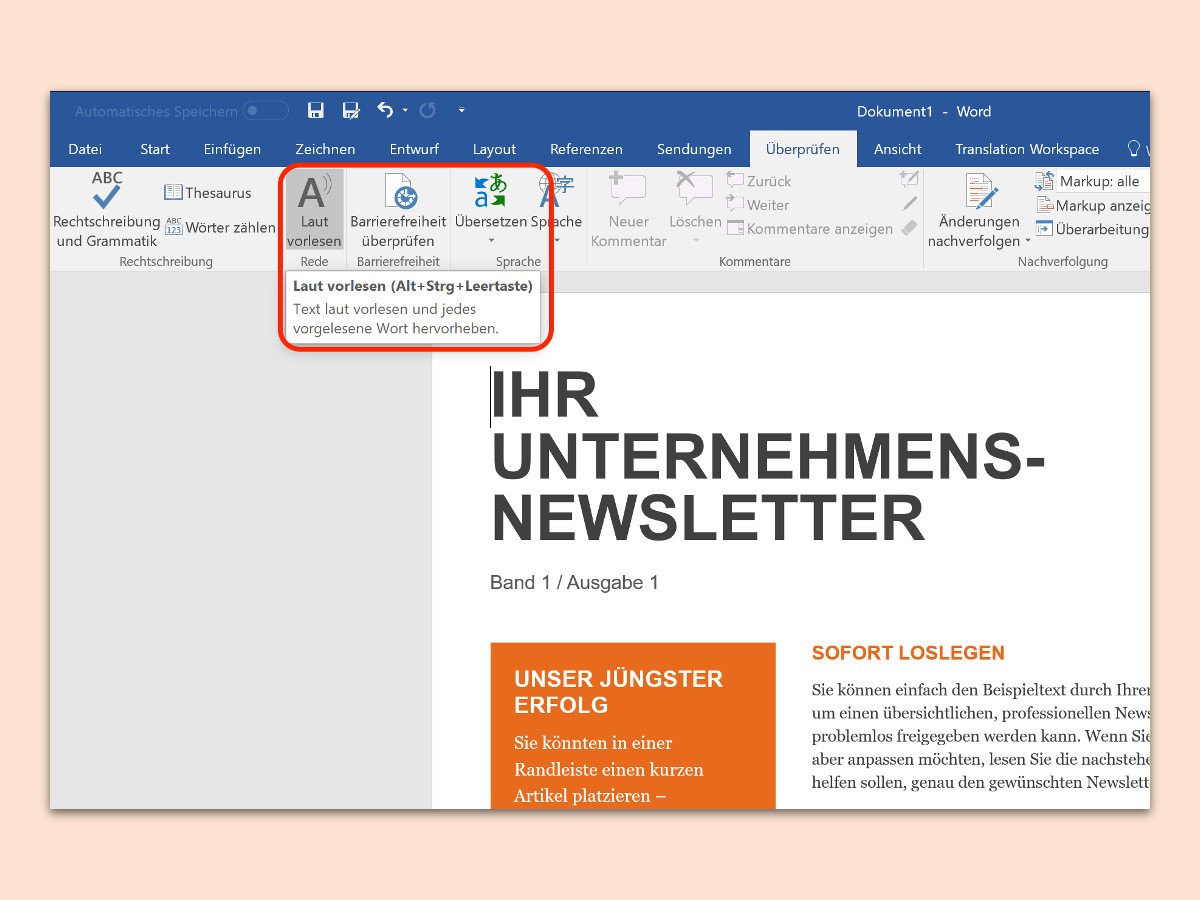
05.11.2017 | Office
Lange Dokumente am Bildschirm zu lesen ist schwer – deswegen liest kaum einer etwas am Monitor. Wer einen Text leichter erfassen möchte, kann Word 2016 dazu bringen, ihn sich vorlesen zu lassen.
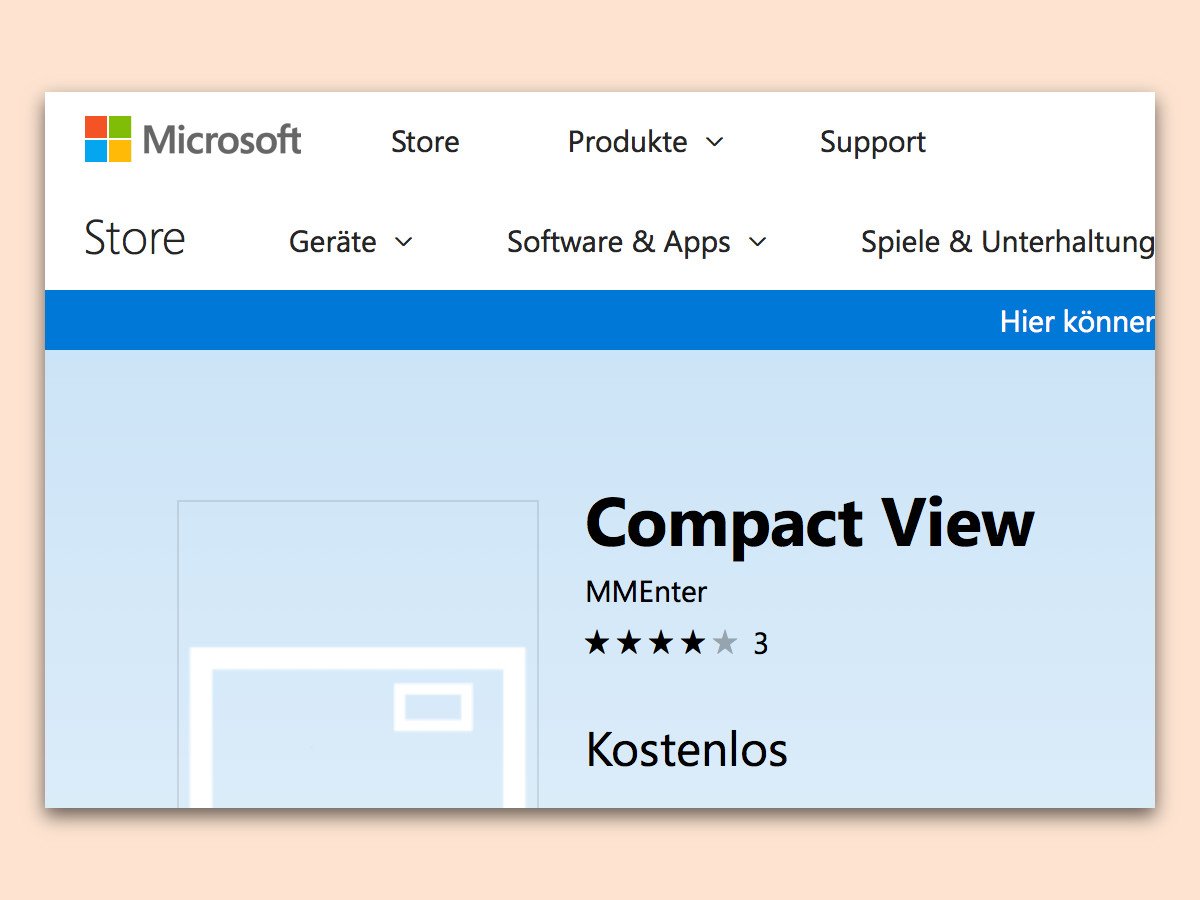
29.10.2017 | Windows
Beim Safari-Browser lässt sich die Wiedergabe eines Videos im kleinen Format an den Bildschirm anheften. So kann man beim Gucken etwas anderes tun. Mit einer Gratis-App können auch Windows-Nutzer diese Kompakt-Ansicht ebenfalls nutzen.

27.10.2017 | Office
Enthält eine Folie in einer PowerPoint-Präsentation einen eingebetteten Sound, erscheint auf dieser Folie bei der Wiedergabe ein Audio-Icon. Wir zeigen, wie man es loswird.
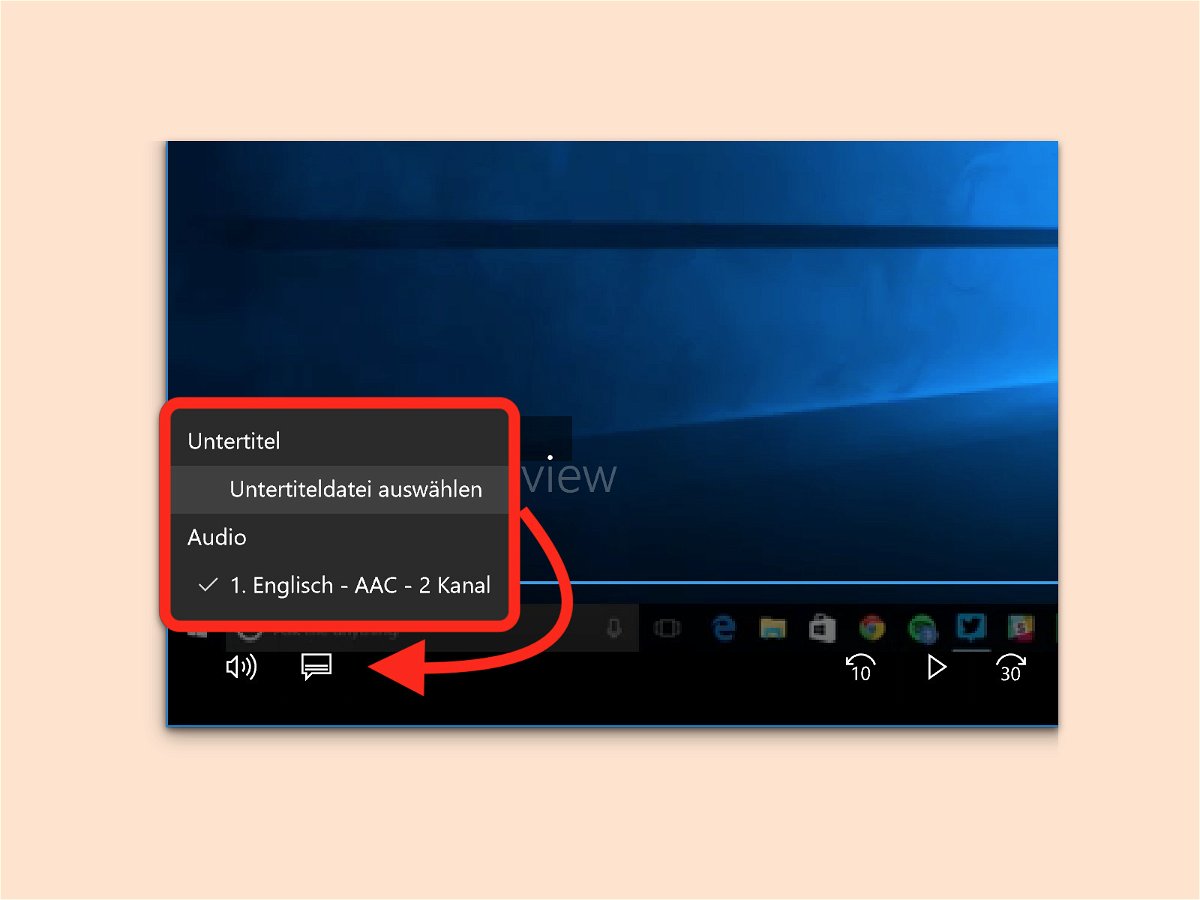
13.09.2017 | Windows
Mit der App Filme & TV von Windows 10 lassen sich Videos abspielen – etwa Filme, die auf der Festplatte gespeichert sind. Haben diese keinen deutschen Ton, kann man passende Untertitel oft im Internet finden. Dazu unterstützt die App das Laden externer Untertitel.

29.07.2017 | Software
Sind Dateien nicht ordentlich benannt, werden sie im VLC media player in der falschen Reihenfolge abgespielt. Es sei denn, man legt die gewünschte Sortierung ausdrücklich fest.

01.07.2017 | Software
Manchmal vermisst man im VLC media player einige Funktionen. Sie lassen sich bei Bedarf mit Erweiterungen ergänzen. VLC verfügt auch über einen eigenen Internet-Marktplatz für Erweiterungen. Add-Ons lassen sich entweder von hier oder von anderen Stellen im Internet laden und dann installieren.
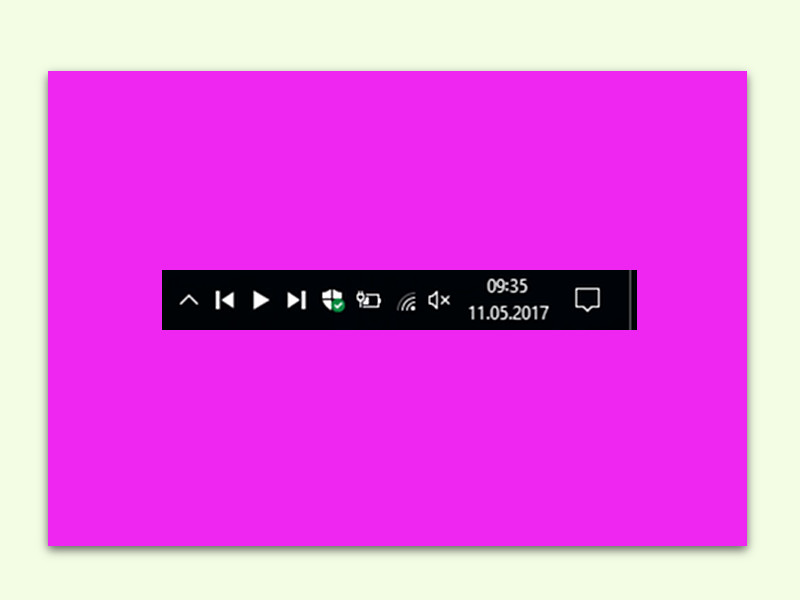
20.06.2017 | Windows
Wird die App „Filme & TV“ minimiert, hält die Wiedergabe automatisch an. Funktionen zur Steuerung des Abspielens über das App-Symbol in der Taskleiste sucht man allerdings vergeblich. Das Problem lässt sich aber leicht lösen.