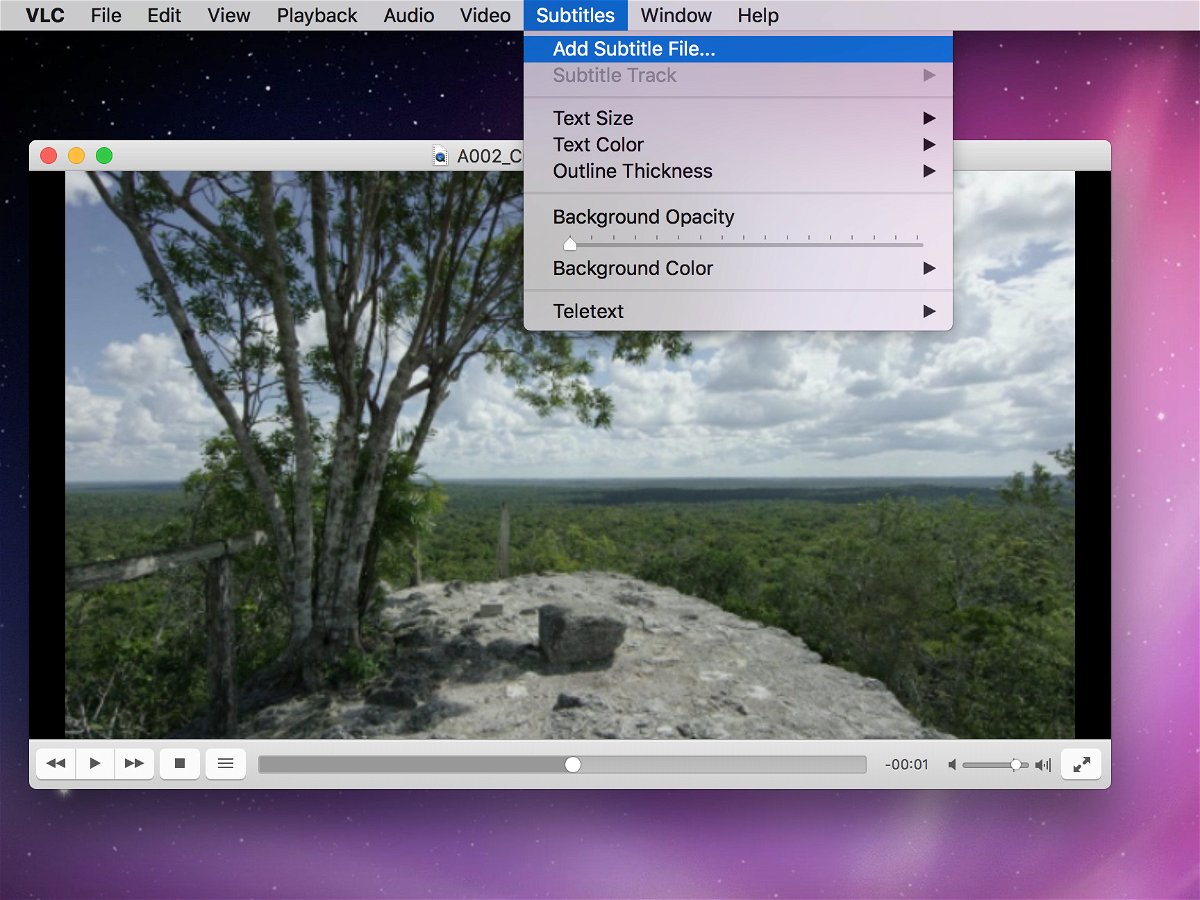
Untertitel für DVDs
Trägt eine Unter-Titel-Datei den gleichen Namen wie eine Film-Datei, erkennt VLC media player die Texte automatisch. Doch DVDs haben keine Datei-Namen. Wir zeigen, wie sich Unter-Titel auch für DVD-Filme einlesen lassen.
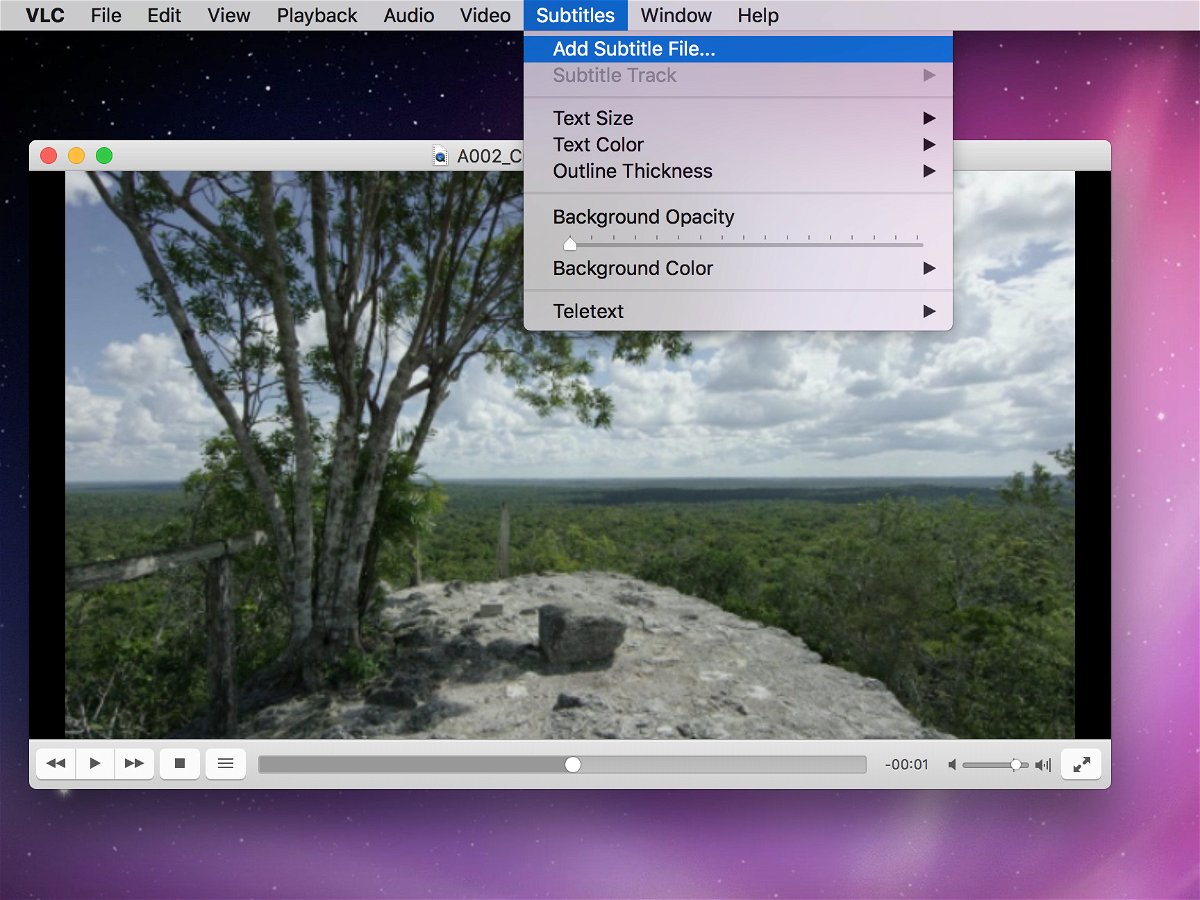
Trägt eine Unter-Titel-Datei den gleichen Namen wie eine Film-Datei, erkennt VLC media player die Texte automatisch. Doch DVDs haben keine Datei-Namen. Wir zeigen, wie sich Unter-Titel auch für DVD-Filme einlesen lassen.

Mit Unter-Titeln haben auch Hör-Behinderte und Personen, die eine bestimmte Sprache nicht sprechen, die Chance, einen Film und dessen Handlung zu verstehen. Besonders einfach lassen sich Unter-Titel, die man aus dem Internet geladen hat, mit VLC abspielen.
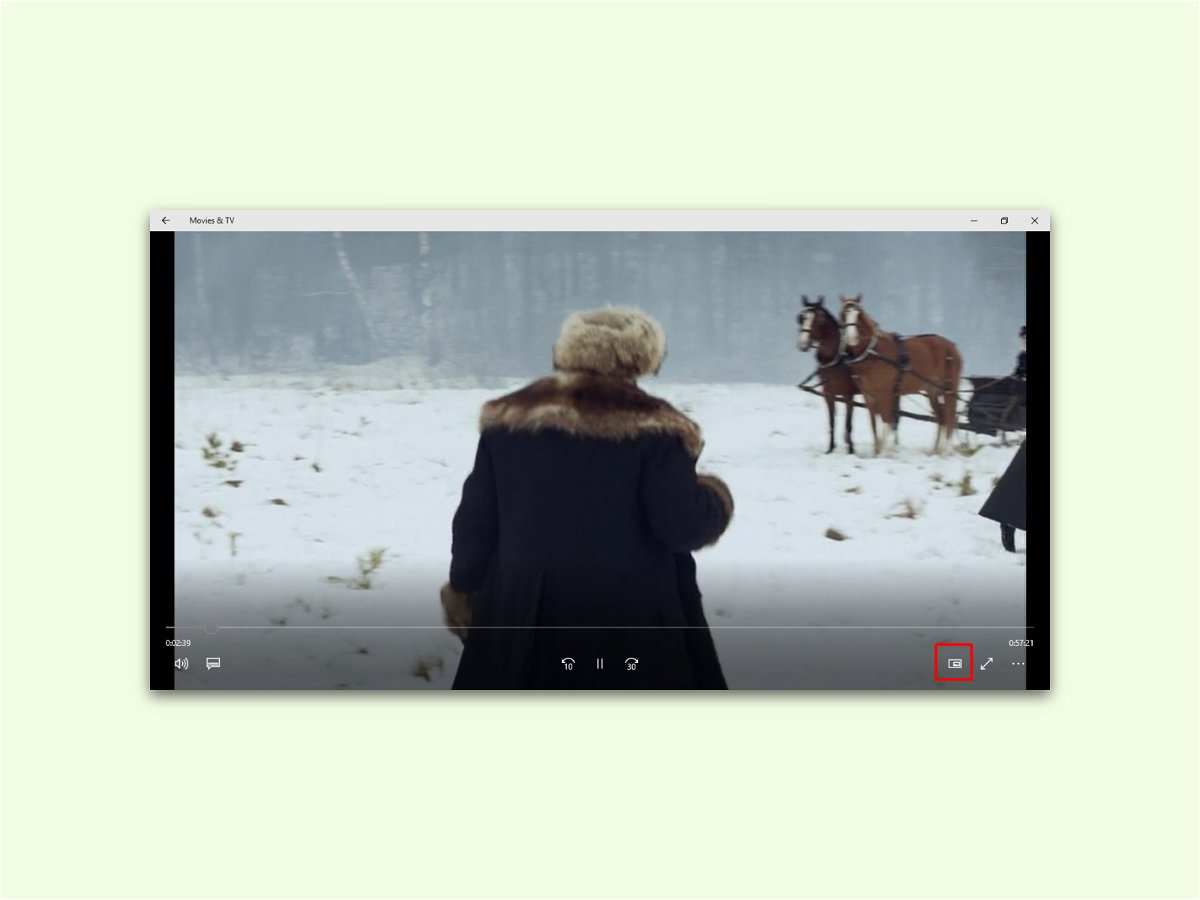
Im Windows 10 Creators Update ist für die App Filme & TV eine neue Miniatur-Ansicht enthalten. Mit dieser Funktion lässt sich das aktuell laufende Video in einer der Ecken des Monitors anheften, über allen anderen Apps.
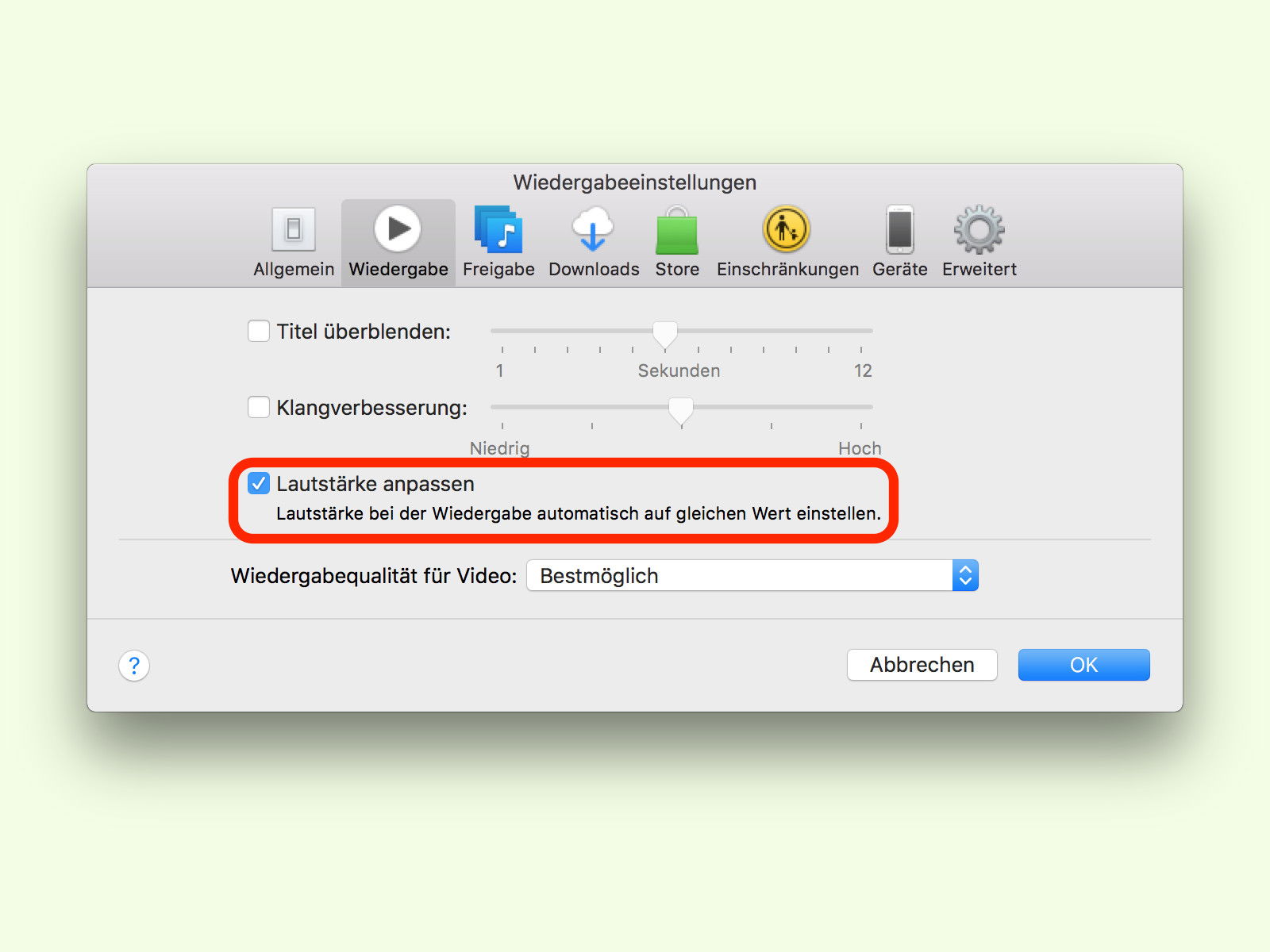
Stammt Musik von unterschiedlichen Künstlern und Alben, haben einige Tracks oft eine andere Lautstärke als andere. Beim Abspielen folgt dann leise und lautere Musik direkt aufeinander. Mit iTunes kann dies schnell geändert werden.
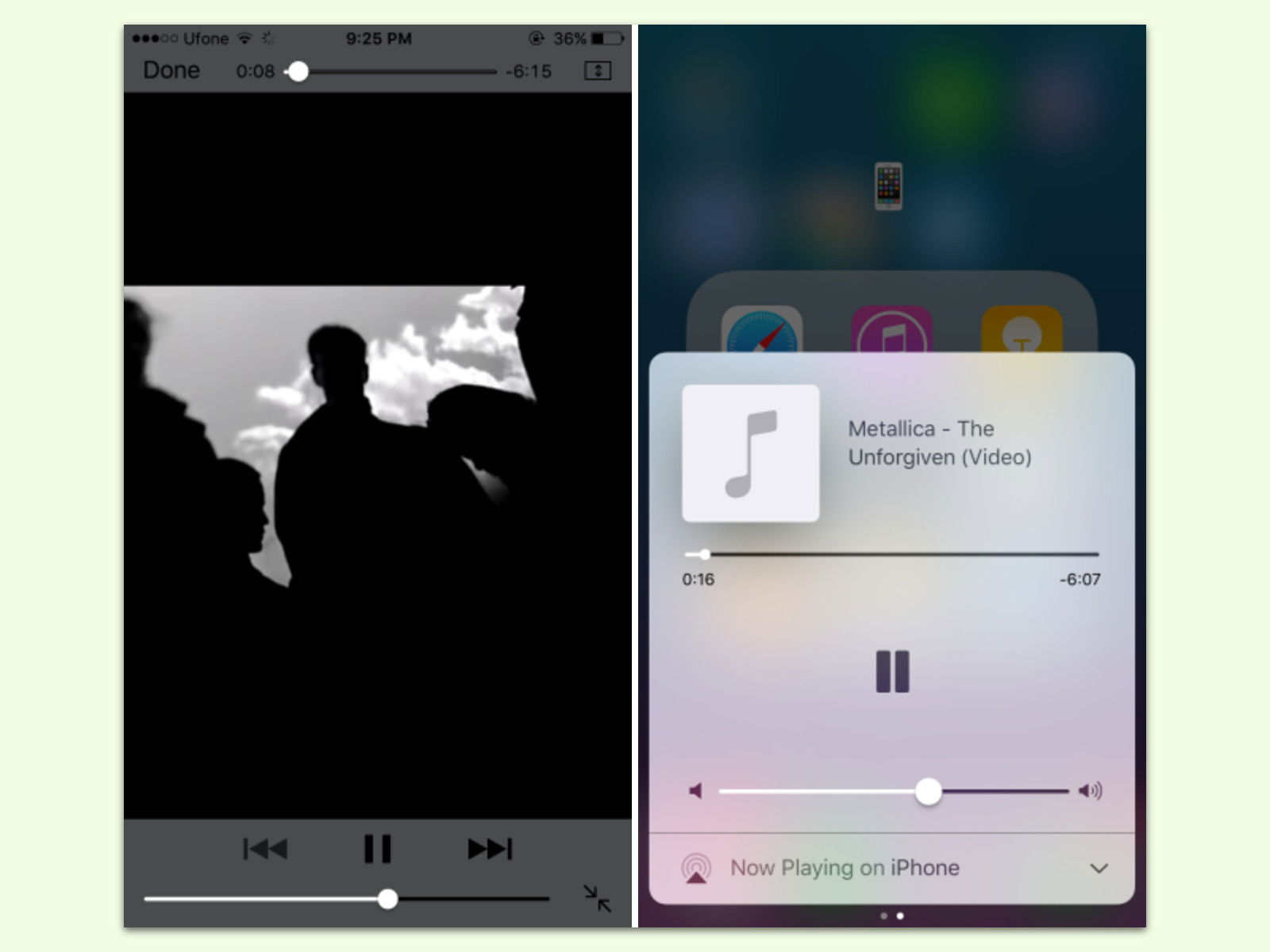
Wer auf einer Website ein Video gestartet hat und jetzt etwas anderes am iPhone oder iPad machen möchte, stoppt dadurch gleichzeitig das Video. Denn sobald auf den Home-Button gedrückt wird, hält iOS den mobilen Safari-Browser an. Mit einem Trick läuft das Video weiter.
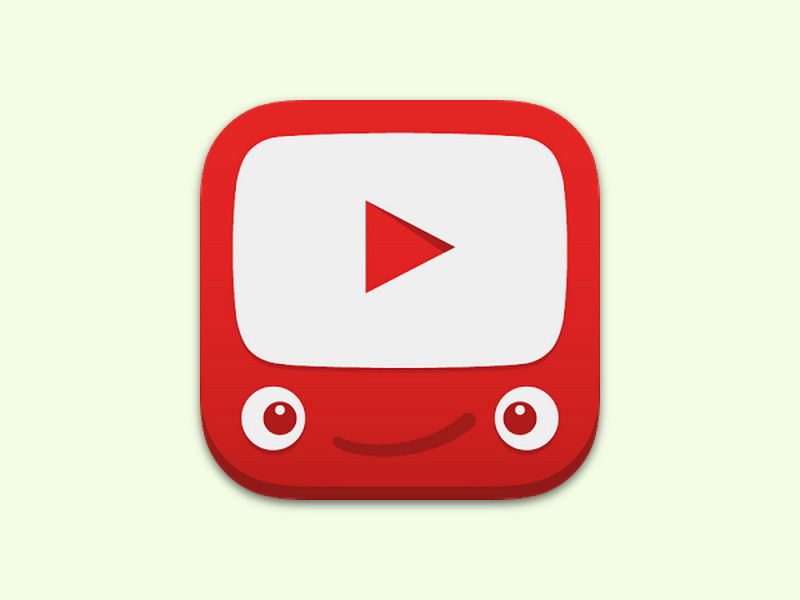
Auf YouTube lassen sich Video-Playlisten erstellen. Dafür ist aber eine Anmeldung nötig. Wer nicht eingeloggt ist, kann keine Video-Listen anlegen. Einfacher geht’s mit einer kostenlosen Erweiterung für Google Chrome.
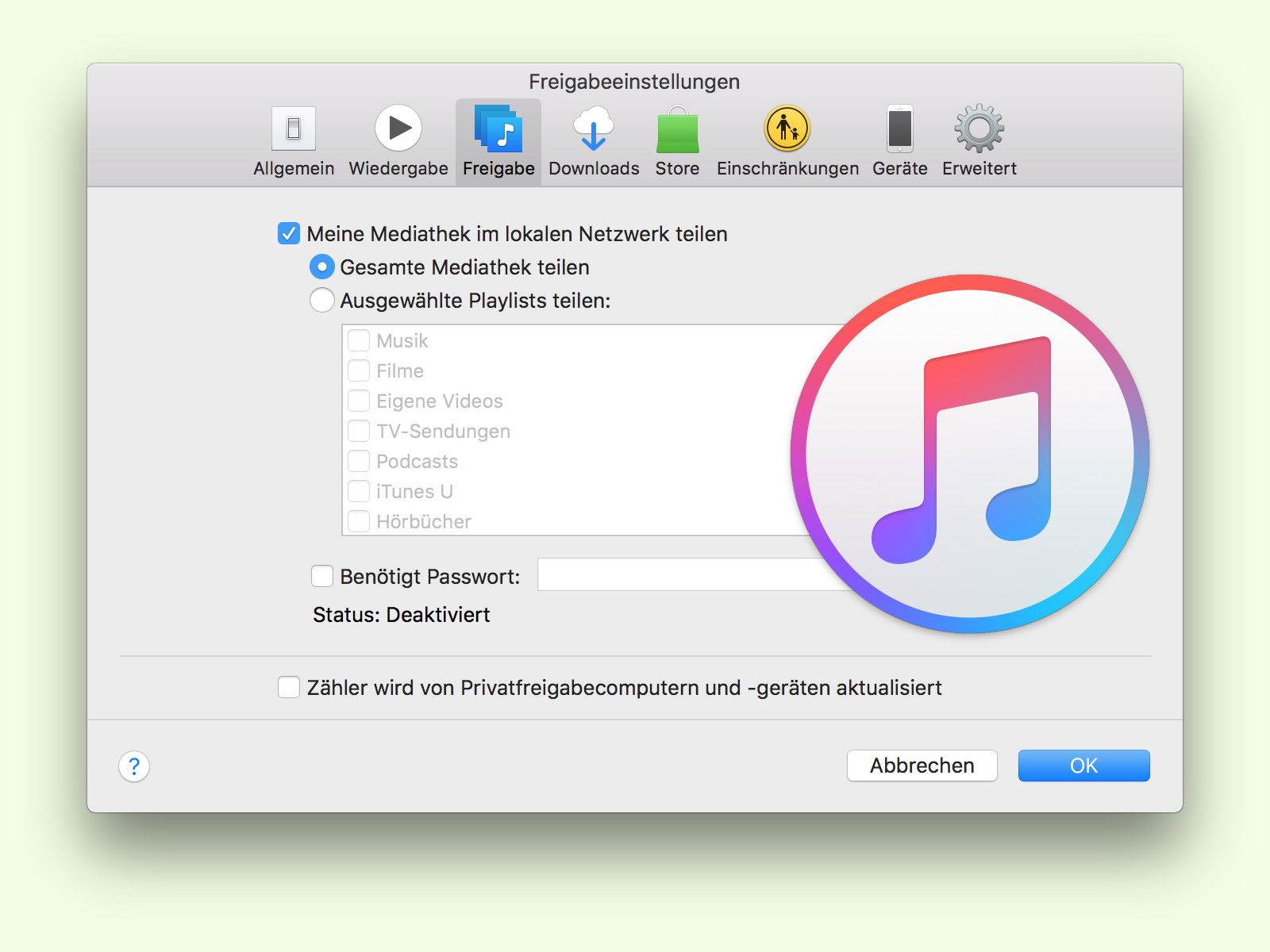
Mit iTunes lässt sich die eigene Musik bequem verwalten. Außerdem können Nutzer ihre Audio-Bibliothek auch anderen Personen im lokalen Netzwerk zugänglich machen. Möglich wird dies über die integrierte Freigabe-Funktion von iTunes.
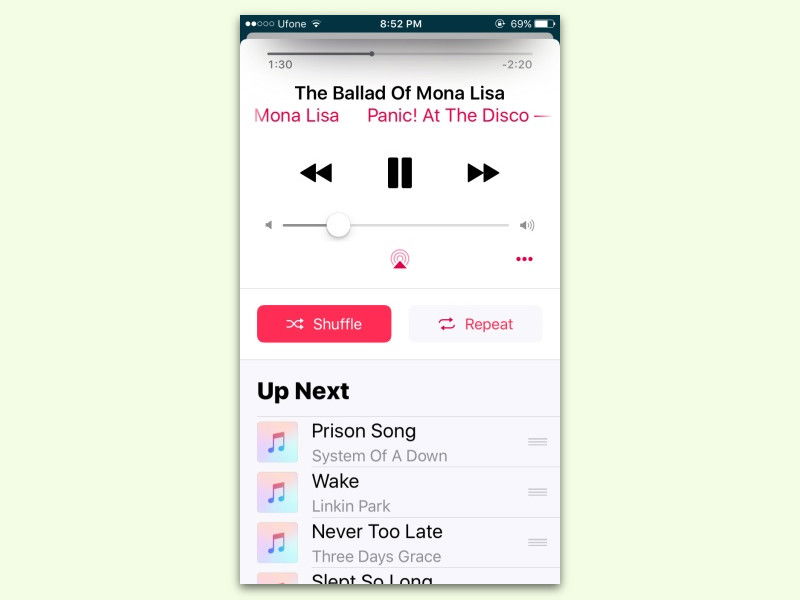
Wer beim Hören von Musik den Zufalls-Modus aktiviert, bekommt auch Musik zu hören, die ansonsten in der Musik-Bibliothek untergehen würde. Die Musik-App von iOS erlaubt dabei die Steuerung, welche Songs im Anschluss wiedergegeben werden sollen.