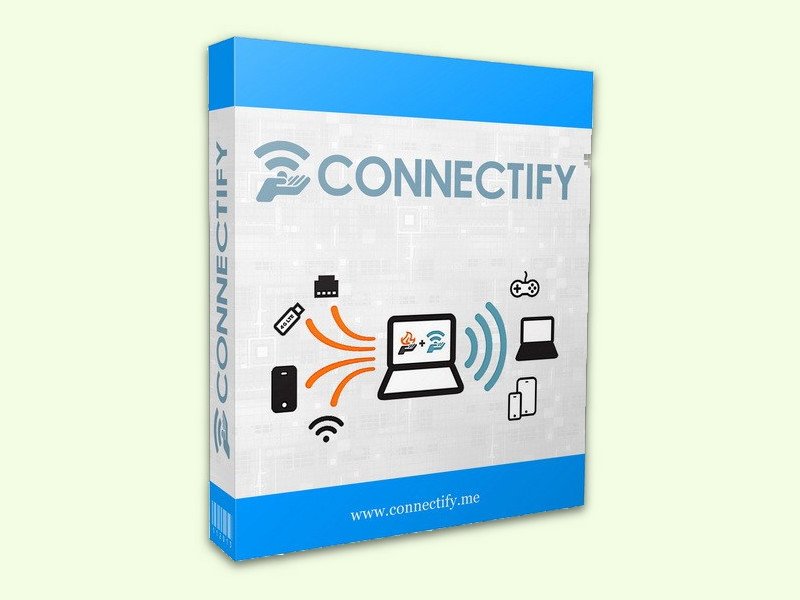
Chromecast absichern
Mit einem Chromecast-Stick lässt sich aus jedem Fernseher eine Multimedia-Zentrale machen. Bequem können Videos und andere Inhalte auf dem großen Bildschirm wiedergegeben werden. In öffentlichen Netzen ist das aber nicht sicher.
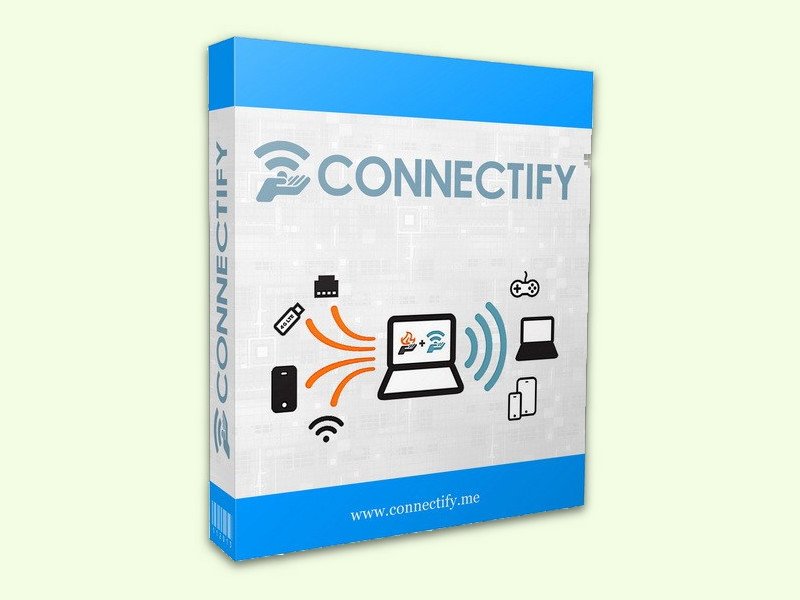
Mit einem Chromecast-Stick lässt sich aus jedem Fernseher eine Multimedia-Zentrale machen. Bequem können Videos und andere Inhalte auf dem großen Bildschirm wiedergegeben werden. In öffentlichen Netzen ist das aber nicht sicher.
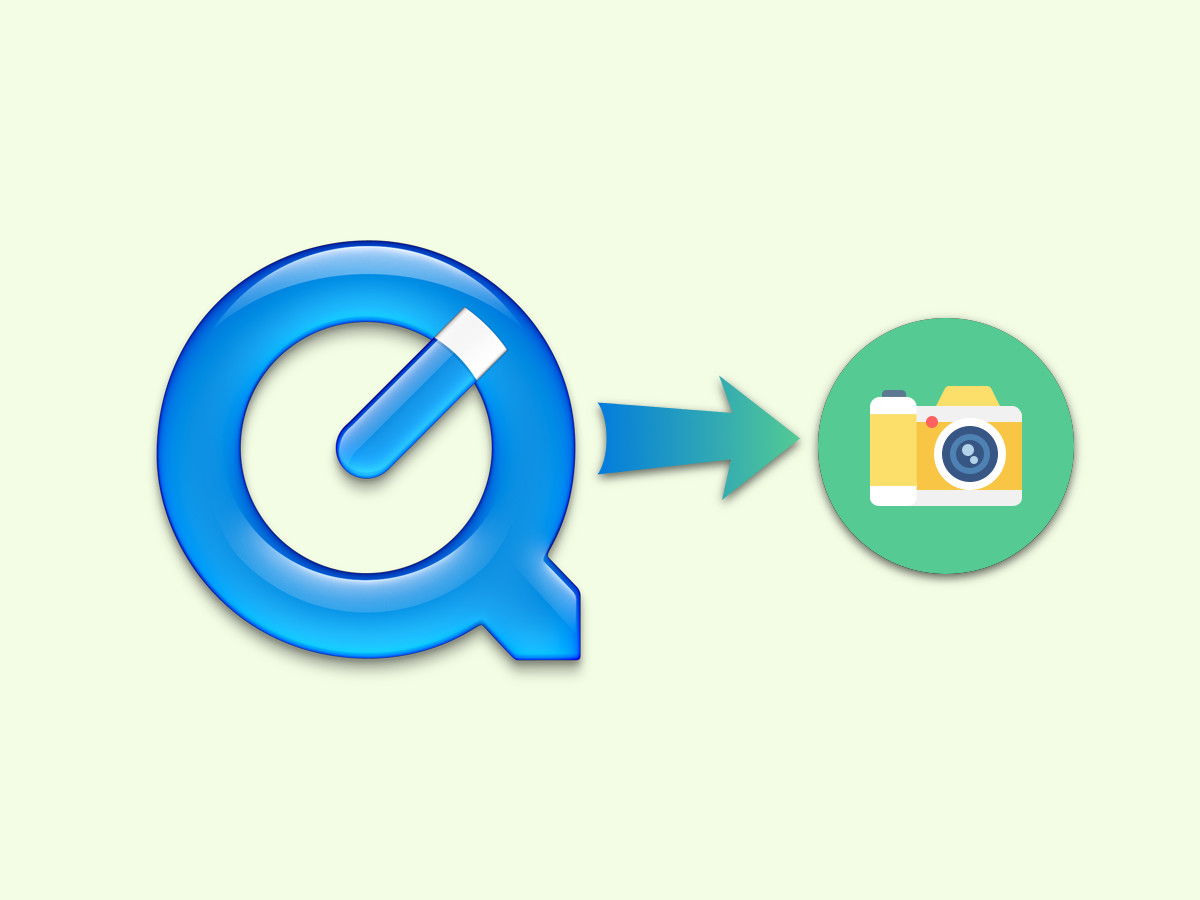
Manchmal braucht man ein Foto aus einem Film, etwa eine wichtige Szene oder ein Ausschnitt, der benötigt wird. Mit dem QuickTime-Player lässt sich schnell ein Foto aus einem Video kopieren und speichern. Wir zeigen, wie das geht.
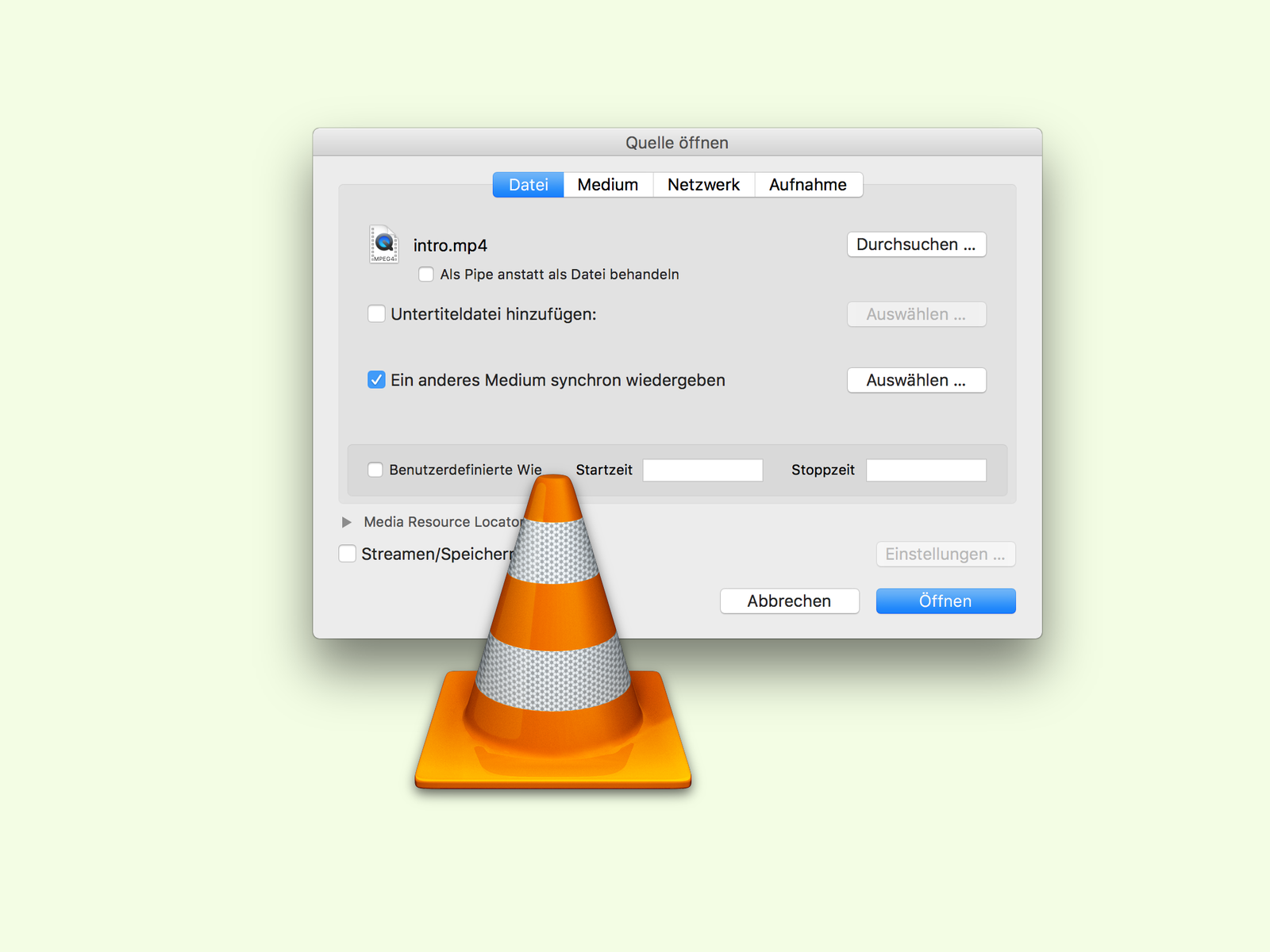
Hat man zwei Videos mit ähnlichen Inhalten, etwa einen englischen Film und dessen deutsche Synchronisierung oder auch zwei unterschiedliche Kamera-Perspektiven, können beide gleichzeitig wiedergegeben werden. Möglich macht das eine versteckte Funktion des VLC media players.
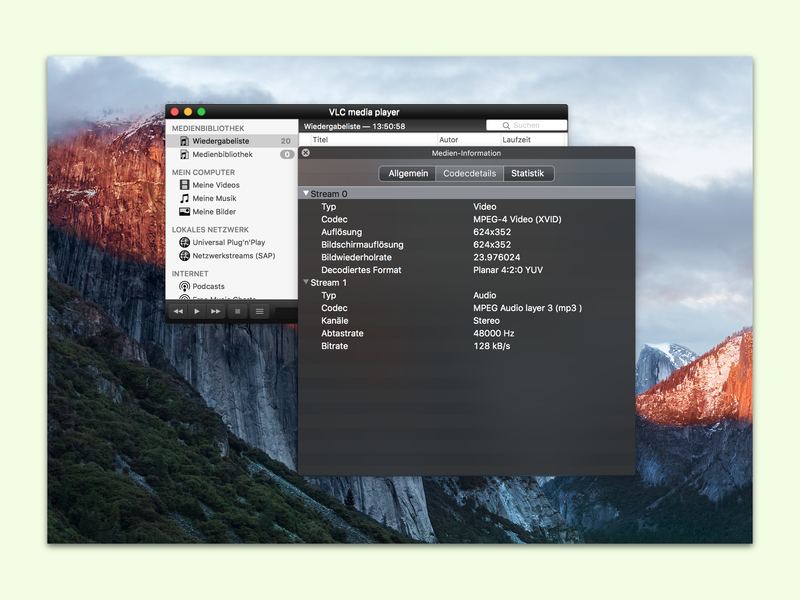
Im Finder lassen sich schnell Infos über beliebige Dateien abrufen. Versucht man dies allerdings für Filme oder Musik, ist der Finder nicht sehr gesprächig. Wer wissen will, mit welchem Codec ein Video komprimiert wurde, nutzt dazu beispielsweise den kostenlosen VLC-Player.
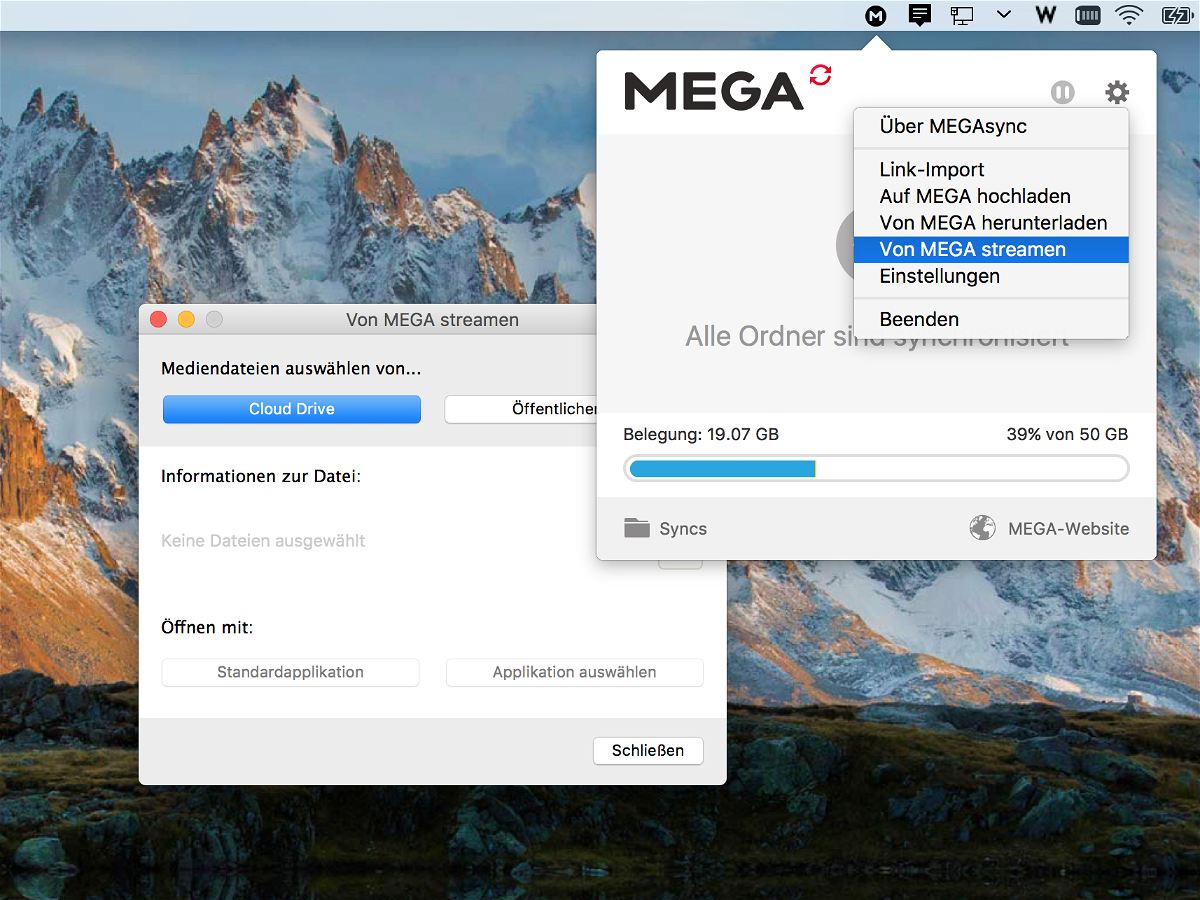
Der Cloud-Speicher MEGA.nz glänzt mit 50 Gigabyte kostenlosem Platz. Genug, um etwa auch Filme darin zu speichern, die man dann woanders ansehen kann. Mit einem Trick lassen sich Videos von MEGA auch ohne Download abspielen.

Auf immer mehr Webseiten treffen Besucher auf Videos, die nicht erst beim Klick anfangen zu laufen, sondern ungefragt direkt beim Laden der Seite starten. Das ist nicht nur nervig, sondern kostet auch unnötig Daten, wenn man unterwegs surft. Im Firefox-Browser lassen sich solche aufdringlichen Videos leicht eindämmen.
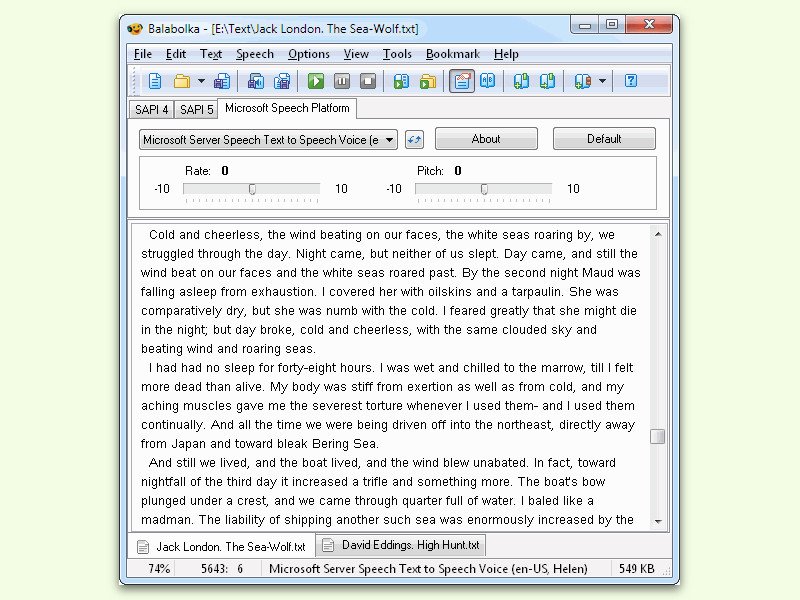
Vorlesen hilft oft, wenn man einen Text nicht oder kaum verstehen kann. Am Mac ist die Vorlese-Funktion von Apple an Bord. Bei Windows sieht die Sache schon schwieriger aus. Eine mögliche Lösung dafür ist Balabolka.
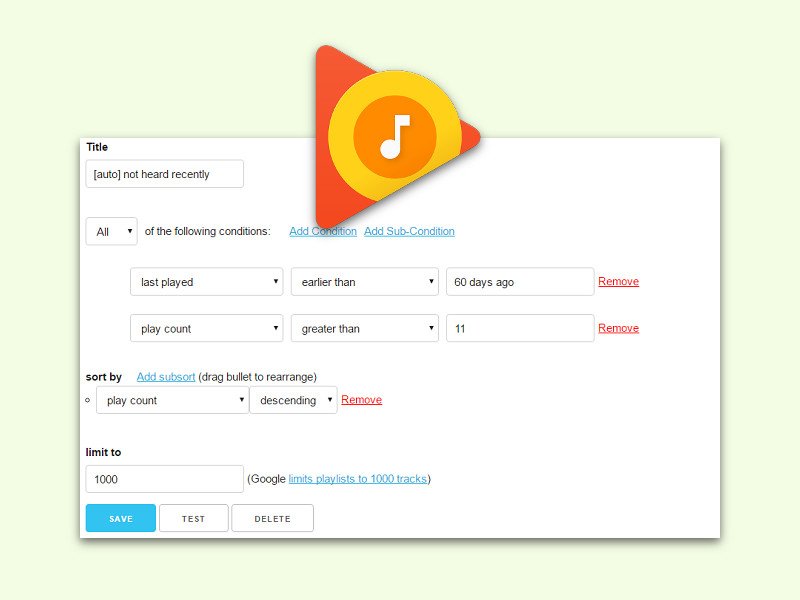
iTunes kann Wiedergabe-Listen nicht nur manuell durch den Anwender erstellen lassen. Auf Wunsch legt das Programm auch automatische Play-Listen an, die Songs eines bestimmten Künstlers oder Albums enthalten. Etwas Ähnliches lässt sich auch bei Google Music nachrüsten.