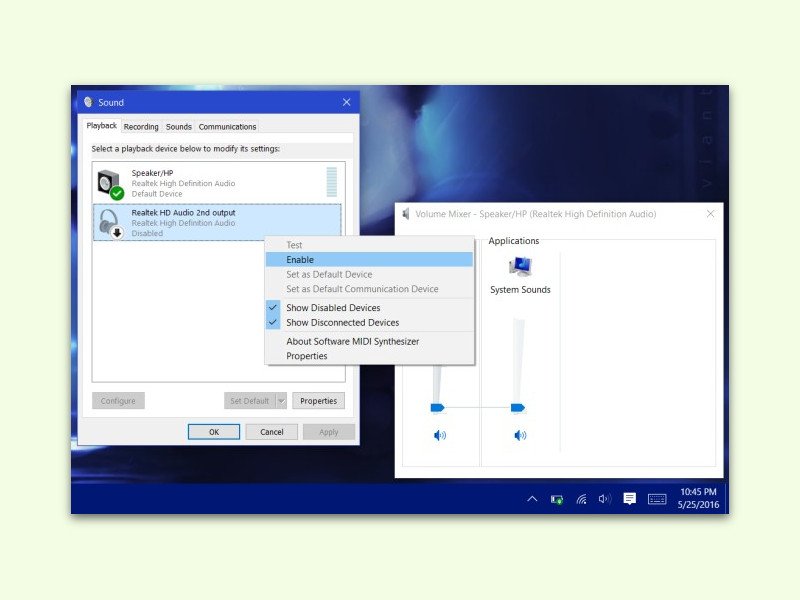
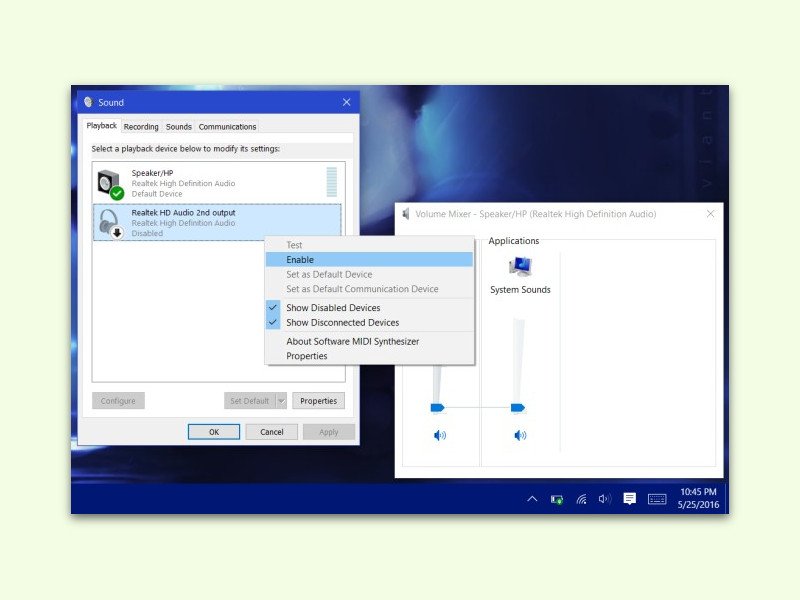
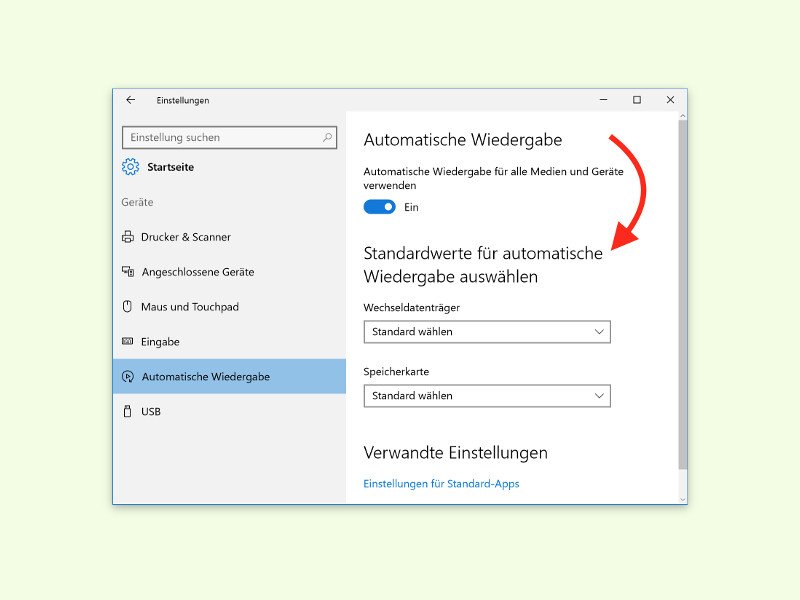
Auto-Play in Windows 10 ein- und ausschalten und verwalten
Legt man eine CD oder DVD ins Laufwerk oder schließt einen USB-Stick an, fragt Windows 10 immer zuerst nach, welche Aktion ausgeführt werden soll. Manche Benutzer mögen diese Auto-Play-Funktion, andere stört sie hingegen nur. Gut, dass man die automatischen Aktionen für externe Medien an den eigenen Bedarf anpassen kann.
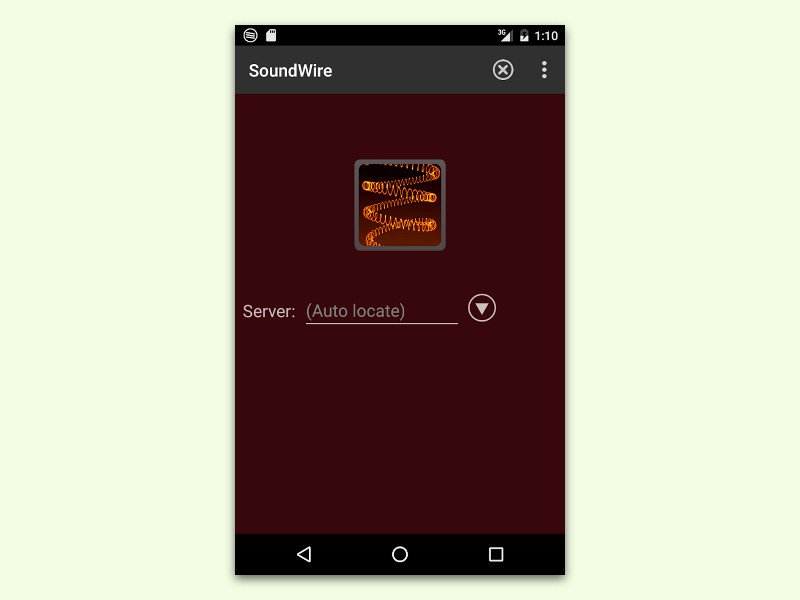
Ton vom Windows-PC auf dem Android-Gerät wiedergeben
Macs, iPhones und iPads arbeiten schon immer recht gut zusammen. Über AirPlay lassen sich der Bildschirm und der Ton leicht auf einem anderen Gerät im Netzwerk abspielen. Mit SoundWire klappt das auch zwischen Windows- und Android-Geräten.
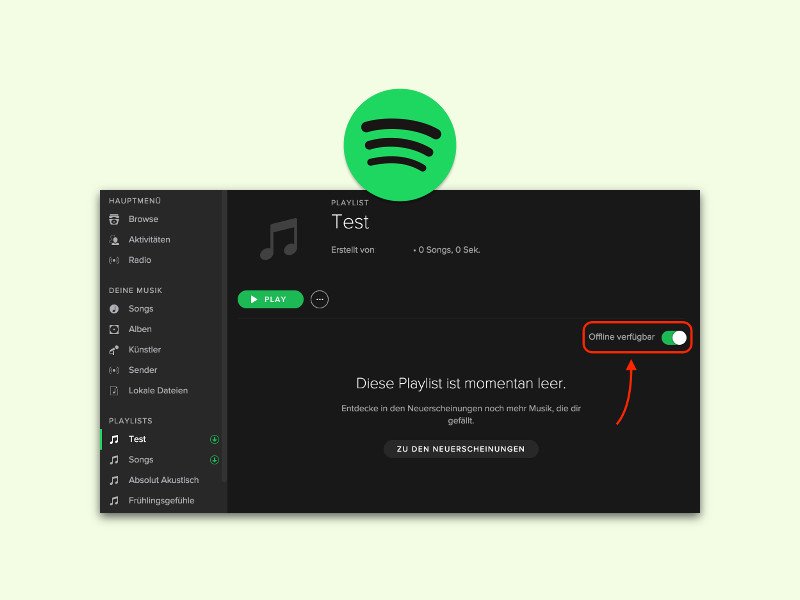
Spotify-Musik offline verfügbar machen
Mit der Spotify-App für Windows oder Mac kann man auch dann Musik hören, wenn gerade keine Internet-Verbindung besteht. Denn hier lässt sich Musik für das Abspielen auch herunterladen.
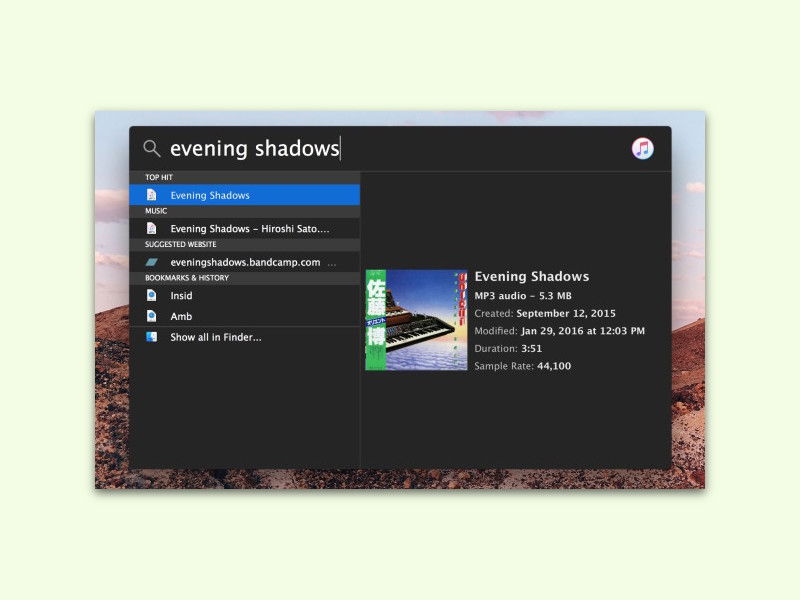
OS X: Musik direkt mit Spotlight abspielen
Zum Abspielen von Musik muss man nicht immer gleich iTunes starten. Wer nur kurz einen Titel starten will, der in der eigenen Musik-Bibliothek oder anderswo auf der Mac-Festplatte gespeichert ist, der kann den Song auch einfach über die Spotlight-Suche starten.
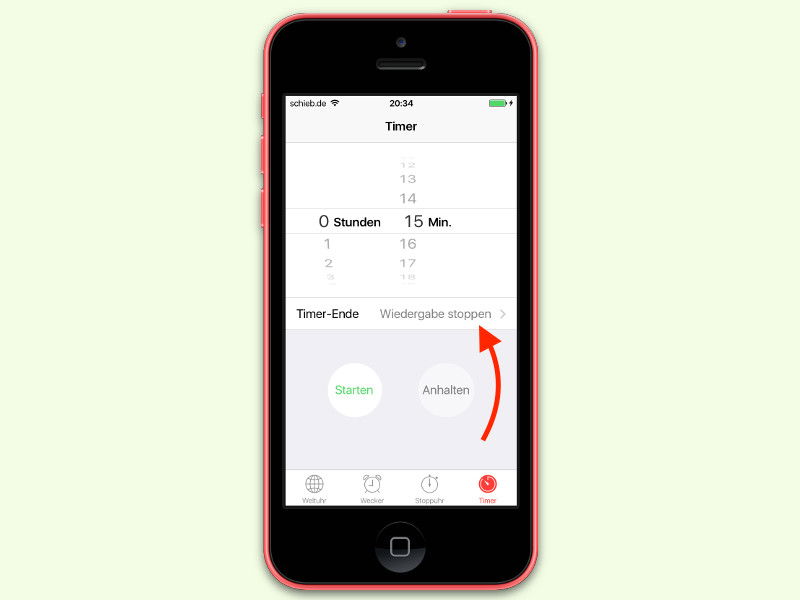
iPhone: Musik nach einer Weile automatisch stoppen
Manche Leute können mit Musik besser einschlafen. Das Problem: Das Gerät spielt auch nach dem Einschlafen weiter. Besser, man aktiviert den Sleep-Timer, der die Musik nach einer festgelegten Zeitspanne automatisch stoppt.
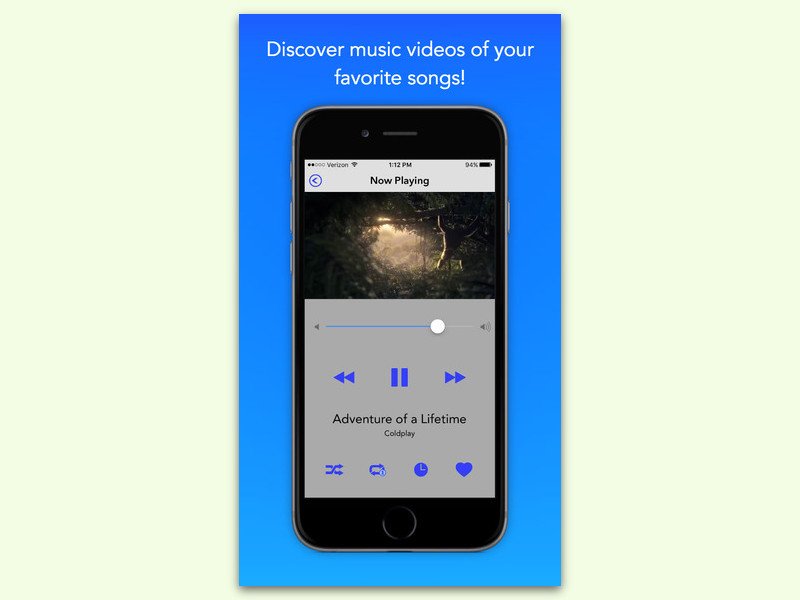
Musik-Videos für Songs aus der iTunes-Bibliothek finden
Viele hören gern Musik mit dem eigenen Smartphone. Doch wozu die Musik auf dem Gerät speichern, wenn die zugehörigen Clips sowieso auf YouTube zu finden sind? Mit einem Trick lässt sich die eigene iTunes-Musikbibliothek als YouTube-Playlist abrufen.

Web-Medien-Player über die Mac-Tastatur steuern
Auf der Tastatur jedes Macs und MacBooks finden sich Sonder-Tasten, mit denen man die Wiedergabe von Musik und anderen Medien bequem steuern kann, um sie etwa zu pausieren oder fortzusetzen. Das Problem: Bei Medien-Websites, etwa YouTube oder Spotify, funktionieren die Abkürzungs-Tasten nicht.



