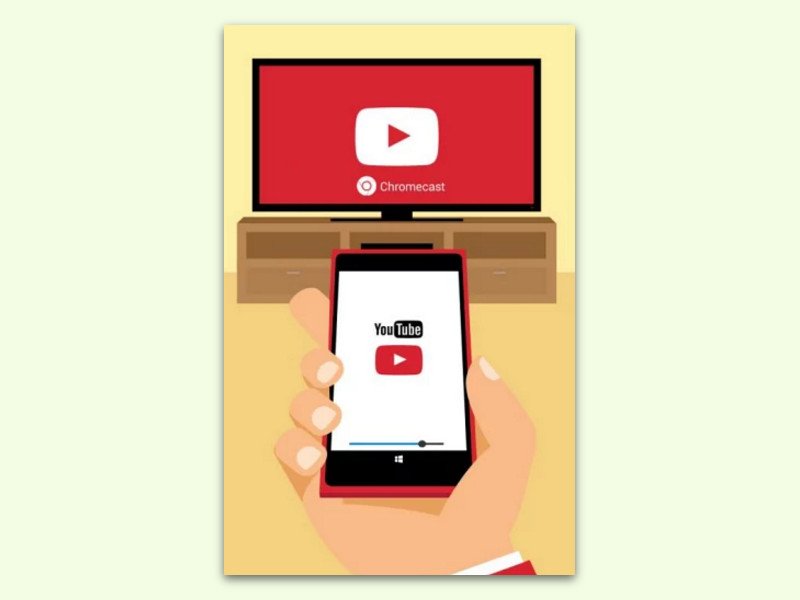
YouTube-Videos per Chromecast abspielen
Ist ein Chromecast-Stick mit dem gleichen WLAN verbunden wie der Computer, kann man am Fernseher auch YouTube-Videos abspielen.
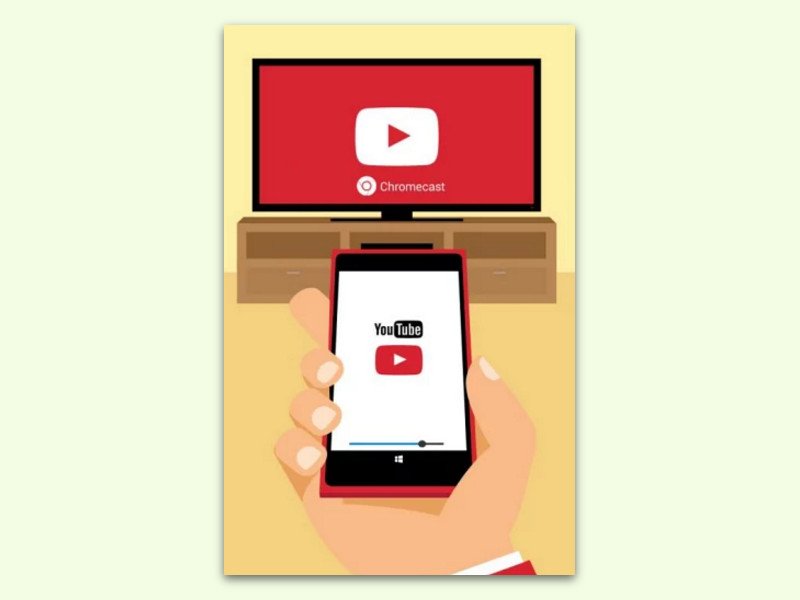
Ist ein Chromecast-Stick mit dem gleichen WLAN verbunden wie der Computer, kann man am Fernseher auch YouTube-Videos abspielen.
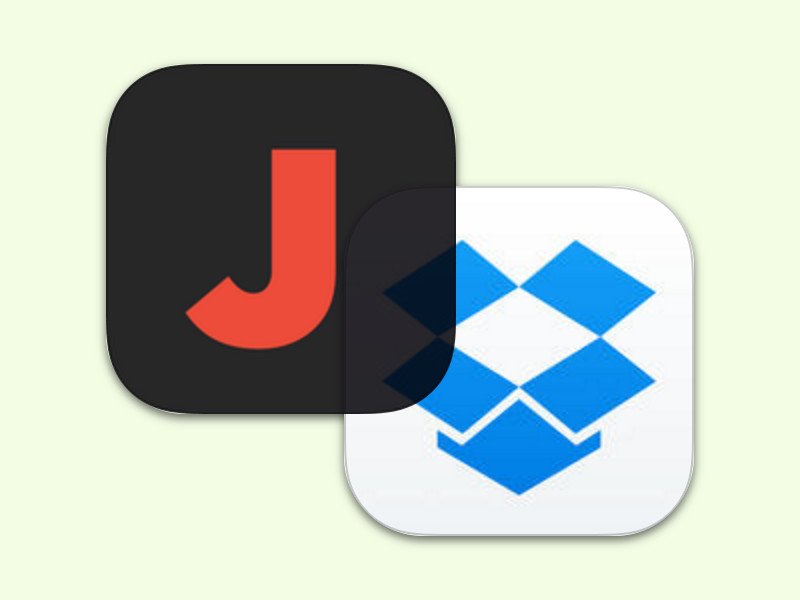
Zum Synchronisieren von Dateien auf mehreren Geräten ist die Dropbox eine gute Wahl – auch für Musik. Mit der kostenlosen Jukebox-App für iOS lässt sich Musik aus der Dropbox auch mobil abspielen, und zwar offline.
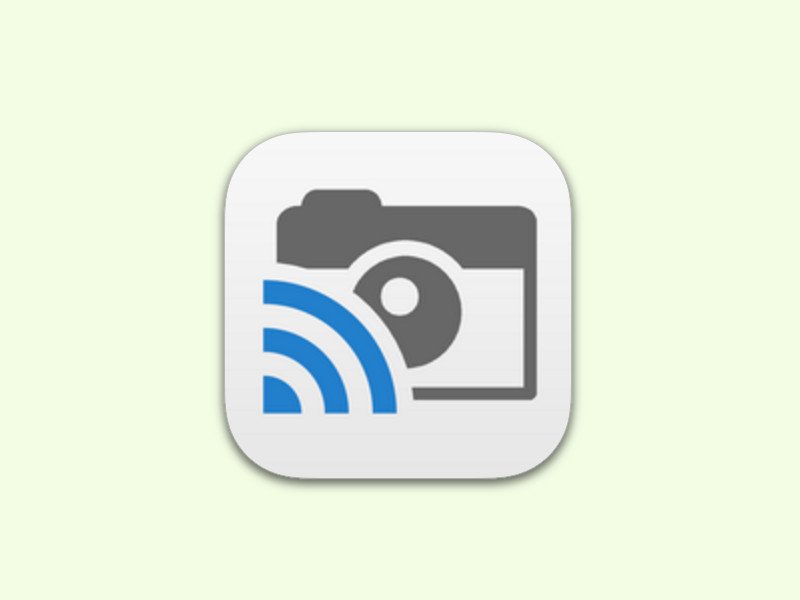
Jeder, der ein Android-Smartphone hat und Bilder an den Chromecast-Stick senden will, kann das ohne Probleme tun. Bei iPhone und iPad ist die Sache etwas komplizierter. Mit einer Gratis-App gelingt die Übertragung von Fotos und Videos auch von iOS aus.
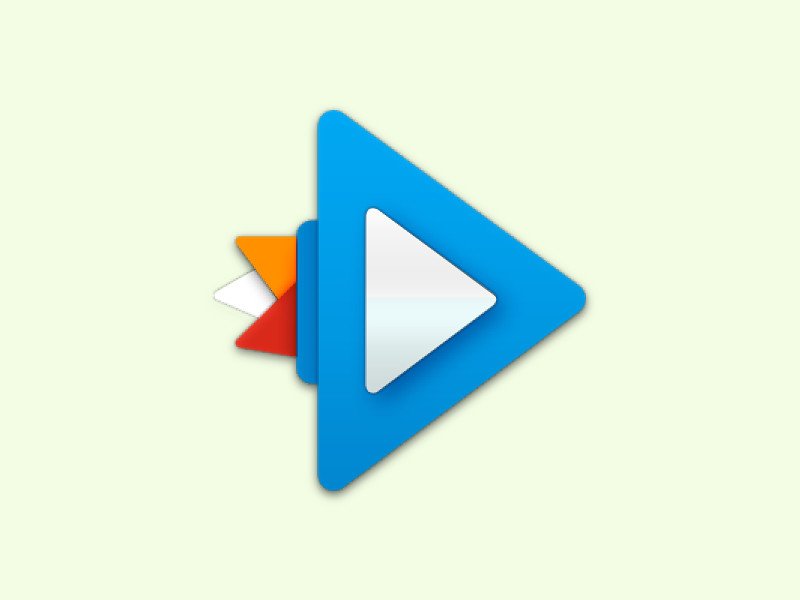
Android 6.0 unterstützt Chromecast von Haus aus. Damit wird das Abspielen von Videos und Fotos am Fernseher ganz leicht. Audio lässt sich allerdings nicht direkt vom Android-Gerät auf dem TV wiedergeben – es sei denn, man verwendet den Rocket Music Player.

Mit dem beliebten Medien-Player VLC kann man nicht nur einzelne Dateien abspielen, sondern auch den Inhalt eines ganzen Ordners auf einmal. Am einfachsten geht das über eine angepasste Desktop-Verknüpfung.
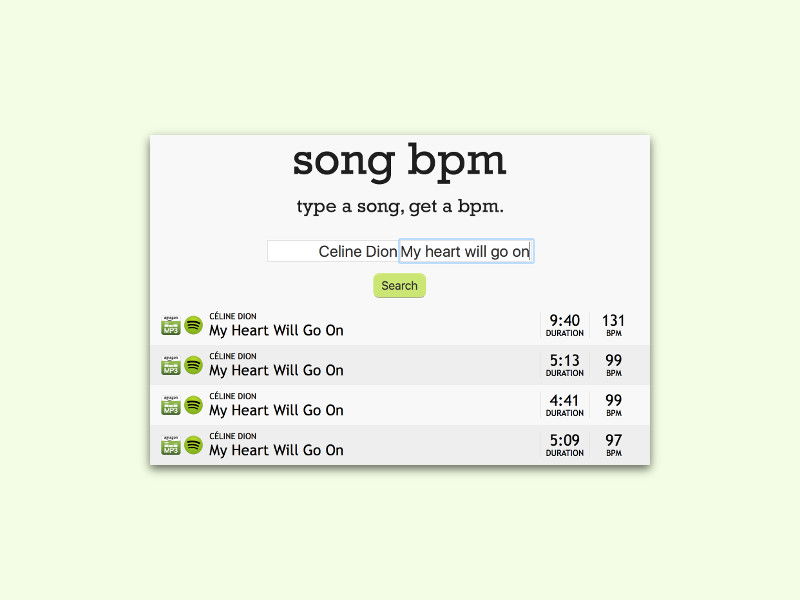
Wer wissen will, ob ein bestimmtes Lied einen schnellen Rhythmus hat oder langsam und gemütlich ist, muss sich dazu nicht den gesamten Song anhören. Mit einem Gratis-Webdienst lässt sich herausfinden, wie viele Beats pro Minute ein Song hat.
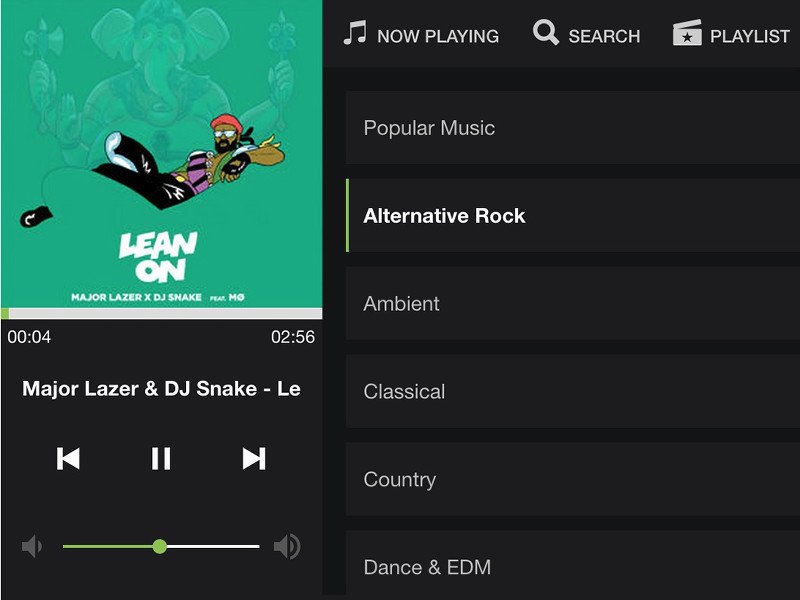
YouTube ist nicht nur ein Video-Portal, sondern auch die weltgrößte Musiksammlung. Das Problem: Hört man per Browser-Tab Musik von YouTube, wird auch das Video-Bild wiedergegeben. UpNext ist ein Chrome-Add-On, mit dem sich Musik von YouTube und SoundCloud zentral gestreamt wird.
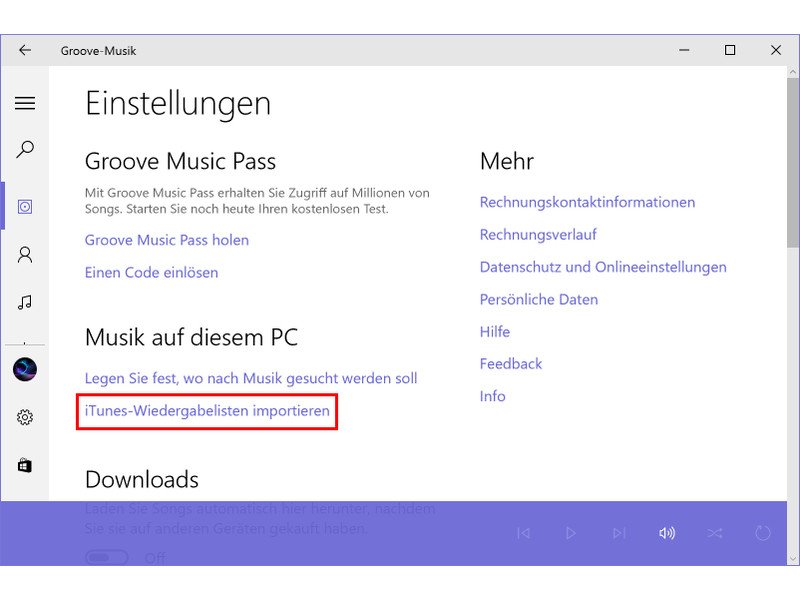
Nach dem Import der iTunes-Mediathek in die Groove-Musik-App von Windows 10 fehlen immer noch die Playlisten, mit denen passende Songs gruppiert werden. Auch diese kann man, falls gewünscht, direkt aus iTunes übernehmen.