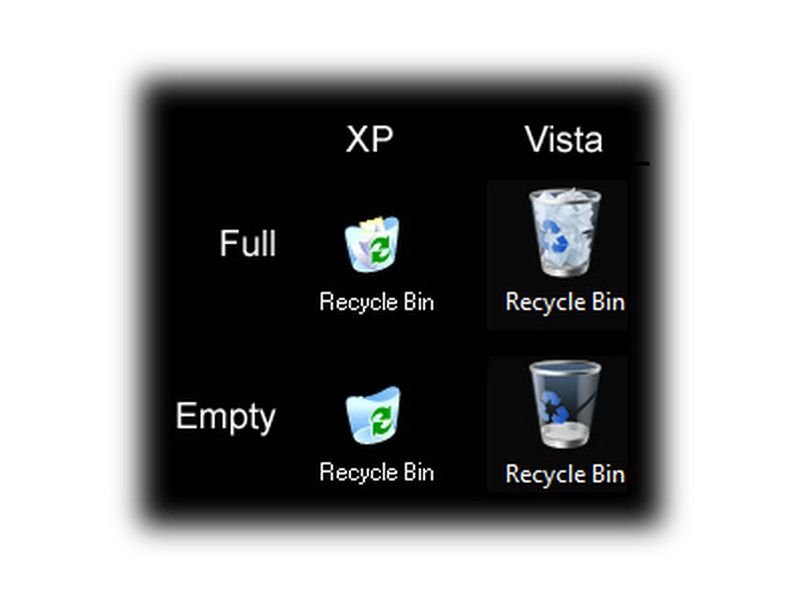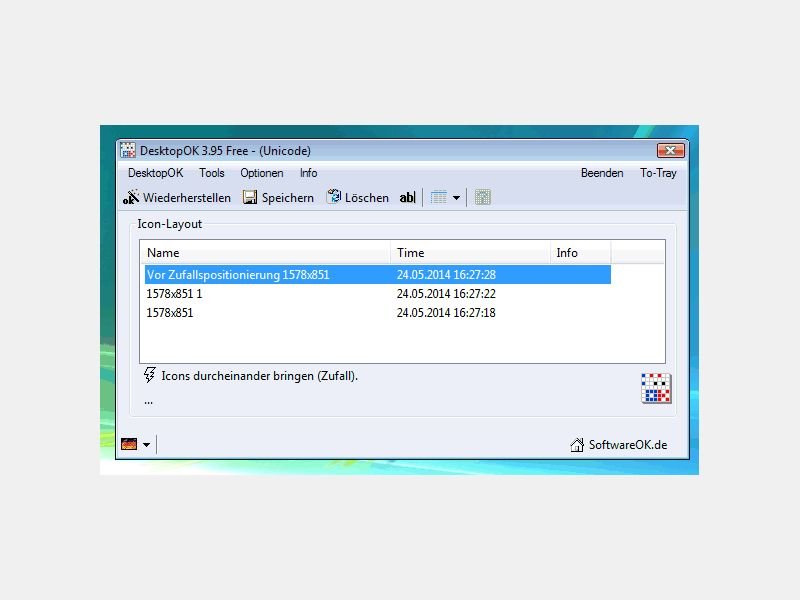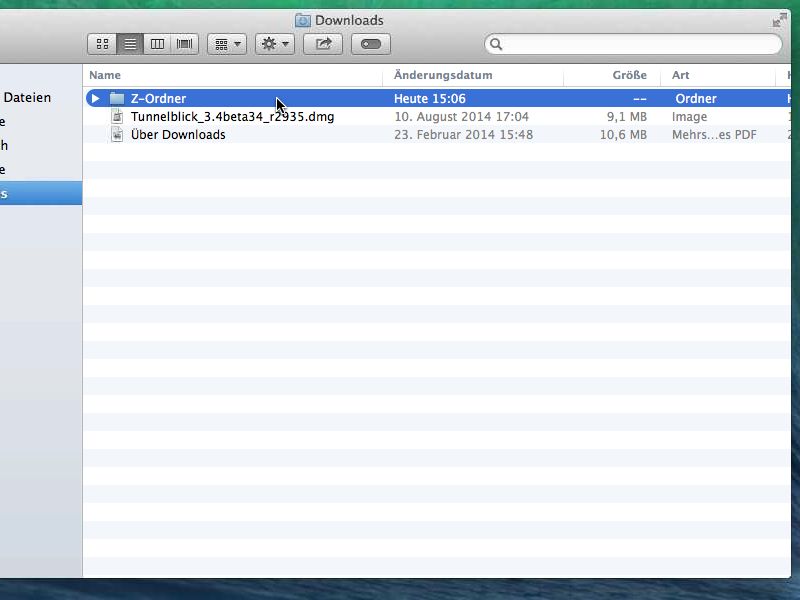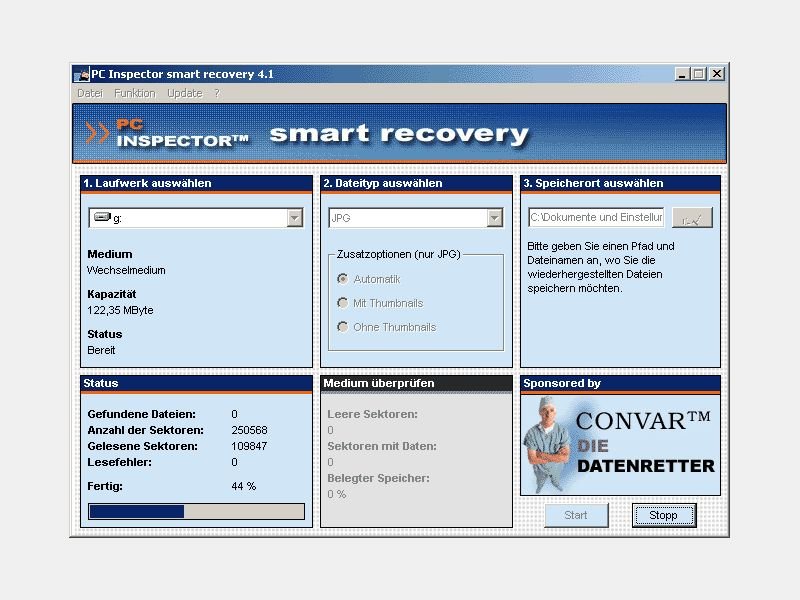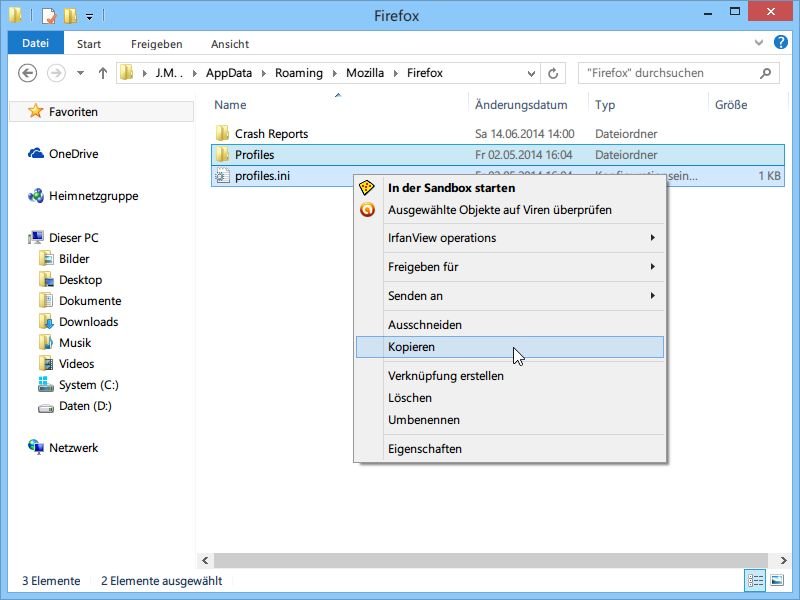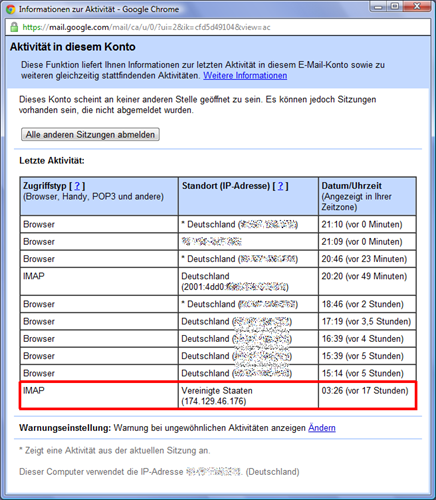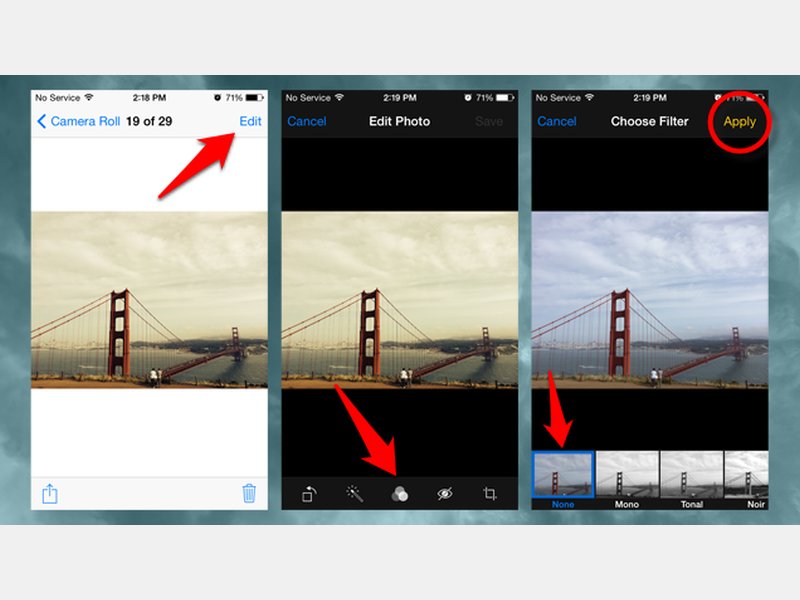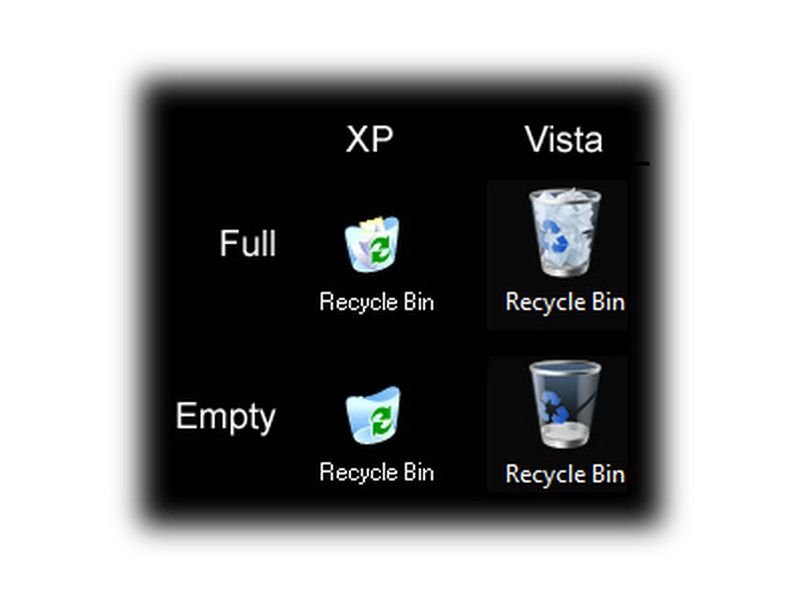
21.12.2014 | Tipps
Wer Dateien oder Ordner löscht, der entfernt die Daten nicht sofort von der Festplatte. Zur Sicherheit werden die Daten zunächst nur in den Papierkorb verschoben. Manchmal lässt sich der Papierkorb allerdings nicht leeren, der zugehörige Menü-Eintrag ist grau.
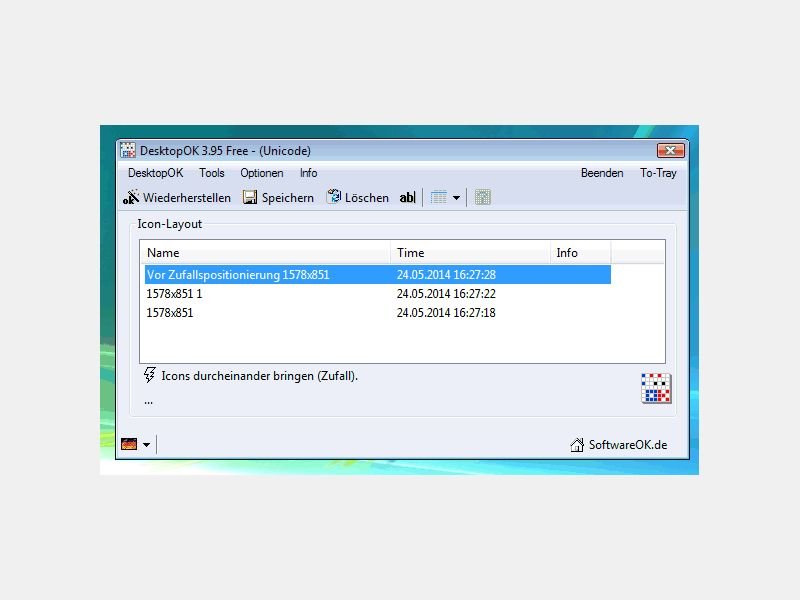
20.10.2014 | Tipps
Immer wenn Sie oder ein Programm in Windows die Bildschirm-Auflösung ändern, sind anschließend alle Desktop-Icons wie wild durcheinander gewürfelt. Das ist nicht nur nervig, sondern kostet auch unnötig Zeit, um sie wieder zu sortieren. Doch eine Lösung ist in Sicht.

18.10.2014 | Tipps
Wie alle Browser am Computer unterstützt auch der mobile Safari beim iPhone und iPad mehrere Browser-Tabs, sodass Sie mehr als eine Webseite gleichzeitig öffnen können. Sie haben einen Tab geschlossen, den Sie dann aber doch noch brauchen? Kein Problem – stellen Sie ihn einfach wieder her.
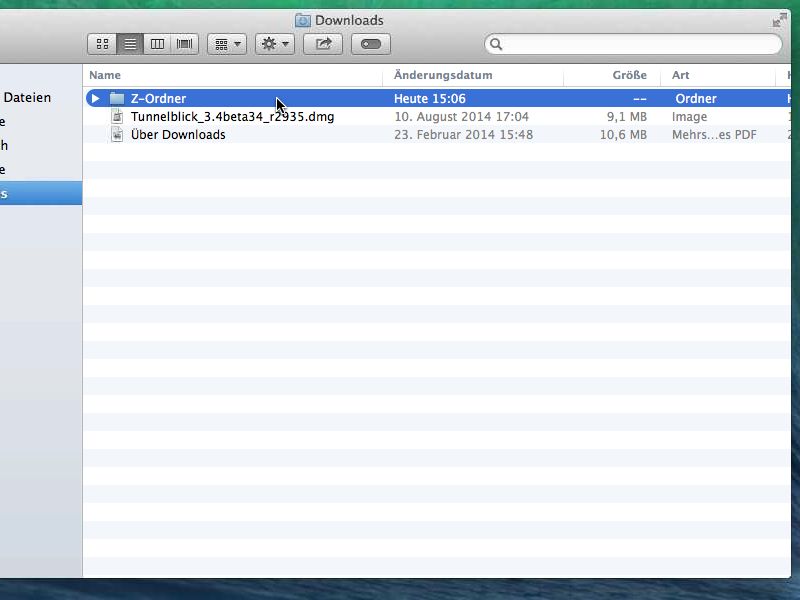
13.10.2014 | Tipps
Haben Sie an Ihrem Mac eine Datei oder einen Ordner versehentlich gelöscht, ist sie nicht sofort verschwunden. Stattdessen wird sie zunächst im Papierkorb abgelegt. Wie stellen Sie eine Datei aus dem Papierkorb wieder her?
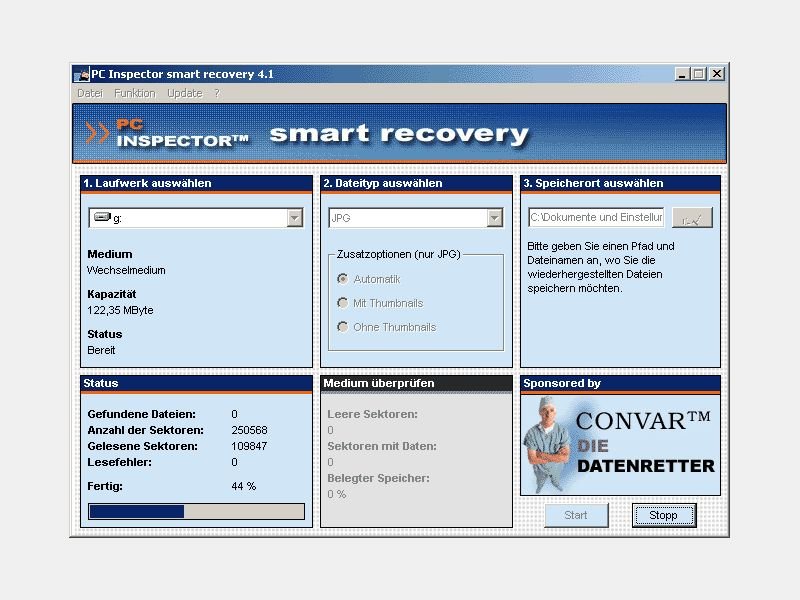
16.08.2014 | Tipps
Die Stimmung im Urlaub war einzigartig, die Fotos auch. Und jetzt sind diese wertvollen Schnappschüsse unwiederbringlich verloren, die Speicherkarte ist leer? Wenn Sie Glück haben, lassen sich Ihre gelöschten Fotos doch noch wiederherstellen – und zwar gratis.
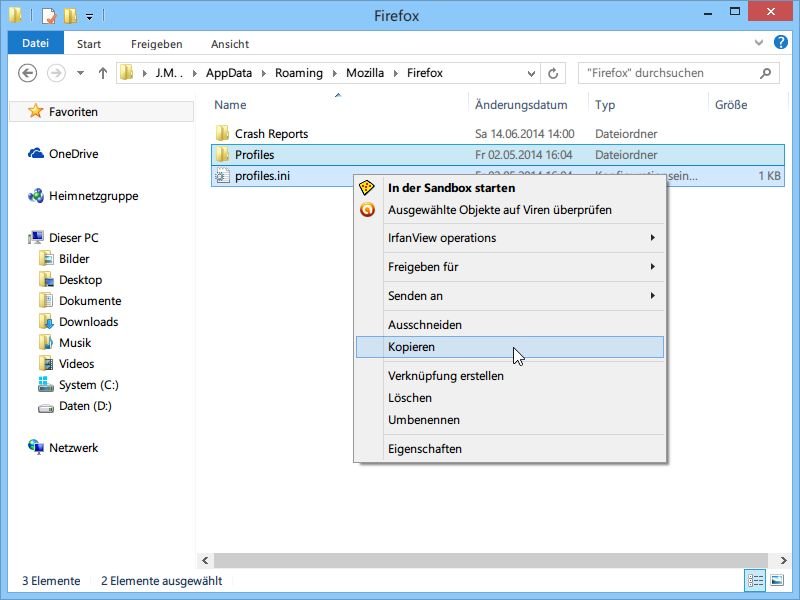
15.07.2014 | Tipps
Dank seiner perfekten Anpassbarkeit ist Mozilla Firefox hierzulande einer der meistgenutzten Browser. Das Problem: Nach einer Windows-Neuinstallation müssen Sie alle Einstellungen neu festlegen. Sichern lässt sich Ihr Profil normalerweise nur in der Cloud, mit Firefox Sync.
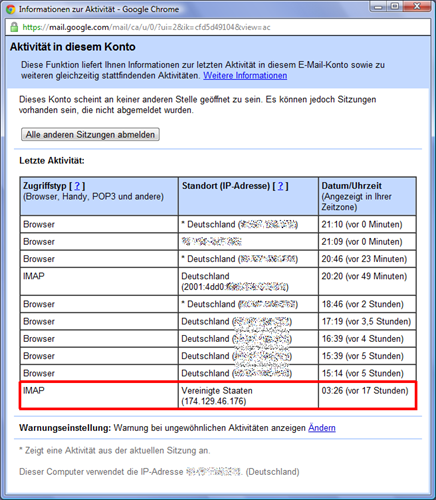
11.07.2014 | Tipps
Wurde Ihr E-Mail-Konto gehackt, sollte Ihr erstes Augenmerk darauf liegen, die Sicherheit wiederherzustellen. Ist das erledigt, gilt es noch weitere Bereiche zu beachten, damit so etwas nicht so schnell erneut passiert. Wir fassen zusammen:
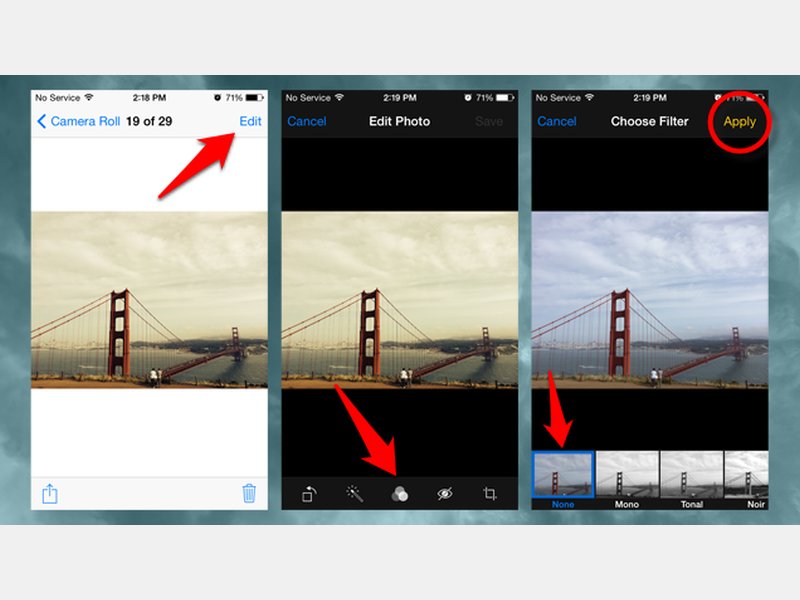
26.06.2014 | Tipps
Sowohl die Filter, die Sie direkt beim Fotografieren per iPhone anwenden, als auch die Farbfilter, die man später in der Fotos-App anwendet, lassen sich auch im Nachhinein einfach rückgängig machen. So erhalten Sie wieder das Originalfoto.