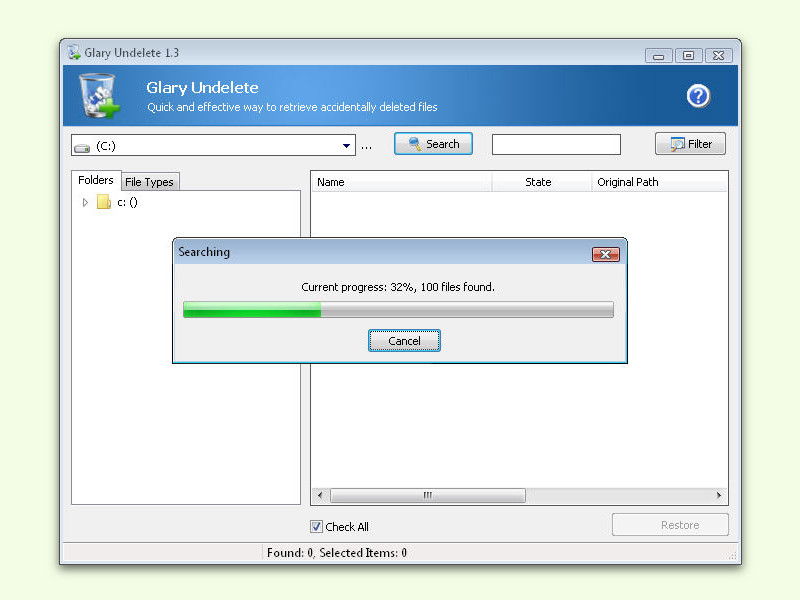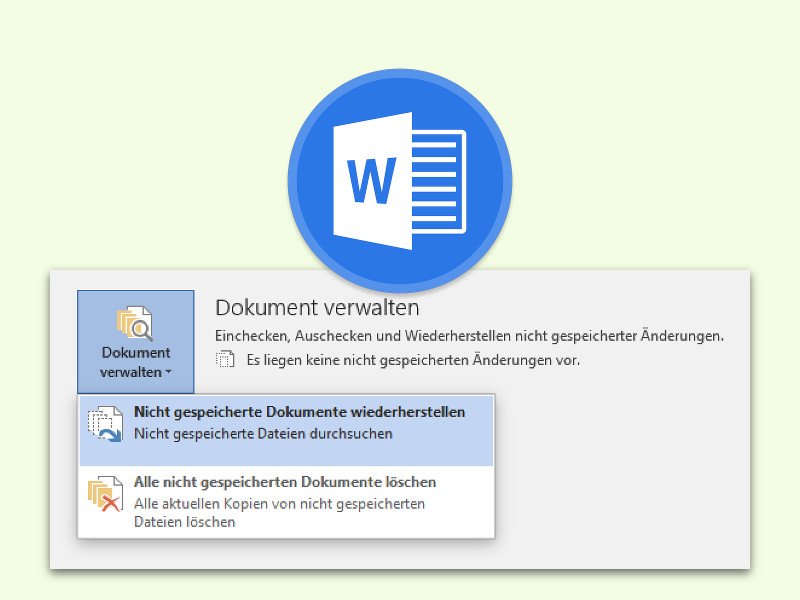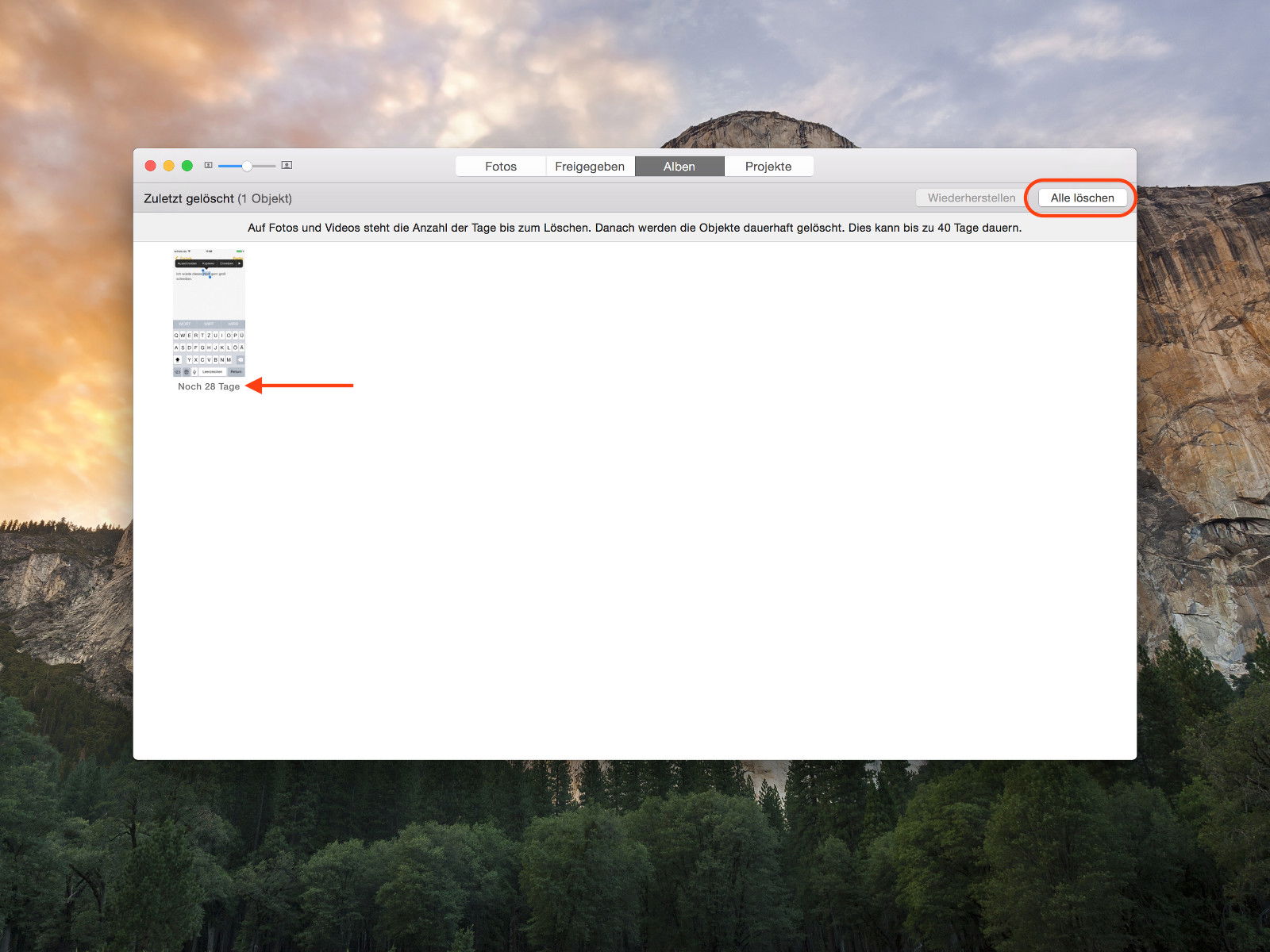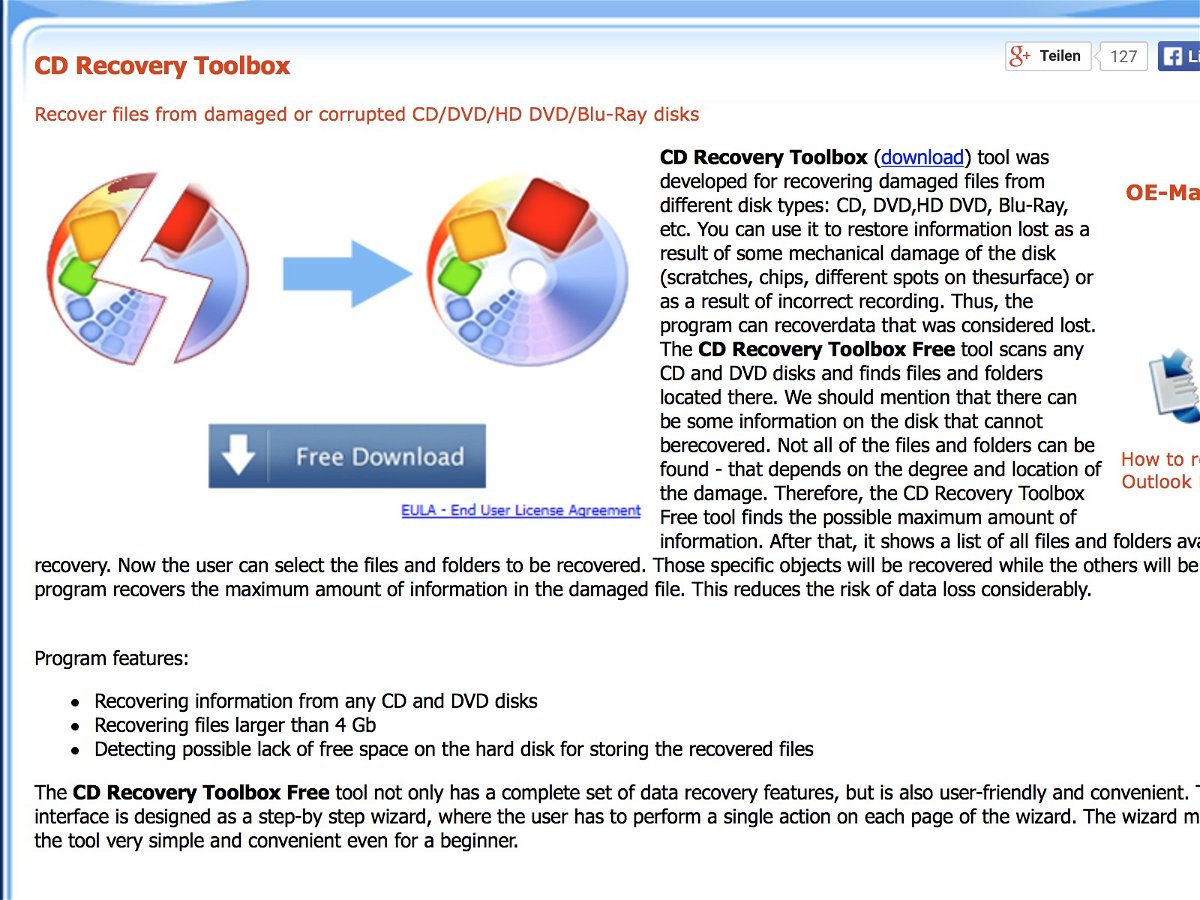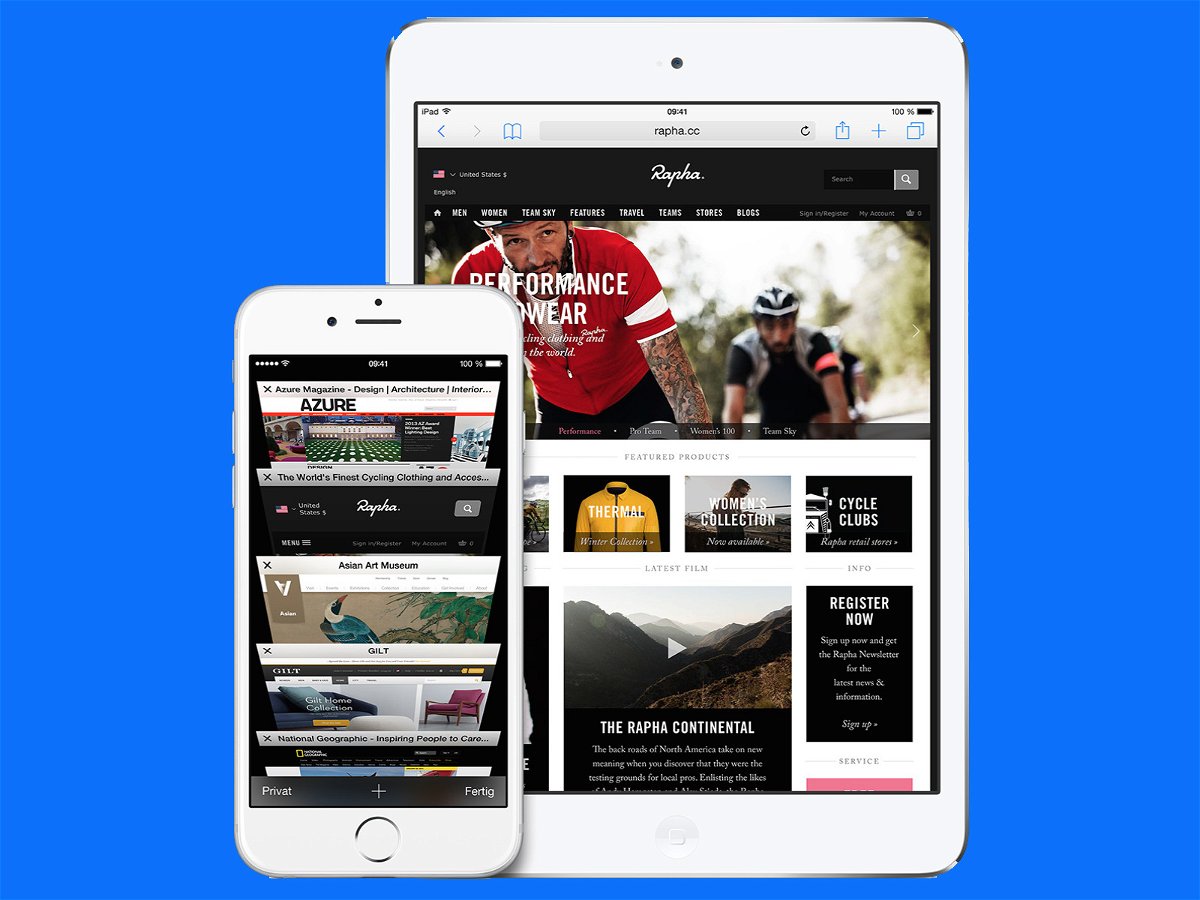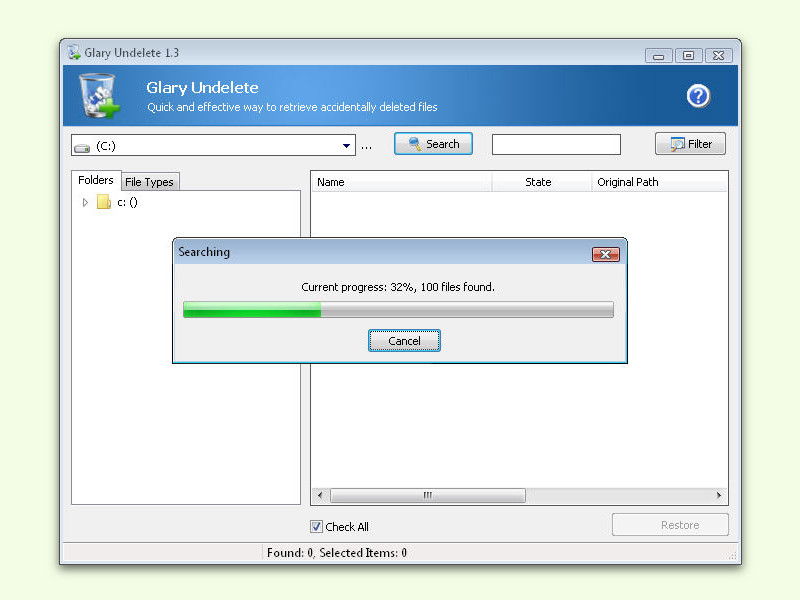
27.05.2016 | Windows
Hat man versehentlich eine wichtige Datei vom Computer gelöscht, lässt sie sich oft zurückholen. Die erste Option besteht aus einem Anruf bei einer Profi-Firma. Oder man kümmert sich selbst darum und nutzt ein passendes Tool.

04.03.2016 | Android
App-Symbole sind Verknüpfungen auf dem Start-Bildschirm, mit dem sich auf dem mobilen Gerät installierte Programme schnell starten lassen. Hat man ein solches Symbol aus Versehen gelöscht, ist die App aber immer noch da. Wir zeigen, wie sich das Icon wiederherstellen lässt.
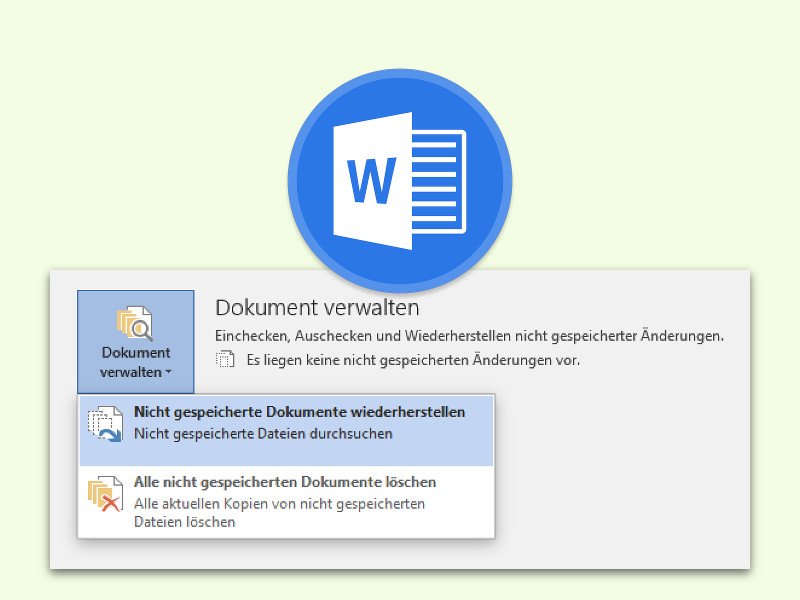
17.12.2015 | Office
Jeder sollte seine Arbeit regelmäßig speichern – aber viele machen es trotzdem nicht. Gehen dann Daten verloren, ohne dass man das Dokument gespeichert hat, ist guter Rat teuer. Doch vielleicht gibt es dann doch noch einen Weg, das Dokument wiederherzustellen.

20.07.2015 | iOS
Hat man einen Browser-Tab geschlossen und realisiert dann, dass man die betreffende Seite doch noch braucht, stellt man ihn wieder her. Am Desktop ist das kein Problem. Und tatsächlich kann man geschlossene Tabs auch im mobilen Safari-Browser von iOS erneut öffnen.
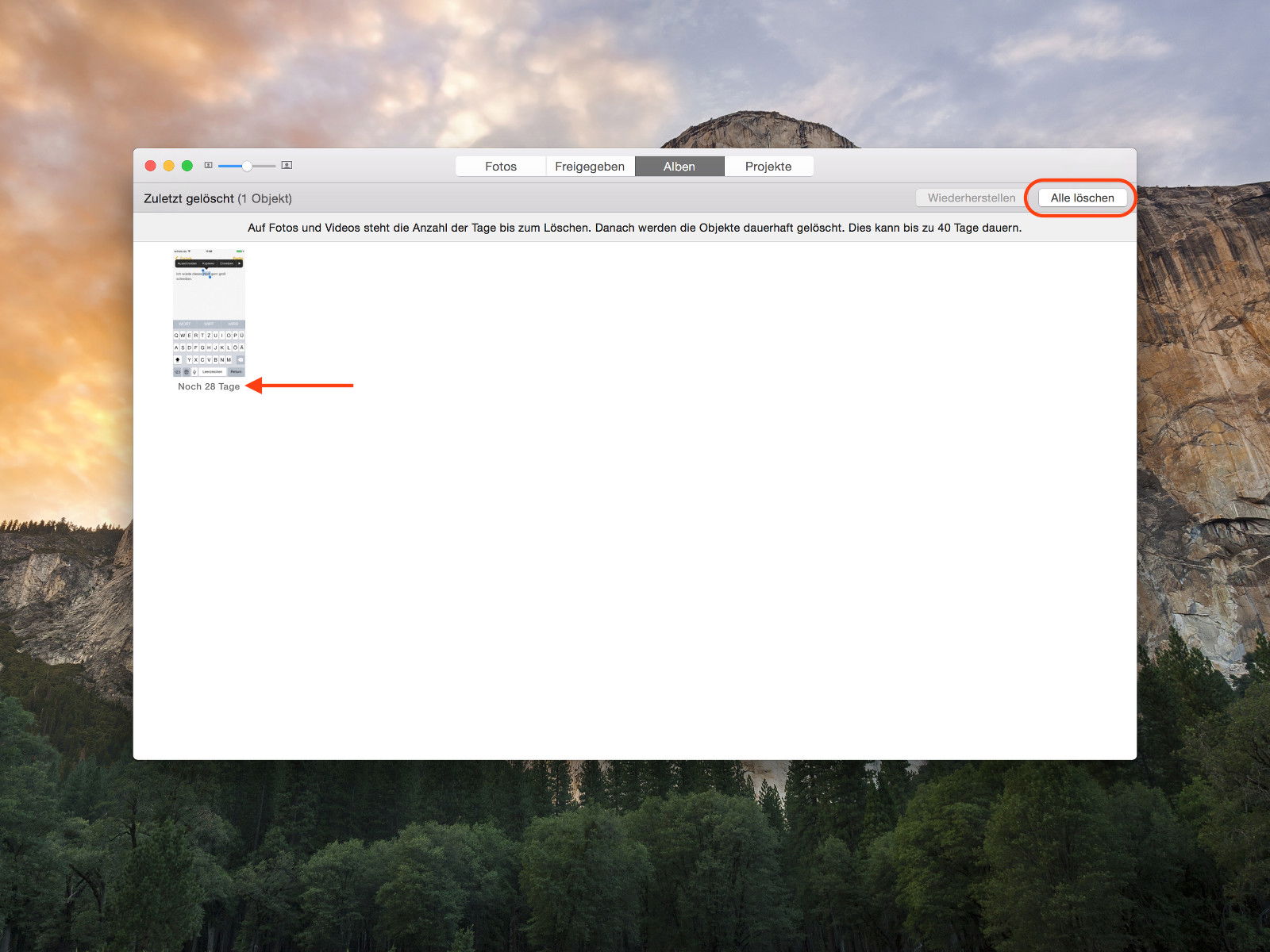
16.04.2015 | Tipps
Mit der Aktualisierung auf OS X 10.10.3 hat Apple die Apps iPhoto und Aperture durch die neue Fotos-App ersetzt. Wer ein Bild versehentlich aus der Fotomediathek löscht, kann es dank eines Papierkorbs noch wieder zurückholen. Wie geht das?
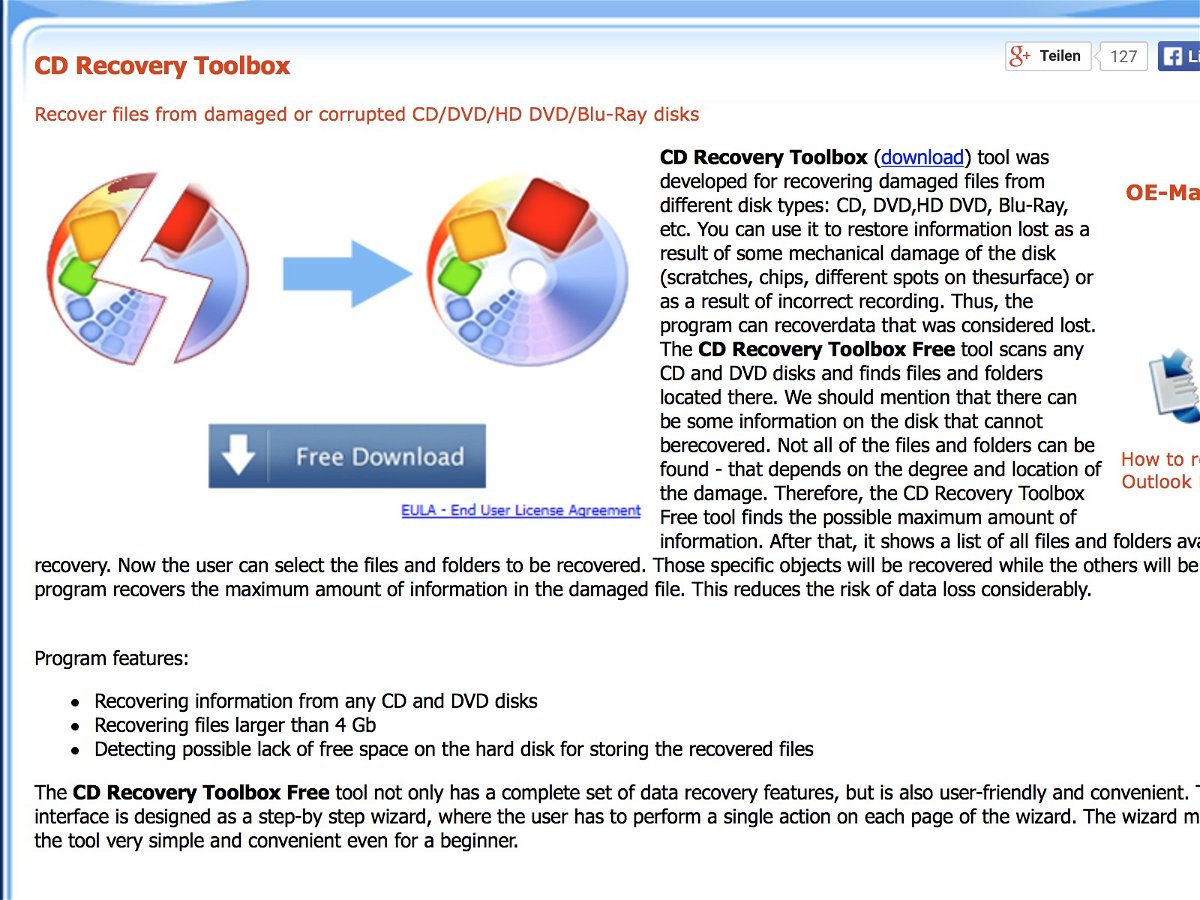
29.03.2015 | Tipps
Fotos vom Urlaub werden oft auf selbst gebrannten CDs gespeichert. Dumm nur, wenn die Daten nach einiger Zeit nicht mehr gelesen werden können, sondern Windows nur eine Fehlermeldung über kaputte Dateien anzeigt. Was kann man da tun?
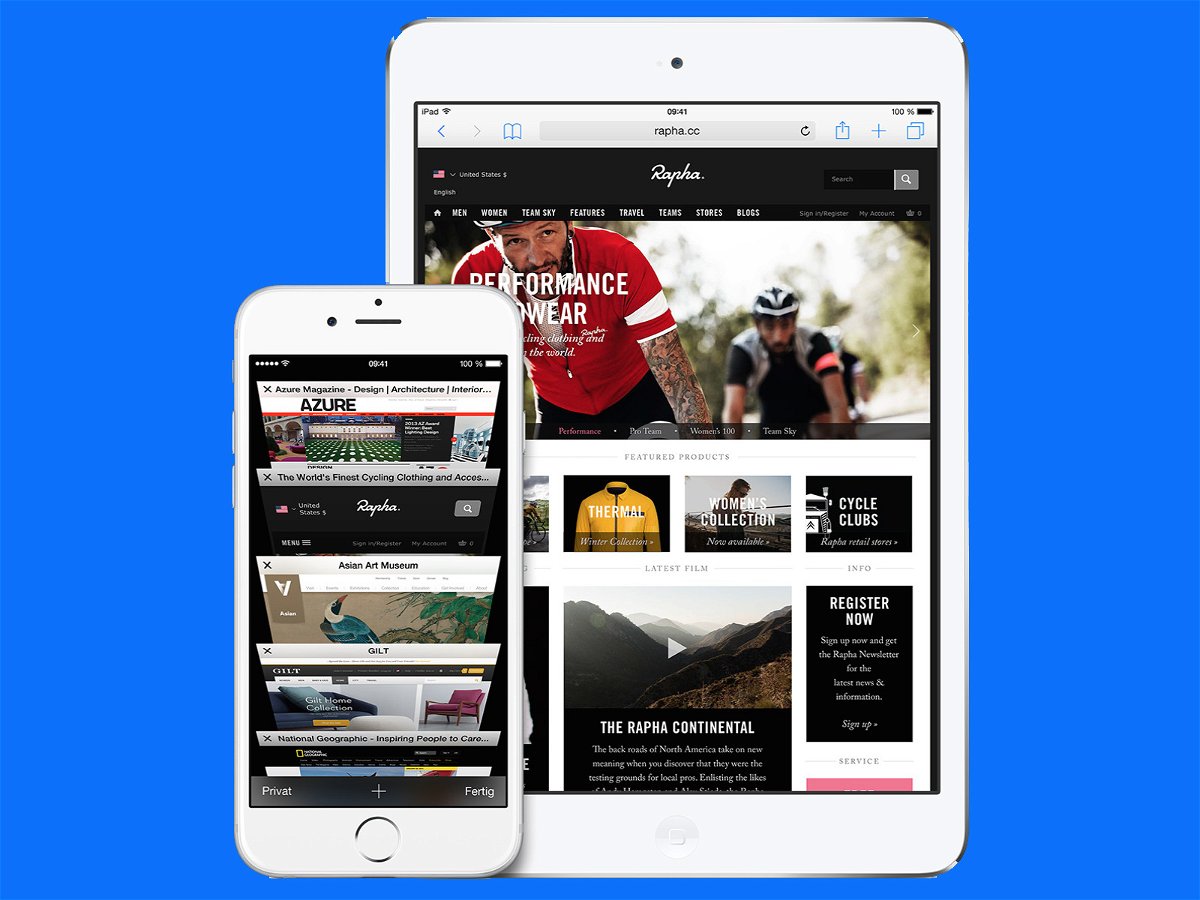
23.03.2015 | iOS
Einige Nutzer, die ihr iPhone oder iPad auf iOS Version 8.2 aktualisiert haben, stellen fest: der Safari-Browser funktioniert nicht mehr korrekt, startet nicht oder stürzt mittendrin einfach ab. Hier einige Lösungsansätze.

28.01.2015 | Tipps
Mit der Systemabbild-Sicherung lassen sich in Windows 7, 8, 8.1 und 10 ganze Laufwerke als Backup sichern. Wenn man so ein System-Image hat, jetzt aber nur eine einzelne Datei daraus braucht, wie kann man diese dann wiederherstellen?