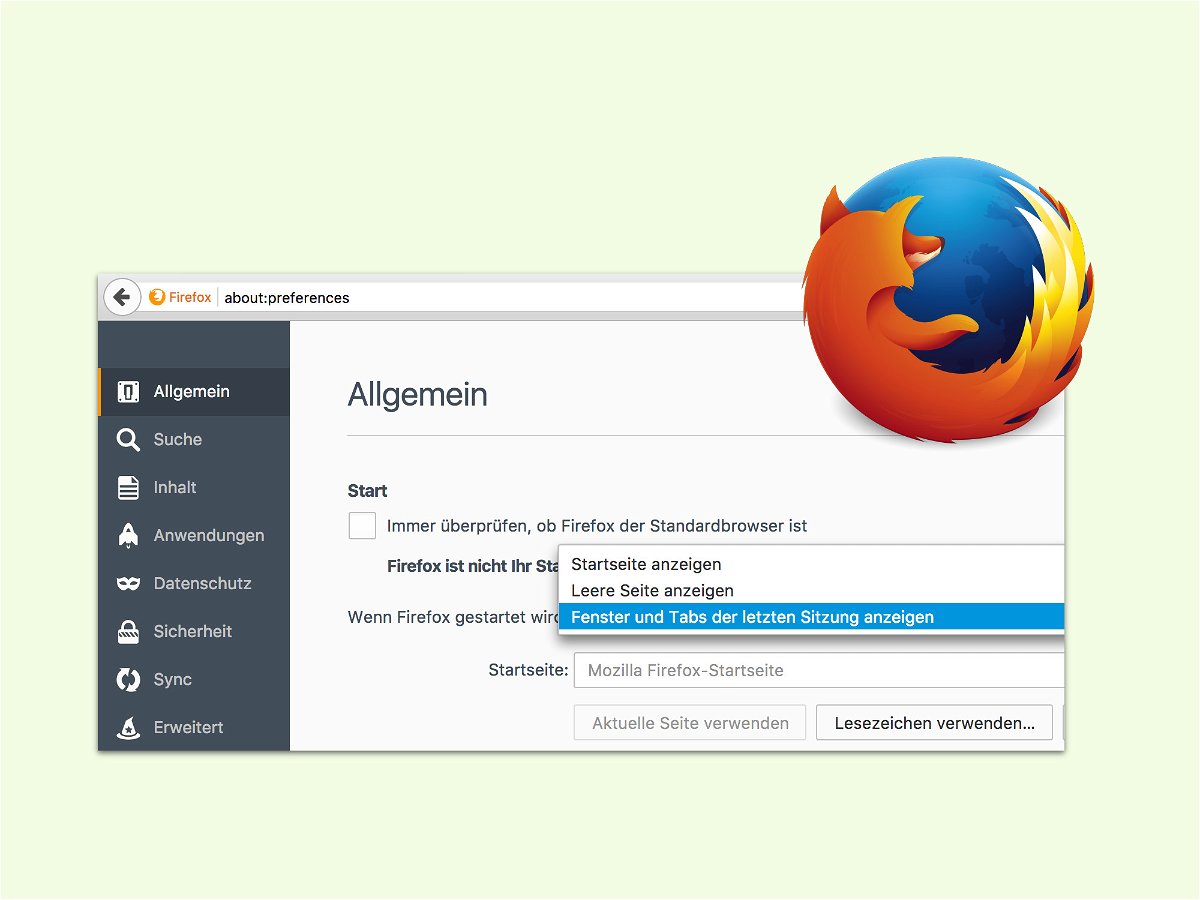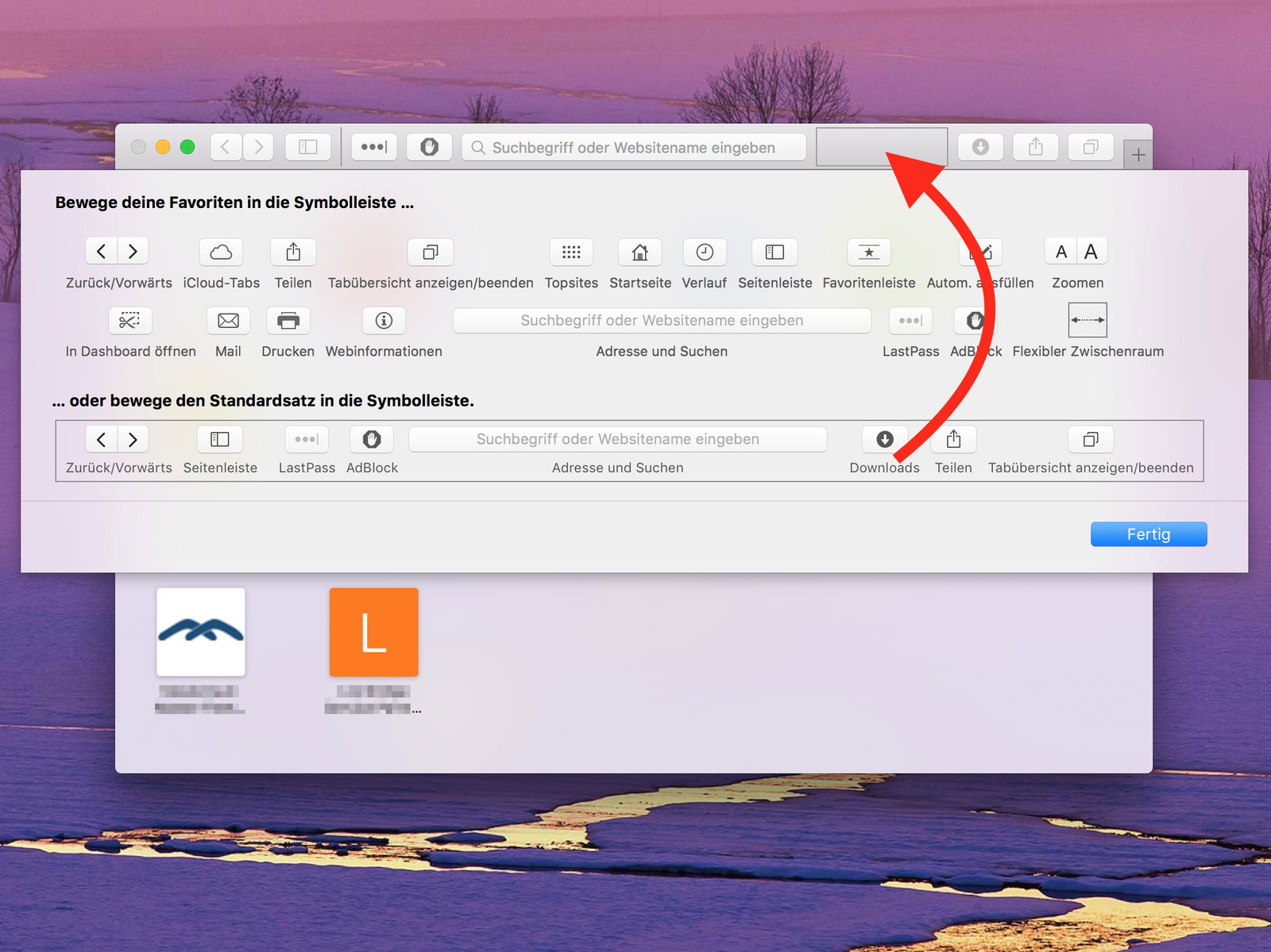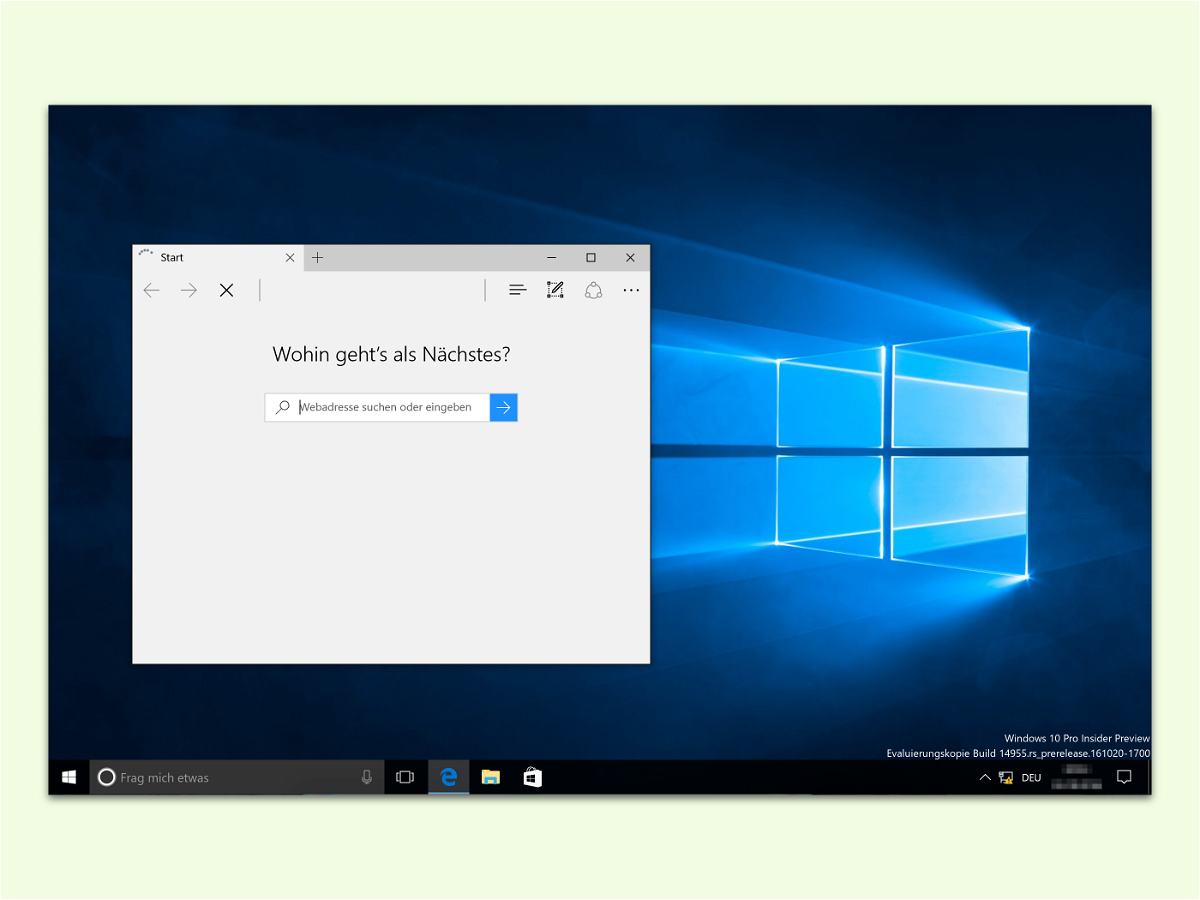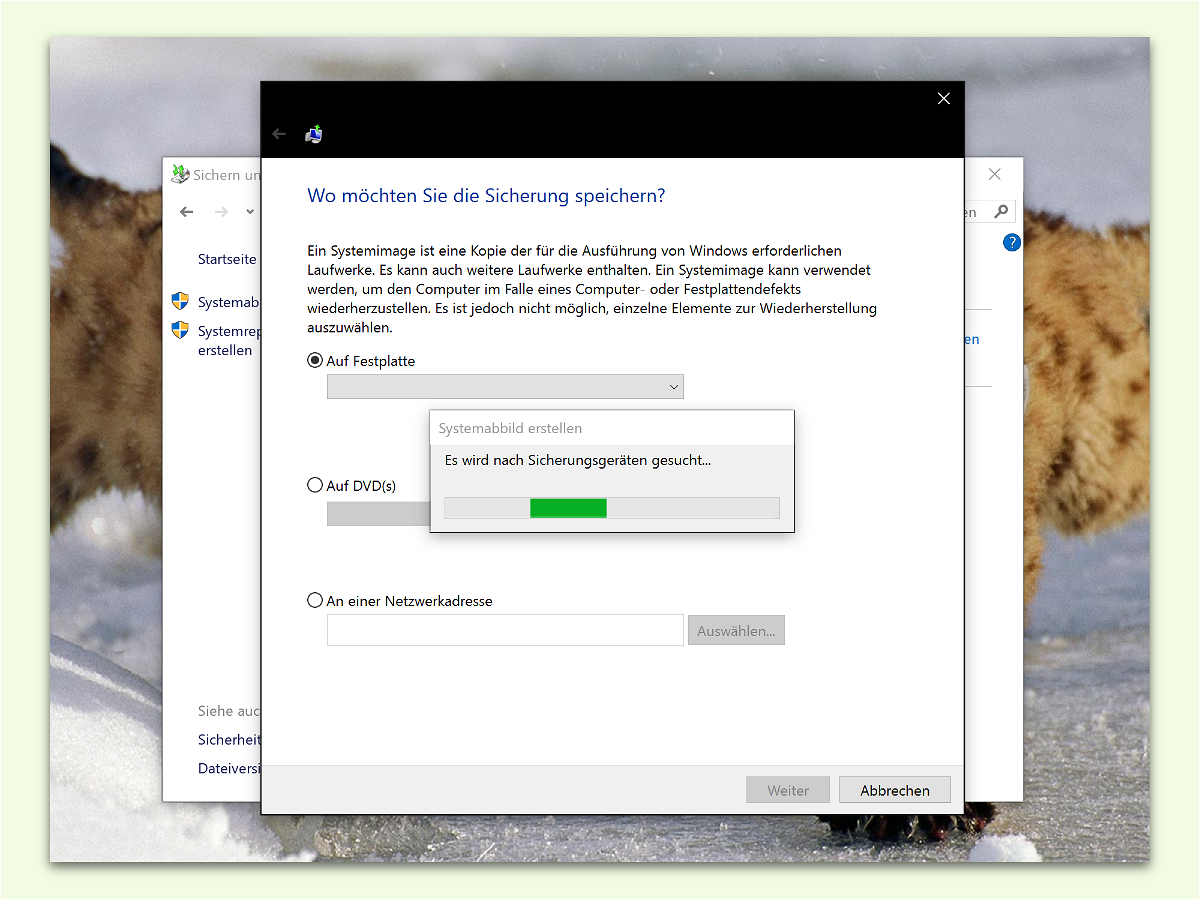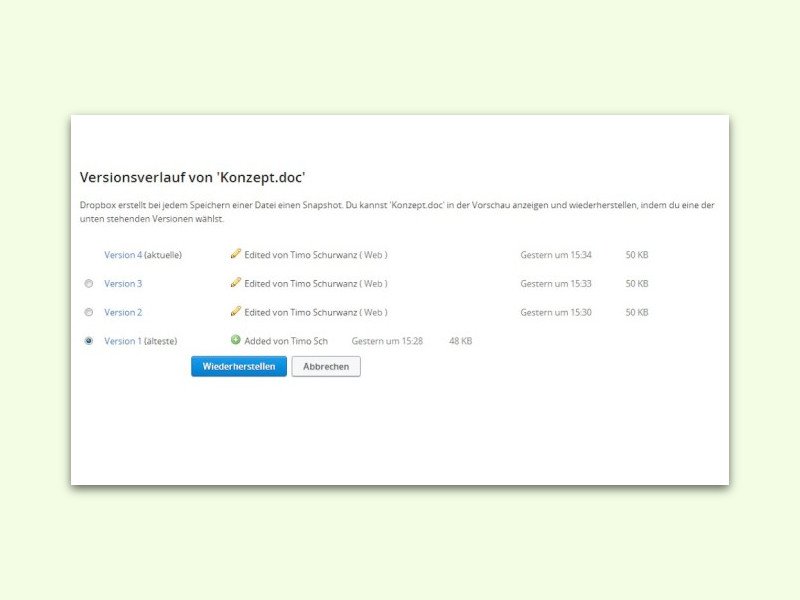04.04.2017 | Windows
Über die seitliche Leiste in Windows 10 können Nutzer mit nur einem Klick eine neue Notiz anlegen. Bei Bedarf lassen sich hier auch andere Notiz-Dienste hinterlegen, etwa Evernote oder Google Keep. Soll später doch wieder die Windows-eigene Notiz-Funktion genutzt werden, kann man sie mit wenigen Schritten wiederherstellen.

02.04.2017 | Windows
In Windows 10 bietet die Einstellungs-App die letzten 5 Bilder an, die als Hintergrund für den Desktop eingerichtet waren. Wer eines dieser Bilder aus Versehen löscht und zurückholen will, kann den in Windows integrierten Cache nutzen und das Foto wiederherstellen.
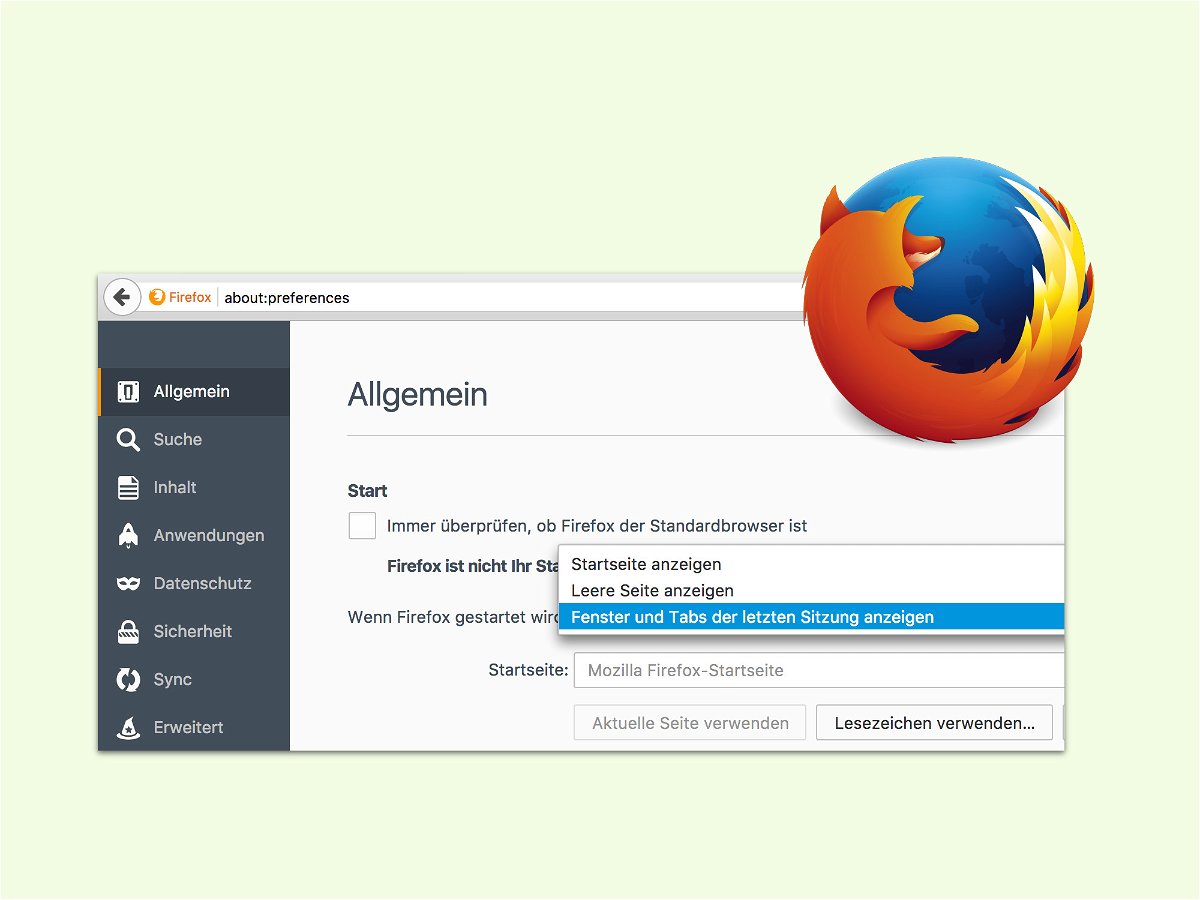
31.03.2017 | Internet
Wenn Firefox beim Start offene Tabs wiederherstellen soll, werden die Seiten normal erst beim Anklicken geladen. Dadurch startet der Browser schneller. Wer immer sofort alle Tabs laden will, schaltet die Funktion ab.
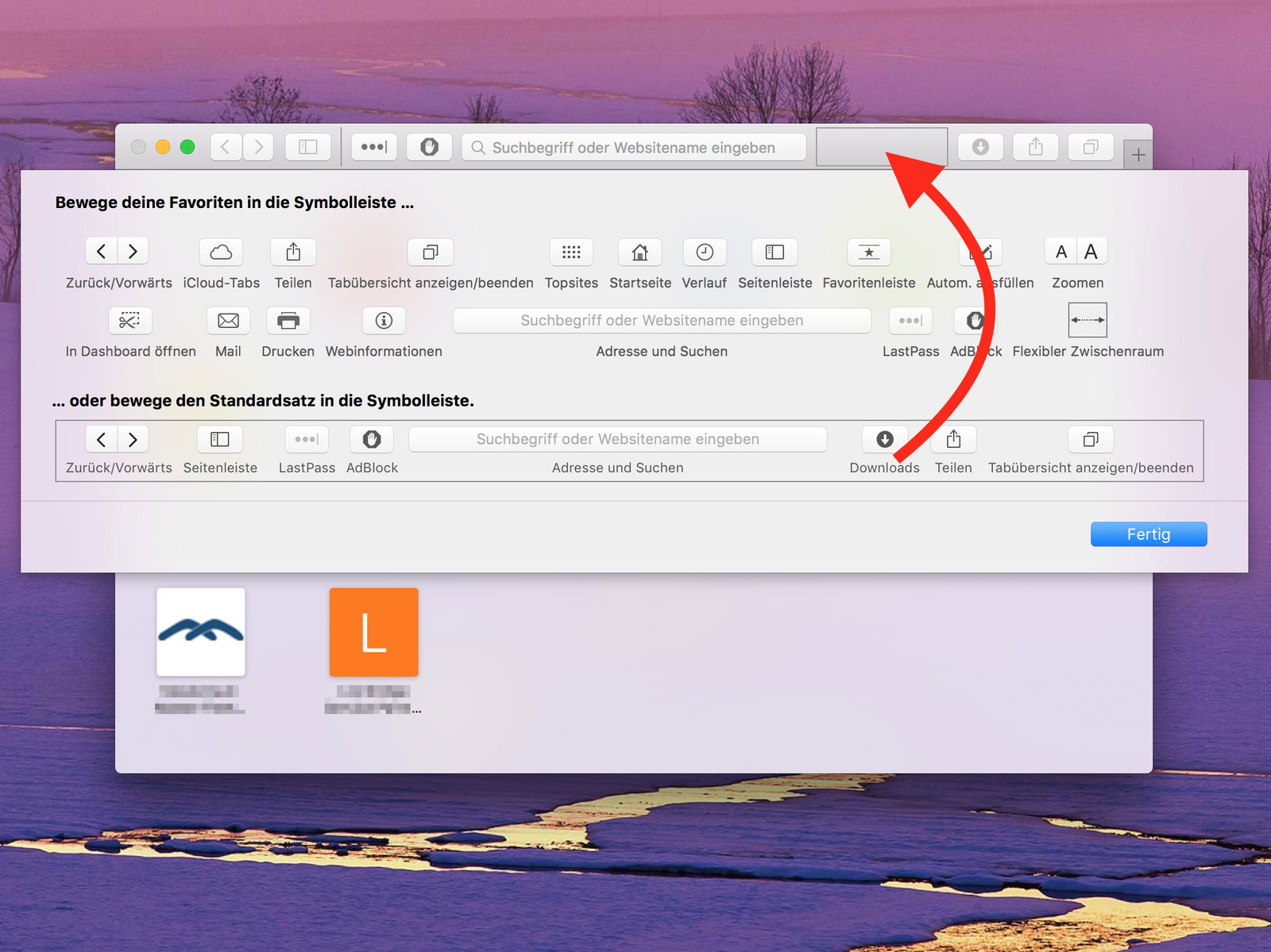
27.12.2016 | macOS
Im Safari-Browser kann oben im Fenster die Leiste mit Symbolen an den eigenen Bedarf angepasst werden. Hat man dabei Fehler gemacht, müssen die Original-Icons nicht manuell wieder an die richtige Stelle geschoben werden.
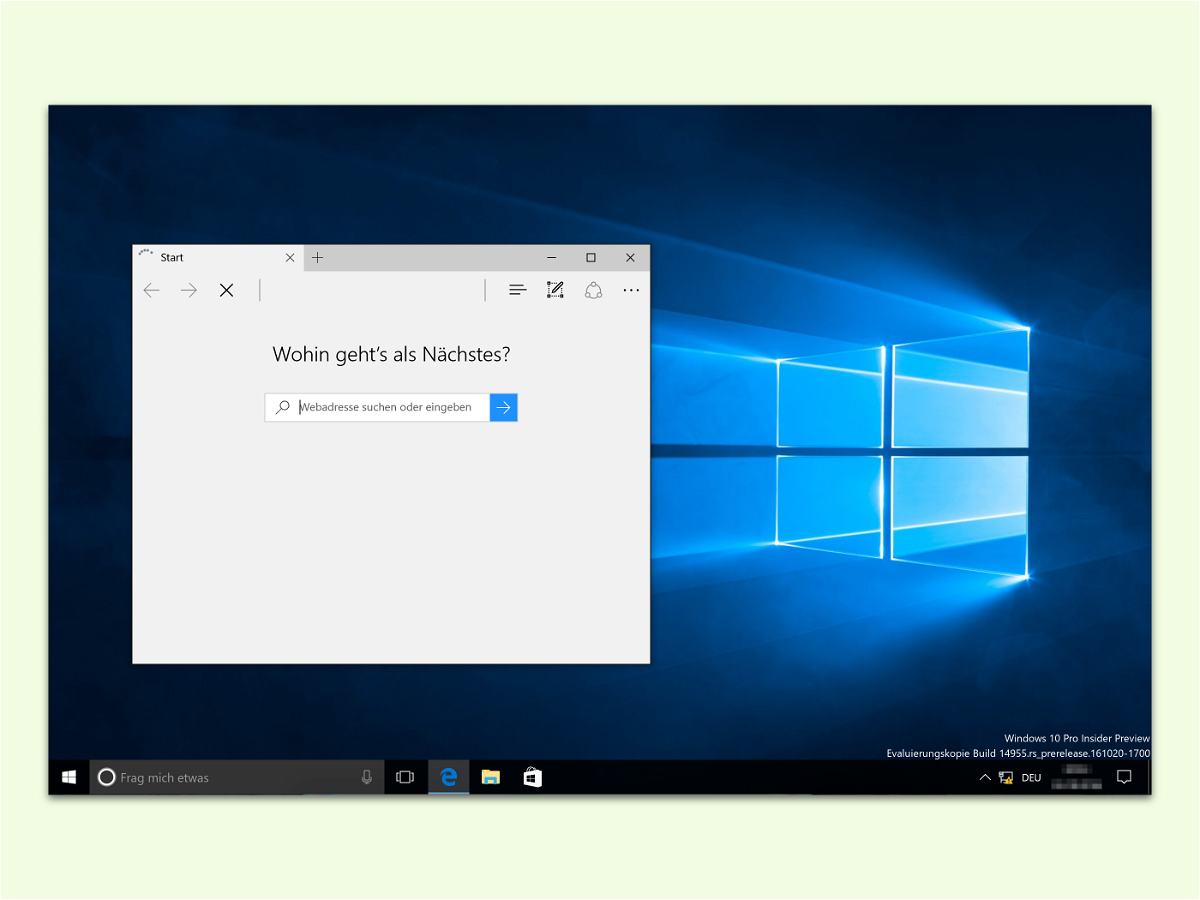
01.11.2016 | Windows
Manchmal öffnet sich ein Fenster ganz klein, ein andermal füllt es den ganzen Desktop. Doch nur selten hat das Fenster die gewünschte Größe. Bei Bedarf kann Windows sich die Größe eines Fenster aber auch merken.
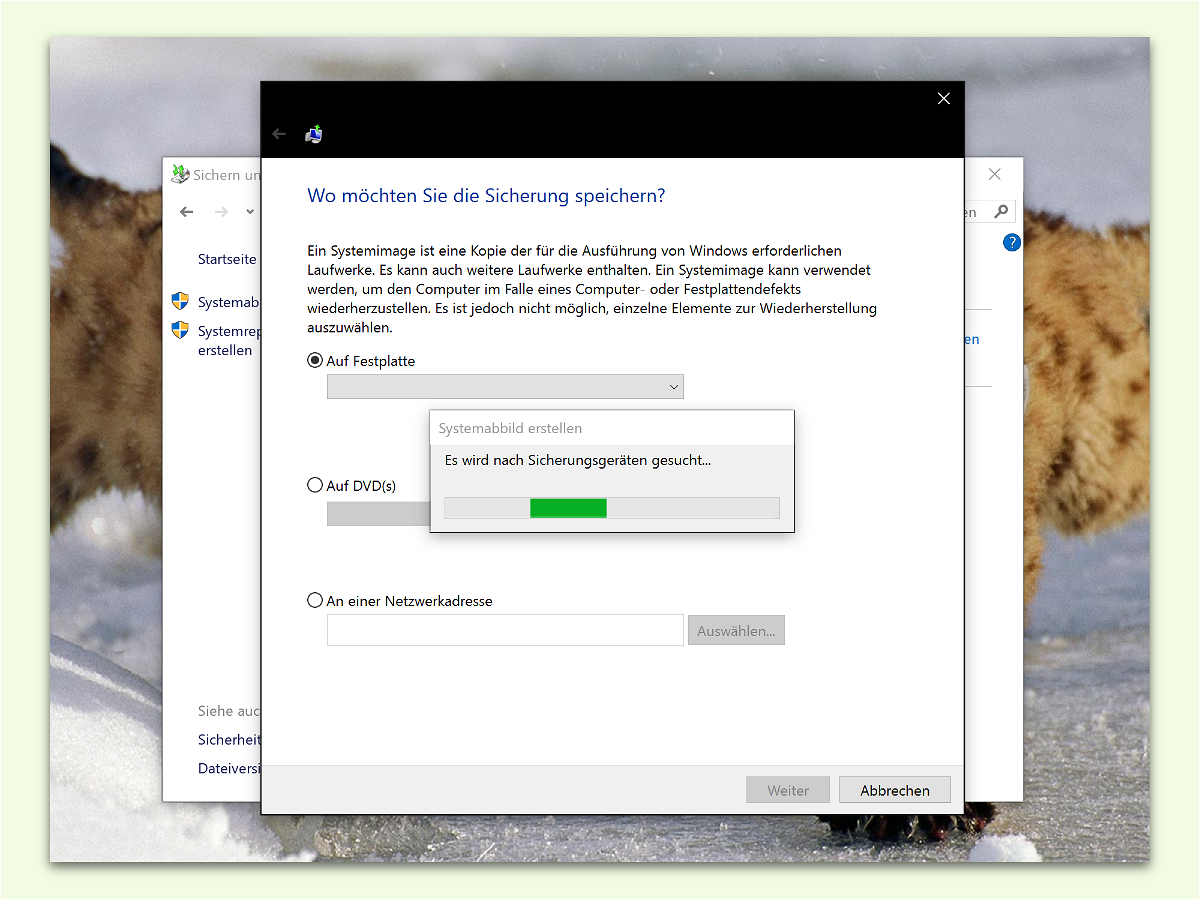
29.09.2016 | Windows
Wenn der Computer nicht mehr funktioniert oder ständig Probleme macht, muss das System neu aufgesetzt werden. In diesem Fall ist es gut, wenn man ein Back-up der eigenen Daten, Dokumente und Bilder schon zur Hand hat. Eine solche Komplett-Sicherung lässt sich mit Windows-Bordmitteln schnell erstellen.

16.08.2016 | macOS
Wenn der Mac ausgerechnet dann abstürzt, wenn gerade Apple Mail aktiv ist, kann es sein, dass danach die Etiketten, also farbigen Markierungen, von eMails scheinbar nicht mehr da sind – sie fehlen in der Liste einfach. Mit wenigen Klicks lässt sich das Problem meist beheben.
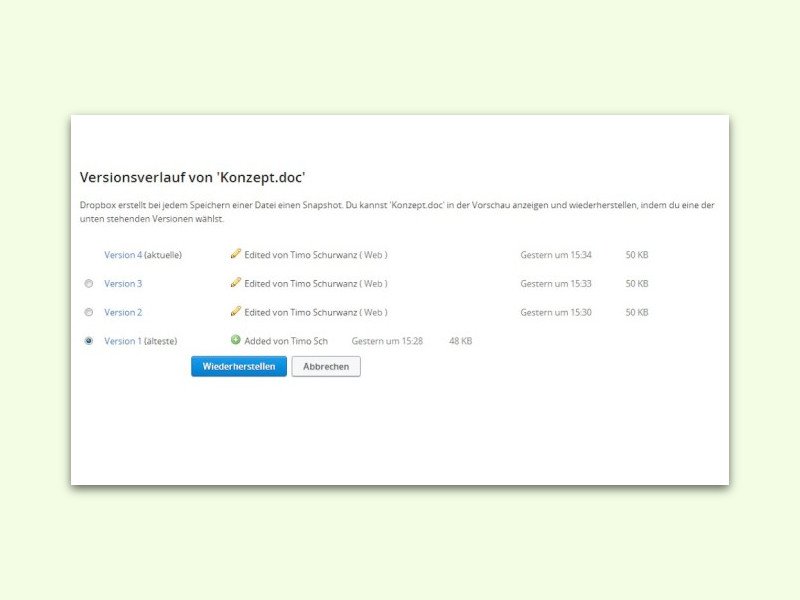
30.06.2016 | Tipps
Die Dropbox speichert nicht nur die aktuelle Version einer Datei. Auch der Verlauf der Bearbeitungen wird gesichert. So kann man auch nach ein paar Tagen eine alte Datei-Version mühelos wiederherstellen.