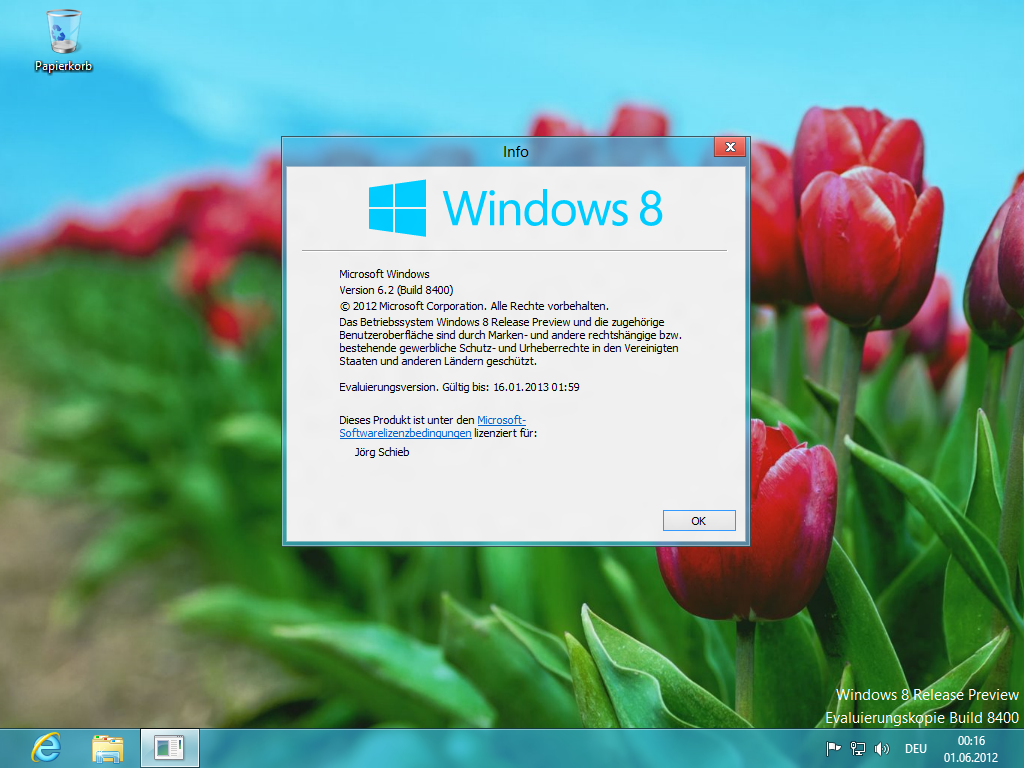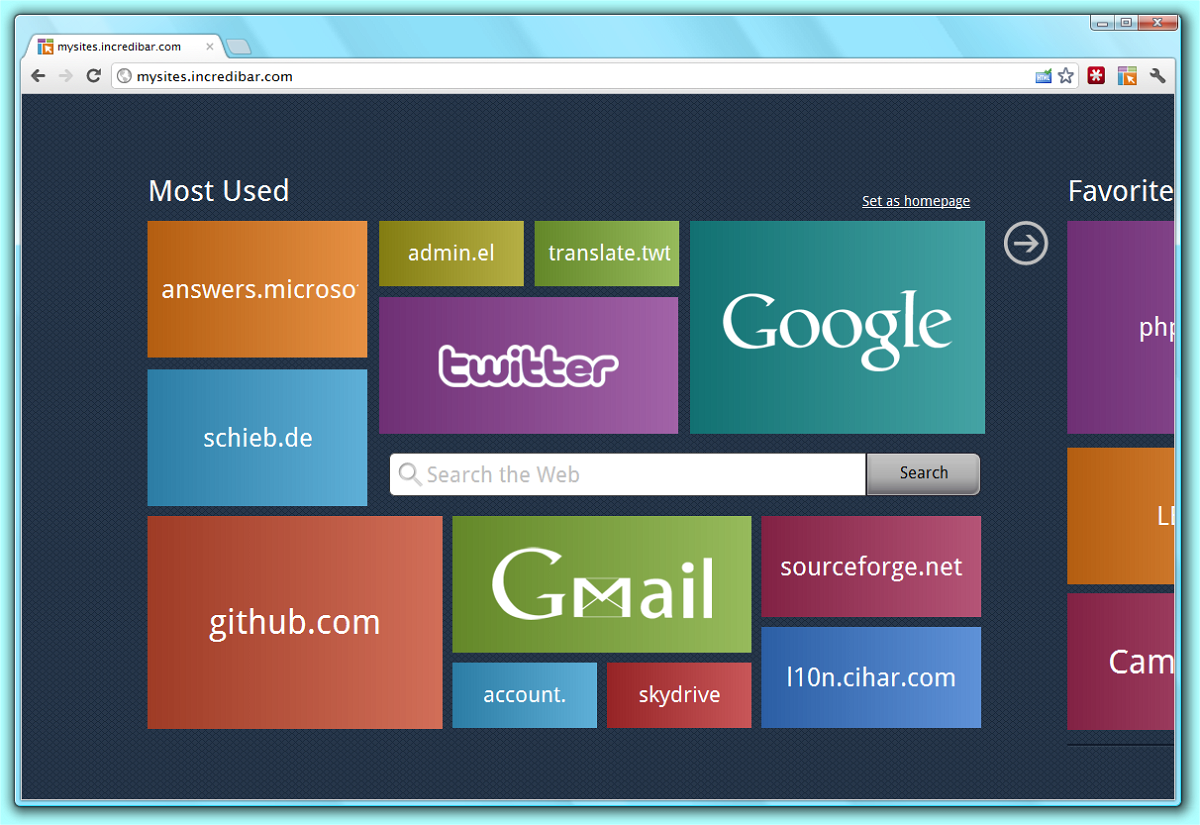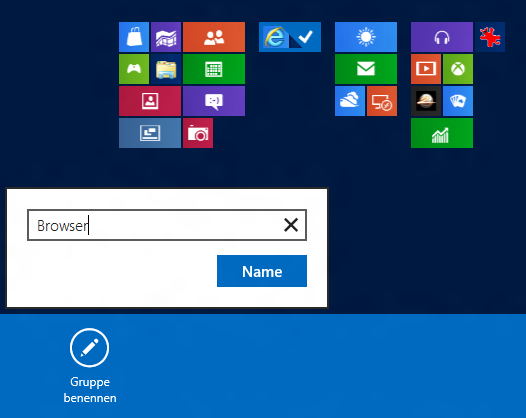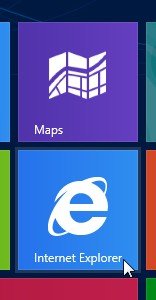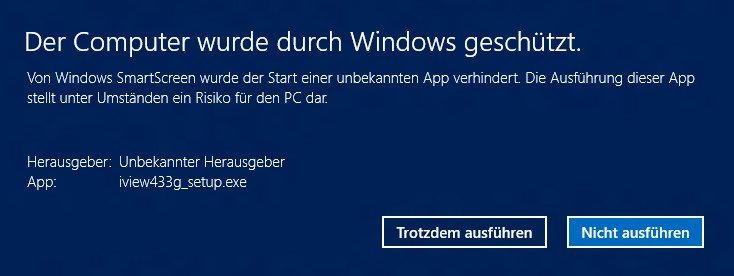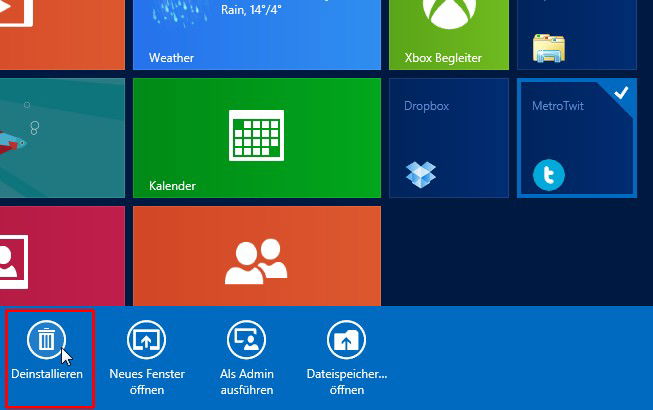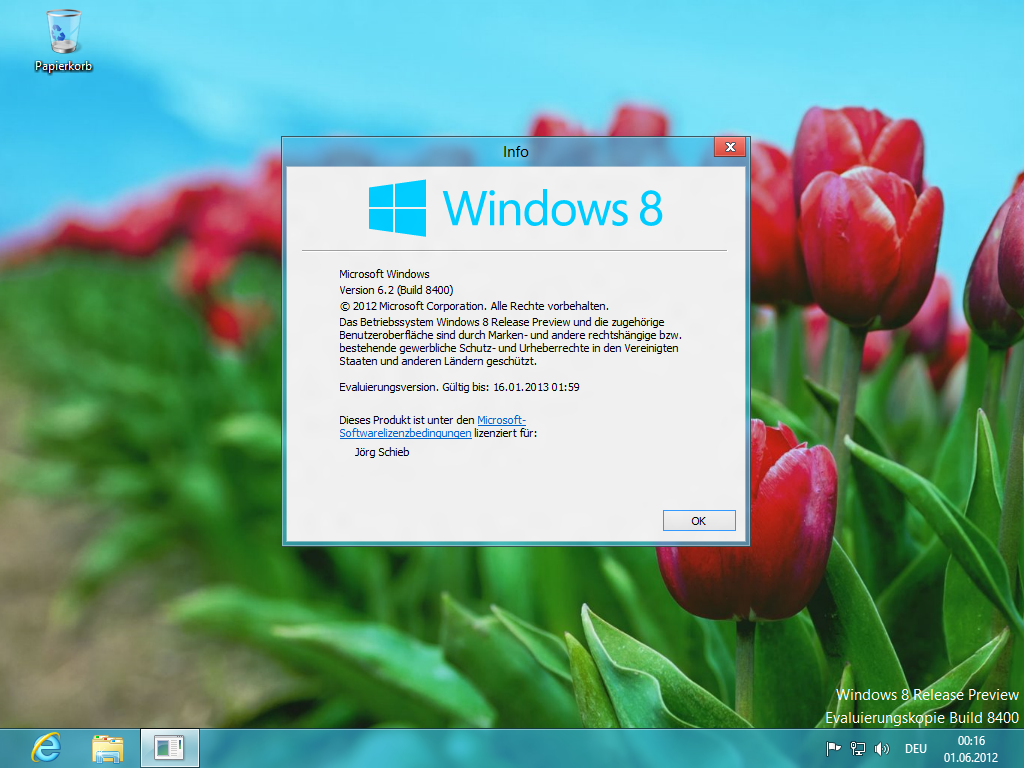
01.06.2012 | Tipps
Seit kurzem ist die Release Preview von Microsofts neuem Windows 8-Betriebssystem für jedermann zum kostenlosen Ausprobieren verfügbar. Nach der Vorschau für Entwickler vom Herbst und der Vorschau für Endkunden vom Winter steht nun die fast fertige Version der neuen Windows-Version bereit. Die endgültige Fassung von Windows 8 soll schon im Herbst in den Handel gelangen. Sie möchten einen Blick auf die Windows 8 Release Preview werfen?
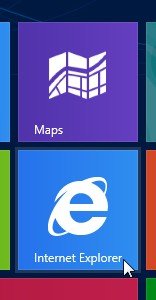
21.04.2012 | Tipps
In Windows 8 ist der Internet Explorer gleich zweimal vorhanden: Die eine Fassung läuft auf dem klassischen Desktop, die andere Variante ist eine App mit einer eigenen Kachel auf dem neuen Startbildschirm. Gelegentlich verschwindet ebendiese IE10-Kachel allerdings – wer dann auf die vermeintliche Metro-IE-App klickt, der bekommt nur die Desktop-Anwendung zu sehen.
16.04.2012 | Tipps
Beim Erstellen neuer Windows-Versionen denkt man bei Microsoft auch immer an die Nutzer, die bevorzugt von der Tastatur Gebrauch machen: Mit jeder neuen Ausgabe des Betriebssystems werden zusätzliche Tastenkürzel eingeführt, mit denen die Bedienung einfacher werden soll.
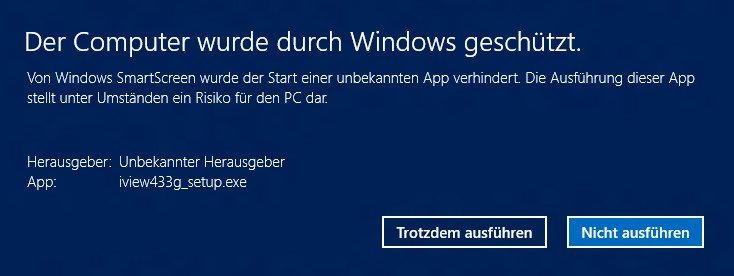
15.04.2012 | Tipps
Mit Windows 8 wird der in Internet Explorer schon länger eingebaute SmartScreen-Filter weiter ausgebaut. Dieser Filter soll dafür sorgen, dass keine Programme eingeschleust werden können, die Microsoft nicht geprüft hat – und die daher potenziell gefährlich sein können. Die Folge ist jedoch: Wird eine heruntergeladene Datei nicht erkannt, können Sie sie erst gar nicht ausführen. Normalerweise.
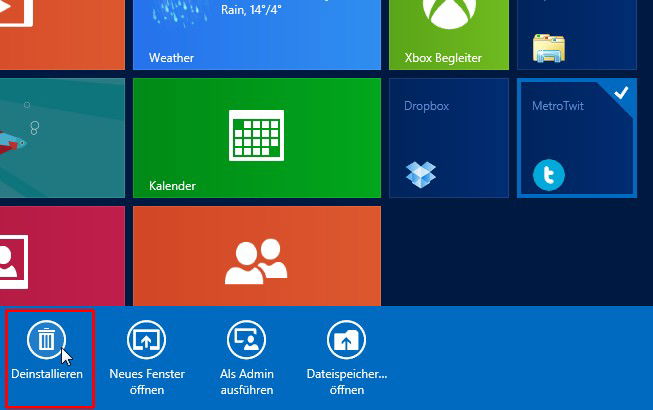
14.04.2012 | Tipps
Installiert man ein Programm in Windows XP, Vista oder 7, legt das Setup meist einige Verknüpfungen im Startmenü an. Bei Windows 8 landen neue Apps direkt auf dem Startbildschirm. Ist bei Windows 7 noch der Weg in die Systemsteuerung nötig, um eine Software zu entfernen, klappt auch das bei Windows 8 direkt über den Startbildschirm.