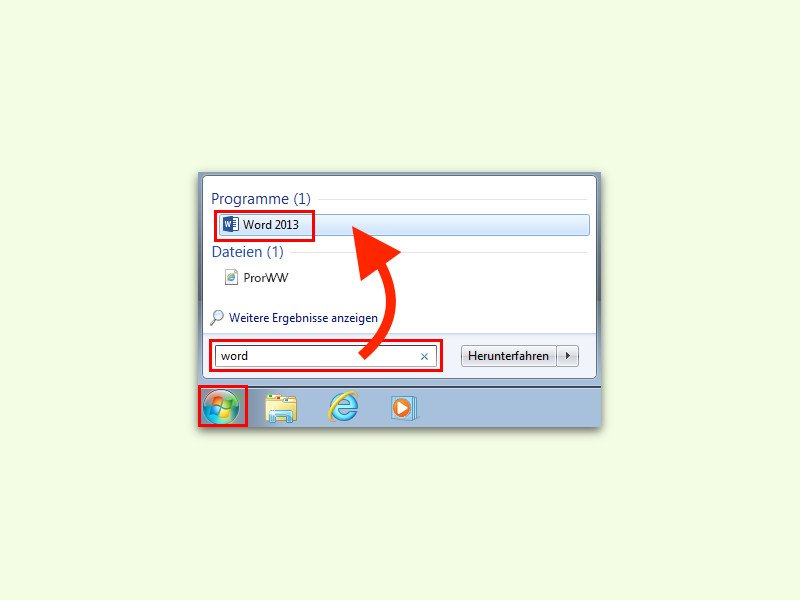
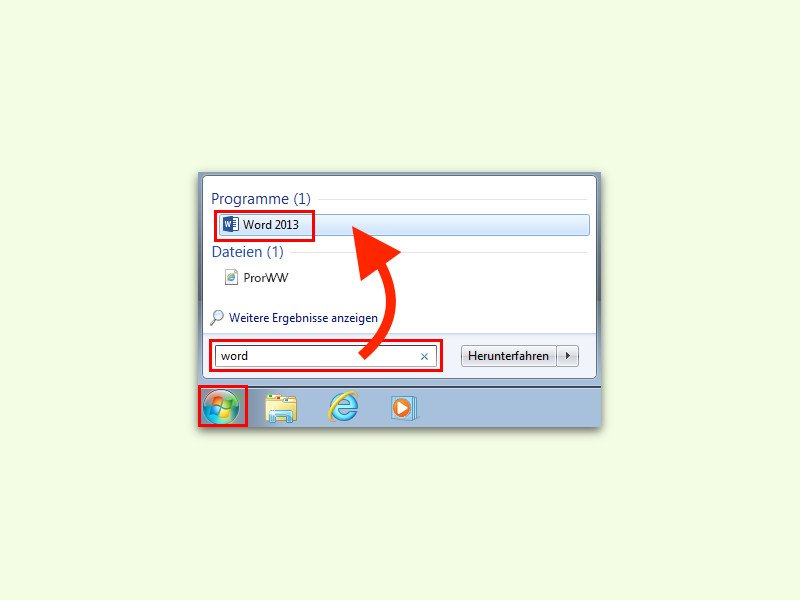
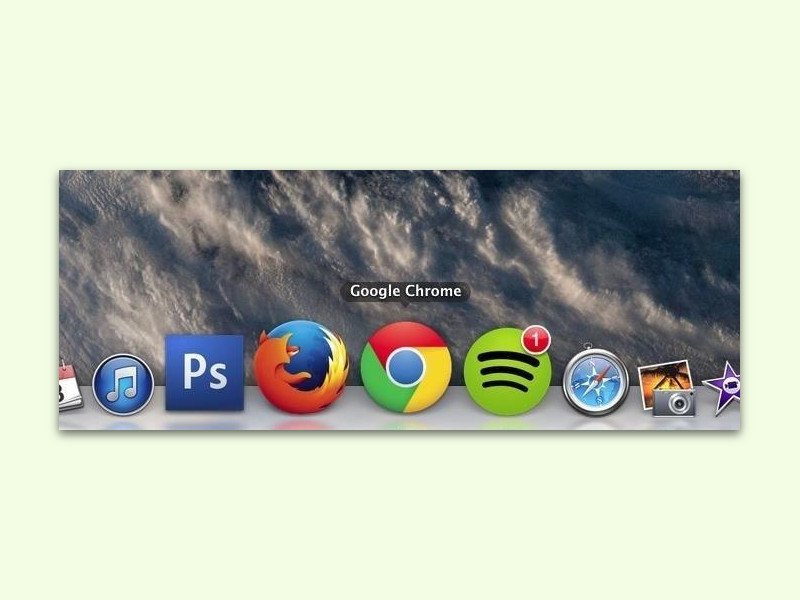
Dock von macOS auch in Windows nutzen
Das Dock, das auf Mac-Computern Programme und Fenster verwaltet, erlaubt eine intuitive, anpassbare und optisch ansprechende Bedienung – im Gegensatz zur Task-Leiste von Windows. Das muss aber nicht so bleiben. Denn das macOS-Dock kann auch in Windows verwendet werden.

Windows 7: Schrift besser lesbar machen
Bei manchen Monitoren ist die Schrift arg klein – und dadurch entsprechend schlecht lesbar. Mit einer besonderen Einstellung für die DPI-Zahl sind die Inhalte besser zu erkennen.
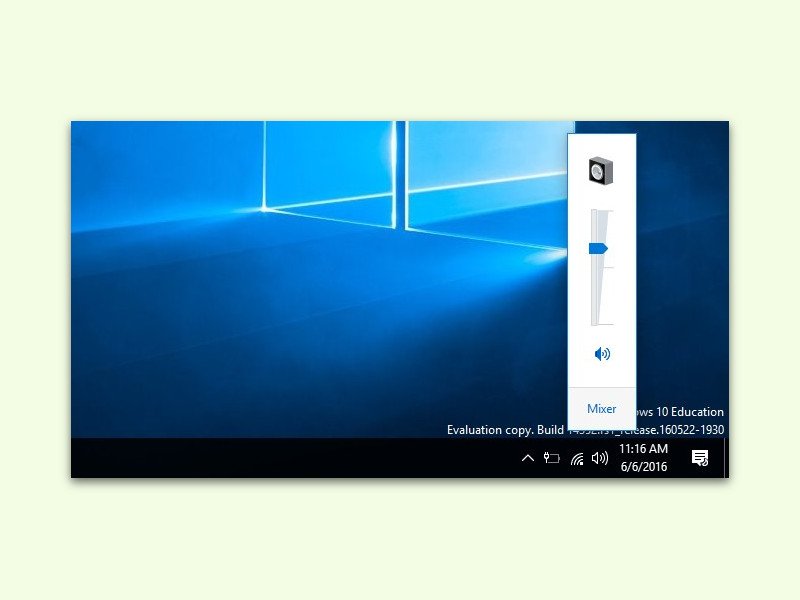
Lautstärke-Regler von Windows 7 auch in Windows 10 nutzen
Für Windows 10 hat Microsoft das Design der Oberfläche an vielen Stellen geändert. Das gefällt den meisten Nutzern; andere finden es hingegen eher störend. Wer sich an den Lautstärke-Regler von Windows 7, 8 und 8.1 gewöhnt hat, kann diesen auf Wunsch auch in Windows 10 wieder einschalten.
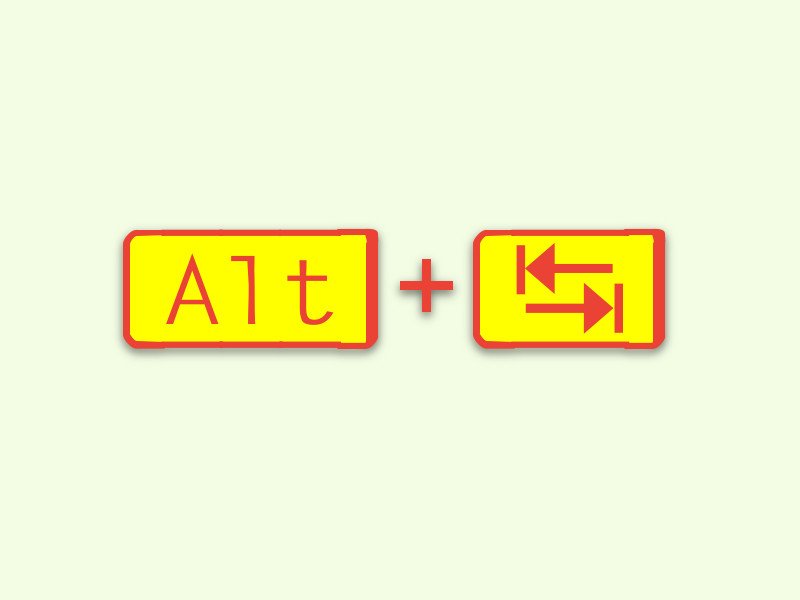
Alt+Tab-Umschalter von Windows XP auch in Windows 10 nutzen
Über die Jahre und Windows-Versionen ist eines gleich geblieben: Mit Alt+Tab kann man zwischen offenen Fenstern und Programmen umschalten. Einzig das Aussehen dieses Umschalters hat sich immer wieder geändert. Doch kaum bekannt ist: Auch das alte Design aus Windows XP ist noch vorhanden.
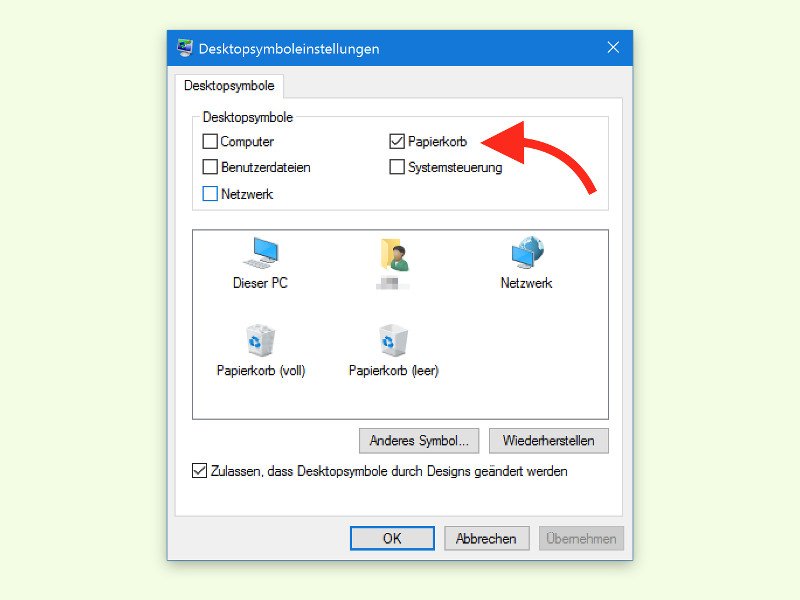
Papierkorb-Symbol wieder auf dem Desktop anzeigen
Schneller als man es sich versieht, hat man im Kontext-Menü des Papier-Korbs versehentlich auf Löschen statt auf Papier-Korb leeren geklickt. In Windows 10 geht das zwar nicht mehr so „einfach“, doch ist das Icon für den Papier-Korb einmal weg, ist guter Rat teuer. Dabei ist die Wieder-Herstellung gar nicht so schwierig.
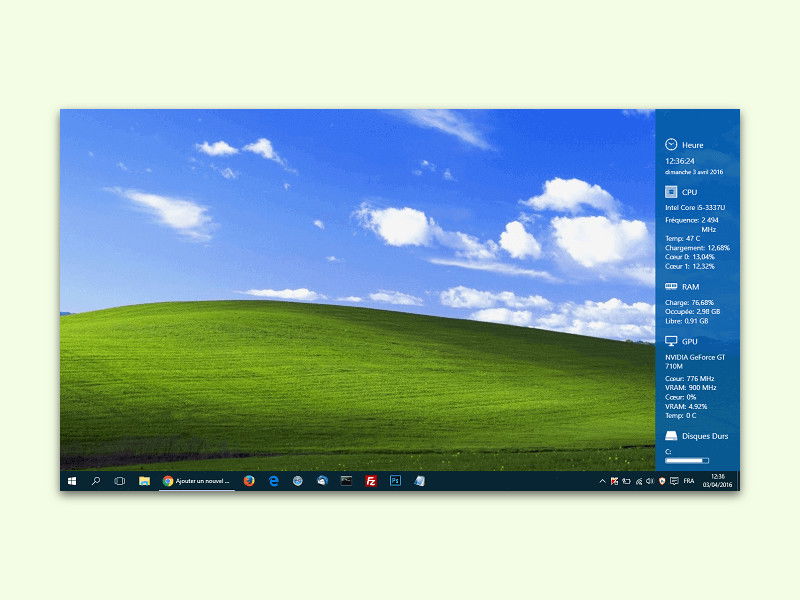
Diagnose-Daten immer auf dem Desktop anzeigen
In Windows 10 gibt es offiziell keine Gadgets mit Side-Bar mehr. Allerdings ist es schon praktisch, wenn wichtige Infos stets auf den ersten Blick zur Stelle sind. Zum Beispiel Daten über den Computer, wie die aktuelle Auslastung des Systems.
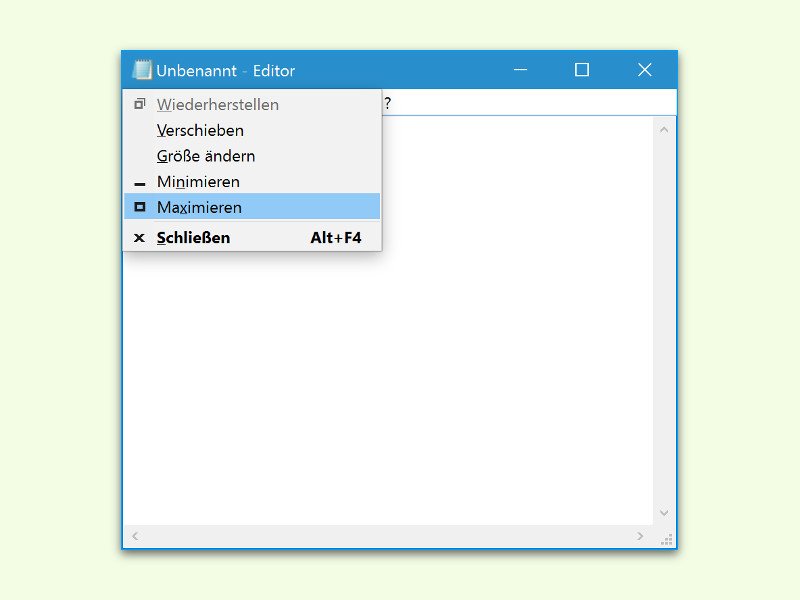
Fenster schnell per Tastatur minimieren und maximieren
Oft öffnen sich Programm-Fenster nicht im maximierten Modus, sondern kleiner. Besser lesen und leichter konzentrieren lässt es sich aber, wenn das Fenster auf Maximal-Größe gezoomt ist. Per Tastatur geht das viel flotter als mit der Maus.



