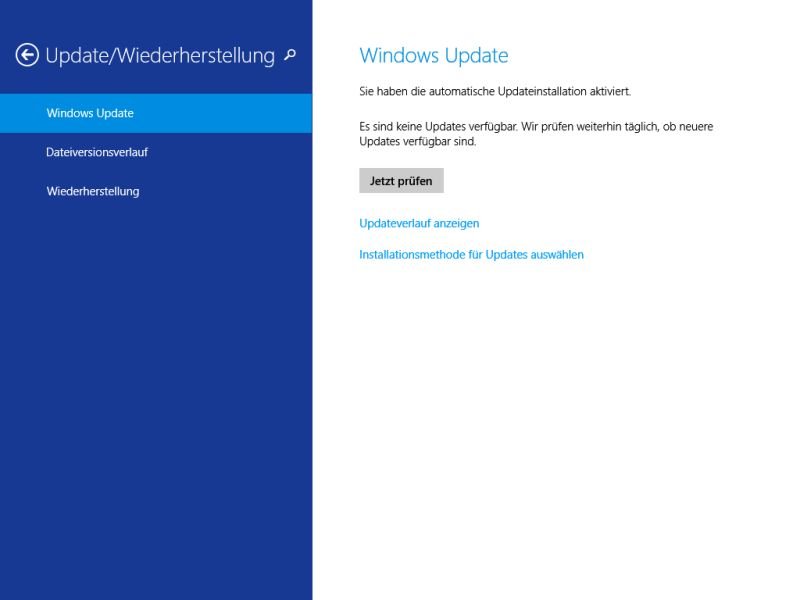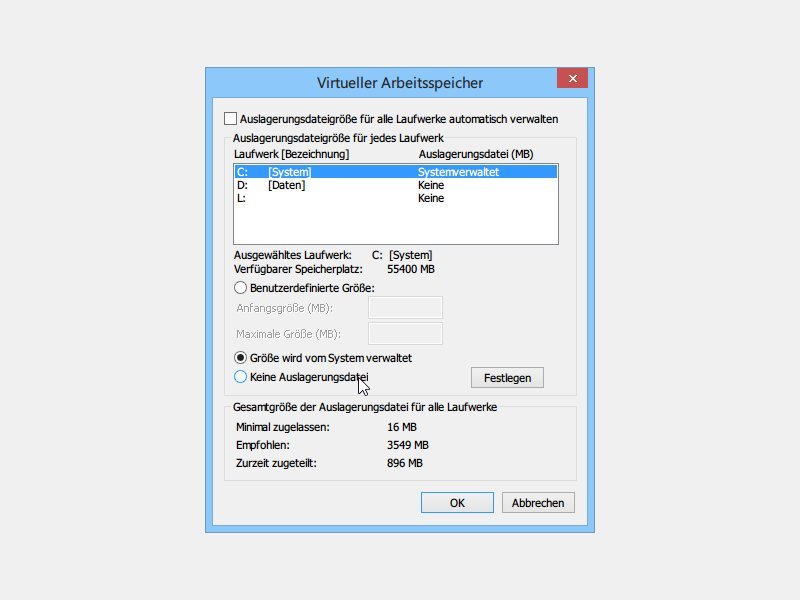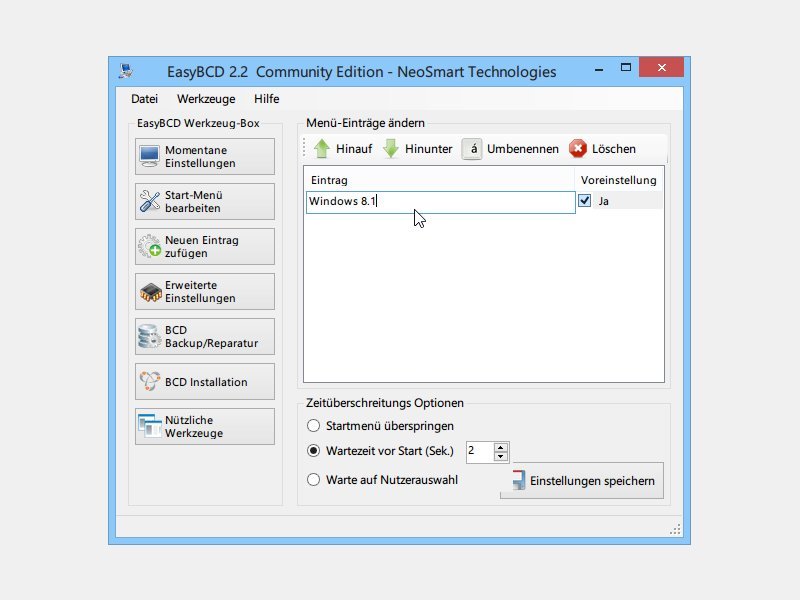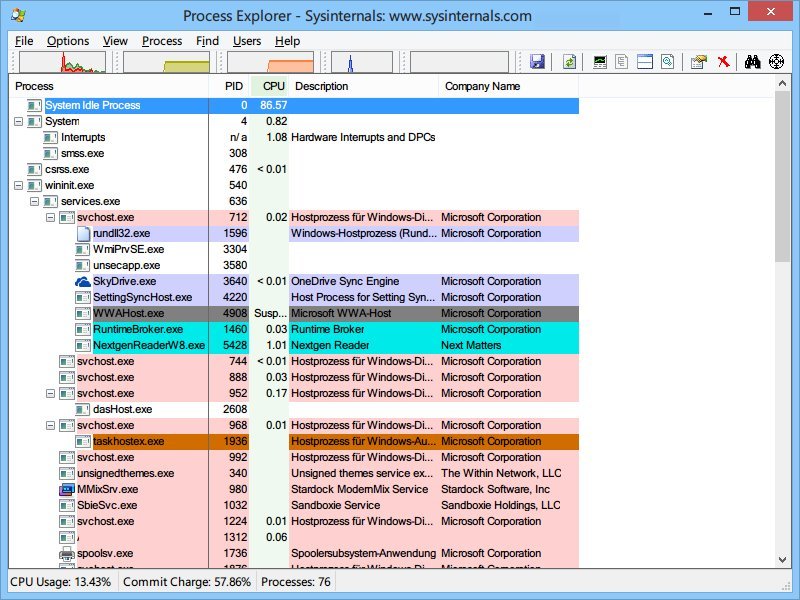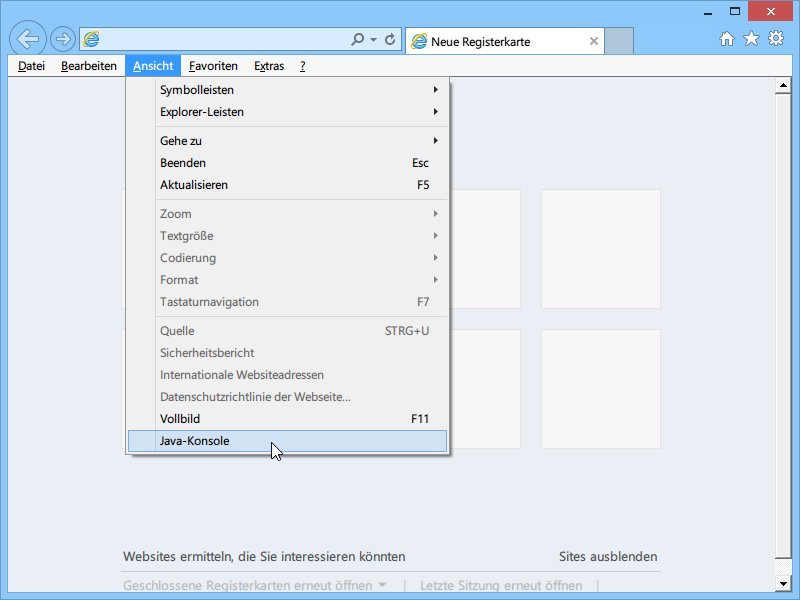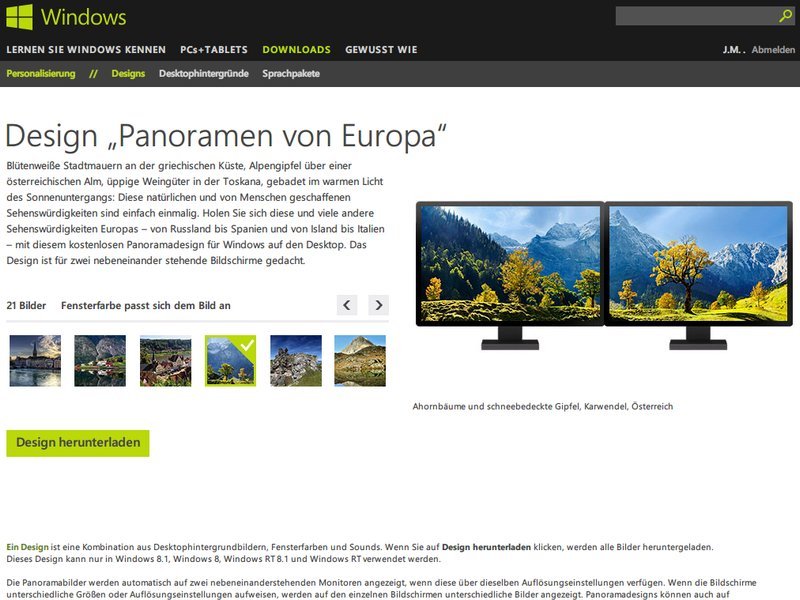13.08.2014 | Windows
Wer gerne mal Programme testet, bei dem sammelt sich mit der Zeit so einiges an. Und wenn man dann einen Blick in die Liste der installierten Programme wirft, trifft einen fast der Schlag. Aber Halt: Nicht alles kann einfach gefahrlos entfernt werden.
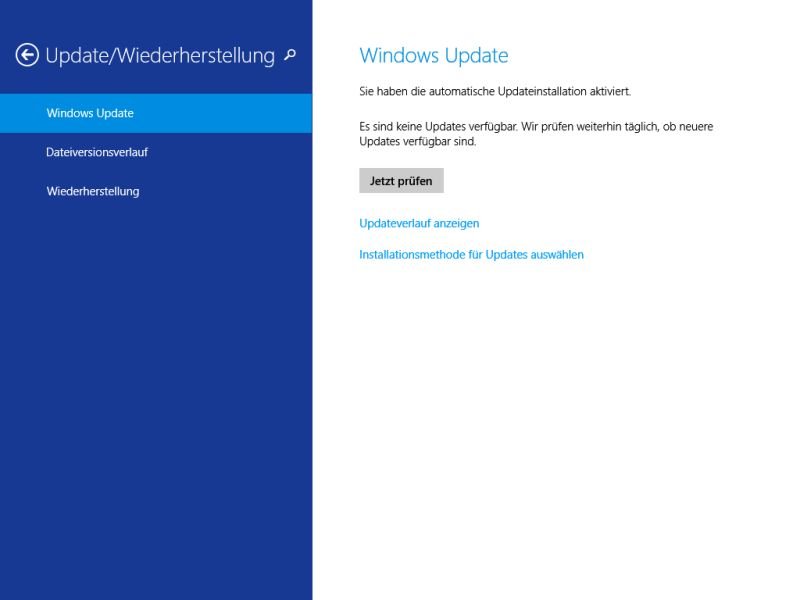
12.08.2014 | Tipps
Wie jeden Monat behebt Microsoft auch im August 2014 Fehler in Windows und Office. Diesmal erscheinen insgesamt neun Updates, von denen zwei als kritisch eingestuft werden.
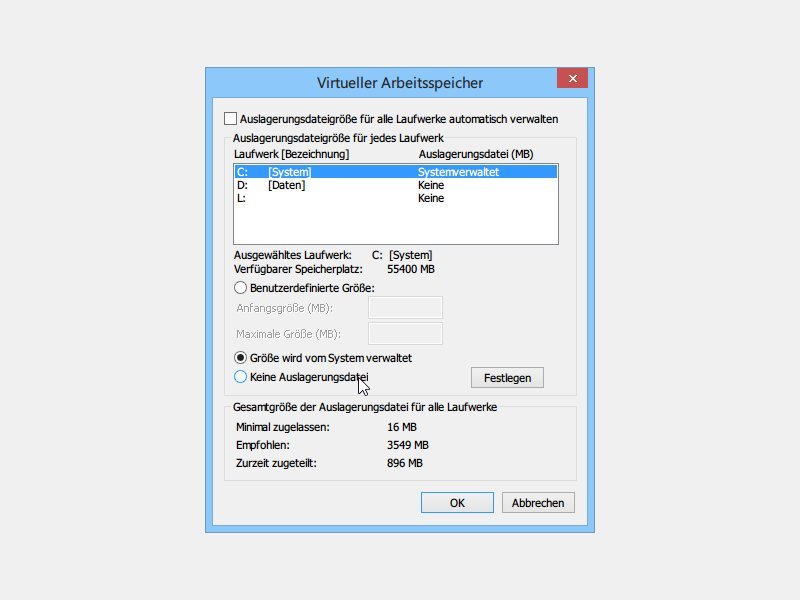
10.08.2014 | Windows
Mit der Datenträgerverwaltung lassen sich bestehende Windows-Partitionen verkleinern. So schaffen Sie etwa Platz für eine neue Daten-Partition oder ein zweites Betriebssystem. Bei Ihnen scheitert die Verkleinerung mit einem Fehler? Wir zeigen, wie Sie solche Fehler umgehen.
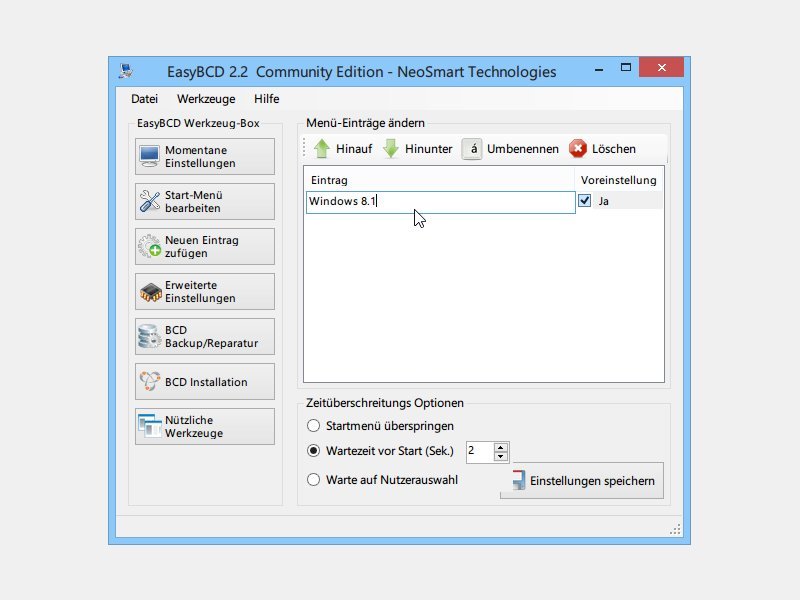
10.08.2014 | Windows
Über das Bootmenü lassen sich neben Ihrem Haupt-Betriebssystem auch weitere Systeme starten, die auf dem Computer installiert sind. Manchmal sind diese Systeme aber nicht mit einem aussagekräftigen Namen hinterlegt. Wie lassen sich Einträge im Bootmenü umbenennen?

08.08.2014 | Windows
Die Windows-Version, die auf Ihrem Computer installiert ist, unterliegt – wie jede andere Software auch – einem Lizenzvertrag. Darin hat Microsoft festgelegt, was Sie mit Ihrem Windows-System alles tun dürfen (und was nicht). Wo finden Sie den Lizenzvertrag?
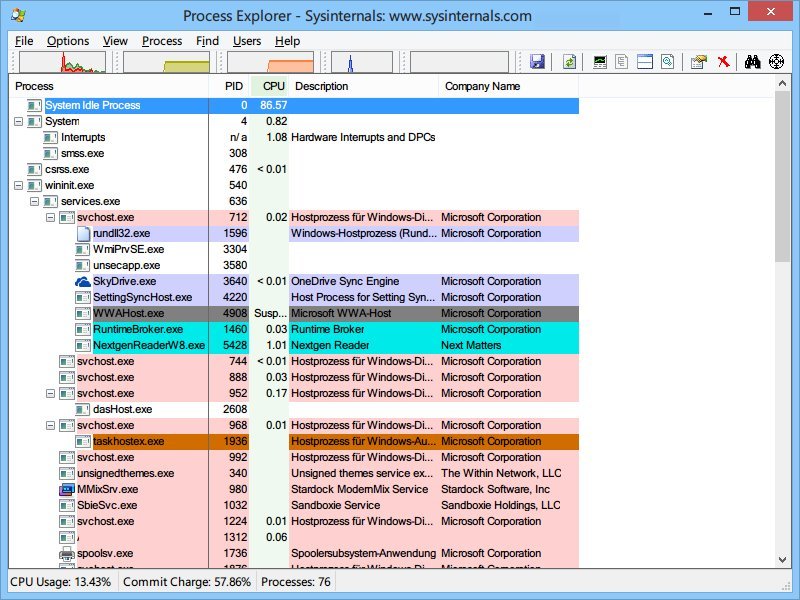
07.08.2014 | Windows
Mit dem Process Explorer der Sysinternals-Werkzeuge lassen sich schnell und effektiv viele Details über die Programme ermitteln, die im Moment auf Ihrem Computer laufen. Welche Daten sind im Process Explorer sichtbar?
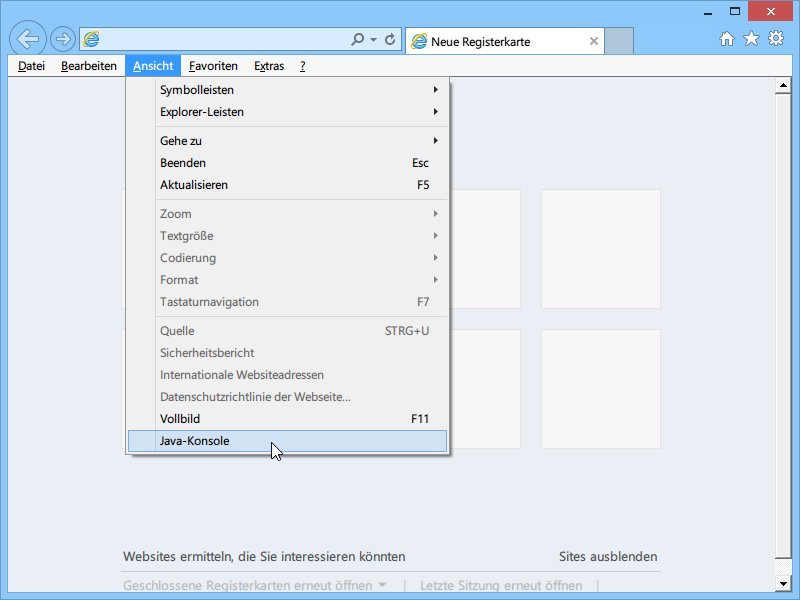
07.08.2014 | Tipps
Wenn Sie die Laufzeitumgebung Java von Ihrem PC deinstallieren (zum Beispiel weil Sie sie nicht mehr nutzen), bleiben mancherorts Einträge zurück. Zum Beispiel auch im Menü „Ansicht“ des Internet Explorers. Wie löscht man die dort eingetragene „Java-Konsole“?
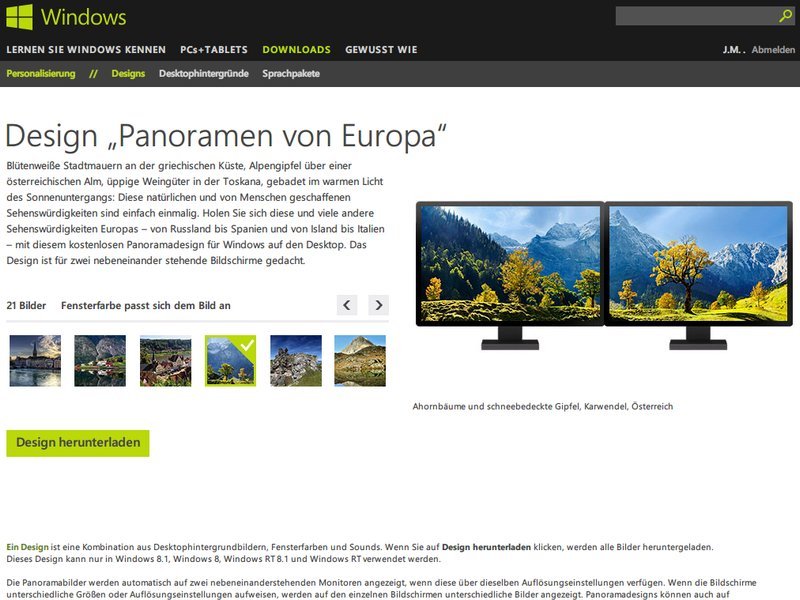
06.08.2014 | Tipps
Von Microsoft gibt’s jetzt eine Reihe neuer Designs für Ihren Windows 8.1-PC. Natürlich können Sie die enthaltenen Hintergrundbilder auch auf jedem anderen Betriebssystem nutzen. Das Theme-Pack lässt sich direkt von der Microsoft-Webseite downloaden.