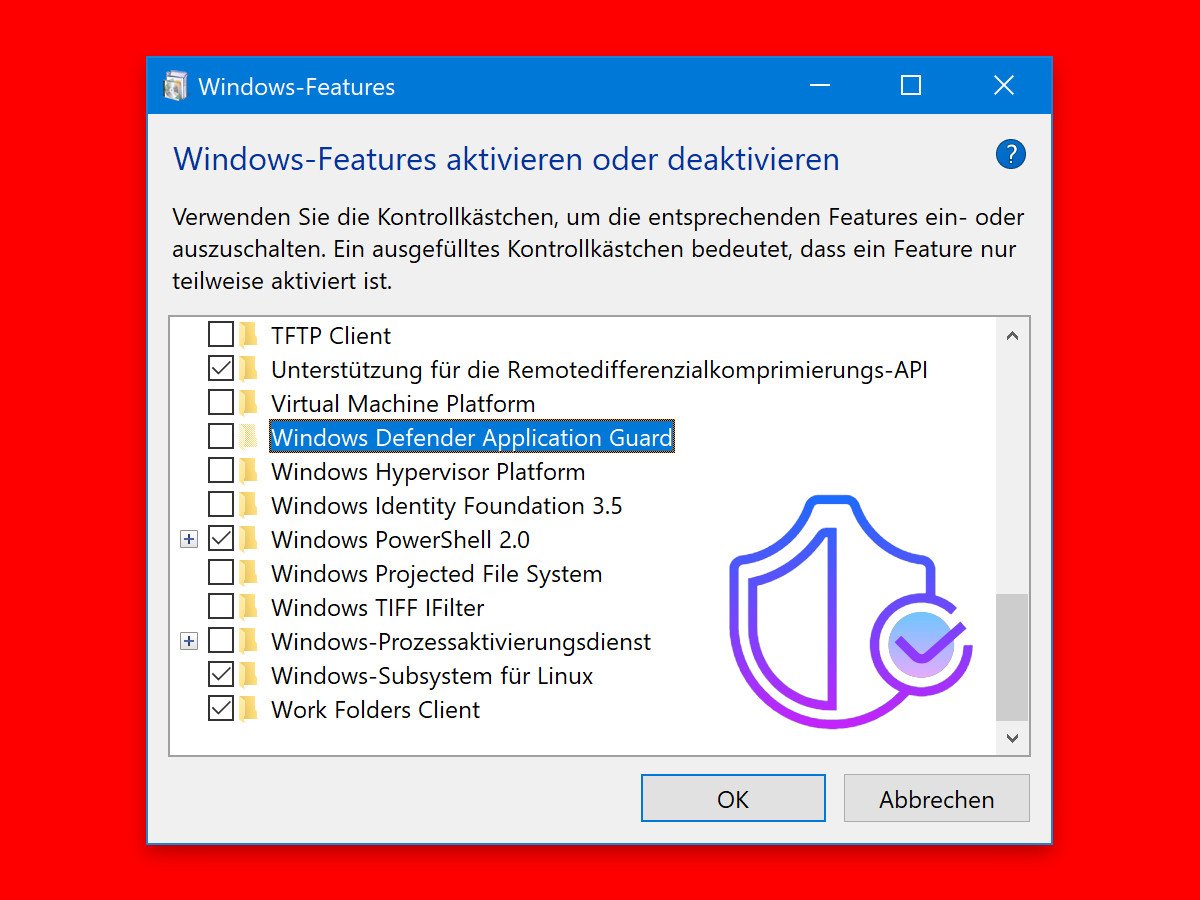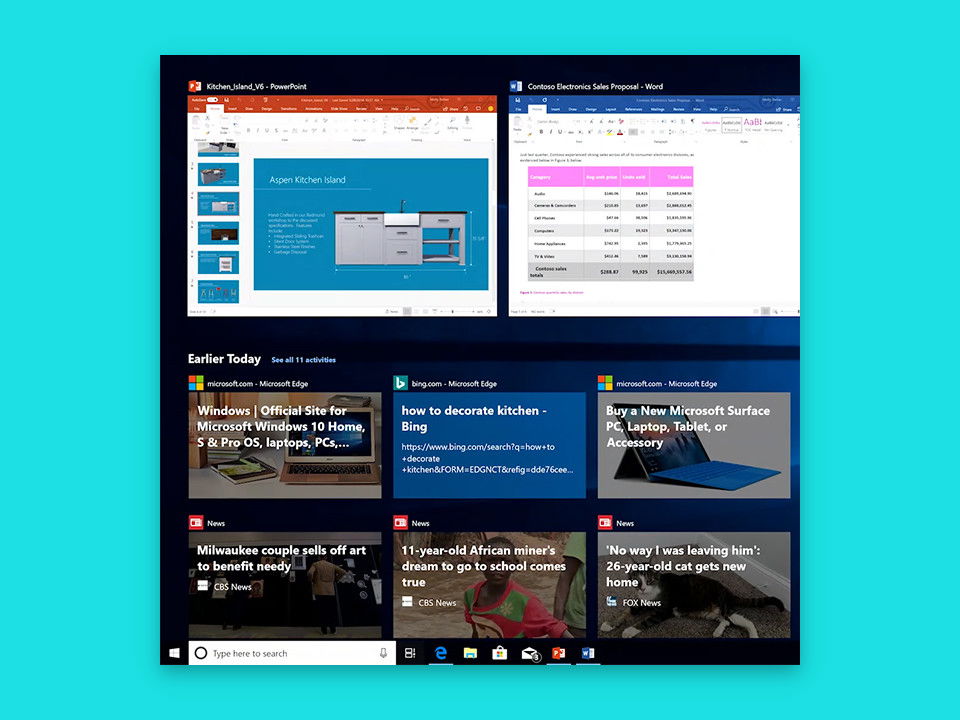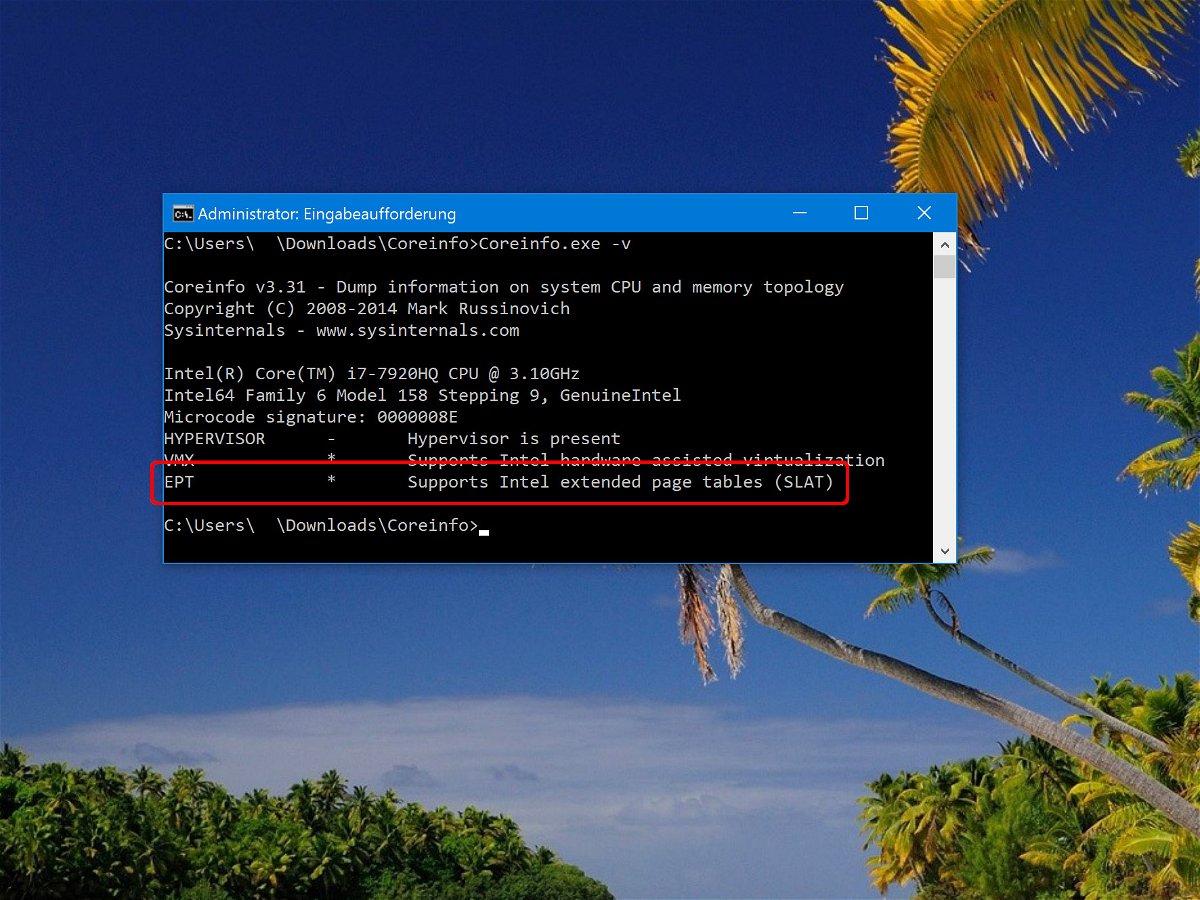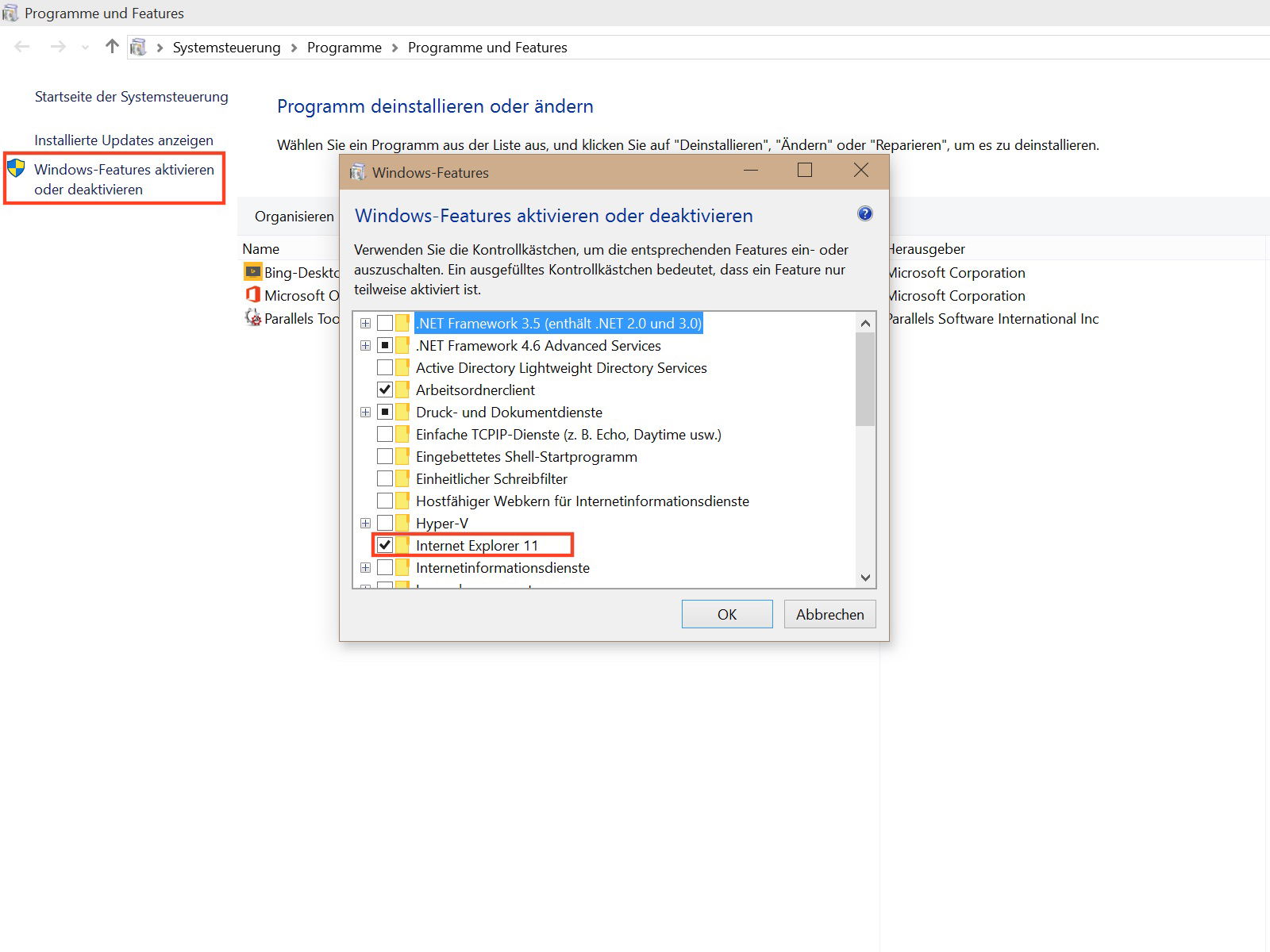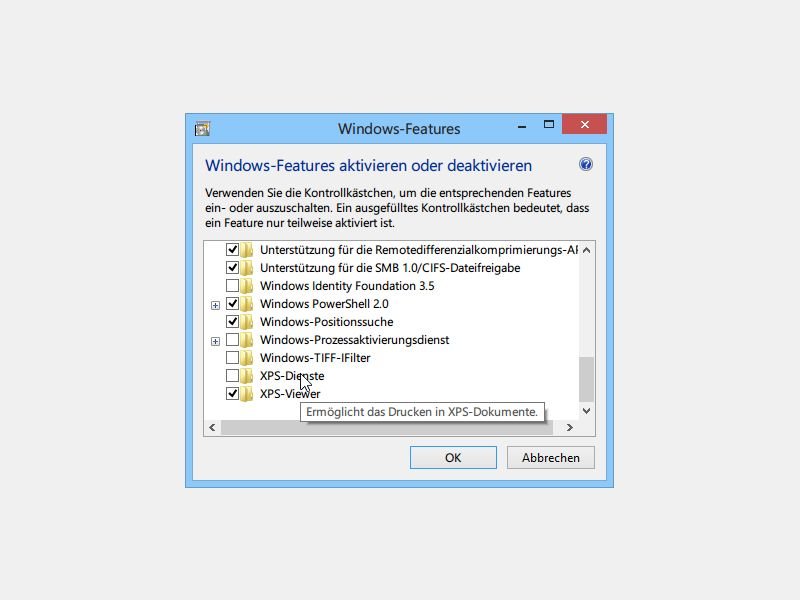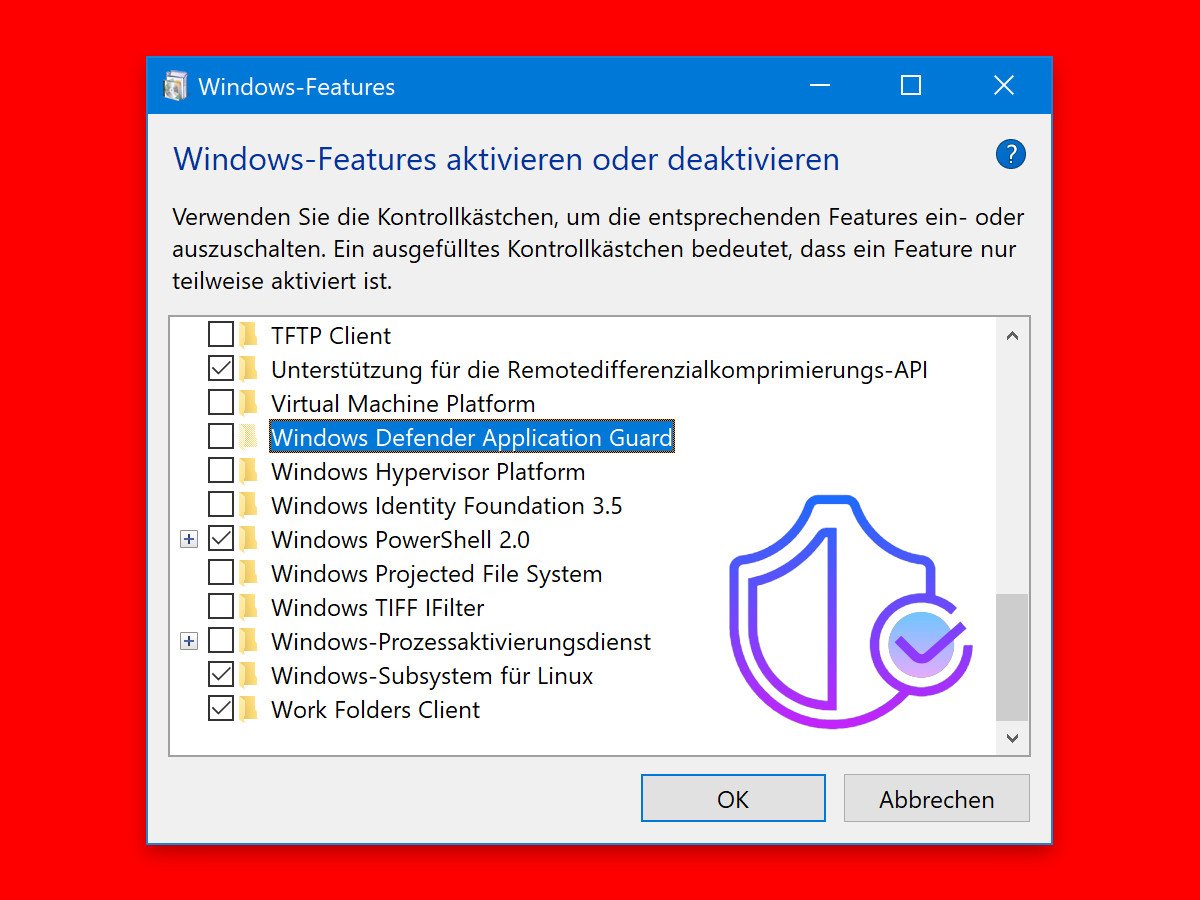
01.11.2018 | Internet
Wer im Internet surft, setzt sich Gefahren aus. Webseiten können sogar versuchen, die Kontrolle über den PC zu übernehmen. Möchte man auf Nummer sicher gehen, erhöht man am besten die Sicherheit im Browser. Bei Microsoft Edge gibt’s dazu die Application Guard-Funktion.
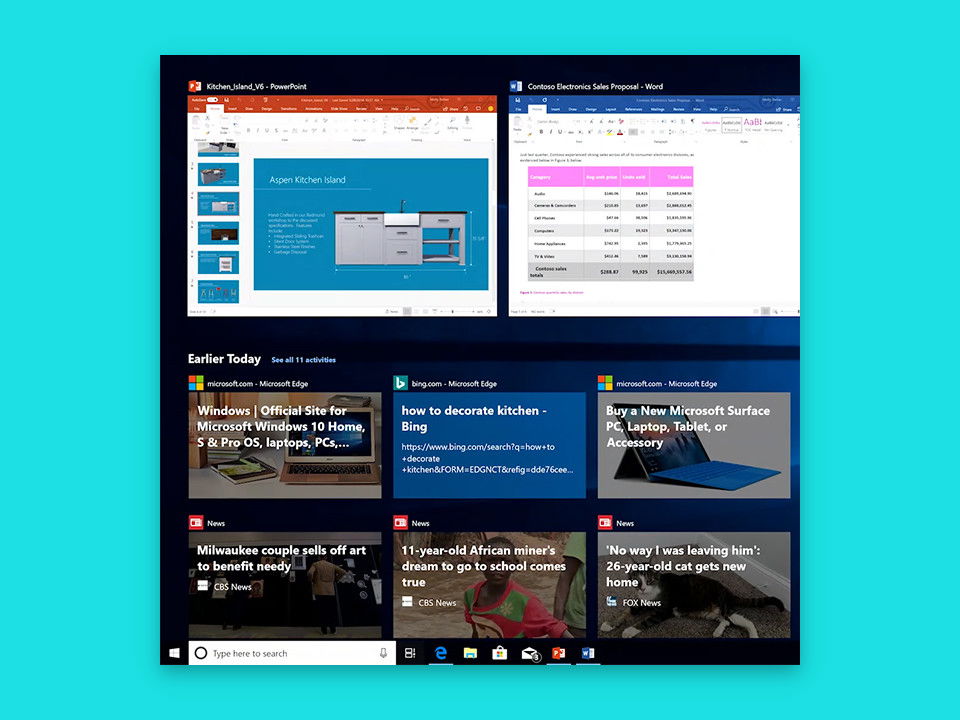
25.07.2018 | Windows
In der Timeline sehen Nutzer von Windows 10 auf den ersten Blick, auf welche Dokumente, Apps und Webseiten sie in letzter Zeit zugegriffen haben. Lässt sich die Timeline-Ansicht nicht mehr aufrufen, kann sie oft durch einen Eingriff in die Registry behoben werden.
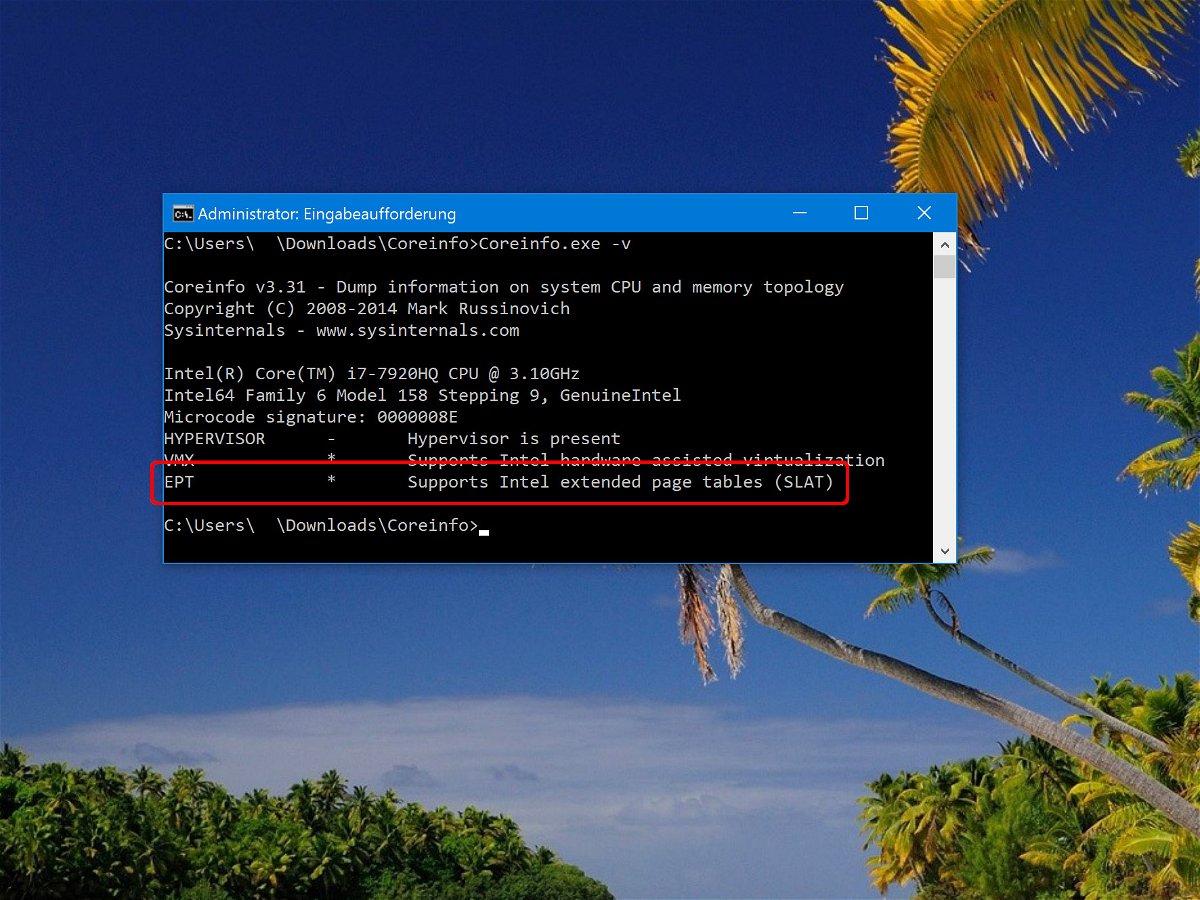
23.07.2018 | Hardware
Eine der neuen Funktionen in Windows 10 ist Hyper-V. Damit lassen sich virtuelle Maschinen auf dem Windows-Computer einrichten, verwalten und ausführen. Mit einem Tool können Nutzer ihre CPU testen, um zu sehen, ob sie Hyper-V unter Windows 10 unterstützt.
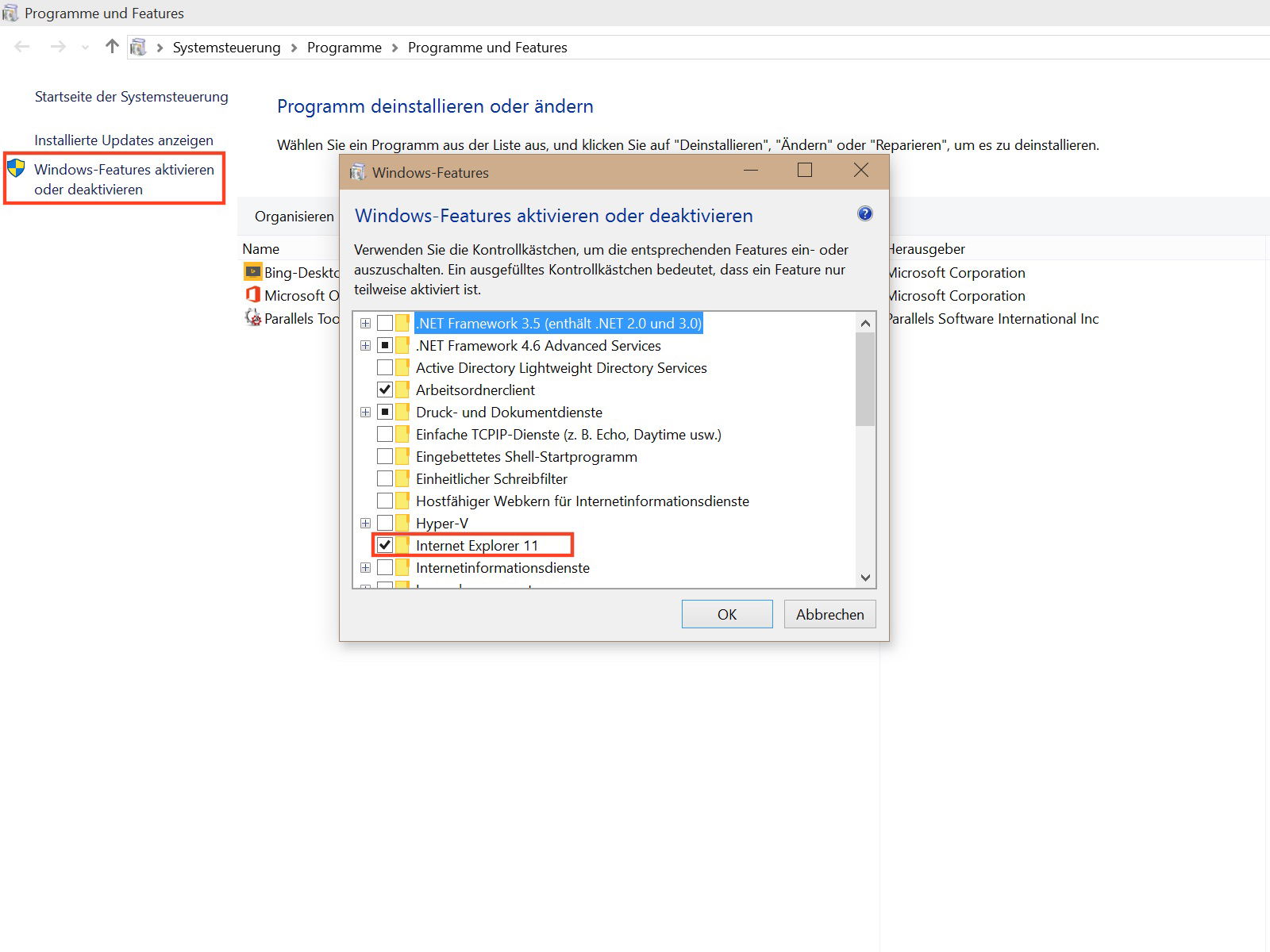
10.04.2015 | Windows
Wer den IE-Browser nicht mag, kann das Programm auch komplett aus dem eigenen PC verbannen. Das klappt über die Systemsteuerung. Anschließend steht IE nicht mehr zur Verfügung.
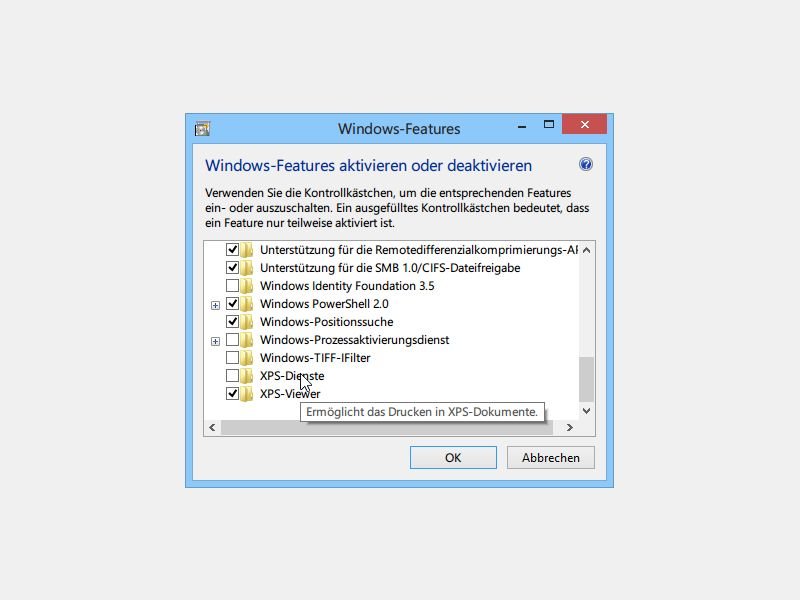
06.11.2014 | Tipps
Jedes aktuelle Windows-System enthält neben den Druckern, die Sie installieren, auch den XPS-Drucker. Dabei handelt es sich um einen virtuellen Drucker, der die Daten in eine Datei schreibt – genau wie ein PDF-Drucker. Da aber fast niemand das XPS-Format kennt oder nutzt, können Sie die entsprechende Windows-Funktion einfach abschalten.