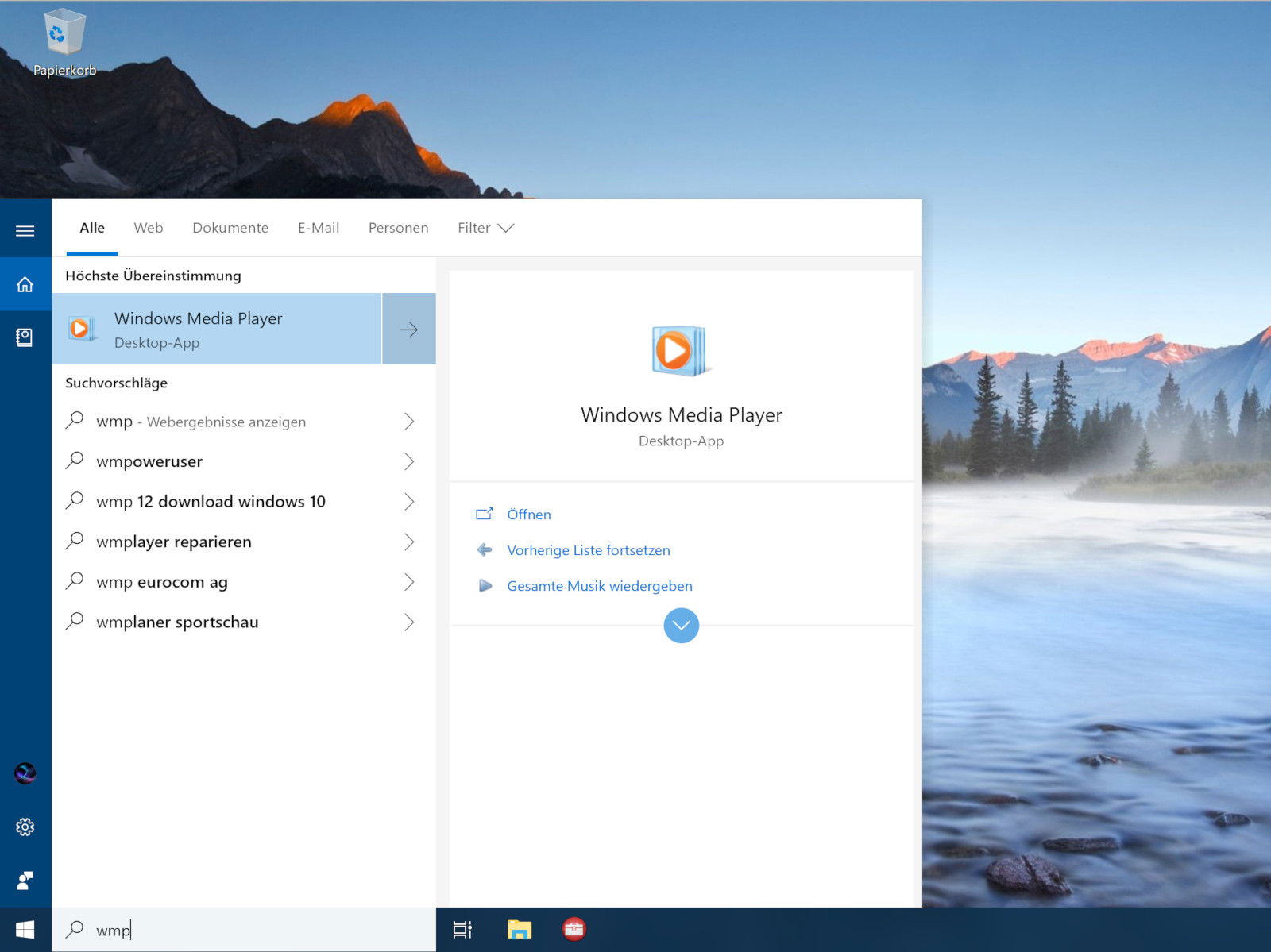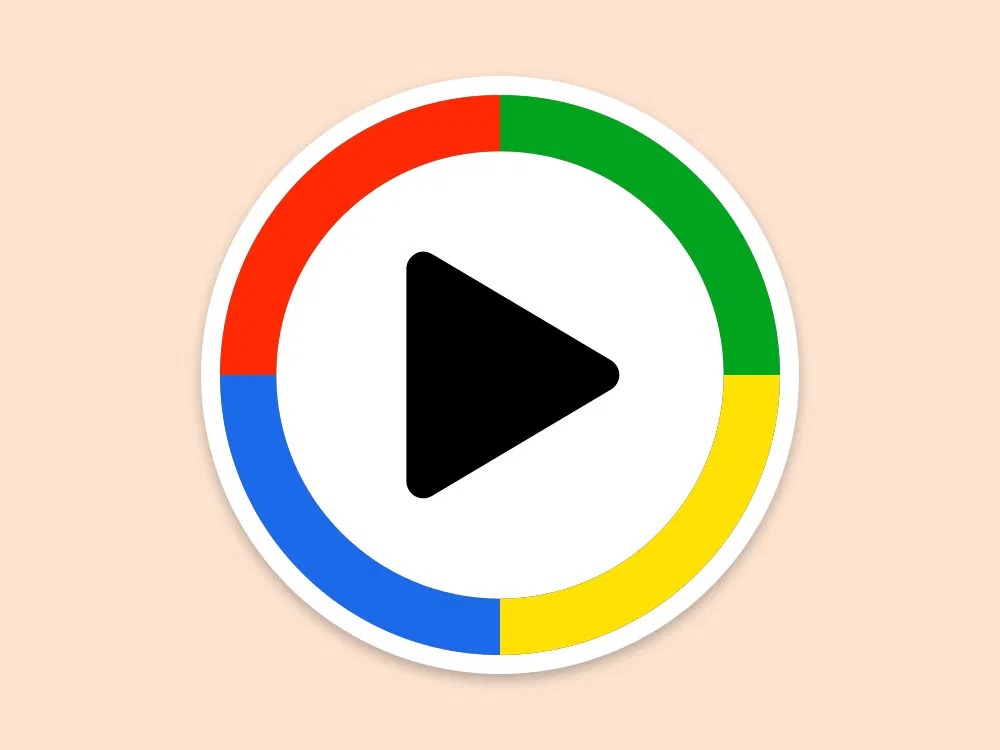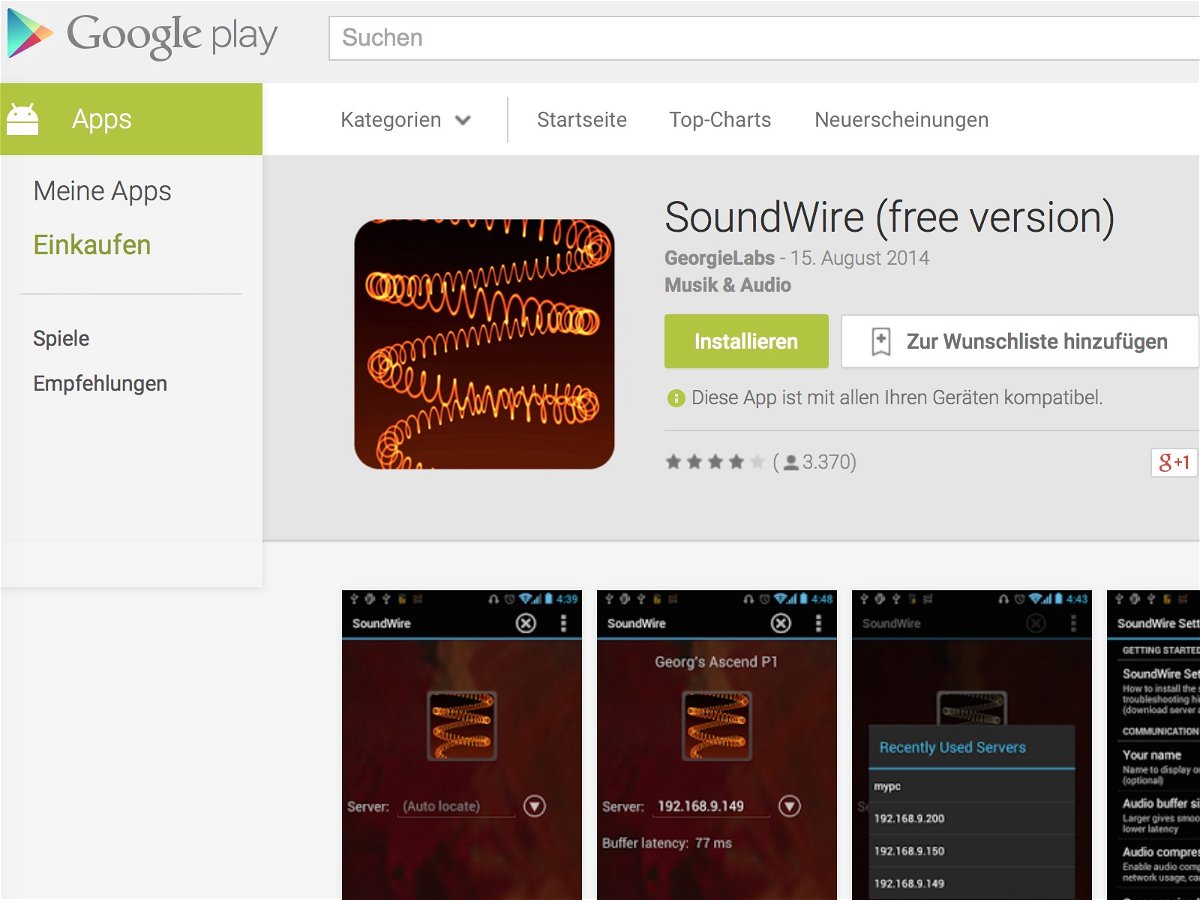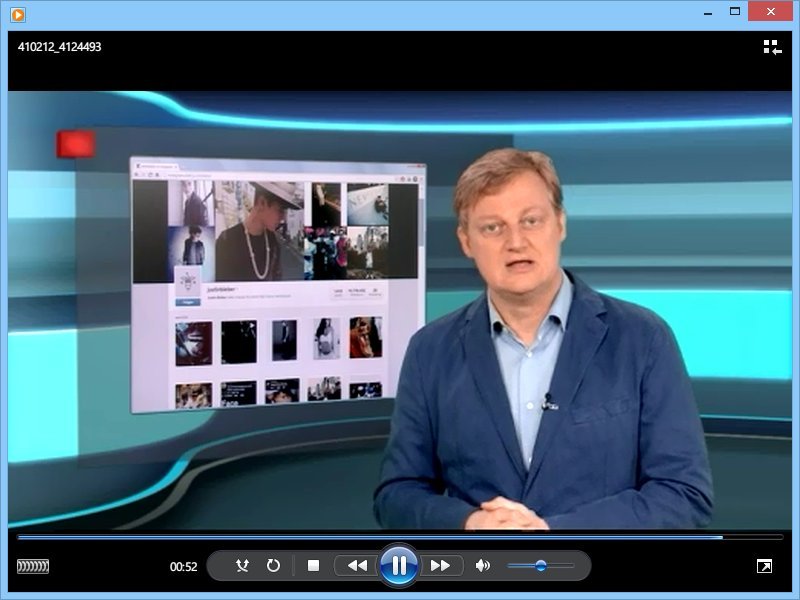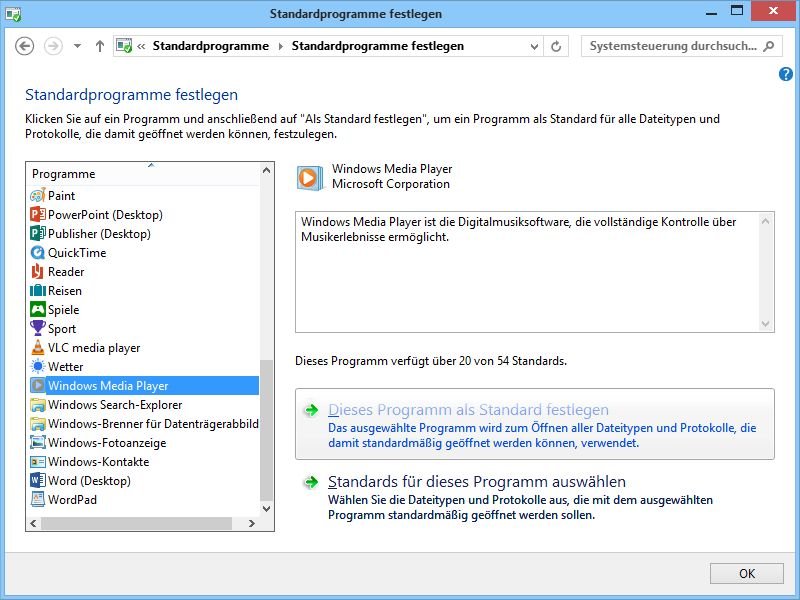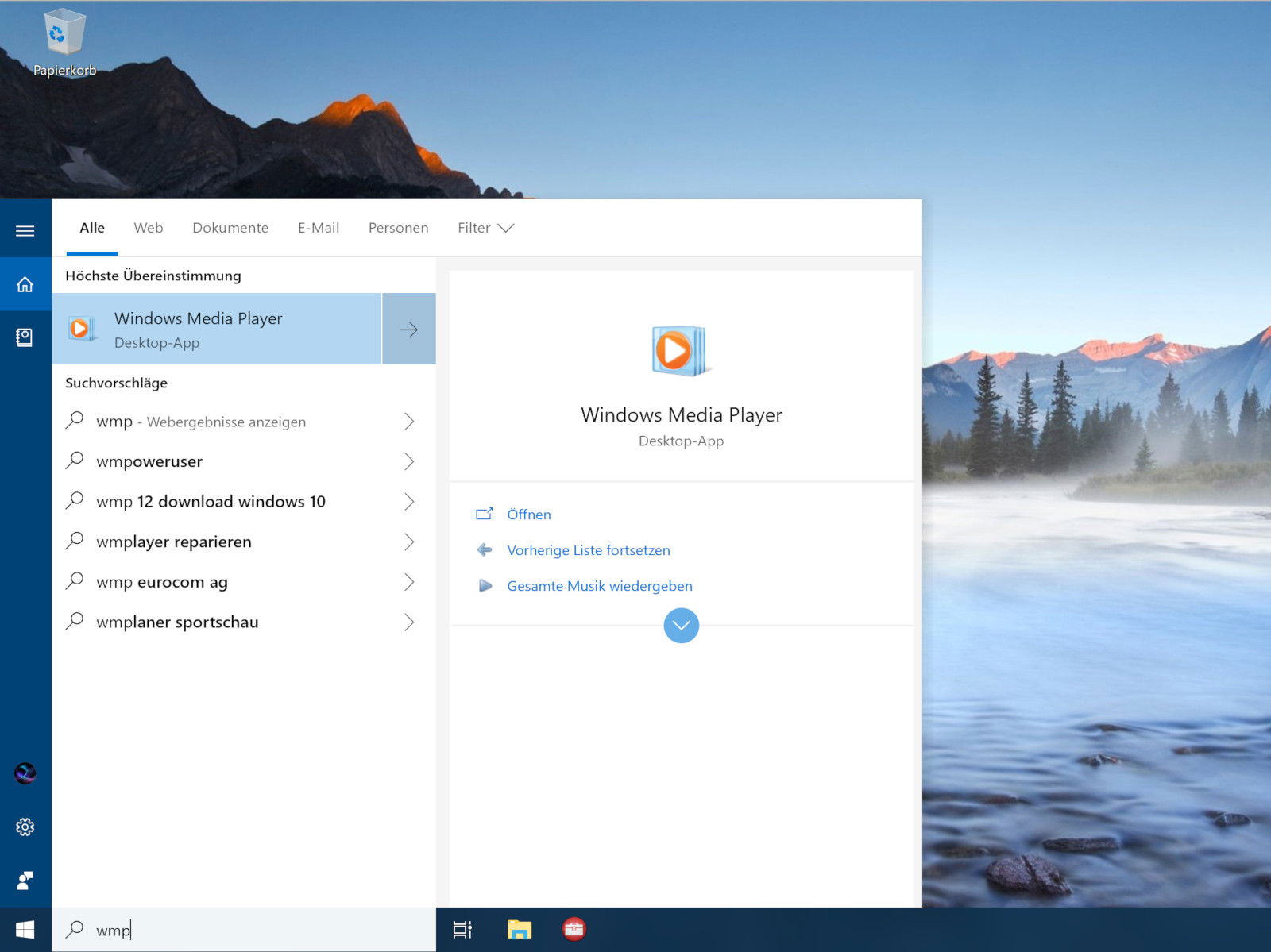
20.07.2018 | Windows
Microsoft arbeitet weiter an der Modernisierung von Windows 10. Mit jedem neuen Haupt-Update werden neue Funktionen hinzugefügt, aber gleichzeitig werden einige der älteren Funktionen entfernt. Zum Beispiel ist eine der Anwendungen, die Microsoft in den Ruhestand gesendet hat, aber die viele vermissen, das Windows Media Center. Manche dieser Programme lassen sich dennoch wiederfinden – die sind nur versteckt und nicht weg.
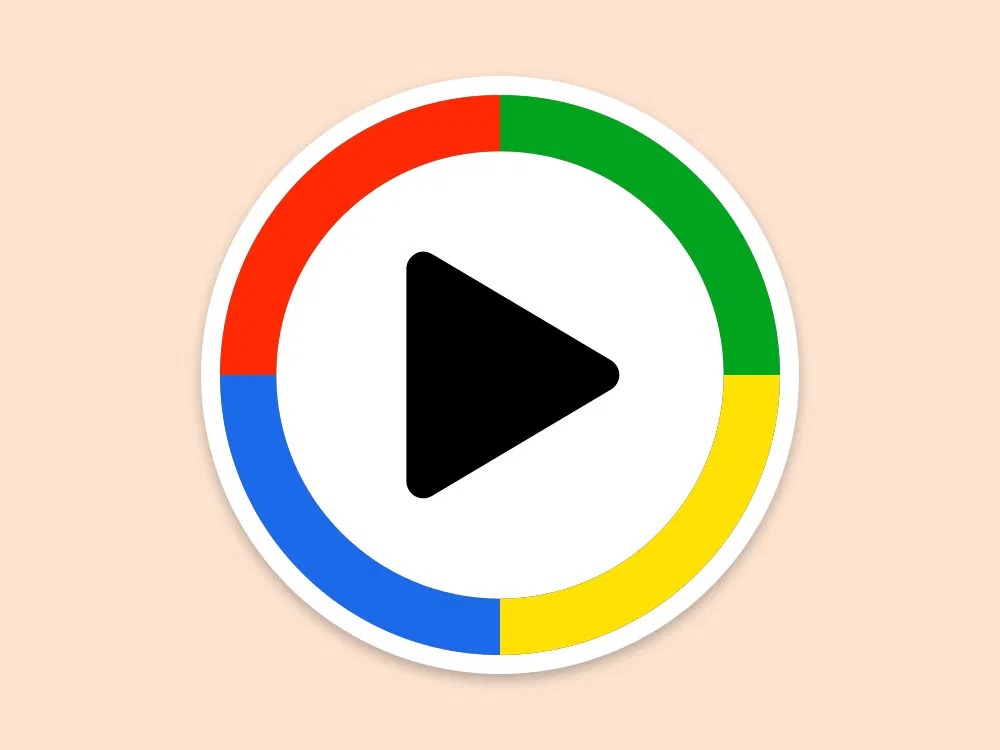
12.11.2017 | Windows
Zu den Standard-Programmen für das Abspielen von Medien gehörte bislang der Windows Media Player. Für Windows 10 Version 1709 hat Microsoft aber aufgeräumt: Jetzt gibt es nur noch die Groove-Musik-App. Der Media Player lässt sich allerdings mit wenigen Klicks zurückholen.
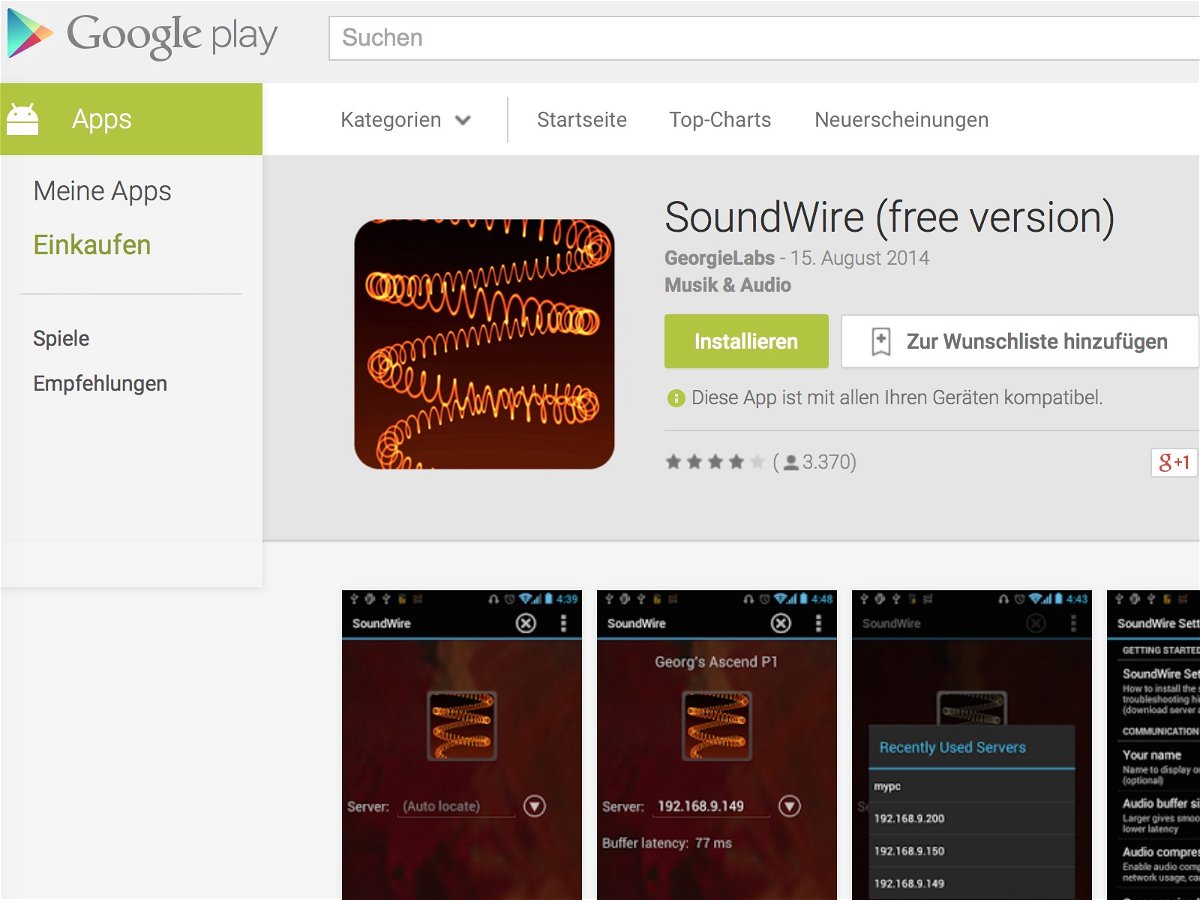
13.04.2015 | Android
Audio lässt sich nicht nur direkt am PC abspielen, sondern auch durch ein Android-Smartphone oder –Tablet. Das klappt mit Spotify, iTunes, Windows Media Player und anderen Abspielprogrammen, unter Verwendung von SoundWire.
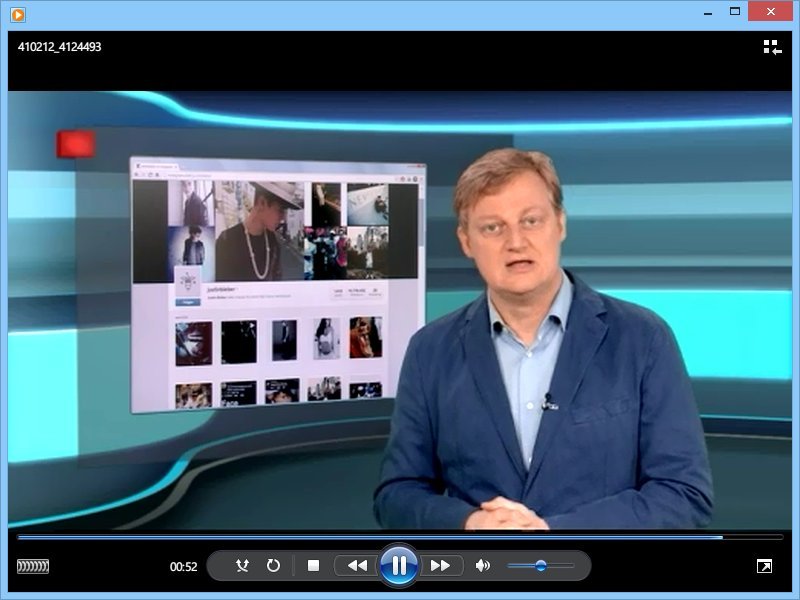
04.05.2014 | Tipps
Auch in Windows 8.1 ist, neben den neuen Modern-UI-Apps von Xbox Music, auch noch der alte Bekannte, Windows Media Player, enthalten. Der Player kann nicht nur Songs und Filme von Ihrer Festplatte und von CDs abspielen, sondern auch Internetstreams und –videos.
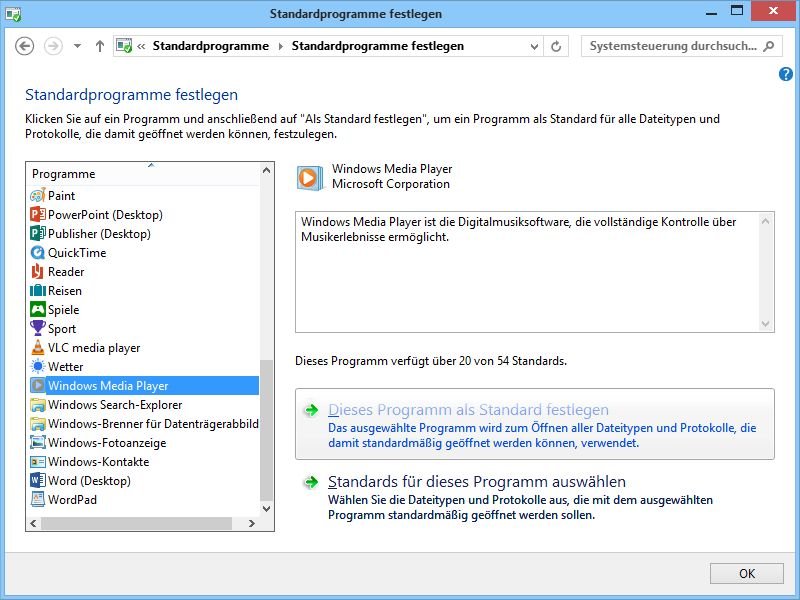
31.08.2013 | Tipps
Sowohl Windows 8 als auch das Update auf 8.1 spielen Medien standardmäßig mit Xbox Music/Video ab. Scheinbar ist Windows Media Player gar nicht mehr enthalten. Aber nur scheinbar – denn das Programm lässt sich sehr wohl wieder als Standard zum Abspielen festlegen.
22.07.2011 | Tipps
Kann der Media Player Songs nicht mehr finden oder tauchen Einträge doppelt und dreifach auf, ist vermutlich die Mediendatenbank des Players beschädigt. Die Datenbank lässt sich zwar nicht reparieren, aber zurücksetzen. Dabei werden alle Einträge gelöscht und der Musikbestand neu eingelesen.
17.06.2011 | Tipps
Der Windows Media Player ist ganz schön neugierig. Im Hintergrund protokolliert er, wann und wie oft welche Multimediadateien abgespielt wurden. Wer nicht möchte, dass der Media Player weiß, welche Wiedergabelisten, Songs, Bilder und Videos zuletzt liefen, kann die History löschen und die Protokollierung abschalten.
04.11.2010 | Tipps
Dank eigener Benutzerkonten erhält jedes Familienmitglied sein eigenes Windows. Ein Benutzerwechsel ist schnell erledigt. Doch aufgepasst: Läuft bei einem Wechsel des Benutzerkontos noch ein Musikstück, spielt es nach der Anmeldung des neuen Benutzers einfach weiter – und lässt sich nicht mehr stoppen. Eine Konfigurationsänderung sorgt dafür, dass Musik beim Benutzerwechsel gestoppt wird.