

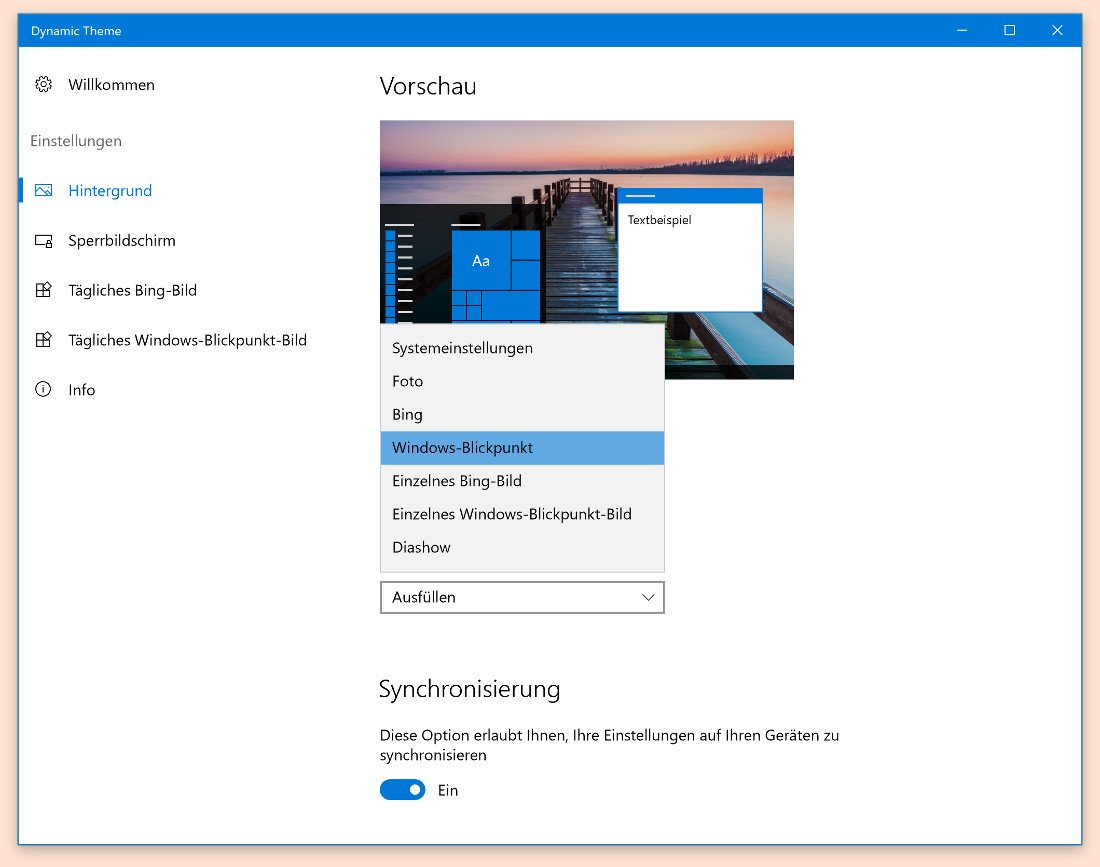
Blickpunkt-Bild als Wallpaper
Hat der aktuell angemeldete Benutzer den Desktop von Windows 10 gesperrt, erscheint nicht einfach irgendein Bild. Vielmehr bekommen Betrachter des Bildschirms ein Foto einem Foto-Archiv, das Microsoft extra für Windows 10 angelegt hat, mit erstaunlichen Bildern, zu sehen. Die lassen sich auch als Wallpaper für den Desktop nutzen.
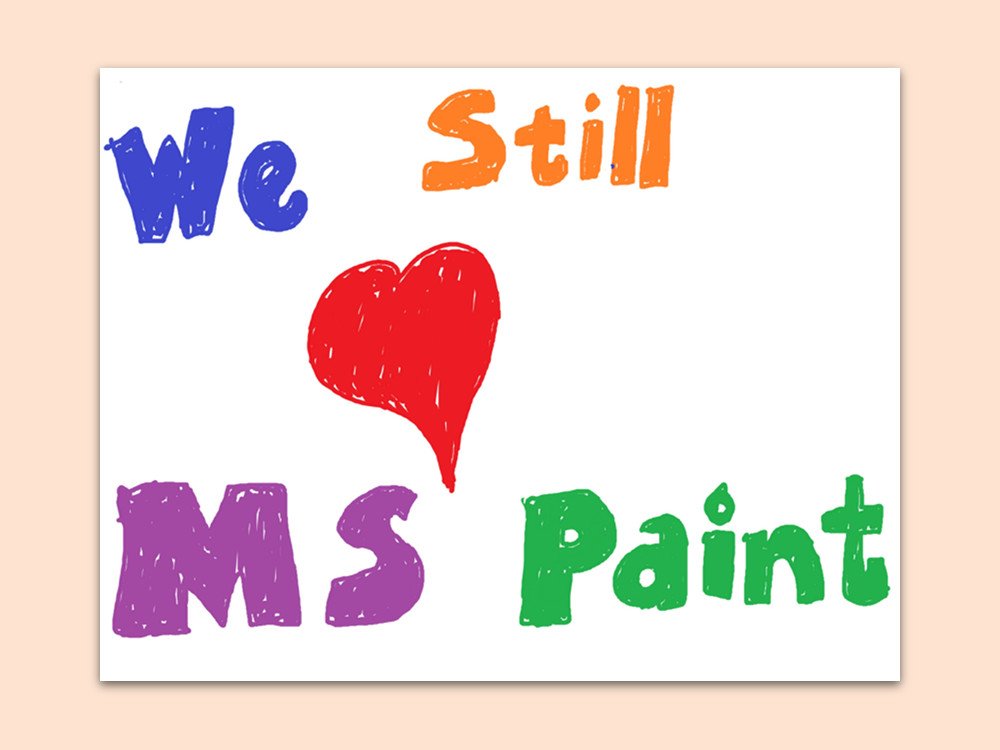
MS Paint BLEIBT am Leben
Entgegen vielerorts verbreiteter Falsch-Meldung bleibt MS Paint am Leben, und zwar nicht nur in der 3-D-Version, sondern in normalen, beliebten und bekannten Versionen. Es geht nirgendwo hin, auch nicht den Bach runter, es bekommt einen Store-Platz.
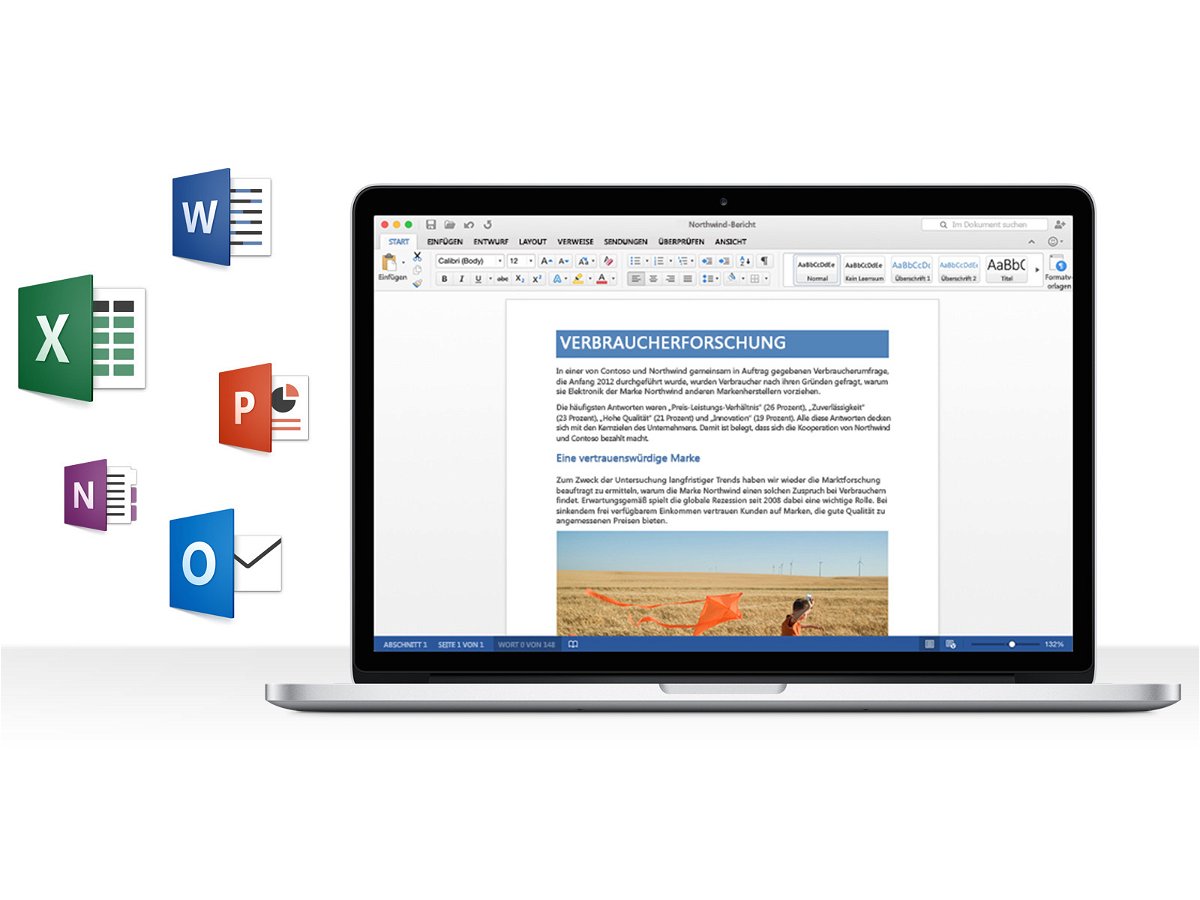
Office installieren in Windows 10 S
Mit Windows 10 S gibt es neben den regulären System-Versionen auch eine abgespeckte Variante von Microsoft. Die unterstützt nur Apps aus dem Windows Store. Eine häufig benötigte Programm-Suite ist Microsoft Office – und steht ebenfalls im Store bereit.
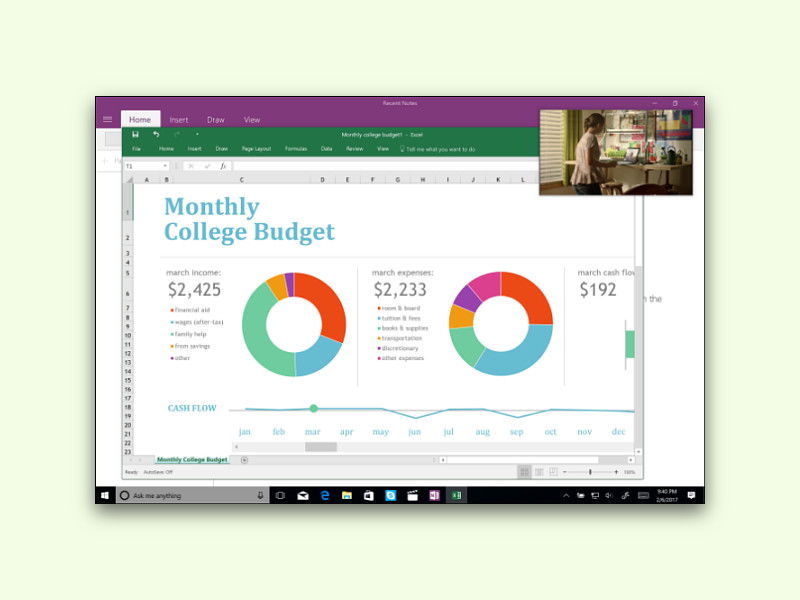
Filme & TV: Neues im Creators Update
Das Windows 10 Creators Update erscheint im April 2017. Dafür hat Microsoft auch an einer überarbeiteten Version der App für Filme und Fernsehen gearbeitet. Wir haben uns die Neuerungen angesehen.
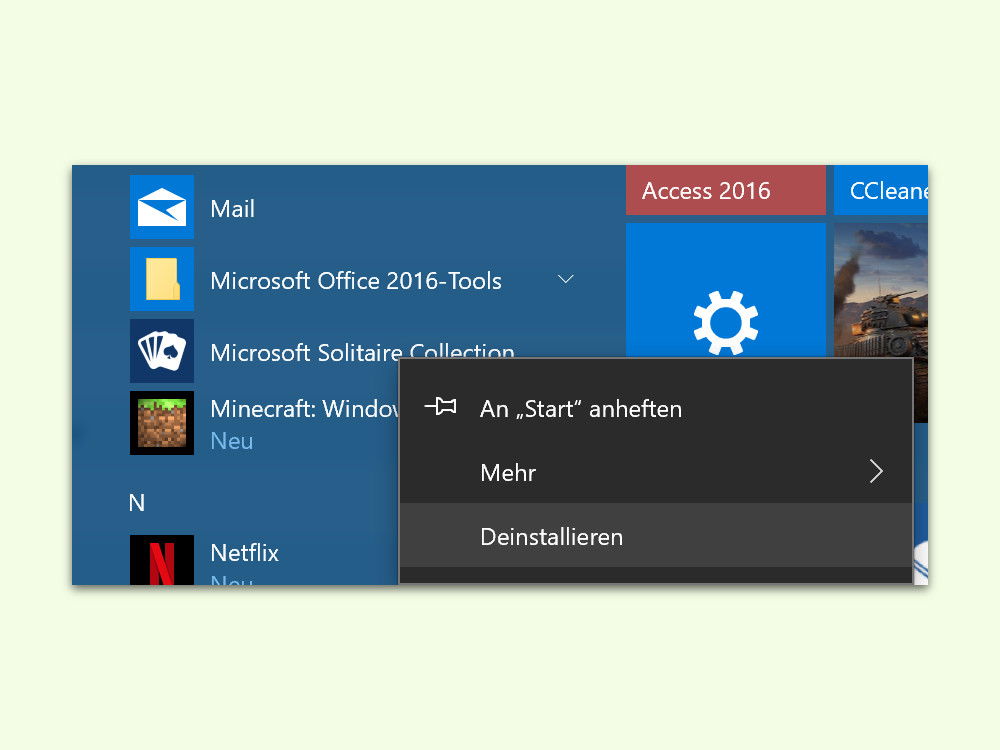
Store-App aus Windows 10 entfernen
UWP-Apps, die man aus dem Store von Windows 10 installiert hat, erscheinen nicht in der System-Steuerung und können folglich auch nicht dort entfernt werden. Windows bietet dem Nutzer zwei Wege an, um solche Apps wieder loszuwerden.
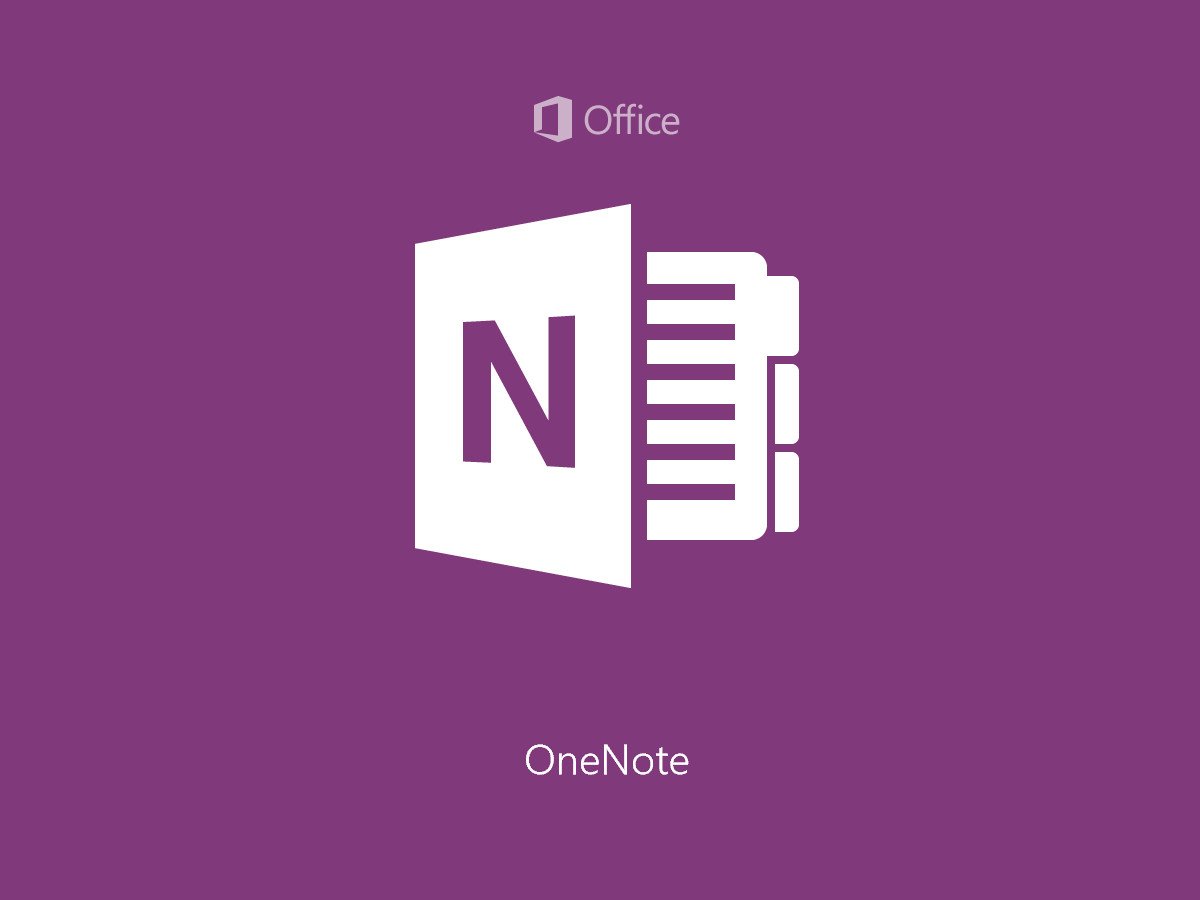
OneNote-App: Schreibweise egal
Viele achten beim schnellen Notieren von Ideen oder anderen Notizen nicht auf korrekte Grammatik. Muss man auch nicht – wichtig ist schließlich, dass die Idee nicht verloren geht. In der OneNote-App von Windows 10 Mobile lässt sich die Rechtschreibung deswegen auch abstellen.

Personen in der Mail-App markieren
Mit der Mail-App können auch Nutzer, die keine Lizenz von Microsoft Office bzw. Outlook haben, eMails offline lesen und schreiben. In dieser Mail-App von Windows 10 lassen sich Personen auch markieren, also taggen. So findet man zugehörige Nachrichten schneller.



