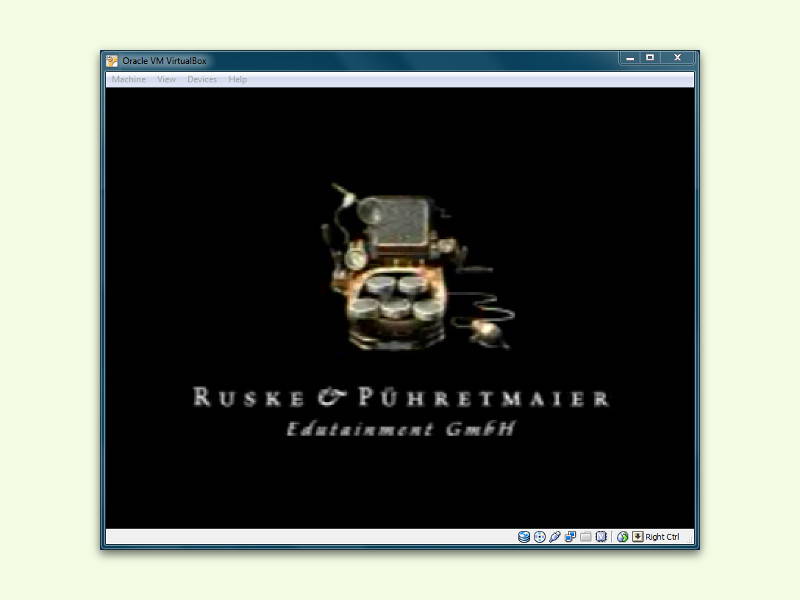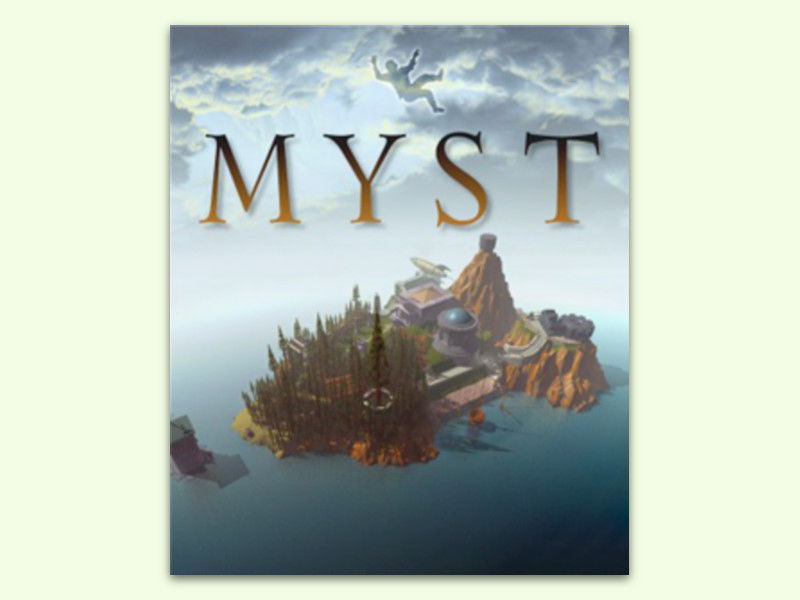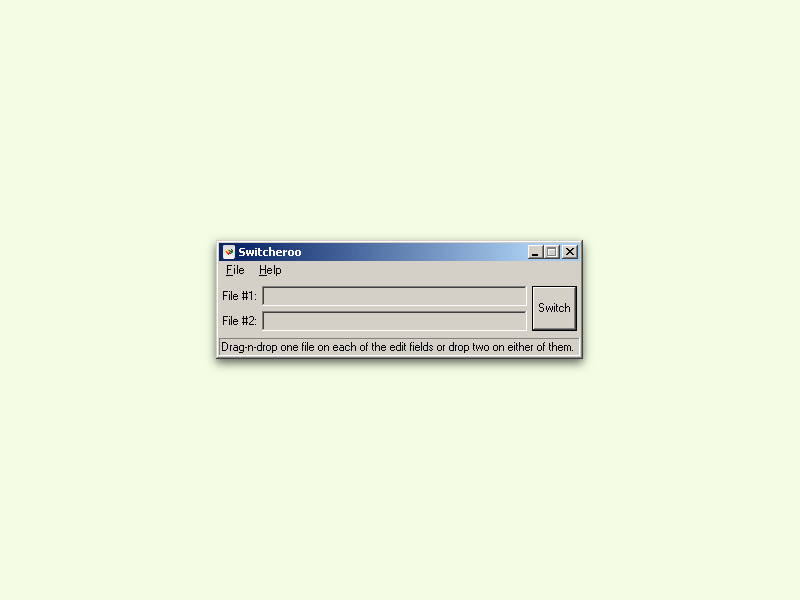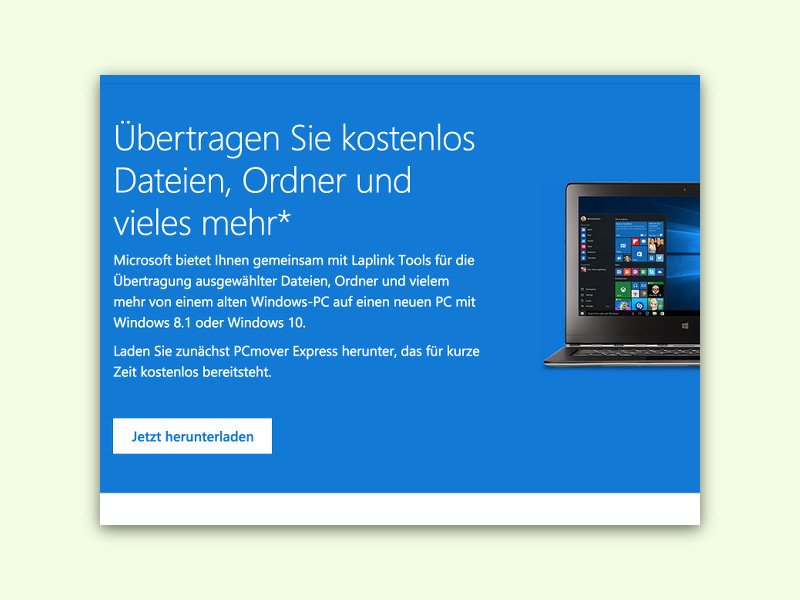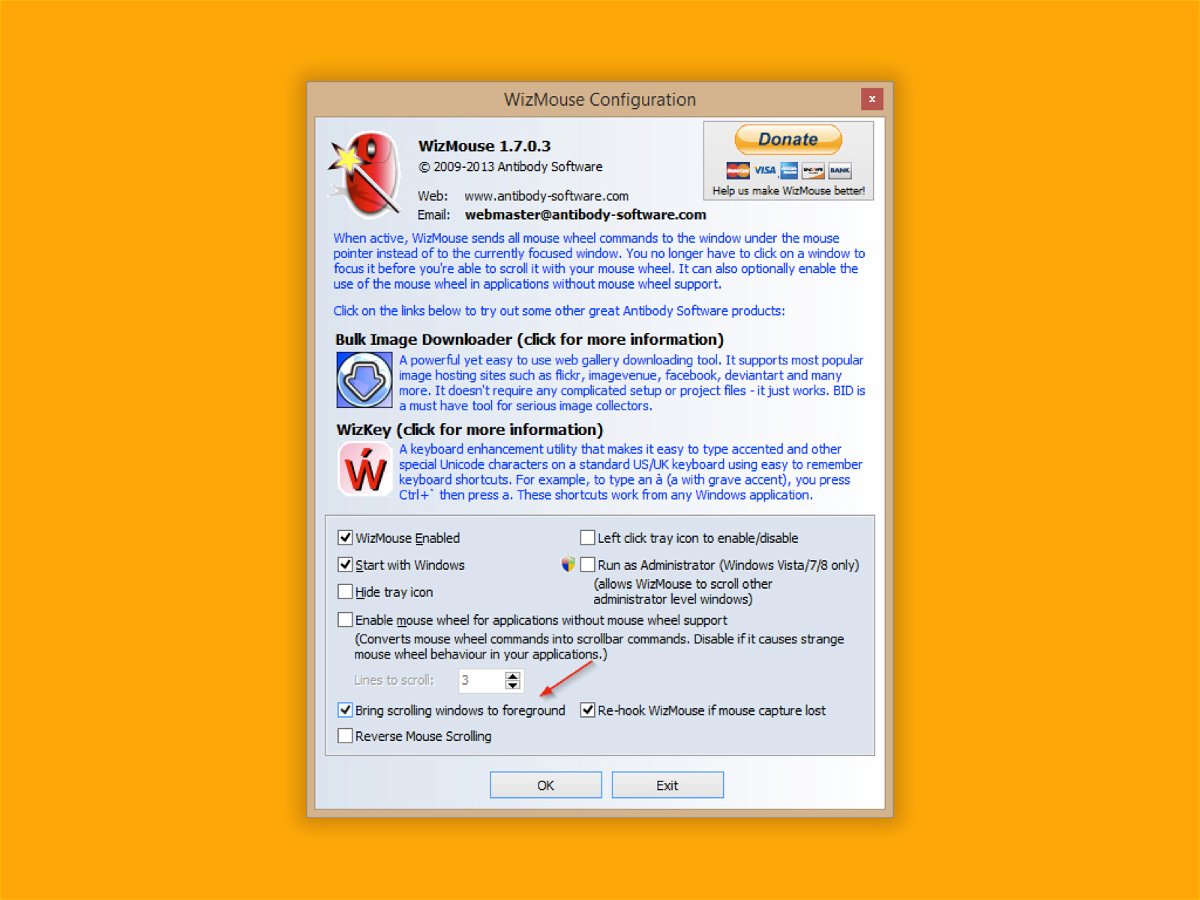02.03.2016 | Windows
Damit man Windows 10 nutzen kann, muss man nicht unbedingt einen nagelneuen PC haben. Manchmal sind sogar PCs, die schon mehrere Jahre alt sind, für Windows 10 geeignet. Allerdings muss man genau überlegen, ob es klappen könnte.
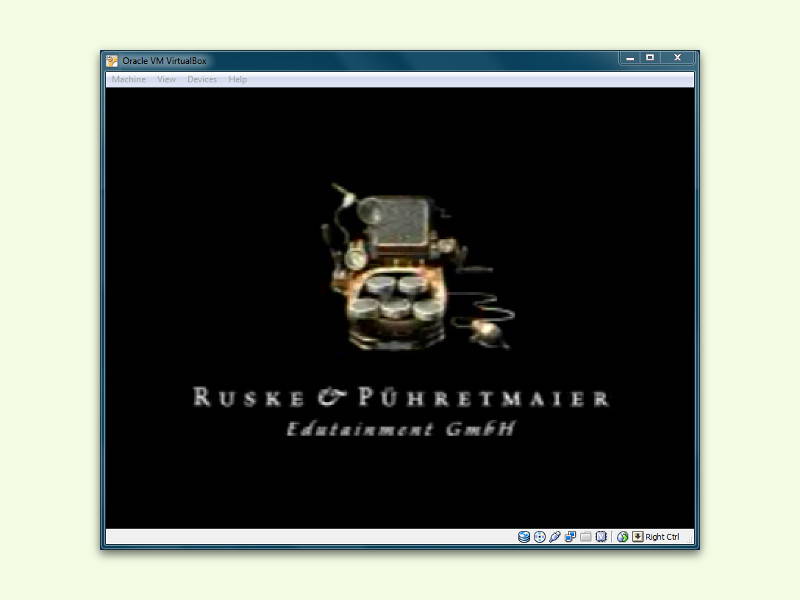
07.01.2016 | Windows
Wer gerne alte Spiele spielt oder ältere Programme nutzen will, ist mit einer virtuellen Maschine meist gut bedient, in der diese Games oder Anwendungen auch laufen.
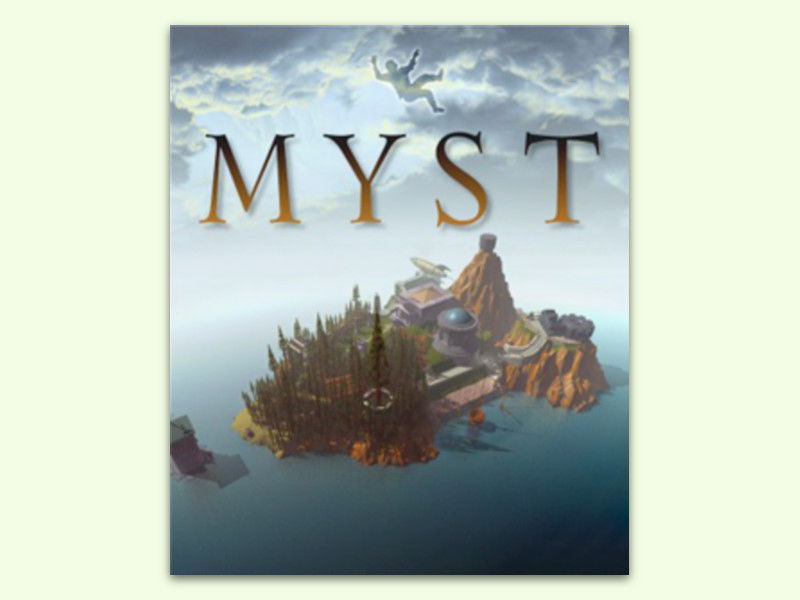
03.01.2016 | Windows
Erwähnt man den Namen von Spiele-Klassikern aus den 90er-Jahren, wie „Myst“, „Riven“ oder deren Folge-Spiele, wird der eine oder andere sicher ins Schwärmen geraten. Hat man noch eine CD davon im Schrank, könnte man das Spiel ja nochmal spielen.
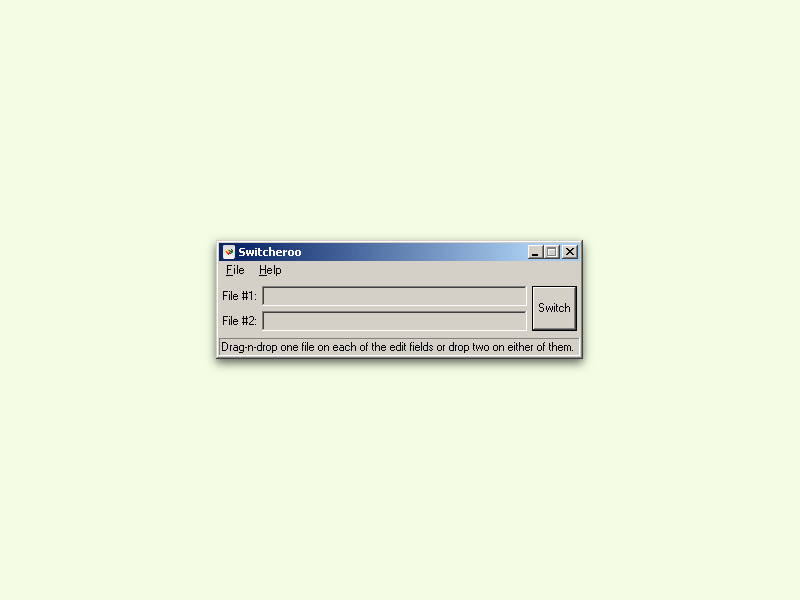
04.10.2015 | Windows
Wer immer wieder Dateinamen vertauschen muss, macht auf manuellem Weg leicht Fehler. Besser, man verwendet dazu ein Tool, das auf diese Aufgabe spezialisiert ist – wie zum Beispiel das kostenlose Switcheroo.
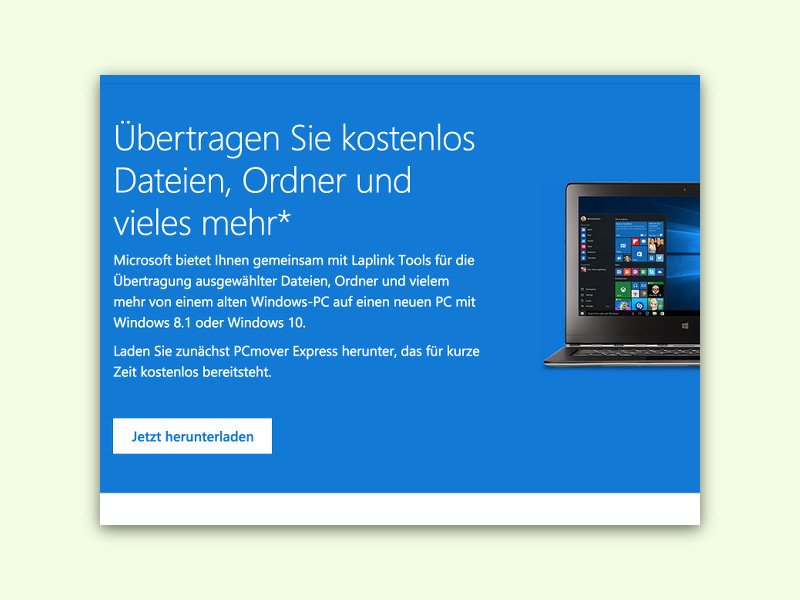
17.09.2015 | Windows
Ein digitaler Umzug ist zuweilen genauso anstrengend wie ein echter. Da gibt es so viel zu beachten, oder man merkt es Monate später, dass man etwas Wichtiges vergessen hat. Einfacher klappt’s mit dem Tool „PCmover“.

03.09.2015 | Windows
Wie wäre es, beim Einschalten des Handys den Sound von Windows XP zu hören? Ein bisschen Nostalgie kann ja nicht schaden… Hier steht, wie’s geht.
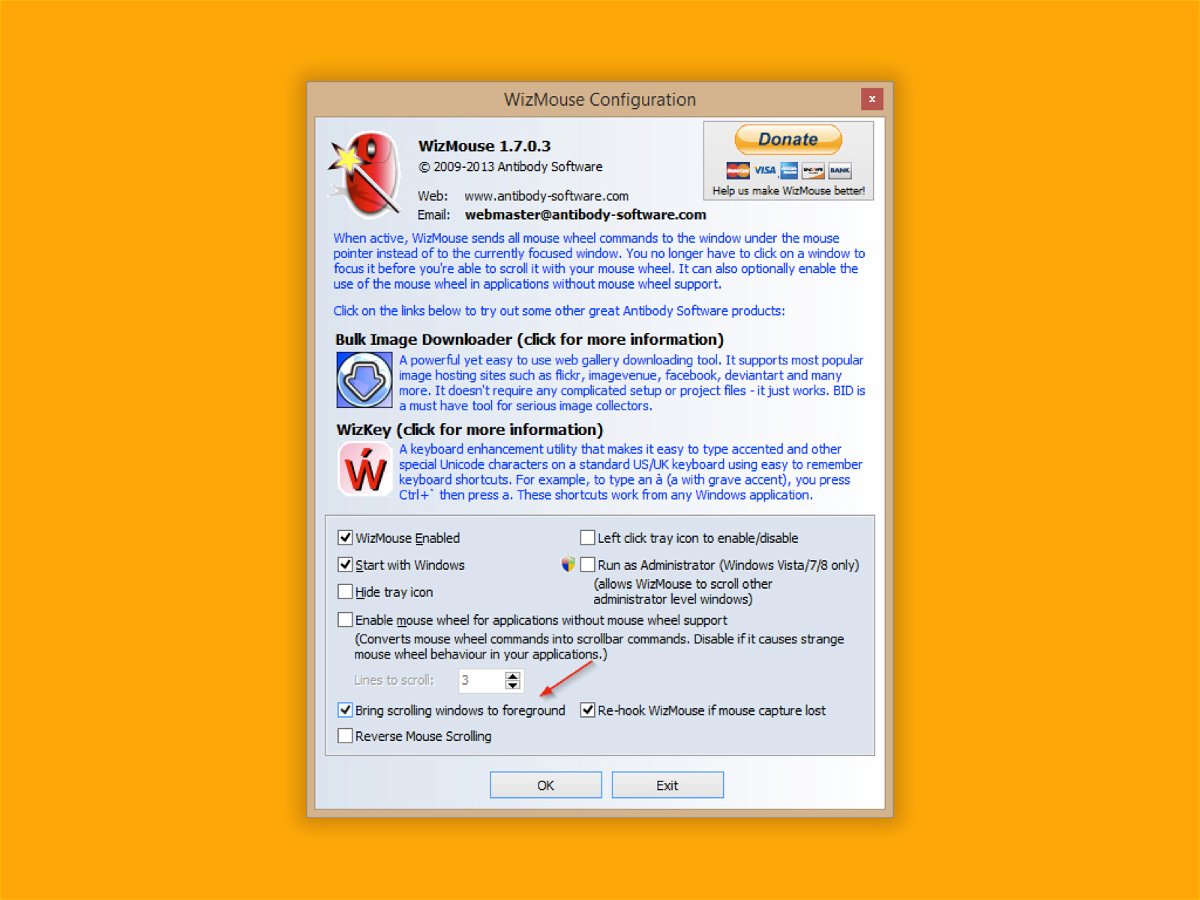
11.06.2015 | Windows
Soll in Windows ein Fenster aktiviert werden, das von einem anderen verdeckt wird, muss man auf einen sichtbaren Zipfel des Fensters klicken. Das geht auch einfacher – mit WizMouse.

21.05.2015 | Windows
In Windows gibt’s viele Einstellungen. Wer gern herumexperimentiert, stellt vielleicht später fest, dass plötzlich alle Desktop-Symbole unterstrichen angezeigt werden – und sich schon beim ersten Klick, ohne Doppelklick, öffnen. Was ist hier faul?