

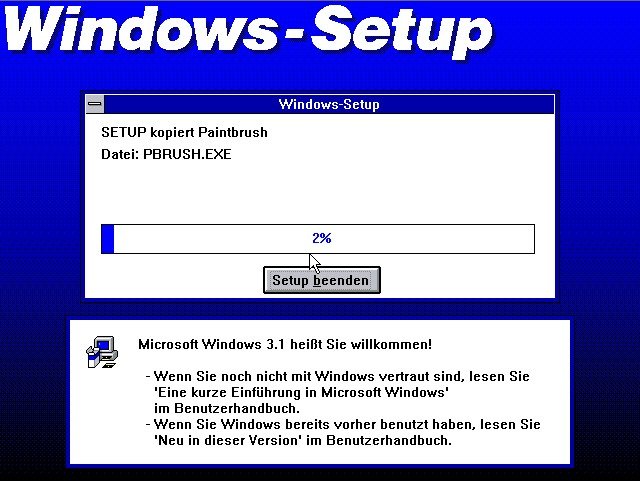
Windows wird 33 Jahre alt
Vor genau 33 Jahren, am 20. November 1985, stellte Microsoft die erste Version des Betriebssystems Windows für Computer vor. Seitdem gab es unzählige Windows-Version – und bis heute zählt das System zu den erfolgreichsten und meistverbreiteten Systemen für PCs weltweit.
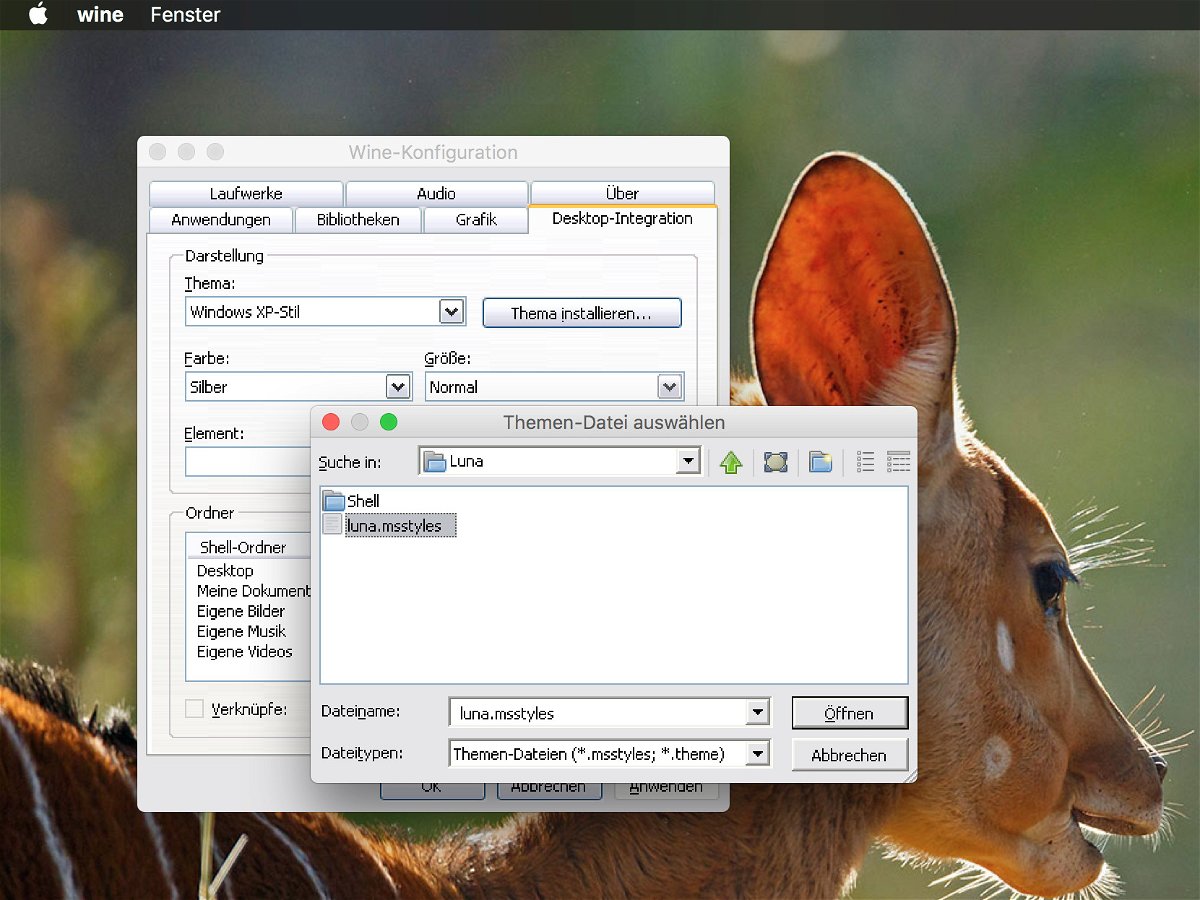
Mac: Design für Windows-Programme nutzen
Auch am Mac lassen sich Programme aus der Windows-Welt nutzen. Kommt dabei die Wine-Laufzeit zum Einsatz, sehen die Fenster aber so aus wie in Windows 98 – langweilig. Besser, man installiert wenigstens einen XP-Stil.

#WannaCry auf dem Mac verhindern
Die Schad-Software WannaCry, die Mitte Mai 2017 rund 200.000 Computer befallen hat, richtet sich zwar ausschließlich an Windows-PCs. Doch auch Mac-Nutzer können betroffen sein. Dann ist Erste Hilfe nötig.

Optimaler Schutz vor Ransomware
Wer heute im Internet unterwegs ist, muss mit allem Möglichen rechnen – sogar damit, dass die eigenen Daten von Fremden verschlüsselt und nur gegen Lösegeld wieder entsperrt werden. Um das eigene System optimal gegen solche Bedrohungen, etwa der kürzlich kursierenden WannaCry-Malware, zu schützen, hier vier wichtige Schritte.

Schnellstart wieder aktivieren
In Windows XP und Vista hat der Nutzer über die Schnellstart-Leiste einfachen Zugriff auf besonders häufig benötigte Programme, Dateien und Ordner. Kaum einer weiß: Diese Leiste gibt es auch in Windows 10 noch. Sie muss nur manuell aktiviert werden.
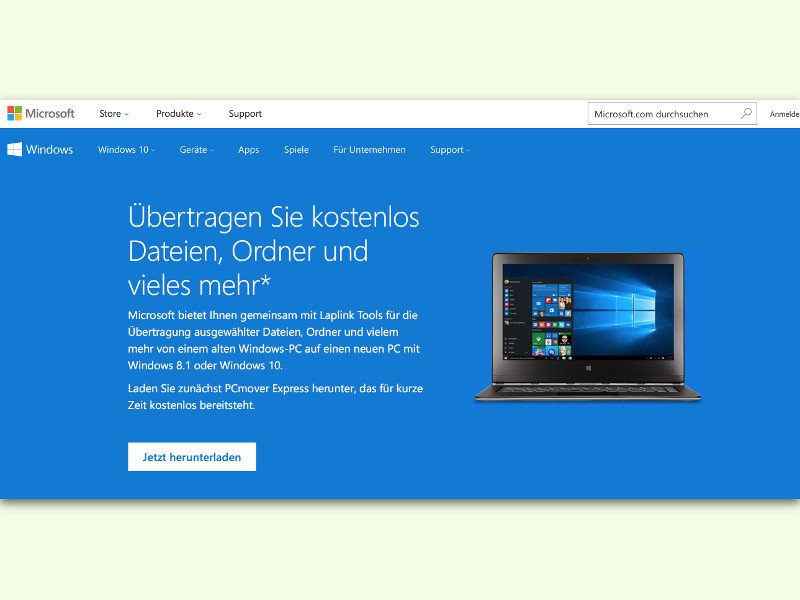
Dateien und Einstellungen zu Windows 10 umziehen
Wer einen neuen PC kauft, muss diesen erst einrichten: Dateien und Programme wollen überspielt werden. Das geht zwar auch ganz ohne Tools – etwa über den Dateiversions-Verlauf. Noch einfacher gelingt der Umstieg allerdings mit dem Laplink PC Mover Express.
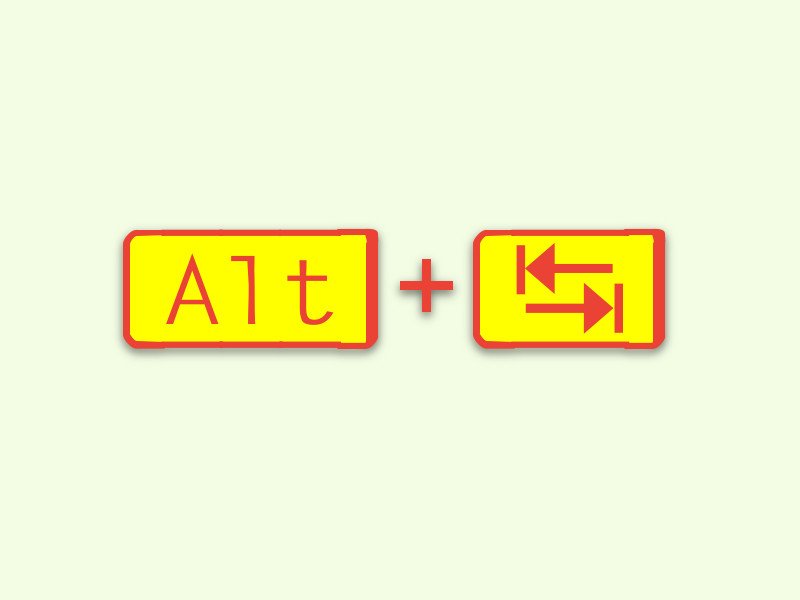
Alt+Tab-Umschalter von Windows XP auch in Windows 10 nutzen
Über die Jahre und Windows-Versionen ist eines gleich geblieben: Mit Alt+Tab kann man zwischen offenen Fenstern und Programmen umschalten. Einzig das Aussehen dieses Umschalters hat sich immer wieder geändert. Doch kaum bekannt ist: Auch das alte Design aus Windows XP ist noch vorhanden.



