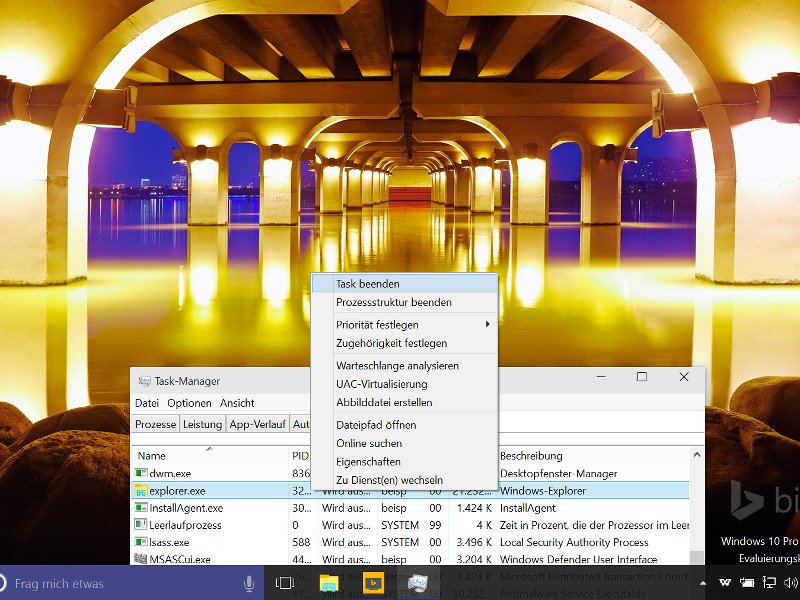
Windows-Explorer neu starten leicht gemacht
Wenn sich der Dateimanager von Windows, „Explorer“, aufgehängt hat und nicht mehr reagiert, muss er neu gestartet werden. Die Vorgehensweise ist in allen Windows-Versionen gleich. Wie geht man vor?
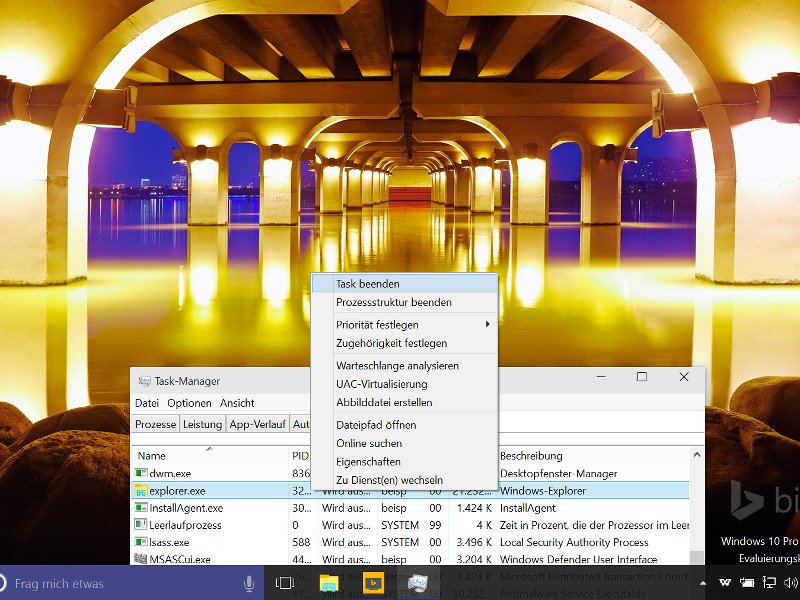
Wenn sich der Dateimanager von Windows, „Explorer“, aufgehängt hat und nicht mehr reagiert, muss er neu gestartet werden. Die Vorgehensweise ist in allen Windows-Versionen gleich. Wie geht man vor?
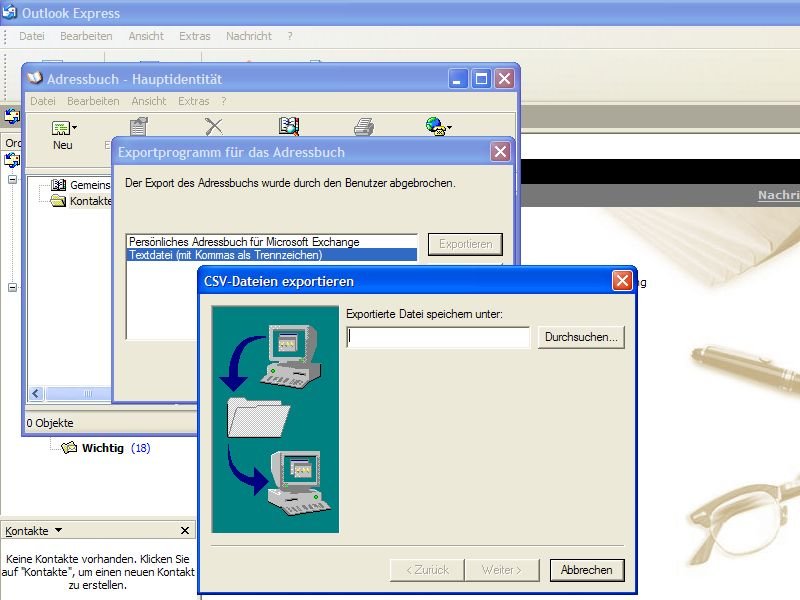
Wer von Windows XP direkt auf eine neuere Windows-Version umsteigt und dabei auch Office 2013 einrichtet, will seine Kontakte und Mail-Adressen schnell und einfach übertragen – ohne sie von Hand abschreiben zu müssen.
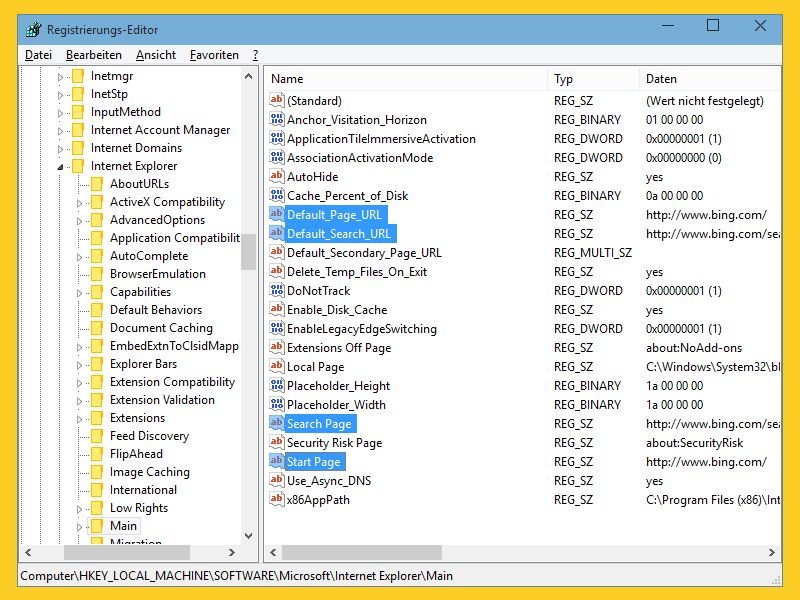
Funktioniert der IE-Browser nicht mehr korrekt, kann man alle Einstellungen zurücksetzen. Danach erscheint immer noch eine dubiose Startseite oder ein seltsamer Suchanbieter? Dann müssen die Standardwerte in der Registrierungs-Datenbank repariert werden.
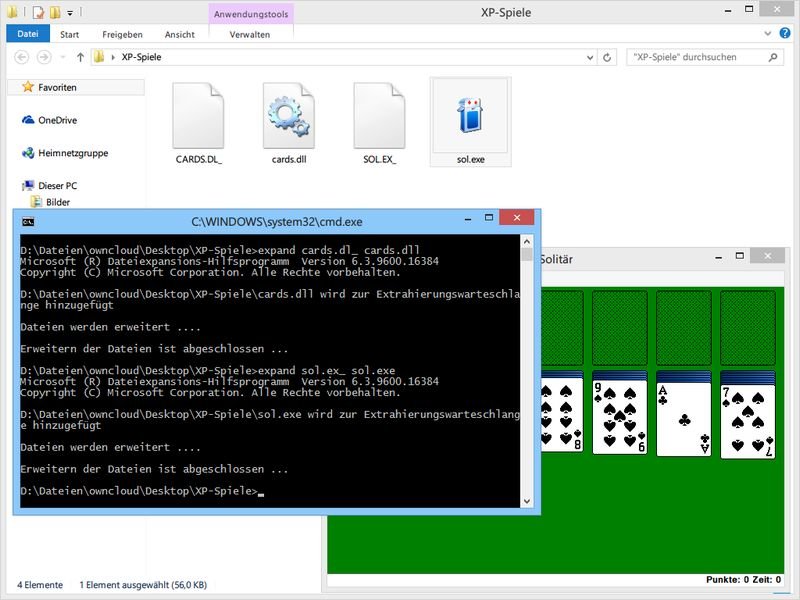
In Windows 8.1 sind die altbekannten Spiele-Klassiker von Microsoft nicht mehr enthalten. Sie mögen die alten Spiele lieber als die neu programmierten Apps wie Solitär oder Minesweeper? Wenn Sie noch eine XP-CD haben, kopieren Sie Ihre Lieblings-Spiele doch einfach von dort auf Ihre Windows-8-Festplatte!
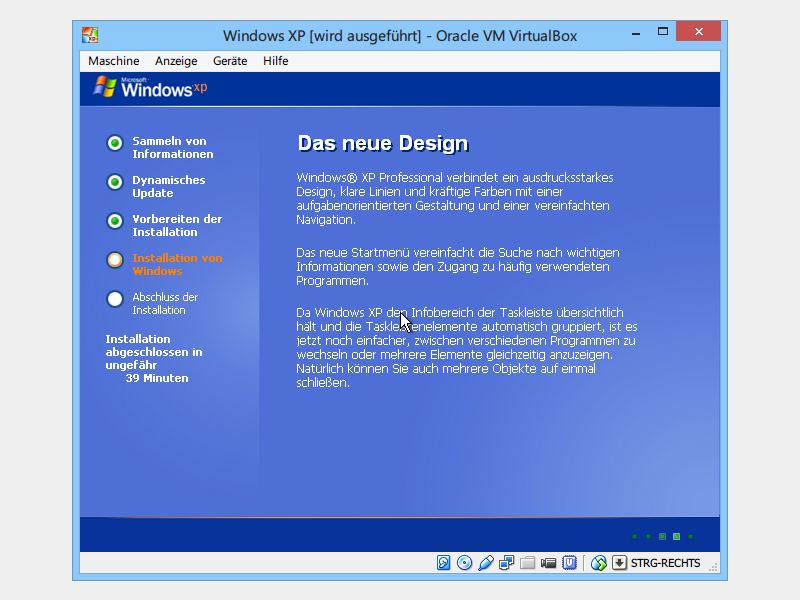
Sie haben alte Software oder Geräte, die nur mit XP arbeiten? Um sie zu nutzen, müssen Sie Windows XP installieren. Aber: Ist das heute überhaupt noch möglich?
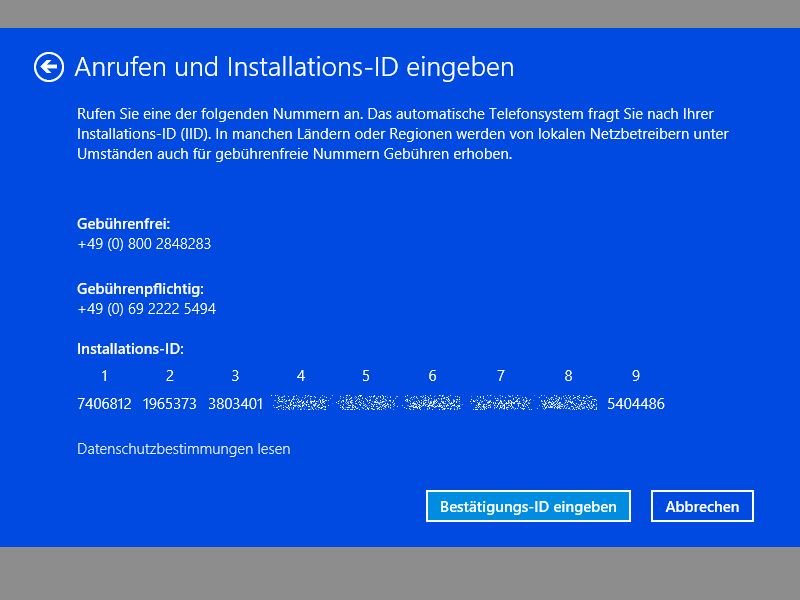
Um Raubkopien vorzubeugen, muss jede Windows-Installation bei Microsoft freigeschaltet werden, damit man sie dauerhaft nutzen kann. Nach einigen Malen klappt diese Produkt-Aktivierung aber nicht mehr bequem per Internet, sondern nur noch telefonisch – und nur über einen Festnetz-Anschluss.
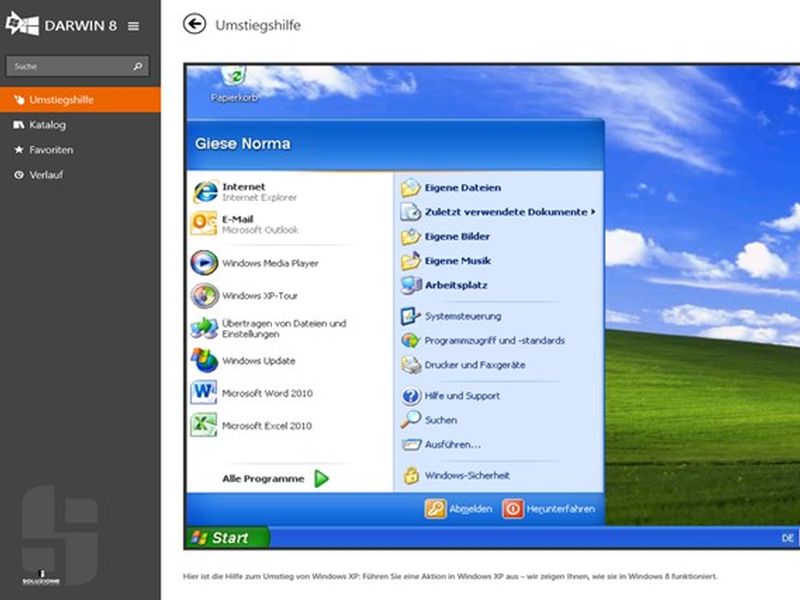
Wer bisher Windows XP genutzt hat und jetzt auf Windows 8 umsteigt, braucht etwas Eingewöhnung, um alles wiederzufinden. Systemsteuerung, Arbeitsplatz, Eigene Dateien – alles ist jetzt anders zu erreichen. Mit einer Gratis-Umstiegshilfe kommen Sie schneller weiter.
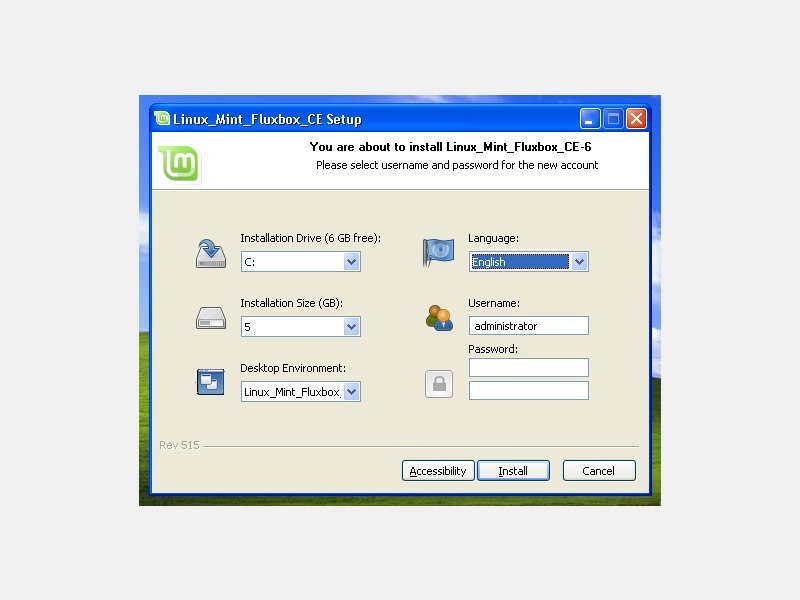
Sie wollen Ihr altes Windows XP wegen den jetzt fehlenden Updates nicht mehr weiterbetreiben? Deswegen müssen Sie nicht gleich das Gerät entsorgen. Linux ist ein kostenloses Open-Source-Betriebssystem und läuft auf verschiedenster Hardware, auch auf alten XP-Maschinen.